Zukünftige Beleuchtung ist das fortschrittlichste und leistungsstärkste Lighting.Technology System, das Sie für die Rendering der 3D-Umgebung innerhalb Ihrer Erlebnisse verwenden können.Im Gegensatz zu den anderen verfügbaren Beleuchtungssystemen bietet die Zukunftsbeleuchtung eine pixelgenaue Lichtemission, detaillierte Schatten und spezielle Highlights, die die natürliche Beleuchtung der Welt für Innen- und Außenräume nachahmen.
Mit der Beleuchtung im Innenraum verwenden - Start.rbxl Datei als Ausgangspunkt und Beleuchtung im Innenraum - Abgeschlossen als Referenz zeigt dieses Tutorial, wie Sie zukünftige Beleuchtung mit strategischen globalen und lokalen Lichtquellen verwenden, um realistische, immersive Innenlichtverhalten zu erzeugen, die Spieler zur Ausgangstür der Hütte führt, einschließlich Anleitung:
- Sicherstellung, dass glänzende Oberflächen genaue Reflexionen haben, die periodisch aktualisiert werden, wenn sich die Umgebung dynamisch ändert.
- Bewegen der Sonne und der Erde in neue Positionen, um Sonnenlicht von Fenstern auf bestimmte Oberflächen zu lenken.
- Anpassung der Umgebungsfarbe und -dichte der Atmosphäre.
- Die Auswahl von Lichtquellen, um einzigartige Umweltprobleme mit Leistung und Optimierung im Auge zu lösen.
- Die Ausgewogenheit deiner Lichtquellen mit dem, wie die Kamera ihr Beleuchtungsverhalten wahrnimmt.
Wenn du dich zu einem Zeitpunkt im Prozess feststecken solltest, kannst du Beleuchtung im Innenraum - Abgeschlossen als Referenz verwenden, um deinen Fortschritt zu vergleichen.


Konfigurieren der globalen Beleuchtung
Globale Beleuchtung ist die Lumineszenz von der Sonne oder vom Mond in einem Erlebnis.Während dieses Tutorial sich auf die Verbesserung der Beleuchtung im Inneren der Kabine konzentriert, die von der Sonne abgedeckt ist, ist es wichtig, die globale Beleuchtung zu konfigurieren, weil sie die Luftpartikel innerhalb der allgemeinen Atmosphäre des Erlebnisses beeinflusst, unabhängig davon, ob sie drinnen oder draußen sind.
Durch die Anpassung einiger Schlüssel默认属性 im Lighting Service und seinem Kind Atmosphere kannst du dramatisch ändern, wie sowohl die Atmosphäre als auch das Sonnenlicht, das durch das Fenster kommt, für Spieler erscheint, sowie wie diese Beleuchtung mit jedem anderen Objekt interagiert, das du in das Erlebnis platzierst.
Aktiviere das zukünftige Beleuchtungssystem
Die Eigenschaft Lighting.Technology bestimmt das Verhalten von globaler und lokaler Beleuchtung in deiner Erfahrung.Studio beginnt jedes Erlebnis mit dem Enum.Technology.ShadowMap Beleuchtungssystem, wodurch sichergestellt wird, dass die globale Beleuchtung präzise Schatten und Beleuchtung hat.Um jedoch die Umwelt zu verbessern und deine lokalen Lichtquellen auch präzise Schatten, Beleuchtung und spiegelnde Highlights produzieren zu lassen, musst du die Enum.Technology.Future Beleuchtungssystemtechnologie aktivieren.
Diese Beleuchtungskonfiguration ermöglicht es sowohl deiner globalen als auch deiner lokalen Beleuchtung, zusammenzuarbeiten und realistischere und szenische Visualisierungen zu liefern.Um zu demonstrieren, überprüfe, wie sich das Beleuchtungsverhalten für das Radio ändert, wenn Licht im Innenraum - abgeschlossen verschiedene Beleuchtungstechnologie-Systeme verwendet.Die lokale Beleuchtung aus der Kerzenlicht- und Radiobeleuchtung mit dem ShadowMap-Beleuchtungssystem erzeugt keine Schatten wie die globale Beleuchtung von der Sonne und die Details aus den Leder- und Holzmaterialien des Radios verschwinden.


Es ist wichtig zu beachten, dass aufgrund der Methode, mit der das Zukunft-Beleuchtungssystem Innenräume erkennt, um geeignete Schatten zu berechnen und zu rendern, es am besten ist, Innenräume mit Part Objekten mit einer Dicke von mindestens 1 Klötzchen zu umgeben, um unerwünschtes Außenlicht aus der Kabine zu verhindern.Zum Beispiel, um die Innen- und Außenbeleuchtung von der Mischung abzuwenden, verwendet die Probe Beleuchtung im Innenraum - Start Teile mit einer Mindestdicke von 2,5 Stollen, um alle MeshPart-Wände und Deckenobjekte zu umgeben, ohne das Fenster zu behindern, so dass die Sonnenlicht immer noch in den Raum scheinen kann.


Um die Zukunfts -Beleuchtungstechnologie zu aktivieren:
Wählen Sie im Explorer -Fenster Beleuchtung .
Klicken Sie im Eigenschaften -Fenster auf die Dropdown-Liste Technologie und wählen Sie dann Zukunft .


Erhöhe Metallreflexionen
Ein wesentlicher Vorteil der Verwendung des zukünftigen Beleuchtungssystems ist seine Fähigkeit, spezielle Highlights auf glänzenden, metallischen Oberflächen zu produzieren.Dies erhöht die Realität von Innenräumen, da es das Lichtverhalten der realen Welt emuliert und ein Gefühl der Tiefe für Objekte im Platzbietet.
Standardmäßig verwenden alle Materialien physisch basierte Rendering (PBR) Texturen, die es Ihnen ermöglichen, realistische Oberflächen in verschiedenen Beleuchtungsszenarien anzuzeigen, indem Sie mehrere Texturkarten auf einem einzigen Objekt verwenden.Das bedeutet, dass, wenn du integrierte Materialien von Studio verwendest:
- Die Metallität und Grobheit einer bestimmten Oberfläche ist bereits für Sie ohne zusätzliche Schritte definiert.
- Objekte mit eingebauten Materialien von Studio reagieren natürlich genauer auf die Beleuchtung in Ihrer Umgebung mit realistischen Reflexionen.
Du kannst diesen Effekt mit dem zukünftigen Beleuchtungssystem verbessern, indem du die Lighting.EnvironmentDiffuseScale und Lighting.EnvironmentSpecularScale Eigenschaften der globalen Beleuchtung erhöhst, insbesondere wenn du jede Eigenschaft auf 1 festlegst.Dieser Schritt ist in diesem Tutorial besonders wichtig, weil er sicherstellt, dass alle PBR-Texturen in der Erlebnis, einschließlich jener von MaterialVariants oder SurfaceAppearance Objekten, ihr Bestes geben und ihre Umgebung genau widerspiegeln.
Um dieses Konzept zu demonstrieren, untersuche die Metallbasen der Kerze mit verschiedenen Lighting.EnvironmentDiffuseScale und Lighting.EnvironmentSpecularScale Eigenschaftswerten.Wenn du diese Werte erhöhst, reflektiert das Metall genauer die Beleuchtung aus globalen und lokalen Lichtquellen, was es dem Material ermöglicht, für Spieler greifbarer zu sein, wenn sie die Umgebung erkunden.
Um die Metallreflexionen in der Probe Beleuchtung im Innenraum - Abgeschlossen wiederherzustellen:
- Wählen Sie im Explorer -Fenster Beleuchtung .
- Im Eigenschaften -Fenster stellen Sie sicher, dass EnvironmentDiffuseScale und EnvironmentSpecularScale auf 1 sind.Wenn ja, ist das Metall im Erlebnis genau reflektierend.
Ändere die Tageszeit
Neben der Anpassung der allgemeinen Atmosphäre des Platzist globale Beleuchtung ein mächtiges Werkzeug zur Erstellung von Interessenpunkten innerhalb der Umgebung, die Spieler erkunden sollen.Wenn du diese Technik mit lokalen Lichtquellen kombinierst, kannst du indirekt Spieler zu jedem Abschnitt des Spielbereichs leiten und sie vor dem Verpassen wichtiger Dinge schützen.
Um diesen Prozess zu demonstrieren, positioniert die Beleuchtung im Innenraum - Vollständig -Probeprobe die Sonne strategisch neu, so dass ihr Licht in die Kabine in einem Winkel strahlt und die einzige Tür der Kabine hervorhebt.Während Spieler den Raum scannen, greift jede Lichtquelle indirekt die Aufmerksamkeit des Spielers und zieht ihn im Uhrzeigersinn: zuerst in Richtung lokale Lichtquelle des Kaminfeuers, dann in Richtung globale und lokale Lichtquellen in der Nähe des Fensters und schließlich in Richtung globale Lichtquelle, die am Ausgang leuchtet.

Um die Tageszeit im Beispiel Beleuchtung im Innenraum - Abgeschlossen wiederherzustellen:
Wählen Sie im Explorer -Fenster Beleuchtung .
Im Eigenschaften -Fenster,
- Setze Uhrzeit auf . Die Sonne bewegt sich in die ungefähre Position, in der sie um 15:45 Uhr wäre.
- (Optional) Setze Geografische Breite auf 323.

Verstärke die Sonnenstrahlen
Jetzt, da die Sonne an einer idealen Position am Himmel ist, um ihr Licht durch das Fenster zu strahlen und einen Interessenpunkt zu schaffen, kannst du das Kind des -Dienstes verwenden, um die Beleuchtung der Sonne zu verstärken, indem du ihre einzelnen Sonnenstrahlen vergrößerst.Im Gegensatz zu anderen statischen atmosphärischen Effekten ändern Sonnenstrahlen dynamisch ihre Form, wenn Objekte zwischen der Kamera des Spieler:inund der Sonne kommen, und erzeugen realistische Licht- und Schattenvisualisierungen.
Um zu demonstrieren, überprüfe, wie sich die Form der Sonnenstrahlen ändert, wenn du ihre Intensität und Streuung erhöhst.Während die Sonnenstrahlen mit der Standardkonfiguration subtil das Fenster erreichen, strahlen die Sonnenstrahlen mit der benutzerdefinierten Konfiguration in die Kabine.Neben der Verbesserung deiner Visualisierungen verbessert dieser Effekt auch den Luftpartikeleffekt später im Tutorial, weil die Sonnenstrahlen die dichten Luftpartikel aus fast jedem Winkel hervorheben, wenn Spieler den Platzdurchqueren.


Um die Sonnenstrahlen in der Atmosphäre in der Probe Beleuchtung im Innenraum - Abgeschlossen wiederherzustellen:
- Wählen Sie im Explorer -Fenster das Kind des Beleuchtungs -Dienstes Sonnenstrahlen .
- Im Eigenschaften -Fenster,
- Setze Intensität auf 0.023, um die Opazität des Heiligenscheins der Sonne zu erhöhen.
- Setze Streuung auf 0.266, um die Sonnenstrahlen zu verbreitern, die über den Himmel verteilt sind.
Zur Anpassung der Farbe des Umgebungslichts
Die Anpassung der Farbe der Umgebungsbeleuchtung oder der Allgemein, indirekten Beleuchtung im Platzist eine häufige Methode, sowohl um die Stimmung einer Umgebung zu setzen als auch zu bestimmen, ob ihre Beleuchtung warm oder kalt ist.Es gibt zwei Lighting Eigenschaften, die die Farbe der Umgebungsbeleuchtung steuern:
- Lighting.OutdoorAmbient steuert die umgebungsbeleuchtung, wo der himmel sichtbar ist.
- Lighting.Ambient steuere die umgebungsbeleuchtung innerhalb von räumen, in denen etwas den himmel blockiert, wie z. b. innenräume.
Standardmäßig sind beide Eigenschaften so eingestellt, dass sie eine kühle graue Farbe erzeugen, aber das entspricht nicht den Lichtquellen innerhalb der Kabine.Um dieses Problem zu lösen, passt die Beleuchtung im Innenraum - abgeschlossen -Probe die Lighting.Ambient an, um eine warme, orange Farbe zu produzieren, die der Wärme des Feuers im Kamin und der Kerzen sowie dem Glanz der aufgehenden Sonne entspricht.Während sich diese Änderung subtil ist, kannst du den Unterschied in indirekt beleuchteten Bereichen deutlich sehen, wie die Schatten auf dem Boden.


Um die Farbe der Umgebungsbeleuchtung in der Probe Beleuchtung im Innenraum - Abgeschlossen wiederherzustellen:
Wählen Sie im Explorer -Fenster Beleuchtung aus. 2. Im Eigenschaften -Fenster stellen Sie Ambient auf 83, 70, 57 ein. Die Umgebungsbeleuchtung wechselt zu einem wärmeren und dunkleren Orangenton.

Wähle eine ergänzende Skybox
Der Lighting hat ein Kind Sky, das sechs einzelne Eigenschaften hat, die zusammen eine Skybox bilden, die den Himmel eines Erlebnisses ausmacht.Skyboxen können einen großen Einfluss auf das Aussehen und die Atmosphäre haben, was in deiner Umgebung ist, also ist es wichtig, sorgfältig zu berücksichtigen, wie du eine Skybox wählen kannst, die die visuelle Qualität deiner Erfahrung verbessert, insbesondere da sie die allgemeine Atmosphäre beeinflusst, die sich in Innenräume einschleicht.
Da die Beleuchtung im Innenraum - Vollständig Probe eine warme Atmosphäre erfordert, verwendet sie eine Skybox, die hauptsächlich warme Nuancen in der Nähe der Skyline priorisiert, wie hellgelbe, leuchtend orange und einige leichte Grüntöne.Für Informationen darüber, wie Skyboxen erstellt und angepasst werden, siehe Skyboxen.
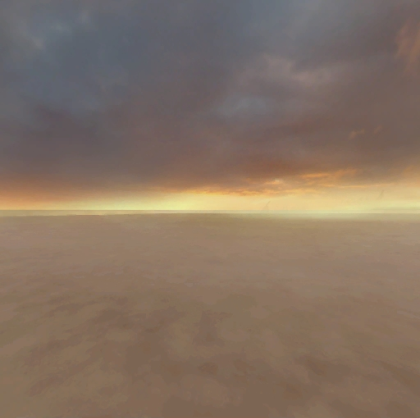
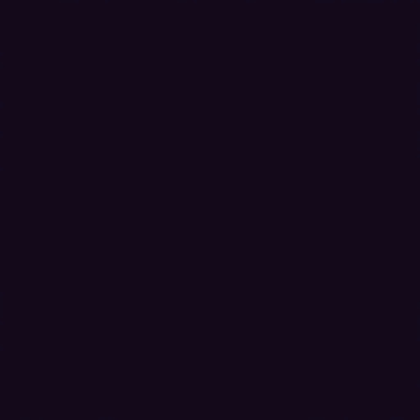
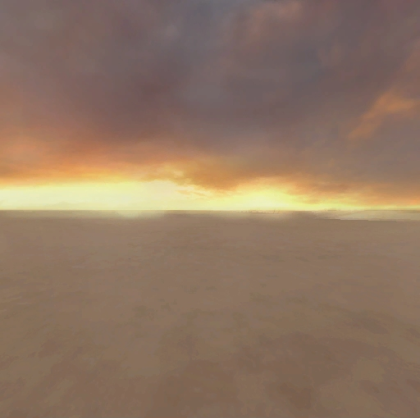
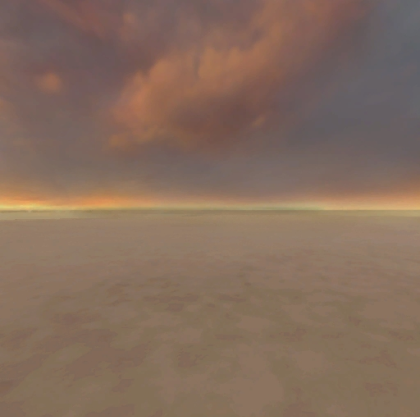
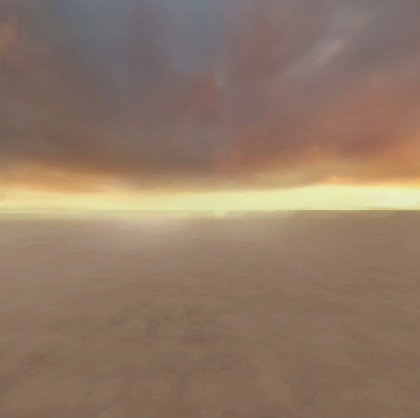

Um die Skybox in der Probe Beleuchtung im Innenraum - Abgeschlossen wiederherzustellen:
Wählen Sie im Explorer -Fenster das Kind des Beleuchtungs -Dienstes Himmel .
Im Eigenschaften -Fenster,
- Setze SkyboxBk auf rbxassetid://162001887.
- Setze SkyboxDn auf rbxassetid://161998893.
- Setze SkyboxFt auf rbxassetid://162001897.
- Setze SkyboxLf auf rbxassetid://162001904.
- Setze SkyboxRt auf rbxassetid://162001919.
- Setze SkyboxUp auf rbxassetid://162001926.

Erhöhe die Partikeldichte der Luft
Der Lighting hat ein Kind Atmosphere mit Eigenschaften, mit denen Sie realistische Umgebungen simulieren können, indem Sie Sonnenlicht auf einzigartige Weise verstreuen.Während einige dieser Eigenschaften in Outdoor-Umgebungen deutlicher sind, wie diejenigen, die die Silhouette und das Verblenden von entfernten Objekten in der Nähe der Skyline beeinflussen, beeinflussen andere die Dichte und Farbe der Luftpartikel, die im gesamten Platzvorhanden sind, unabhängig davon, ob sie drinnen oder draußen sind.
Zum Beispiel steuert die Eigenschaft Atmosphere.Density die Anzahl der Partikel in der Luft Ihrer Erlebnis.Wenn du diese Eigenschaftenerhöhst, erzeugt die zusätzliche Menge an Partikeln ein Gefühl von Dicke und Gewicht im 3D-Raum, das für Spieler, die deine Welt erkunden, greifbar ist.Dies ist hilfreich für das Hinzufügen von Textur und indirekter Beleuchtung zu einer Umgebung ohne eindeutige lokale Beleuchtungsobjekte.
Um diese Technik zu illustrieren, überprüfe die folgenden zwei Bilder der Beleuchtung im Innenraum - Vollständig Kabine mit unterschiedlichen Partikeldichten in der Luft.Wenn Atmosphere.Density auf 0 eingestellt ist, ist die Kabine trotz lokaler Lichtquellen kalt und dunkel, aber wenn Atmosphere.Density auf 0.5 eingestellt ist, ist die Kabine warm und verschwommen.Dieser Effekt ist besonders relevant, weil das Atmosphere -Objekt eine warme orangene Nuance zu Luftpartikeln hinzufügt, basierend auf den Farben seiner Skybox.

Um die Dichte der Luftpartikel der Atmosphäre in der Probe Beleuchtung im Innenraum - Abgeschlossen wiederherzustellen:
Wählen Sie im Explorer -Fenster das Kind der Objekt Atmosphäre .
Im Eigenschaften -Fenster stellen Sie Dichte auf 0.5 ein. Die Luft wird verschwommen.

Konfigurieren der lokalen Beleuchtung
Lokale Beleuchtung ist die Lumineszenz von lokalen Lichtquellen in deiner Erfahrung, wie PointLight , SpotLight und SurfaceLight Objekten.Nachdem du deine globale Beleuchtung konfiguriert hast, um die allgemeinen Beleuchtungs- und Atmosphäreanforderungen des Erlebnisses zu erfüllen, ist es wichtig, diese lokalen Lichtquellen zu nutzen, um die spezifischen Beleuchtungsbedürfnisse von allem in der Szene zu erfüllen, die du im Platzbeleuchten möchtest.
Die folgenden Abschnitte zeigen, wie man jede Art von lokaler Lichtquelle erstellt und einige ihrer Standardeigenschaften anpasst, um die lokale Beleuchtung deutlich zu verändern, wie sie die globale Beleuchtung ergänzt und mit der Gesamtheit der Umgebung interagiert.
Zünde die Kerzen an
Die ersten Objekte in der Szene, die den Raum erleuchten müssen, sind die Gruppierungen von Kerzen auf der Kommode in der Nähe des Fensters.Ihre Standardkonfiguration in der Beleuchtung im Innenraum - Start -Probe enthält die folgenden ParticleEmitter-Objekte, um ihren Flammen eine leichte Bewegung hinzuzufügen:
- Kandelfeuer - Erzeugt leichte abgeflachte Partikel, um die Flamme der Kerze zu emulieren.
- Kerzenrauch - Erzeugt dunkle verengte Partikel, um den Rauch der Kerze zu emulieren.
- Kerzenfülllicht - Erzeugt kreisförmige Partikel, um den weichen Glanz der Kerze zu emulieren.
Während dies ein ausgezeichneter startenist, produzieren die Kerzen immer noch keine realistische Beleuchtungsverhalten, die den nahen Bereich vollständig beleuchtet oder von umgebenden Objekten abprallt.Um dieses Beleuchtungsbedürfnis zu lösen, führt die Beleuchtung im Innenraum - Vollständig-Probe ein Objekt in der Mitte der Kerzensammlung ein.
PointLight Objekte strahlen Licht kugelförmig von einem einzigen Punkt in jeder Richtung aus, ähnlich einer kleinen Sonne.Dieses Beleuchtungsverhalten macht sie für Objekte nützlich, die omnidirektionale Licht produzieren, wie ungedeckte Glühbirnen, Fackeln und Kerzenlicht.Zum Illustrieren überprüfe die folgenden zwei Bilder, wie sich die Szene mit und ohne Punktlicht verändert.Die Szene ohne Punktlicht erzeugt eine weiche Beleuchtung, die nur die Kerze selbst beleuchtet, aber die Szene mit einem Punktlicht erzeugt stärkere Beleuchtung, die die Kerze, die nahen Wände und die subtilen Details der Statue beleuchtet.


Punktlichtquellen können auf Geräten mit niedriger Leistung effizienter sein als andere lokale Lichtquellen, weil Punktlichtquellen in alle Richtungen projizieren.Um dein Erlebnis zu optimieren, betrachte, wie viele Punktlichter erforderlich sind, ohne dein ideales Beleuchtungsverhalten zu kompromittieren.Zum Beispiel platzieren die Beispielplätze nur ein einzelnes Punktlicht innerhalb der Mitte der Kerze, weil jede Kerzenflamme klein genug ist, dass einzelne Punktlichter die visuellen Effekte innerhalb des Spielbereichs nicht merklich verbessern.
Um die lokale Beleuchtung mit Kerzen in der Probe Beleuchtung im Innenraum - Abgeschlossen wiederherzustellen:
Füge ein Punktlicht in eine der Kerzensammlungen ein.
- Erweitere im Explorer -Fenster das Modell Kandel_Gruppe_A .
- Bewegen Sie den Mauszeiger über das Fülllicht -Teil, dann klicken Sie auf das ⊕-Symbol. Ein Kontextmenü wird angezeigt.
- Aus dem Kontextmenü füge eine Punktlicht ein.
Wählen Sie das neue Punktlicht aus, dann im Eigenschaften -Fenster,
- Setze Helligkeit auf 0.7, um die Intensität des Lichts zu reduzieren, um es für das Kerzenlicht kompatibler zu machen.
- Setze Farbe auf 255, 202, 156, um das Licht auf einen Pfirsichton zu tönen und die Wärme der Ausgangstextzu wiederholen.
- Aktiviere Schatten , um das Kerzenlicht Schatten erzeugen zu lassen.
Wiederhole diesen Prozess für Kandel_Gruppe_B .
(Optional) Verwenden Sie die gleiche Technik aus den vorherigen Schritten, um einen Punktlicht mit Ihrer eigenen Konfiguration hinzuzufügen, um das brennende Feuer im Kamin zu beleuchten.
Schalte die Tischlampe ein
Das zweite Objekt in der Szene, das den Raum beleuchten muss, ist die Tischlampe in der hinteren Ecke der Kabine.Wenn du dich entscheidest, welches lokale Lichtobjekt du verwenden möchtest, ist es wichtig, zu überprüfen, wie sich die Art und Form der Lichtquelle auf die Art und Weise auswirkt, wie sie Licht in der realen Welt ausstrahlt.Zum Beispiel, weil die Desklampe der Beleuchtung im Innenraum - Start -Probe eine weiße Glühbirne unter einer gebogenen, dunkelgrünen Abdeckung enthält, muss die Lampe zwei verschiedene Arten von Licht produzieren:
- Helles weißes Licht, das nur in Richtung Schreibtisch leuchtet.
- Subtiles grünes Licht, das durch die dunkelgrüne Kapuze in alle anderen Richtungen außer dem hellen weißen Licht austritt.
Um die erste Beleuchtungsanforderung zu lösen, führt die Beleuchtung im Innenraum - Vollständig -Probe eine SpotLight in die Tischlampe ein, um von dort auszustrahlen, von wo sie vom Lampenschirm freigelegt wird.SpotLight Objekte strahlen Licht in einer einzigen Richtung in Form eines Kegels mit einer kugelförmigen Basis aus und enthalten ein Face Eigenschaft, die bestimmt, von welcher Seite/Achse Licht emittiert wird.Dies macht ihr Beleuchtungsverhalten für Objekte nützlich, die richtungsweisendes Licht erzeugen, wie Straßenlampen, Taschenlampen und Scheinwerfer.
Um die zweite Beleuchtungsanforderung zu lösen, verwendet die Probe eine PointLight, die ein weiches grünes Licht erzeugt, das die gesamte Ecke der Kabine beleuchtet, ohne im hellen weißen Licht signifikant sichtbar zu sein.Zum Illustrieren überprüfe die folgenden zwei Bilder, wie sich die Szene mit und ohne zusätzliches Punktlicht verändert.Beide Szenen enthalten vergleichbares helles weißes Licht, aber die Szene mit dem Punktlicht erzeugt ein realistisches Beleuchtungsverhalten, das von der nahen Statue und den Bücherregalen abprallt, um die Ecke der Hütte sichtbar zu machen und ein Interessenpunkt zu sein.
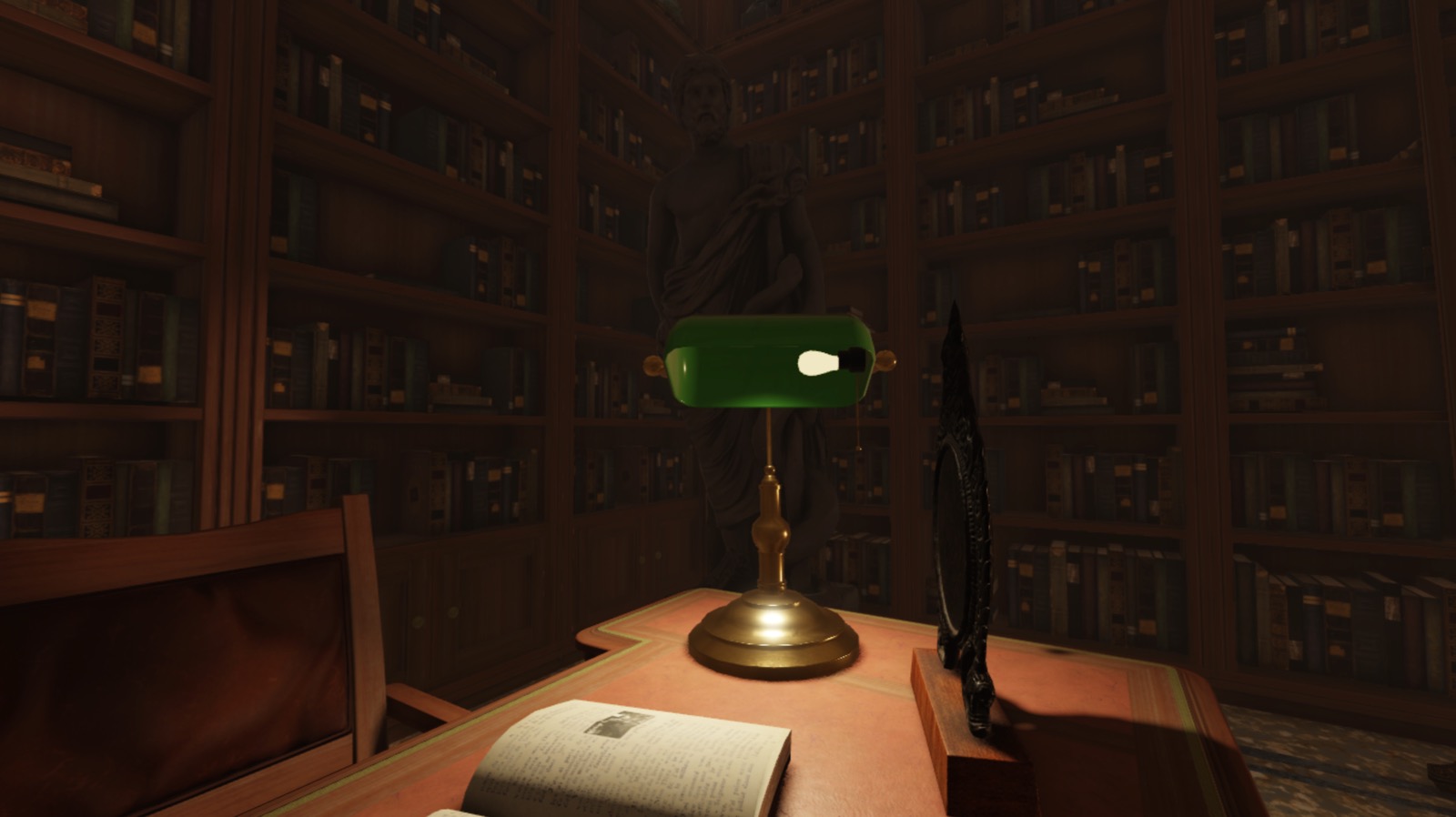

Um die lokale Beleuchtung der Lampe in der Probe Beleuchtung im Innenraum - Abgeschlossen Platzdatei wiederherzustellen:
Füge einen Scheinwerfer in eine der Kerlegruppierungen ein.
- Im Explorer -Fenster erweitern Sie das Modell Bankers_Lamp und dann die Lamp_Hood -Mesh.
- Bewegen Sie den Mauszeiger über die Glühbirne -Mesh, dann klicken Sie auf das ⊕-Symbol. Ein Kontextmenü wird angezeigt.
- Aus dem Kontextmenü fügen Sie ein SpotLight ein.

Wählen Sie das neue Scheinwerfer, dann im Eigenschaften -Fenster,
- Setze Gesicht auf unten , um den Scheinwerfer auf den Schreibtisch zu richten.
- Setze Winkel auf 140, um das Licht in einer Kugelform zu projizieren, anstatt in einer Kegelform.
- Setze Helligkeit auf 4, um die Intensität des Lichts zu erhöhen.
- Setze Farbe auf 255, 238, 202, um das Licht auf einen hellbraunen Farbton zu tönen und die subtile Wärme der Ausgangstextzu reproduzieren.
- Setze Reichweite auf um die Größe des Bereichs zu verringern, den der Scheinwerfer erleuchtet, so dass er den Boden berührt.
- Aktiviere Schatten , um die Lampenlicht zu lassen, Schatten und einen dramatischen Effekt zu erzeugen.
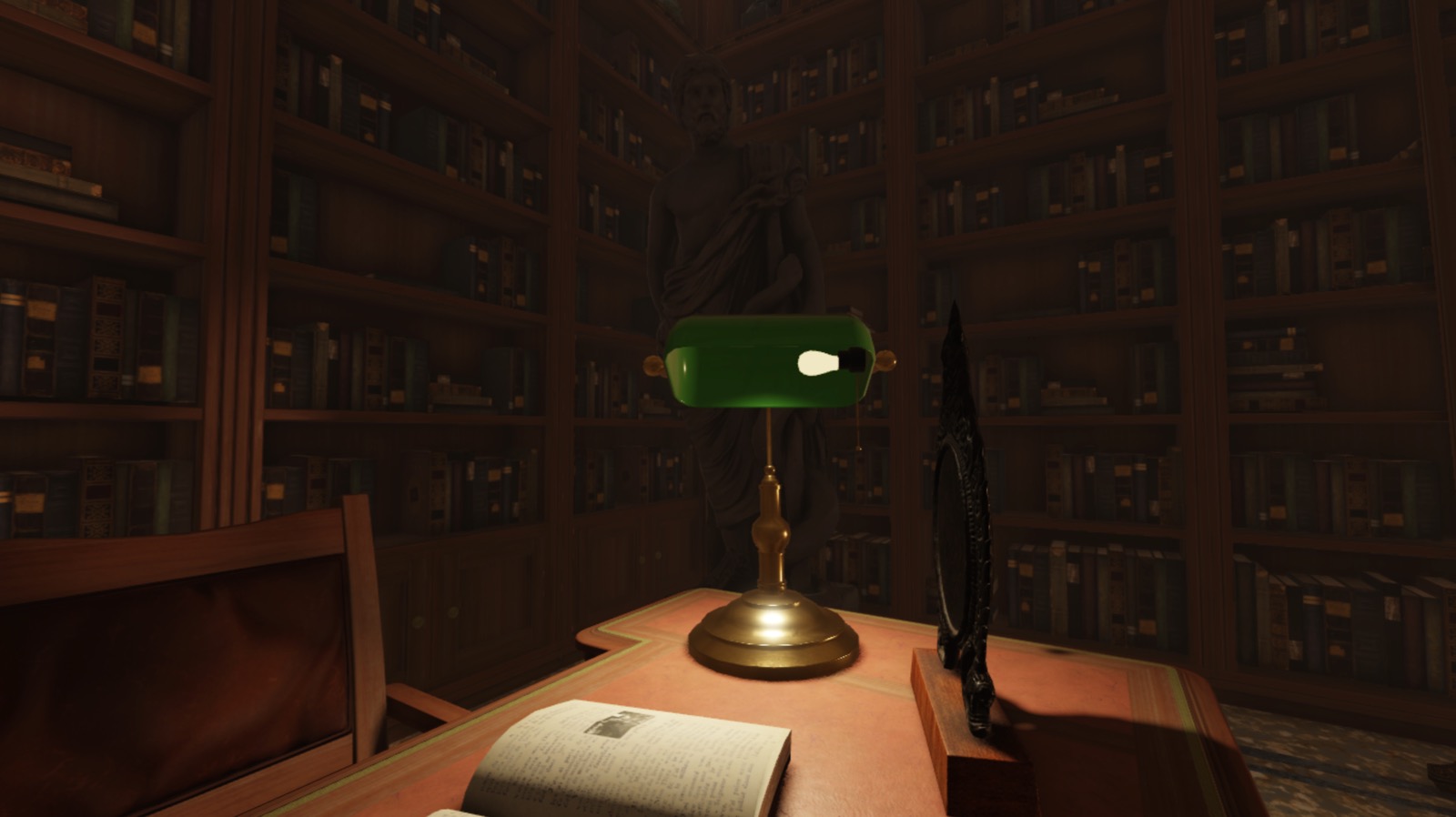
Füge ein Punktlicht ein, das die indirekte grüne Beleuchtung aus dem Lampenschirm imitiert.
- In dem Explorer -Fenster bewegen Sie den Mauszeiger über den Teil FillLight , dann klicken Sie auf das ⊕-Symbol. Ein Kontextmenü wird angezeigt.
- Aus dem Kontextmenü füge eine Punktlicht ein.

Wählen Sie das neue Punktlicht aus, dann im Eigenschaften -Fenster,
- Setze Reichweite auf um die Größe des Bereichs zu vergrößern, den das Punktlicht erleuchtet, so dass es die Wände hinter dem Schreibtisch erleuchten kann.
- Setze Farbe auf 142, 157, 125, um das Licht auf einen hellgrünen Farbton zu tönen und seine Helligkeit indirekt zu reduzieren.

Beleuchte den Radio-Bildschirm
Das letzte Objekt in der Szene, das den Raum erleuchten muss, ist das klassische Radio in der Mitte der Statuen auf der Kommode.Ähnlich wie im vorherigen Abschnitt ist es wichtig, zu überprüfen, wie die Art und Weise, wie die Lichtquelle kein Licht ausstrahlt in der realen Welt, wenn Sie entscheiden, welches lokale Lichtobjekt Sie verwenden möchten.Zum Beispiel funktionieren keine der früheren lokalen Lichtobjekte für dieses Radio, weil sein Bildschirm kein Licht in alle Richtungen wie ein PointLight Objekt oder von einem einzigen Punkt in einer Richtung wie ein SpotLight emittieren würde.


Stattdessen, um diese Beleuchtung zu lösen, führt die Beleuchtung im Innenraum - Vollständig -Probebeispiel ein SurfaceLight in das Radio ein, um von der gesamten Oberfläche seines Bildschirms nach außen zu leuchten. SurfaceLight Objekte strahlen Licht von einem Attachment oder einem Gesicht eines BasePart aus und enthalten ein Face Eigenschaft, die bestimmt, von welchem Gesicht/Achse Licht emittiert wird.Dies macht ihr Beleuchtungsverhalten für Objekte nützlich, die richtungsweisendes Licht von einer nahezu flachen Oberfläche aus erzeugen, wie z. B. Fernseher, Computerbildschirme, Werbetafeln und fluoreszierende Panelen.
Es ist wichtig zu beachten, dass trotz beider Oberflächenlichter und Scheinwerfer, die eine Face Eigenschaft verwenden, um festzustellen, welche kubische Oberfläche Licht emittieren soll, Oberflächenlichter sich von Scheinwerfern unterscheiden, weil ihre Lichtemission entsprechend der Oberflächengröße ihres Objektändert.Zum Demonstrieren überprüfe die folgenden Bilder, um zu sehen, wie sich die Oberflächenbeleuchtung ändert, wie sie Licht in Bezug auf die Größe ihres übergeordneten Blockteils emittiert.


Um das Radio-Oberflächenlicht in der Probe Beleuchtung im Innenraum - Abgeschlossen wiederherzustellen:
Füge ein Oberflächenlicht in den Bildschirm des Radios ein.
- Im Explorer -Fenster erweitern Sie das Modell Radio_Noise und dann sein Kind Radio .
- Bewegen Sie den Mauszeiger über die Radio_Backglow Mesh, dann klicken Sie auf das ⊕-Symbol. Ein Kontextmenü wird angezeigt.
- Aus dem Kontextmenü fügen Sie ein Oberflächenlicht ein.

Wählen Sie das neue Oberflächenlicht aus, dann im Eigenschaften -Fenster,
- Setze Gesicht auf Links , um das Licht von der Oberfläche der Uhr wegzuscheinen
- Setze Helligkeit auf 2, um die Intensität des Lichts leicht zu erhöhen.
- Setze Farbe auf 146, 255, 251, um das Licht in einen petrolfarbenen Farbton zu tönen.
- Setze Reichweite auf um die Größe des Bereichs zu verringern, den das Oberflächenlicht erleuchtet, so dass es nur den Schreibtisch berührt.

Gleichgewichtslichtquellen
Die Beleuchtung einer Umgebung ist ein Gleichgewicht zwischen deinen Lichtquellen und der Wahrnehmung der Kamera ihrer Beleuchtung.Selbst wenn deine Lichtquellen angemessene Einstellungen für die Art haben, wie sie den Raum in der realen Welt ausleuchten, musst du möglicherweise anpassen und ausgleichen, wie die Kamera diese Beleuchtung wahrnimmt, um dein ideales Beleuchtungsverhalten zu erreichen.
Zum Beispiel hat die Szene in ihrem aktuellen Zustand absichtlich eine warme Glanz in der gesamten Kabine, aber ihre Farben und Schatten erscheinen sowohl fade als auch desaturiert.Um dieses Problem zu lösen, passt die Beleuchtung im Innenraum - Vollständig -Probe ihre globale Beleuchtung an, um ihre Reichtum in der Kamera des Spieler:inzu erhöhen, ohne Details oder Kontrast zwischen Licht und Dunkelfarben während des gesamten Platzzu verlieren.
Lichtexposition anpassen
Ähnlich wie die Anpassung, wie lange die Linse einer realen Kamera für ein Foto offen bleibt, ermöglicht die Lighting Eigenschaft des ExposureCompensation Dienstes, die Menge des Lichts anzupassen, die die Kamera erreicht.Die Verwendung dieser Eigenschaft ist einzigartig, da sie die Eigenschaft Brightness anpasst, weil ExposureCompensation einen Trend zur Erhöhung der Wirkung heller Teile der Umgebung anwendet.
Zum Beispiel untersuche die folgenden Bilder, um zu sehen, wie sich die Beleuchtung ändert, abhängig davon, ob du die Kabine durch Erhöhung der Brightness oder ExposureCompensation Eigenschaftender globalen Beleuchtung heller machst.Die Kabine mit einer höheren Brightness Eigenschaft erhöht die Helligkeit des Platz, einschließlich der Helligkeit innerhalb der Schatten, was zu einer unbeabsichtigten Unschärfe in der Kabine führt.Umgekehrt erhöht die Kabine mit einer höheren ExposureCompensation Eigenschaft nicht die Helligkeit von Licht und Schatten gleichmäßig, so dass der Raum heller erscheinen kann, ohne seine dunkleren Farben vollständig auszuwischen.



Um die Belichtungslevel in der Probe Beleuchtung im Innenraum - Abgeschlossen wiederherzustellen:
Wählen Sie im Explorer -Fenster Beleuchtung .
Im Eigenschaften -Fenster stellen Sie Belichtungskompensation auf 0.5, um der Szene zusätzliche Belichtung zuzufügen.

Farbenkontrast anpassen
Ähnlich wie beim Anwenden eines Filters über eine Kamera kannst du ein ColorCorrectionEffect Post-Processing-Objekt zum Lighting Service hinzufügen, um anzupassen, wie die Kamera Farbe wahrnimmt.Dies ist nützlich, wenn du Farbanpassungen vornehmen möchtest, die die gesamte Umgebung betreffen, anstatt nur ein einzelnes Objekt oder Spielbereich.
Die Beleuchtung im Innenraum - Vollständig -Probe verwendet ColorCorrectionEffect, um die Vitalität und den Kontrast zwischen allen dunklen und hellen Farben zu erhöhen.Dies ist nützlich, um einen warmen, gesättigten Raum zu schaffen, der für Spieler einladend ist.
Um zu rekreieren, wie die Kamera Farbe in der Probe Beleuchtung im Innenraum - Abgeschlossen wahrnimmt:
In dem Explorer Fenster bewegen Sie den Mauszeiger über den Beleuchtungsservice , dann klicken Sie auf das ⊕-Symbol. Ein Kontextmenü wird angezeigt.
Aus dem Kontextmenü fügen Sie einen Farbkorrektionseffekt ein.
Wählen Sie den neuen Post-Processing-Effekt aus, dann im Eigenschaften -Fenster,
- Setze Kontrast auf 0.05, um den Kontrast zwischen dunklen und hellen Farben zu erhöhen.
- Setze Sättigung auf 0.1, um alle Farben lebendiger zu machen.



