Windows 및 Mac에서 사용할 수 있는 무료 응용 프로그램인 Roblox Studio 로 Roblox에서 몰입형 3D 경험을 만들어 보세요.
시스템 요건
MINIMUM | RECOMMENDED | |
|---|---|---|
| 운영 체제 버전 | Windows 10macOS 10.14 | Windows 11macOS 14+ |
| 메모리(RAM) | 3 GB | 8 GB |
| 해상도 | 1600×900 이상 |
설치
다음 Studio 다운로드 버튼을 클릭하십시오.
팝업 대화 상자에서 Studio 다운로드 버튼을 클릭하십시오.
브라우저의 다운로드 기록에서 Studio 설치 프로그램을 찾아 파일을 두 번 클릭하십시오.
- Windows에서 파일은 RobloxStudio.exe.
- Mac에서 파일은 RobloxStudio.dmg.
Studio 설치가 완료되면 팝업 확인이 표시됩니다. Studio 시작 버튼을 클릭하십시오.
Roblox 계정으로 Studio에 로그인(계정이 없는 경우 roblox.com에서 하나 생성).
커스터마이징
많은 사용자 지정 옵션이 Studio 설정 을 통해 액세스할 수 있습니다(Windows에서는 AltS⌥S).창 상단의 검색 필드에 키워드를 입력하여 알려진 설정을 신속하게 찾을 수 있습니다.예를 들어, theme 을 검색하여 Studio를 어두운 테마 또는 라이트 테마로 명시적으로 설정합니다.
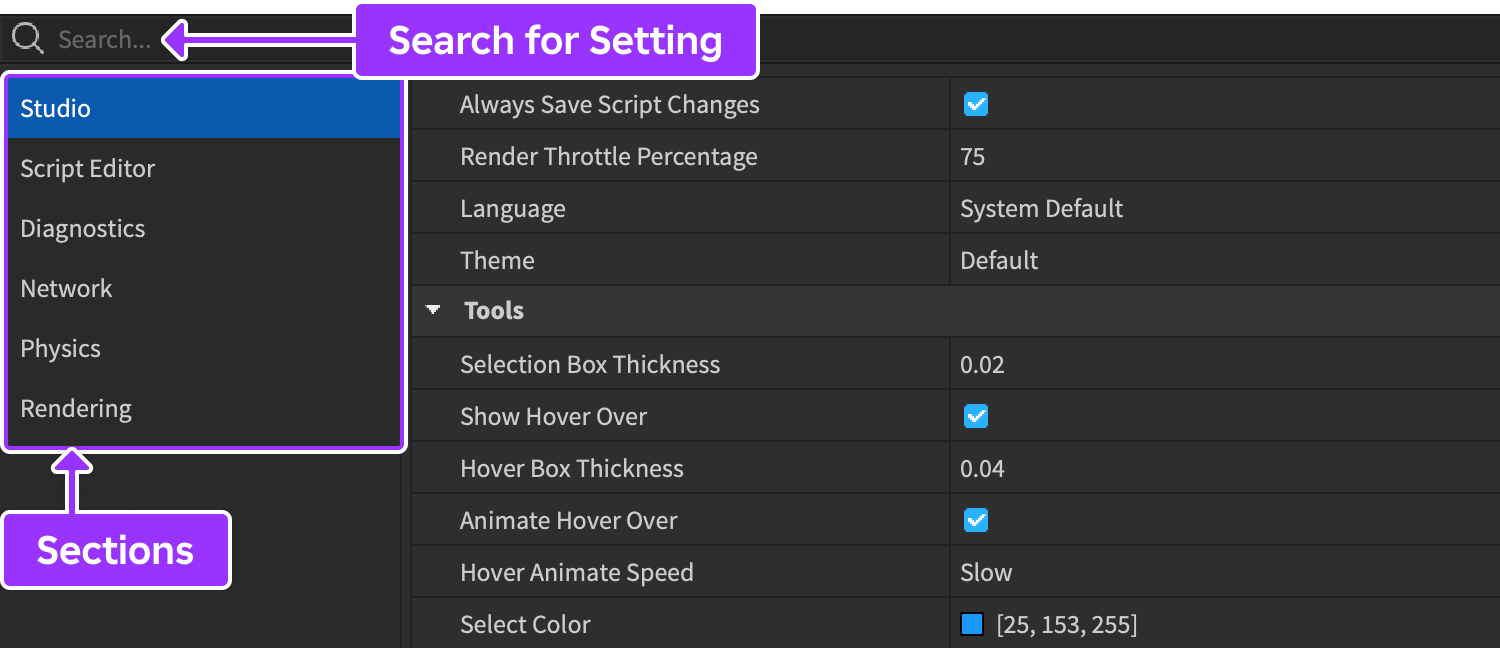
업데이트
다른 엔진과 달리 모든 경험은 Roblox 엔진의 최신 버전에서 실행됩니다.최신 API와 기능을 활용하려면 Studio를 최신 상태로 유지해야 합니다.
현재 버전의 Studio가 오래되었으면 오른쪽 상단 모서리에 사용 가능한 업데이트 버튼이 표시됩니다.버튼을 클릭하면 Studio가 자동으로 업데이트하고 재시작할 수 있도록 현재 열려 있는 장소를 저장하거나 닫으라는 메시지가 표시됩니다.

베타 기능
많은 베타 기능은 Studio의 파일 > 베타 기능 메뉴를 통해 사용할 수 있습니다.베타 기능을 활성화한 후에는 저장 버튼을 클릭하여 기능이 적용되도록 Studio를 다시 시작해야 합니다.