Um Assets für dein Team oder über mehrere Projekte organisiert und wiederverwendlich zu halten, gruppiere deine Instanzen und konvertiere sie in wiederverwendbare Pakete .Pakete beschleunigen den Gesamtprozess des Aufbaus von Welten und machen ihn ergonomischer, aber sie helfen auch bei Konsistenz, Deduplikation, Zusammenarbeit und Versionsverwaltung:
- Aktualisieren Sie leicht alle Kopien eines Pakets auf die neueste Version (oder nur aktualisieren bestimmte Kopien).
- Setzen Sie Pakete auf automatisch aktualisieren, wann immer es eine neue Version gibt.
- Gib den Mitwirkenden Bearbeiten oder Verwenden Berechtigungen für den Inhalt eines Pakets.
- Sehen Sie sich die vollständige Versionsgeschichte für ein Paket an, vergleichen Sie Versionen und stellen Sie alte Versionen wieder her.
Der effizienteste Workflow besteht darin, ein Paket zu erstellen, es mit allen Mitwirkenden zu teilen und es auf automatische Aktualisierung einzustellen.Und du musst nicht warten, bis ein Modell "fertig" ist, bevor du es in einem Paket verwendest.Selbst wenn das Paket ein Platzhalter auf einer einfachen Form ist, kannst du es verwenden, um deine Umgebung grauboxen und dann die Platzhalterkopien automatisch aktualisieren lassen, wenn du detailliertere Versionen veröffentlichst.
Pakete erstellen
Du kannst ein Paket aus einem einzelnen Objekt oder einer einzelnen Eltern- und Kinderzweig von Objekten erstellen.Wenn du ein Paket für ein einzelnes Objekt erstellen möchtest, füge es zuerst zu einer Model Gruppe zusammen, damit du später Kindobjekte innerhalb des Pakets hinzufügen, entfernen oder skalieren kannst, ohne das Paket zu brechen.
Um ein Paket zu erstellen:
Klicken Sie im Explorer -Fenster oder 3D-Ansichtsfenster mit der rechten Maustaste auf das Objekt, das Sie in ein Paket verwandeln möchten, und wählen Sie im Kontextmenü In Paket umwandeln .
Füllen Sie im neuen Fenster die Paketdetails aus.Insbesondere, wenn du in einer Gruppe arbeitest, lege Eigentum auf die entsprechende Gruppe fest, in der du die Berechtigung hast, Gruppenerlebnisse zu erstellen/zu bearbeiten.
Klicken Sie auf Absenden .
Nach Abschluss der Konvertierung erhält das Objekt ein "Ketten链"-Symbol im Explorer -Fenster, um es als Paket zu identifizieren.Zusätzlich können Sie ein neues Paketlink -Objekt sehen, das dem Objekt zugewiesen ist.

(Optional) Wählen Sie das Paketlink Objekt aus und aktivieren Sie AutoUpdate im Eigenschaften Fenster.Beachten Sie, wie sich das Symbol ändert, um anzuzeigen, dass das Paket automatisch aktualisiert wird.

Pakete einfügen
Um ein Paket einzufügen, das noch nicht an der aktuellen Stelle existiert, müssen Sie es zunächst aus der Toolbox einfügen:
- Von Inventar > Meine Pakete für Pakete, die du vom Creator-Store veröffentlicht oder erhalten hast, sowie Pakete, die ein Freund besitzt und dir Berechtigungen gegeben hat, um sie zu verwenden.
- Von Kreationen > Gruppenpakete für Pakete, die von Mitgliedern deiner Gruppe veröffentlicht wurden (einschließlich dir selbst).
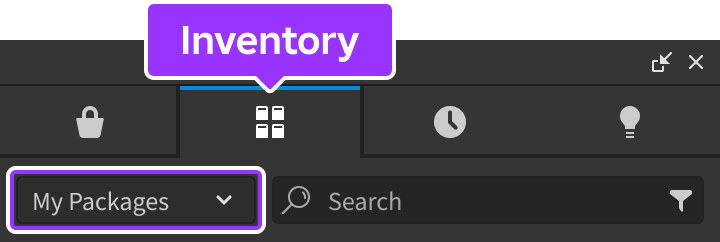
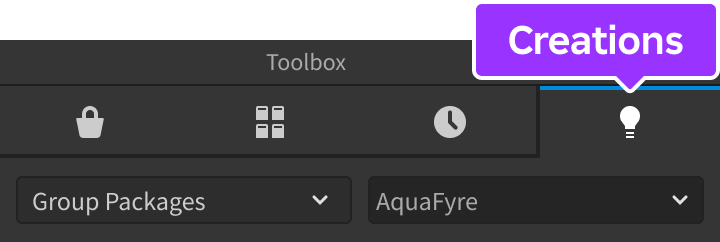
Sobald du ein Paket in das Datenmodell eines veröffentlichten Ortes eingefügt hast, erscheint es im Asset-Manager und bleibt auch dann dort, wenn du später alle Kopien davon löschst.
Veröffentlichen von Paketänderungen
Du kannst jede Änderung an deinem Paket als neue Version veröffentlichen, wodurch deine Updates für andere Paketkopien im gesamten Ort und für alle Erlebnisse verfügbar sind.Es ist nicht erforderlich, ein modifiziertes Paket zu veröffentlichen, bevor ein Ort veröffentlicht wird, weil die modifizierte Version zusammen mit dem Ort für zukünftige Iteration gespeichert wird.
Um Änderungen an einem Paket zu veröffentlichen:
In dem Explorer Fenster oder 3D-Ansichtsfenster klicken Sie mit der rechten Maustaste auf die modifizierte Kopie und wählen Sie Veröffentlichen in Paket .
Wenn eine Paketkopie die Auto-Aktualisierung aktiviert hat, zieht sie sofort die aktualisierte Version ein, wenn du den Ort öffnest, der sie enthält.Andere Kopien erhalten einen weißen Punkt auf dem Paket-Symbol, der anzeigt, dass ein Update verfügbar ist.Du kannst einzeln aktualisieren oder masserweise aktualisieren alle Kopien.

(Optional) Füge eine Beschreibung deiner Änderungen hinzu:
- Klicken Sie mit der rechten Maustaste auf das Paket und wählen Sie Paket Details .
- Wählen Sie im Asset-Konfigurations-Fenster Versionen .
- Unter deiner jüngsten Änderung wähle Hinzufügen .
- Beschreibe deine Änderungen und klicke dann auf die Schaltfläche Einreichen .
Veraltete Kopien aktualisieren
Du kannst veraltete Paketkopien auf die neueste Version aktualisieren oder die ältere Version weiterhin verwenden.
Um eine oder mehrere Paketkopien auf die neueste Version zu aktualisieren:
Suchen Sie im Explorer -Fenster alte Kopien durch den weißen Punkt auf dem Paket-Symbol aus.Du kannst auch die veraltete Kopie im 3D-Ansichtsfenster auswählen, aber es könnte schwieriger sein, auf diese Weise zu finden.

Klicken Sie mit der rechten Maustaste auf die veraltete Kopie und wählen Sie Letztes Paket holen .Du kannst auch mehrere Pakete auswählen, rechtsklicken und Das Neueste für ausgewählte Pakete erhalten .
Massenaktualisierungen
Die umfangreiche Verwendung von Paketen kann zu vielen Kopien von Paketen in mehreren Orten in einem Erlebnis führen.Zusätzlich zu individueller Synchronisierung und automatischen Updates kannst du alle Kopien eines Pakets durch Massenaktualisierung aktualisieren.
(Empfohlen) Schließe andere Studio-Instanzen mit einem der Orte der Erfahrung offen; dies verhindert, dass eine andere nicht gespeicherte Instanz eines Ortes möglicherweise deine Updates überschreibt.
Klicken Sie im Explorer -Fenster oder 3D-Ansichtsfenster mit der rechten Maustaste auf das gewünschte Paket und wählen Sie Alle aktualisieren .
Wähle alle Orte im Erlebnis oder einen Teilbereich von Orten aus und klicke auf Aktualisieren .

Um unbeabsichtigte Überschreibungen zu verhindern, wirkt sich das Massenaktualisieren nicht auf modifizierte Versionen eines Pakets aus.Nachdem das Massen-Update abgeschlossen ist, zeigt Studio eine Warnung mit der Anzahl der Pakete an, die es nicht aktualisiert hat nicht , wenn es welche gibt.
Automatische Updates
Um das Synchronisieren zu vereinfachen, kannst du eine Paketkopie so einstellen, dass sie automatisch aktualisiert wird, wenn eine neuere Version veröffentlicht wird.Die automatische Aktualisierung der Paketkopien findet statt, wenn ein Ort im Studio geöffnet wird.
Um Paketkopien automatisch zu aktualisieren:
Erweitern Sie im Explorer -Fenster den Hierarchie-Baum des Pakets und wählen Sie sein Paketlink -Objekt aus.

Im Eigenschaften -Fenster aktiviere die Eigenschaft Autoaktualisierung .Wenn du verschachtelte Pakete hast, gilt diese Eigenschaft nur für das oberste Elternpaket, d. h. automatische Updates finden nur statt, wenn das Elternpaket aktualisiert wird.
Teilen- und Zugriffslevel
Du kannst Berechtigungen für Freunde, Erlebnisse, Gruppen oder bestimmte Gruppenbenutzerrollen gewähren, damit sie deine Pakete in ihren Kreationen frei verwenden können.Sobald du ein Paket geteilt hast, haben alle zukünftigen Versionen dieses Pakets die gleichen Einschränkungen, auch wenn du die Paketfreigabe später widerrufst.Für weitere Informationen zum Zugriff auf Assets siehe Asset-Privatsphäre.
Um Pakete mit anderen Mitwirkenden zu teilen, muss das Paket nur Referenzen zu Asset-IDs enthalten, die du erstellt hast oder ausdrückliche Berechtigung hast, zu verwenden.
Um die Paketberechtigungen für einen Mitwirkenden, wie einen Freund oder eine Gruppe, zu ändern:
In dem Explorer Fenster, Toolbox oder Asset-Manager , klicken Sie mit der rechten Maustaste auf das gewünschte Paket und wählen Sie Paket Details aus.
Wählen Sie im Asset-Konfigurations-Fenster Berechtigungen .
Verwende die Suchleiste, gib einen Mitwirkenden ein und wähle einen aus, dem du die Berechtigung geben möchtest, dein Paket zu verwenden, und wähle dann ein Berechtigungslevel aus.
Berechtigung Beschreibung Verwenden & Anzeigen Der Mitwirkende kann die aktuellen und vorherigen Paketversionen verwenden und anzeigen (aber nicht bearbeiten).Sobald du einem Mitwirkenden diese Fähigkeit bereitgestellt hast, kannst du nicht den Zugriff auf eine Kopie widerrufen, die er bereits in seine Erfahrung eingefügt hat; der Widerruf des Zugriffs verhindert eine Wiederinsertion oder Paketaktualisierungen, aber die Paketkopien in seinem Datenmodell bleiben unverändert. Bearbeiten Der Mitwirkende kann die aktuelle und frühere Paketversionen verwenden, anzeigen und bearbeiten, einschließlich der Veröffentlichung von Änderungen daran.
Pakete modifizieren
Du kannst Pakete und ihre Kinder genau wie andere Objekte bearbeiten. Wenn du Pakete modifizierst, wird das automatische Aktualisieren deaktiviert, bis du die Änderungen veröffentlichst oder rückgängig machst.
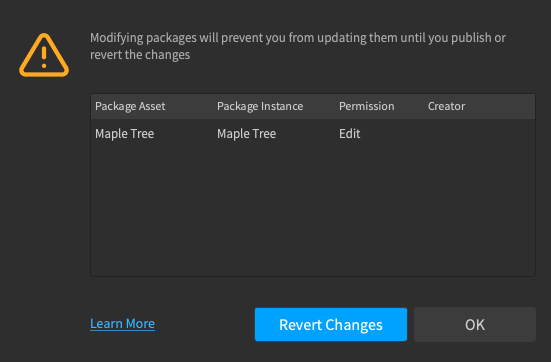
Die meisten Bearbeitungen markieren das Paket als modifiziert, obwohl die folgenden Änderungen nicht als Paketänderungen betrachtet werden:
- Ändern des Namens des Wurzelknotens.
- Ändern der Aktivierten Eigenschaft eines Wurfknotsens GuiObject wie eines ScreenGui , SurfaceGui oder BillboardGui .
- Ändern einer Teilreferenz eines Weld innerhalb des Pakets, das eine Instanz außerhalb des Pakets referenziert.
Sobald modifiziert, erhalten Pakete mit unveröffentlichten Änderungen ein modifiziertes Symbol im Explorer-Fenster:
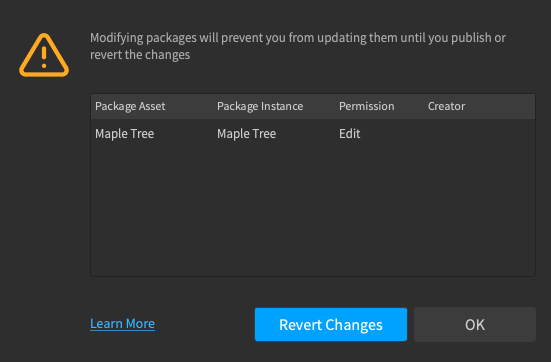
Konfigurationen hinzufügen oder aktualisieren
Du kannst Instanz-Attribute an der Wurzel eines Pakets einfügen, um sein Verhalten anzupassen, zum Beispiel die maximale Geschwindigkeit eines verpackten Fahrzeugs oder die Debounce-Zeit für einen verpackten Knopf.
Wenn du ein Paket veröffentlichst, wird der aktuelle Satz von Attributen/Werten die Standardkonfiguration des Pakets werden .Auf einer beliebigen Kopie eines Pakets werden Konfigurationen in fettem Italisch dargestellt, und diese Attributswerte können auf Basis pro Instanz geändert werden.Wenn Paketkopien aktualisiert werden aktualisiert, werden modifizierte Konfigurationswerte erhalten bleiben, während andere Attribute auf den neuesten Standardwert aktualisiert werden.
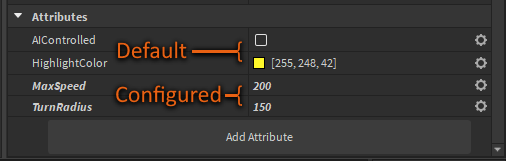
Verschachtelte Pakete
Du kannst Pakete innerhalb anderer Pakete verschachteln, um komplexe Hierarchien zu pflegen und zusammenzuarbeiten, wie eine Reihe von Fahrzeugmechaniken, die unabhängig vom Elternpaket des Fahrzeugs modifiziert werden können.Dieses Beispiel zeigt ein Autopaket, das vier Kopien desselben R轮包含:
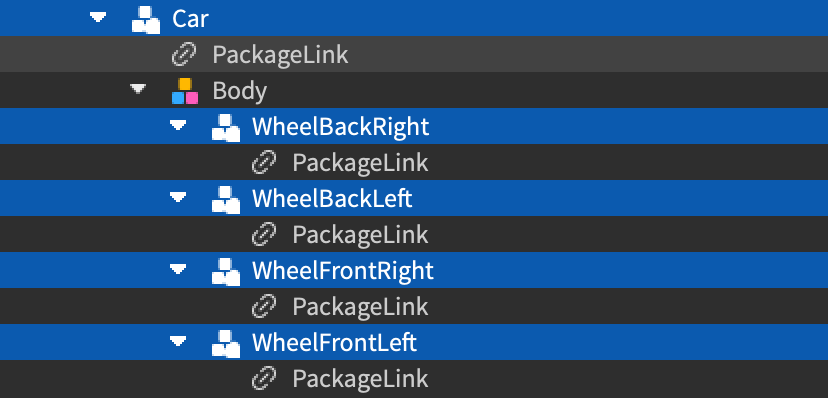
Paket-Skripte
Jedes Skript innerhalb eines unmodifizierten Pakets wird nur gelesen und zeigt oben eine Benachrichtigung mit einem Hyperlink, um das Skript freizuschalten.

Auf den Hyperlink klicken:
- Markiert das Paket als modifiziert, unabhängig davon, ob Sie das Skript bearbeiten.
- Entfernt die Benachrichtigung/Hyperverknüpfung aus anderen Skripten innerhalb des Pakets.
Sobald das Paket veröffentlicht und in einen unveränderten Zustand verschoben wurde, werden die Skripte darunter lesbar mit einem Hyperlink zum Ändern.
Paketänderungen rückgängig machen
Anstatt eine ganze Reihe von Paketänderungen eine nach der anderen rückgängig zu machen, kannst du unveröffentlichte Änderungen rückgängig machen in einer Aktion, ein Paket auf eine frühere Version zurückstellen oder Änderungen auf bestimmte Konfigurationen zurückstellen.
Unveröffentlichte Änderungen rückgängig machen
Um eine gesamte Reihe von unveröffentlichten Änderungen rückgängig zu machen:
Suchen Sie im Explorer -Fenster nach modifizierten Kopien durch den Ausrufezeichenpunkt neben ihren Namen.Du kannst auch modifizierte Kopien im 3D-Ansichtsfenster auswählen, was einfacher sein könnte.
Klicken Sie mit der rechten Maustaste auf eine einzelne modifizierte Kopie und wählen Sie Änderungen rückgängig machen zum Paket oder wählen Sie mehrere Kopien (mindestens eine davon modifiziert), klicken Sie mit der rechten Maustaste und wählen Sie Änderungen rückgängig machen zu ausgewählten Paketen .
Zurückkehren zur Version
Um ein Paket auf eine zuvor veröffentlichte Version wiederherzustellen:
In dem Explorer Fenster, 3D-Ansichtsfenster, Toolbox oder Asset-Manager , klicken Sie mit der rechten Maustaste auf das gewünschte Paket und wählen Sie Paket Details aus.
Wählen Sie im Asset-Konfigurations-Fenster Versionen .Das Fenster zeigt Details für jede veröffentlichte Version an, einschließlich Datum und Zeit der Veröffentlichung, sowie alle Beschreibungen der Änderungen.
Klicke auf das Kontrollkästchen neben der Version, die du wiederherstellen möchtest, und klicke auf Absenden .

Konfigurationen rückgängig machen
Um einen Konfigurationsattribut auf seine Standardwerte zurückzusetzen, wähle die Option Zurücksetzen aus dem Ausrüstungsmenü im Abschnitt Attribute des Fensters Eigenschaften .
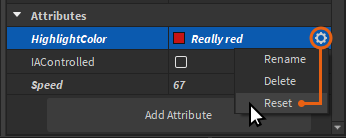
Vergleiche Paketversionen
Wenn ein Paket mehrere Versionen hat, können Sie die Änderungen zwischen den Versionen mit dem Diff-Viewer vergleichen, der hilfreich ist, um Paketaktualisierungen zu überprüfen, Ihre lokalen Änderungen gegen die neueste Version zu vergleichen und den Inhalt vergangener Versionen vor der Wiederherstellung zu überprüfen.
Das Werkzeug hat ein Paket-Hierarchie-Menü, das alle hinzugefügten, entfernten oder modifizierten Instanzen zwischen den Versionen mit entsprechenden Symbolen anzeigt, mit den folgenden Registerkarten verfügbar:
Visuelle Übersicht zeigt die visuellen Unterschiede der 3D-Renderung unter verschiedenen Kamerapositionen.Es ist die Standardansicht für Pakete mit einem 3D-Objekt (Modellen, Teilen) als Wurzelobjekt, und es ist derzeit nur für das Wurzelobjekt verfügbar.

Eigenschaften zeigt Änderungen von Eigenschaften und Attributen.Es ist die Standardansicht für Pakete mit einem nicht-3D-Objekt (Skripte, Lichter, 2D-Objekte) als Wurzelobjekt und ist für alle Instanzen in einem Paket verfügbar.

Skript zeigt lineare Skript-Unterschiede.Es ist für Pakete mit Skripten verfügbar, unabhängig davon, ob das Skript das Wurzelobjekt ist oder nicht.

Um Paketversionen zu vergleichen:
Klicken Sie im Explorer -Fenster oder 3D-Ansichtsfenster mit der rechten Maustaste auf das zu vergleichende Paket und wählen Sie Paketversionen vergleichen .
Standardmäßig vergleicht das Fenster Änderungen zwischen deiner lokalen Kopie und der neuesten Version. Verwende die beiden Dropdown-Menüs, um verschiedene Versionen zu vergleichen.

Nach der Auswahl von Versionen:
Um die visuellen Darstellungen des Wurzelmodells zu vergleichen, wenn zutreffend, wählen Sie die visuelle Übersicht -Registerkarte und passen Sie die Kamerabsteuerung für den gewünschten Winkel an.Steuerelemente werden über Ansichten synchronisiert:
- Pan die Kamera mit linken Mausklicks.
- Drehe die Kamera mit rechten Mausklicks.
- Zoomen Sie die Kamera mit dem Mausrad ein und aus.
- Zentrieren erneut mit der Tastenkürzel -F.
Um Eigenschaften und Attribute einer Instanz zu vergleichen, wählen Sie die Instanz und die Eigenschaften -Registerkarte.
Um Skript-Unterschiede zu vergleichen, wenn zutreffend, wähle ein Skript aus, um die Skript -Registerkarte für lineare Änderungen zwischen deinen ausgewählten Versionen zu öffnen, ähnlich wie bei Skript-Kontrollanwendungen.
Alternativ kannst du das Skript-Diff-Werkzeug direkt öffnen:
- Klicken Sie im Explorer -Fenster oder 3D-Ansichtsfenster mit der rechten Maustaste auf das zu analysierende Paket, das entweder ein Skript sein muss oder Skripte enthalten muss, und wählen Sie Skriptänderungen anzeigen .
- Vergleiche im sich öffnenden Diff-Tab alle Änderungen des ausgewählten Skripts zwischen der aktuellen Paketkopie und der neuesten veröffentlichten oder lokalen Version.