动画编辑器 插件允许您在模型上设计并发布自定义动画。
装备是由连接件连接的具有个别部分的对象。您可以将这些关节移至 创建姿势 ,然后动画编辑器会顺畅地动画从姿势到姿势的模型。只要所有移动部件都连接到 Motor6D 对象,你就可以使用动画编辑器为人类和非人类模型进行动画。
接口
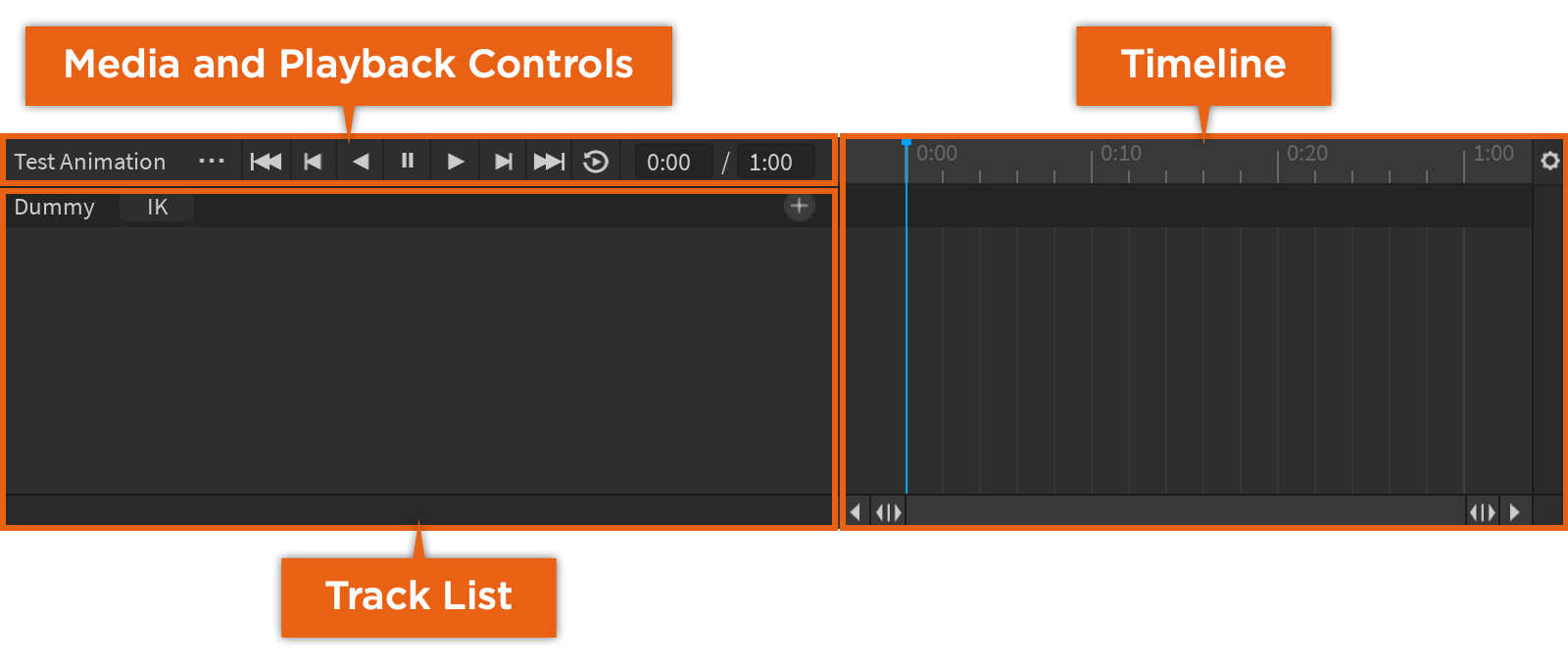
媒体和播放控控制
 | 动画的名称。 |
 | 打开一个具有以下菜单项的上下文菜单:
|
 | 将清洁器移至第一个键。 |
 | 将清洁器移至前一个键。 |
 | 预览动画反向。 |
 | 暂停动画。 |
 | 预览动画。 |
 | 将清洁器移至下一个键。 |
 | 将清洁器移至最后一个键。 |
 | 切换动画的循环。 |
 | 显示在 秒钟框 中位置扫描器位置的时间单位的 位置指示器 。 |
时间线
 | 一个用于标记当前框架位置的去污器。 |
 | 允许您将刮板移至精确时间单位的时间单位。 |
 | 标记零件位置或方向变化的关键帧。 |
 | 扩展或缩减时间单位标记。 |
 | 打开一个具有以下菜单项的上下文菜单:
|
追踪列表
 | 骨架的名称。 |
 | 打开 管理 IK 窗口。 |
 | 打开一个上下文菜单,包含你可以添加到音乐列表中的额外轨道。 |
 | 显示已移动或旋转到新位置或方向的零件名称、位置和旋转的轨道。 |
 | 打开一个具有以下菜单项的上下文菜单:
|
创建一个动画
您只能使用骨架创建动画。如果没有可用的装备,请使用 装备建造者 工具插入预制装备。预制的装备配有构建角色动画所需的基本部件和机制。
如果你有一个骨架,你可以使用以下步骤创建一个新的动画:
从工具栏的 虚拟形象 选项卡,单击 动画编辑器 。
选择你想创建动画的角色来显示创建对话框。

从这里开始,您可以开始创建姿势为您的装备并修改动画设置,例如循环动画或设置优先级。
创建姿势
动画由不同的 姿势 、特定位置和方向的Bone或MeshPart内的rig组成。您可以通过移动或旋转骨头或网格来创建姿势,例如模骨架的手、脚或躯干。在时间线上的不同位置创建多个姿势后,动画编辑器会使用您的 减速设置 在其间运行,以顺利动画从姿势到姿势。
例如,一个简单的动画,在那里一个人形角色转到左转 45° 有两个姿势:
- 初始位置期待前进。
- 旋转的位置向左看。
要创建姿势:
在 探索器 窗口中,选择装备并扩展其子实例以访问骨头或网格。
在动画编辑器窗口中,导航到时间线,然后单击并移动 清洁器 到你想要设置姿势的框架位置。默认情况下,Roblox 将时间线单位表示为 秒:框架 和动画每秒运行 30 帧。例如,0:15 表示半秒。

在 视窗 中,将鼠标悬停在 模型 上,然后选择骨头或网格。您还可以在时间线上选择 ⊕ 图标并单击 添加全部 添加所有骨头或网格到动画。

移动或旋转骨头或网格到新的方向。对于骨头,您可以将它们旋转以摆放在创建的骨节上。
继续移动或旋转骨头或网格,直到你获得所需的姿势。每当你调整特定骨头或网格时,一个 新轨道 在轨道列表中显示,一个 新关键帧 在时间线上显示该骨头或网格位置上的更多关键帧。

当您准备预览动画时,您可以:
- 导航到 媒体和播放控件 ,然后单击 播放 按钮。

- 或按下 空格键 。
关键帧
一旦您为一个骨架创建基本姿势,调整个人关键帧可以显著提高最终动画。
添加关键帧
每当您更改零件的位置或方向时,都会在时间线上显示新的关键帧。您还可以通过以下方法将关键帧添加到时间线。
要为单个部件添加关键帧:
导航到 时间线 ,然后将 清洁器 移至新位置。
在 轨道列表 中,导航到零件的 轨道 并单击 ⋯ 按钮。显示上下文菜单。

选择 添加关键帧 。
要为装骨架的多个部分添加关键帧:
导航到 时间线 ,然后在轨道上方的黑暗区域单击右键。弹出菜单显示。

选择 在此处添加关键帧 。
请注意,键帧插入在与您点按位置最接近的框架位置,而不是在清洁器位置。
移动关键帧
您可以通过移动单个键帧或框位内的每个键帧来增加或减少键帧之间的时间量。
要移动单个关键帧:
导航到 时间线 并单击任何 灰色关键帧 。现在, 灰色关键帧 和 白色关键帧 都被蓝色边框包围。

单击并拖动到新框位置。
要移动框中的每个关键帧位置:
导航到 时间线 并单击上面的轨道上的 白色关键帧 。每个框架位置的关键帧现在都被蓝色边框包围。

单击并拖动到新框位置。
复制关键帧
您可以将特定的键帧或多个键帧复制到时间线的新位置。这对于当你想要时特别有用
要复制一个或多个关键帧:
- 导航到 时间线 并选择一个或多个关键帧。每个选定的关键帧现在都被蓝色边框包围。
- 按Ctrl C (⌘ C)每次选择的关键帧都会复制到剪贴板。
- 将 清洁器 移至新框位。
- 按下 Ctrl V ( ⌘ V ). 关键帧帧粘贴到新框位置。
删除关键帧
要删除一个或多个关键帧,请选择关键帧(s),然后按下 删除 或 返回键 。
优化关键帧
动画师在动画过程中经常会生成许多关键帧,尤其是使用各种动画工具和功能时。为了帮助减少不必要的关键帧数量,使在时间线上动画更加容易,动画编辑器提供了 自动 和 按需 关键帧优化工具。
自动优化
动画编辑器会自动检测并移除不需要的关键帧,当创建面部动画和当将关键帧动画推广到曲线动画时。
如果 3 个或更多连续的关键帧在轨道中具有相同的值,动画编辑器将删除中间关键帧,只保留第一个和最后一个关键帧。
如果轨道只包含默认值的键帧,例如 Identity Cframe 或曲线动画的 0 值,整个轨道都将从动画中删除。
按需优化
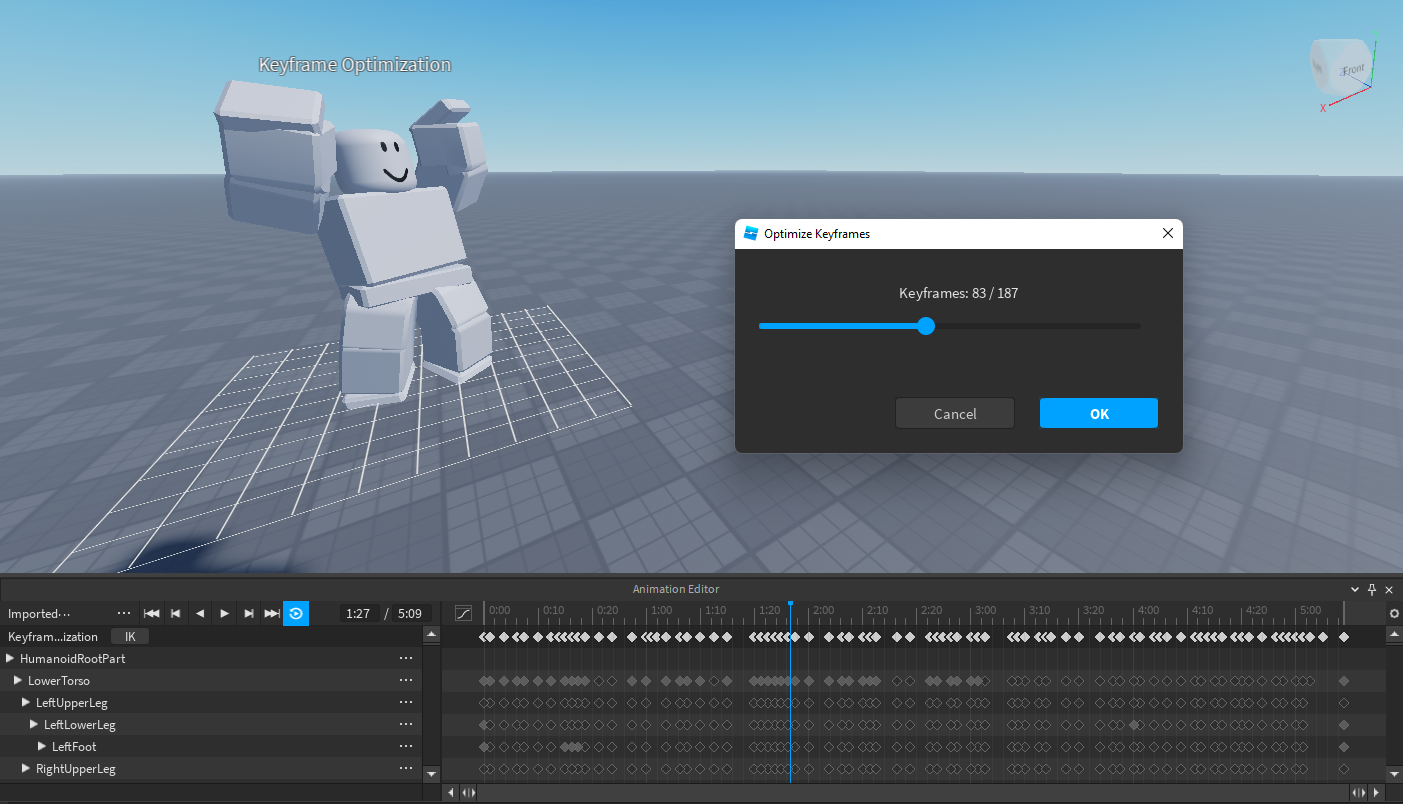
在动画期间,您可以使用动画编辑器的 键帧优化工具 来快速减少不必要的键帧数量。关键帧优化首先优先考虑影响最小的关键帧。您可以使用滚动条调整键帧数量。
在使用滚动条时,您可以预览动画并通过时间线扫描查看动画,但无法执行编辑操作,例如更改关键帧值或添加轨道。
要访问 优化关键帧 工具:
在 动画编辑器 中,单击* **⋯** * 按钮,然后选择 优化关键帧 。显示带有滑块的对话框。

将滑块移至所需的键帧数。你可以预览并播放动画来验证优化。

完成时单击 确定 。
减轻
弱化风格
减轻风格 是动画在动画中移动到不同框架位置的速率。默认情况下,零件会从一个关键帧移动到另一个,称为 线性减速 的平稳、稳定运动。在下面的视频中,线性减速使角色的旋转动画看起来很硬和机械。
虽然这可能看起来适合某些动作,但请比较以下视频,在其中 立方体减速 使角色的动画看起来更自然。
要更改一个或多个关键帧的减速风格:
导航到 时间线 并选择一个或多个关键帧。每个选定的关键帧现在都被蓝色边框包围。
右击带有边界的 关键帧 。弹出菜单显示。
将鼠标悬停在 减速风格 上,然后从以下选项中选择:
- 线性 - 以恒定速度移动。
- 恒定 - 移除选定键帧和下一个关键帧之间的插值。动画将从键帧到关键帧“快速”移动。
- 立方体 - 使用立方体插值轻松进入或退出。
- 弹性 - 如果对象附加到橡皮带上,就像移动一样。
- 反弹 - 如果青少年的起始或终止位置是反弹的,就会移动。
减轻方向
减速方向 定义哪个动画移动的末端受到了 减速风格 的影响。默认情况下,动作在开始时速度较慢,向动画结束时速度更快。
要更改一个或多个关键帧的减速方向:
导航到 时间线 并选择一个或多个关键帧。每个选定的关键帧现在都被蓝色边框包围。
右击带有边界的 关键帧 。弹出菜单显示。
将鼠标悬停在 减速方向 上,然后从以下选项中选择:
- 出 - 运动在开始时会更快,向结束时会更慢。
- 退出 - 在 和 退出 上同一补间动画,带有 在开始时 和 在中途生效 的效果。
- 在 - 运动在开始时会更慢,向结束时会更快。
循环动画
要自动循环动画,请导航到 媒体和播放控件 并单击 循环 按钮。

设置优先级
动画的 优先级 ( Enum.AnimationPriority ) 决定何时在体验中播放。例如,如果你播放一个优先级高于已经播放的另一个动画,新动画将覆盖旧动画。例如,一个“跳跃”动画应优先于一个“空闲”动画,以便角色不同时执行两者。
Roblox 使用七个优先级,从最高到最低排序:

行动4

行动3

行动2
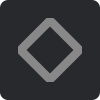
行动

移动
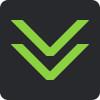
空闲

核心
要将动画设置为不同的优先级:
- 导航到媒体和播放控件并单击 ⋯ 按钮。一个上下文菜单显示。
- 将鼠标悬停在 设置动画优先级 上,然后选择您想要的优先级设置。
保存一个动画
当您保存动画时,Studio 将其保存为 KeyframeSequence 对象在 ServerStorage 中,并添加对您的骨架对象的引用。保存您的动画是为了保存您的动画进度和工作。如果你打算使用动画,在体验中引用发布的动画之前导出它。
要保存动画:
导航到媒体和播放控件并单击 ⋯ 按钮。一个上下文菜单显示。

选择 保存 或 保存为 以保存添加到 AnimSaves 对象中的参考的动画。

访问本地数据
Roblox 将动画数据本地保存到 ServerStorage 以保存您的动画工作。在大多数情况下,你的体验不应直接访问这些本地数据,而应该引用已发布的动画。
在极少数情况下,您的体验需要访问本地数据,请参考您的骨架的 AnimSaves 文件夹中的 ObjectValue 值,而不是直接访问 ServerStorage 。看看以下示例:
访问本地动画数据
错误地访问本地数据
迁移遗产数据
动画编辑器以前存储动画对象直接在骨架内,而不在 ServerStorage 内。如果您的体验参考遗产动画对象在一个骨架上,您可以使用动画迁移工具将此数据迁移到 ,允许您以相同的方式访问本地动画数据。
要迁移您的遗产动画数据:
使用动画编辑器,选择在 ServerStorage 中未保存的较旧动画的装备。显示了迁移窗口。
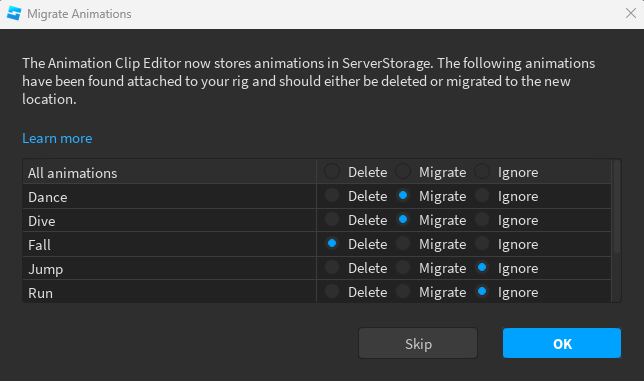
选择 删除 、 迁移 或 忽略 每个检测到的动画。
- 删除 :删除已发布或不再使用的动画。
- 迁移 : 迁移尚未完成或尚未发布的动画。
完成时按 确定 。
导出动画
当你将动画导出到工作室时,它就可用于所有体验。这意味着您只需要创建一次动画,然后可以多次重复使用它。
要导出动画:
(重要) 如果动画将用于 替换默认角色动画 例如跑步或跳跃,那么将最终关键帧重命名为 结束 如下:
在上栏区域单击最后一个白色关键帧符号,然后从上下文菜单中选择 重命名关键帧 。

在输入字段中键入类型 结束 (敏感于大小写)。
点击 保存 按钮。
导航到媒体和播放控件并单击 ⋯ 按钮。

从上下文菜单中选择 发布到 Roblox 。
在 资产配置 窗口中,输入动画标题和可选描述。
(重要) 如果动画将在任何群组拥有体验中使用,请从 创建者 字段中选择群组。
点击 提交 按钮。
一旦上传完成,您可以从 工具箱 复制动画的资产 ID,用于编写自定义动画或替换默认角色动画,如 《使用动画》所述。
- 点击 创作 选项卡,然后从下拉菜单中选择 动画 。
- 右击所需的动画,然后从上下文菜单中选择 复制资产ID 。
- 请参阅使用动画获取关于如何从脚本中播放动画或将动画用作默认角色动画的说明。