您可以将视频内容记录或上传到 动画编辑器 以快速将移动和表达记录为动画关键帧。这些工具可以在几分钟内创建独特且真实的动画,同时提供动画关键帧的访问以进行额外调整。
动画捕获工具可让您:
- 用网络摄像头记录你的脸 与具有 动画兼容头部 的 puppeteer 角色。
- 上传全身视频内容 以生成高质量的真实动画为整个角色。
面
动画捕获 - 面 允许您使用相机来操纵具有 兼容动画的头部 的机甲,并生成对应的关键帧来跟随您的运动。
具有记录长达 60 秒动画的能力,您可以快速为可玩和不可玩的角色提供实现真实微笑、皱起眉毛、垂下下巴或其他必要的表达的手段。
记录面部动画
在开始记录你的脸之前,确保你在一个充足照明的房间里,距离你的相机足够近,以便你的脸处于你相镜头录像框的中心。这增加了你的相镜头能够将你与环境区分开的能力,使你能够准确地控制你的虚拟形象并创建高质量的动画。
要记录你的脸并创建动画:
从工具栏的虚拟形象选项卡,单击动画编辑器。显示动画编辑器窗口。
在 Explorer 窗口中,选择你想让视频动画的装备。会话框会显示。

在 动画名称 字段中,输入新的动画名称,然后单击 创建 按钮。动画编辑器窗口显示媒体和播放控控制、时间线和播放列表。
导航到 轨道列表 并单击 面部捕捉 按钮。弹出窗口显示,要求您确认同意收集您的面部运动以启用功能和相机1) 使用权 2)通行证 3)访问权限。

(可选) 如果你有多个相机,请选择你想使用来记录的相机。
选择 … 按钮。显示 选择相机 对话框。
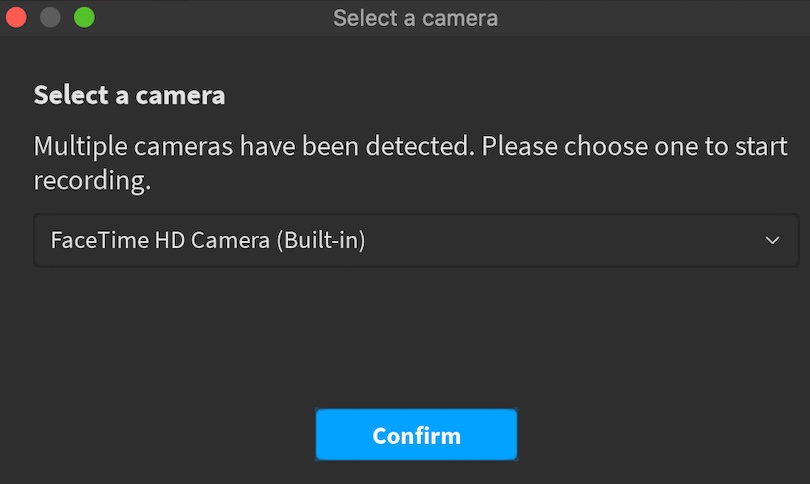
单击下拉箭头并选择一个相镜头。
点击 确认 按钮。
单击红色圈。你的相机开始记录你的面部运动。

当您完成录制时,单击红色方块或倒计时计时器。与时间线内的面部运动显示相对应的关键帧。

(可选)如果你想删除那个记录并重试,请单击重新记录按钮。

完成录制后,您可以调整关键帧,保存您的动画,然后导出到所有体验中使用。
身体
动画捕捉 - 身体 允许您快速生成高质量、具有现实感的全身动画,通过上传视频来跟踪身体的运动并生成相应的关键帧。这大大加快了手动创建动画的过程,并允许你在几分钟内以生活般的动作方式个性化你的虚拟形象和 NPC。
导入视频进行动画
导入视频到动画编辑器之前,确保 .mp4 或 .mov 文件符合以下要求:
- 它包括只有一个人,他在整个视频中都很受照明和可见。
- 它只包含一个连续的单发,从稳定的相镜头少于 15 秒。
要导入视频以创建动画:
从工具栏的虚拟形象选项卡,单击动画编辑器。显示动画编辑器窗口。
在 探索器 窗口中,选择你想让视频动画的 R15 装备。会话框显示。

在 动画名称 字段中,输入新的动画名称,然后单击 创建 按钮。动画编辑器窗口显示媒体和播放控控制、时间线和播放列表。
导航到 媒体和播放控件 并单击 … 按钮。弹出菜单显示。

将鼠标悬停在 导入 上,然后从上下文菜单中单击 实时动画创建器 。一个上下文菜单显示。

点击 选择视频 按钮。
选择你想要从本地机器导入的视频,然后单击 打开 按钮。大约一分钟后,与视频显示中的运动相对应的关键帧。