曲线编辑器 是内置于动画编辑器中的曲线基础动画编辑界面,可以让你通过颜色编码的曲线图表查看和修改骨架的位置和方向在键帧之间的变化。
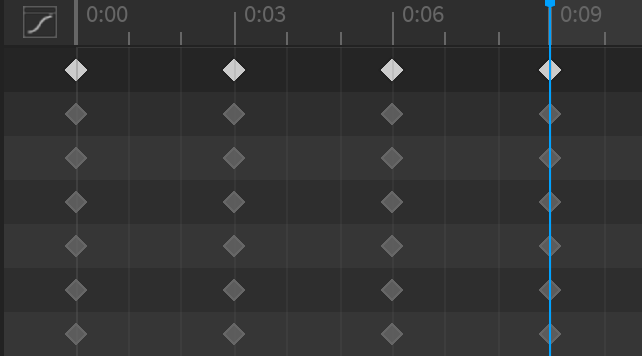
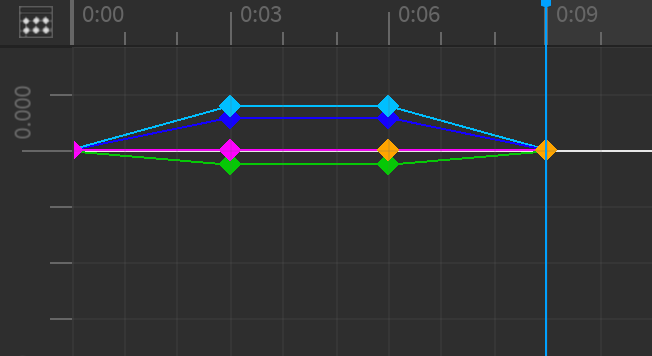
而不是使用默认的Dope Sheet编辑器时间线方法手动将清洁器从一个框架移至另一个框架来看看装骨架的位置和方向在时间过程中如何改变,曲线编辑器允许您快速通过时间线左侧的 位置调整器 和右侧的 旋转调整器 快速参考您选定的轨道的位置和方向。
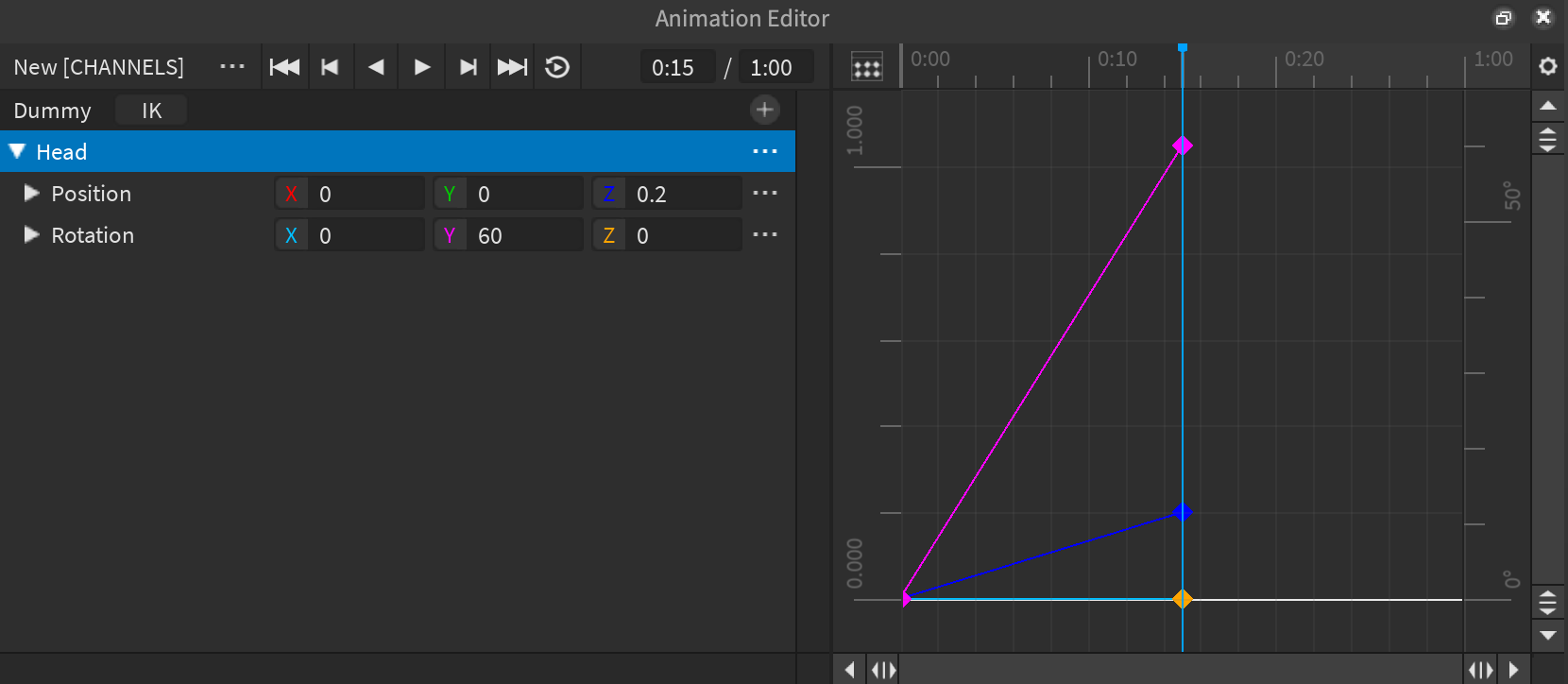
虽然动画编辑器在跟踪列表中显示关骨架的方向为三个不同的 X、Y 和 Z 欧几里得角度,但工作室内部处理这些X、Y、Z角度为KeyframeSequence单个 四次方程式,代表关节在特定时间的特定方向。四次方允许 Studio 使用从它的起始方向到它的下一方向之间最短路径配置装备的方向变更,但这可能导致一些动画不像你想象的那样自然出现。
然而,曲线编辑器允许您在全球或基于每个零件的基础上与埃uler角度进行工作,这使您可以为 X、Y 和 Z 角度定义独立的轨道。这提供额外的控制级别,使您的动画更流畅和更真实。
设置旋转类输入
当您打开曲线编辑器时(打开曲线编辑器),动画编辑器自动将四次方转换为欧几里得角度,但您可以通过设置动画编辑器的旋转类型为四次方来保留四次方值。
要设置旋转类输入:
在动画编辑器的右上角,单击 装备图标 。一个上下文菜单显示。
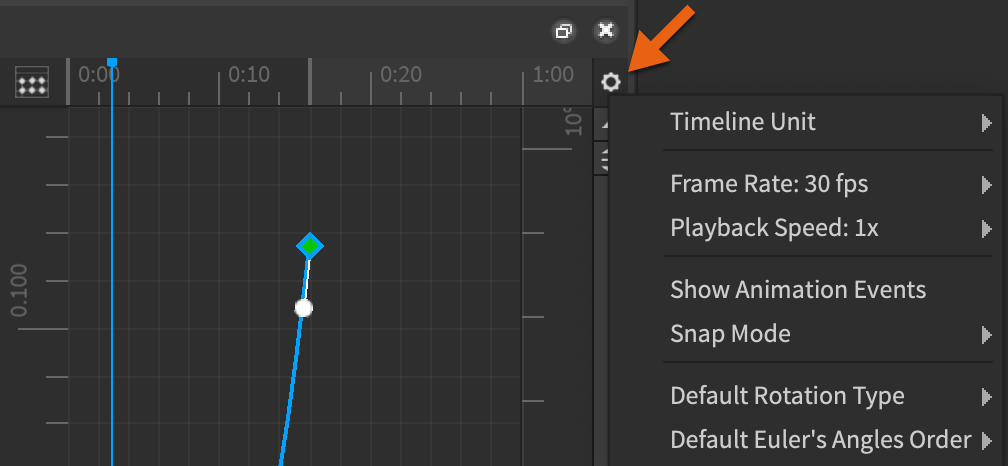
将鼠标悬停在 默认旋转类型 上,然后选择 欧几里得角度 或 四次方数 。您的旋转类型设置为您的选择,成为未来项目的默认旋转类型。
打开曲线编辑器
您可以随时在 Dope Sheet 编辑器和曲线编辑器之间切换动画编辑器的时间线。
要打开曲线编辑器:
(可选) 如果你想保留你的方向键帧四次方值,将旋转类型设置为 四次方 。
在 时间线 的左上角,单击 曲线动画 标志。弹出窗口显示以确认您的 KeyframeSequence 片段将转换为新的曲线动画片段。

点击确认按钮。时间线切换到弯曲编辑器,弯曲编辑器图标切换到黏液表编辑器标志。如果你已经在时间线内拥有了关键帧,你的动画名称将包含一个 [CHANNELS] 后缀。
如果您保留 Euler 角的默认旋转类型,动画编辑器会自动将任何现有的四次方转换为 Euler 角,在 Euler 角顺序设置后。

如果你 将旋转类型设置为四次方,转换到曲线将保留四次方,动画仍然相同。

插值
插值是 Studio 的过程,在你的关键帧之间填充位置和方向值。这允许装备从一个方向或位置顺利动画到另一个,而不是在关键帧之间分离跳跃。 while 欧几里得角曲线在每个键帧的值之间穿插,四次方曲线在一定时间内从 0 到 1 穿插。为了说明这一点,以下图像显示了相同的 KeyframeSequence 在你打开曲线编辑器以 Euler 角度或 quaternion 旋转类型 后:
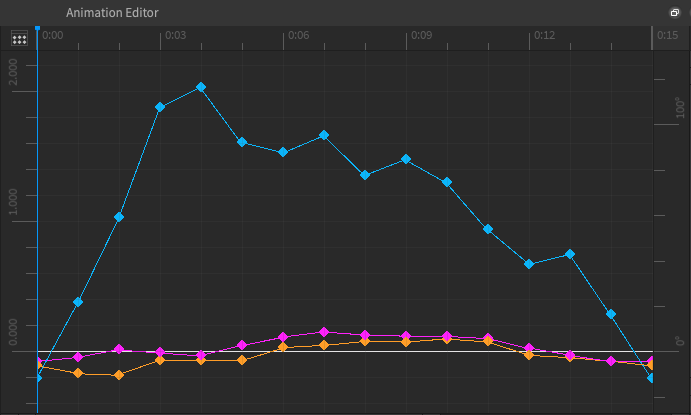
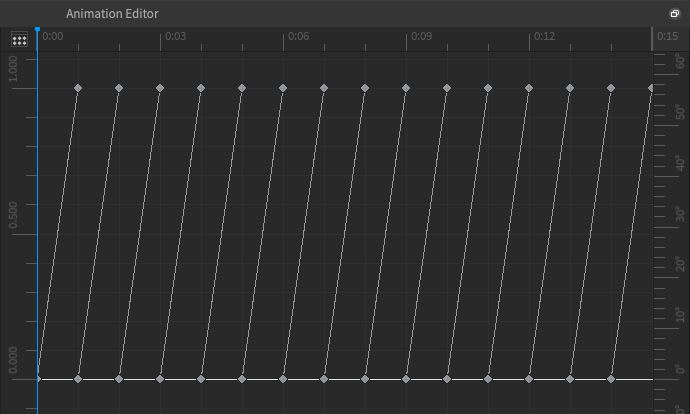
对于 欧几里角曲线 ,每个键帧的高度代表其在时间上的方向值。例如,最高的键帧代表约 120 度围绕 X 轴的旋转,最低的键帧代表约 -10 度的旋转。对于 四次方曲线 , 每个段表示键帧之间的方向改变,线显示它们之间的插值。在上一个例子中,动画从方向 A 开始,然后线性地转到方向 B。一旦它到达 B,插值将从 B 向 C 方向重新开始,然后继续这种模式,直到装备达到最终方向。
您可以通过修改渐变编辑器如何处理欧几里角曲线和四次方曲线的渐变,来修改 Euler 角曲线和四次方曲线的渐变模式,或通过生成两个或更多关键帧之间的渐变曲线来实现这一目标。
设置斜角
曲线编辑器提供 切角 ,或称为手柄,可让您快速在键帧之前或之后调整插值。欧几里得角曲线在键帧之前和之后都有一个切角,而四次方曲线的切角在开始和结束段的末端各有一个。初始斜角控制在键帧之后的插值,而次要斜角控制在键帧之前的插值。例如:
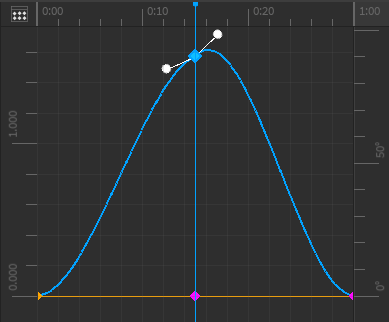
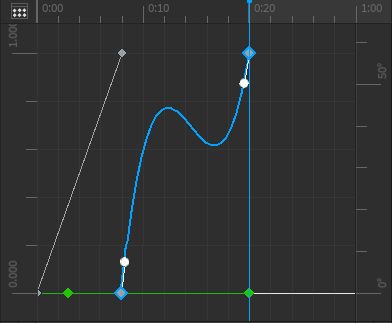
当您将它们设置为新位置时,切角会改变外观。例如,当你手动设置斜角时,手柄显示为白色圆圈,否则未设置的斜角显示为清晰的圆圈。对于带有两个渐变的关键帧,您可以手动设置其中一个或两个渐变,其外观随之变化。
当你将它们设置为新位置时,斜角会改变外观;未设置斜角显示为清晰的圆圈,设置斜角显示为白色圆圈。动画编辑器自动计算未设置的斜角的位置,根据任意斜角的位置。例实例,如果您只设置一个斜角并将另一个未设置的斜角留空,那么未设置的斜角将与其相反的斜角对齐:
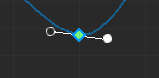
然而,如果你没有设置任何切角,那么两个切角将自动根据邻近的关键帧来调整产生自然弧线。
要设置斜角:
- 单击并拖动斜角在你想要拉出曲线的方向。曲线根据你的鼠标位置进行调整。
- 释放渐变。键帧之间的插值随之调整。
- (可选) 如果你设置了一个斜角并且想要水平对齐未设置的斜角,请右键单击未设置的斜角,然后从上下文菜单中选择 将斜角设置为零 。
重置斜角
如果你曾经设置了渐变到新位置,但得到的渐变不合适,你总是可以使用自动渐变模式来清除渐变的值并将其重置为其默认的渐变行为。
要重置渐变:
右击一个切角。会话菜单显示。

选择 将渐变设置为零 。渐变将重置为其默认的插值行为。
更改插值模式
插值模式是动画在动画中移动到不同键帧位置的速率。有三种曲线动画的插值模式可用:
- 线性(默认) - 从一个键帧移动到另一个以恒定速度。
- 恒定 - 移除选定键帧和下一个关键帧之间的插值,导致动画从键帧到关键帧“卡住”。
- 立方体 - 易于进入和/或退出动画。立方体是唯一允许你定义切角的模式。
要更改插值模式:
右击关键帧。显示上下文菜单。
将鼠标悬停在 插值模式 上,然后选择 线性 、 常数 或 立方体 。插值模式会在关键帧后更改曲线。

生成插值曲线
对于曲线动画,弹跳和弹性减震风格不像 KeyframeSequences 一样作为标准插值可用。然而,当您将 KeyframeSequence 转换为曲线动画时,动画编辑器会自动为您的动画添加额外的关键帧,以保持动画完好无损,您可以选择两个或更多的关键帧并生成一条 曲线曲线 来移除并替换任何中间关键帧模拟弹跳和减震行为。
生成曲线时,您必须选择以下减速方向之一,该方向定义哪个动画移动的末端受到弹跳或弹性减速风格的影响:
- 出 - 运动在开始时更快,向键帧范围的末端则更慢。
- 在 - 运动速度在开始时较慢,向键帧范围的末端快速。
- 退出 - 在 和 退出 上同一转折补间动画,具有 在开始时 和 在关键帧范围中中途生效的效果 .
要生成插值曲线:
选择两个或更多的关键帧。您选择的每个关键帧都会突出显示。
右击这些关键帧之一。会话菜单显示。
将鼠标悬停在 生成曲线 上。显示减速选项。
将鼠标悬停在 弹跳 或 弹性 上,然后选择 退出 、 进入 或 进入 。您选择的关键帧之间的插值曲线根据您的设置生成。

设置欧几里角度顺序
当你使用欧几里得角度时,Studio 通过遵循特定顺序的三个通道值来表示 X、Y 和 Z 轴,以将你的装备从起始方向移至下一个方向。每个订单都以 矩阵乘法 后的名称命名,以获得最终方向。例如,XYZ 订单 (X × Y × Z) 意味着钻头从 Z 轴开始移动,然后是 Y 轴,然后是 X 轴。动画编辑器默认为此 XYZ 顺序 ,但您随时可以更改顺序。
当你设置欧几里角度顺序时,动画是如何更改的取决于 当 你更改顺序:
- 如果你加载一个 KeyframeSequence 或曲线动画以使用设置的四次方旋转类型,那么更改顺序,新的顺序不会影响动画。这是因为 Studio 使用四次方来配置你的骨架的方向变更,使用可能最短的路径来实现从它的起始方向到它的下一步方向。然而,这种方法会影响每个键帧的四次方转换为跟踪列中的 X、Y 和 Z 角度,可能会影响时间线内的值而不影响动画本身。
- 如果您更改现有的欧几里角追踪的顺序,由于 Studio 保留每个关键帧的值,动画可能会更改。这意味着订阅的路径工作室需要将你的骨架的方向从其起始方向更改为下一个方向更改的埃及角订单。
要设置欧几里角度顺序:
在动画编辑器的右上角,单击 装备图标 。一个上下文菜单显示。
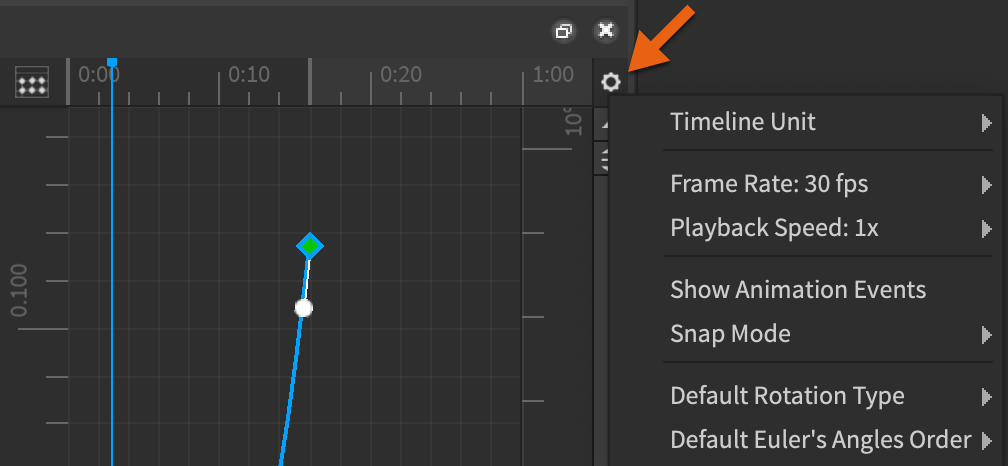
将鼠标悬停在 默认欧几里角顺序 上,然后选择 XYZ , XZY , YXZ , YZX , ZXY 或 ZYX 。你的欧几里角度顺序相应地发生变化。