Yüksek kaliteli bir deneyim oluşturmak, modelleme, kodlama, kullanıcı arayüzü tasarımı ve ses üretimi gibi birçok beceri gerektirir.Bir kişinin tüm bu becerilere sahip olması muhtemelen değildir, bu da farklı roller arasındaki işbirliğinin geliştirme akışının temel bir parçası olmasını sağlar.
Studio'nun entegre işbirliği araçları ile yaratıcılar kendi başlarına bağımsız olarak deneyimlere katkıda bulunabilir veya aynı anda ekibiyle birlikte çalışabilir.
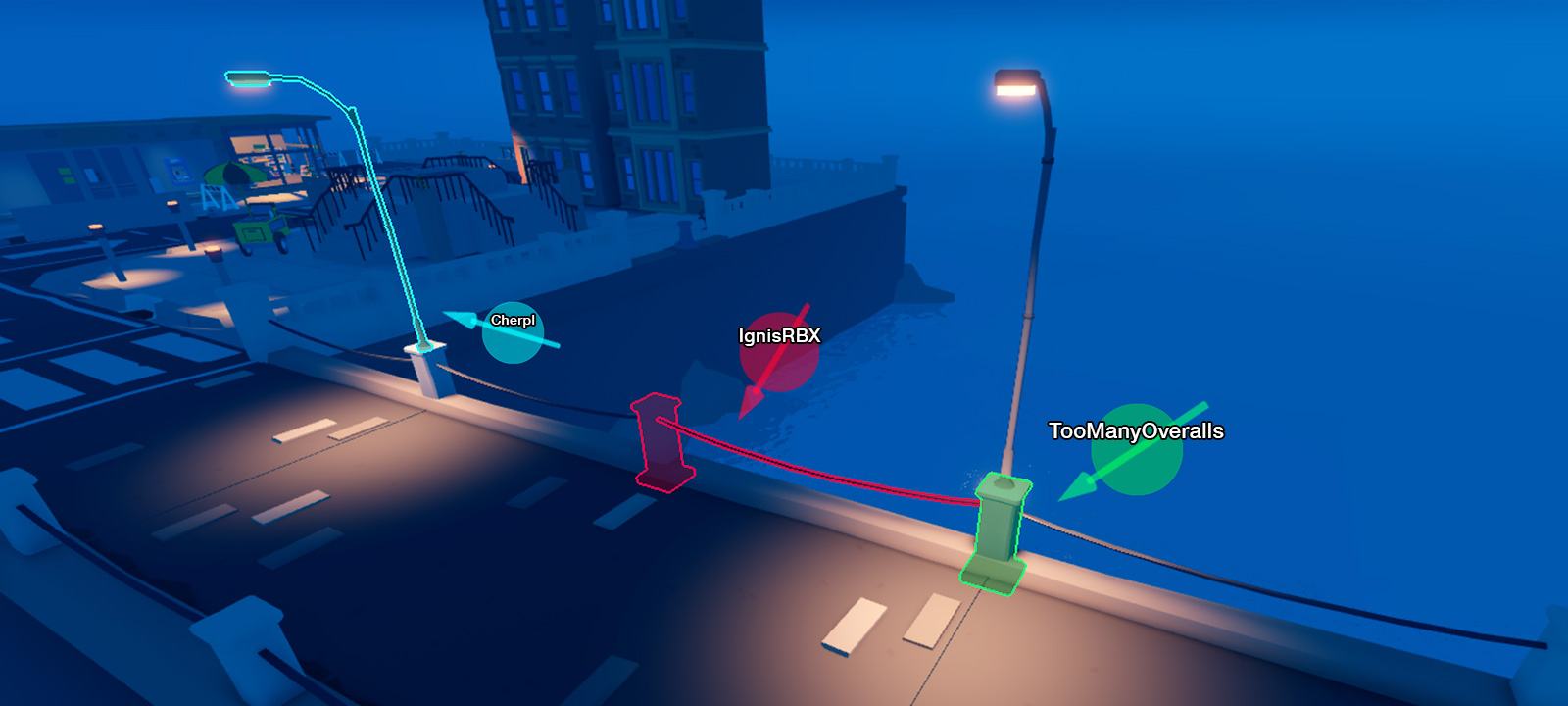
İşbirlikçileri yönetme
Deneyime eklediğiniz iştirakçilerin, deneyime erişim seviyelerine uyan izin ayarları vardır.Aşağıda farklı kullanıcı izin ayarları bulunur:
| Yetki | Açıklama |
|---|---|
| Sahip | Kullanıcı deneyimin sahibidir ve diğer kullanıcıların izinlerini yapılandırmaya izin verir. |
| Düzenle | Kullanıcı deneyimi düzenleme iznine sahiptir. Bu da kullanıcıya Oynatma izni verir. |
| Oyna | Kullanıcı, deneyimi özel olarak oynatma iznine sahiptir. |
| Erişim Yok | Kullanıcının Düzenle veya Oyna izinleri yoktur. |
İşbirlikçileri yönetirken grup sahibi deneyimler ile kullanıcı sahibi deneyimler arasında bazı küçük farklılıklar vardır.
Grup sahibi deneyimler
grup deneyimleri için, yalnızca yeterli izine sahip grup sahibi veya üyeleri, grubun rollerini yönetebilir, ya tüm grup deneyimleri arasında ya da bir deneyim başına üzerinde.Bu tür kullanıcılar ayrıca kullanıcıya ait deneyimlerle aynı iş akışında grup sahibi deneyimlere bireysel iştirakçiler ekleyebilir, ancak yalnızca Oynatma erişimi için.
Grup sahibi veya yeterli izine sahip bir üye iseniz, tüm grup deneyimleri arasında işbirliği yapılandırabilirsiniz, örneğin bir "Ses Sanatçısı" grup rolüne Düzenle izni vererek çok sayıda grup deneyiminde ses oynatmayı özelleştirebilirler.
- Yaratıcı Panosundan, Görüş Olarak düşenek menüsünden grubu seçin ve İşbirliğine Rol git.
- Düzenleme izni olması gereken roller için Tüm grup deneyimlerini düzenle etkinleştirin.Değiştirdiğiniz her rol için Değişiklikleri Kaydet 'e tıklamayı unutmayın.
Studio'nun İşbirlikçileri Yönetme penceresinde herhangi bir grup sahibi deneyim için, uygun roller Düzenle izni görüntüler, ancak Studio'dan izin seviyesini değiştiremeyeceğinizi belirtmek için susturulur.

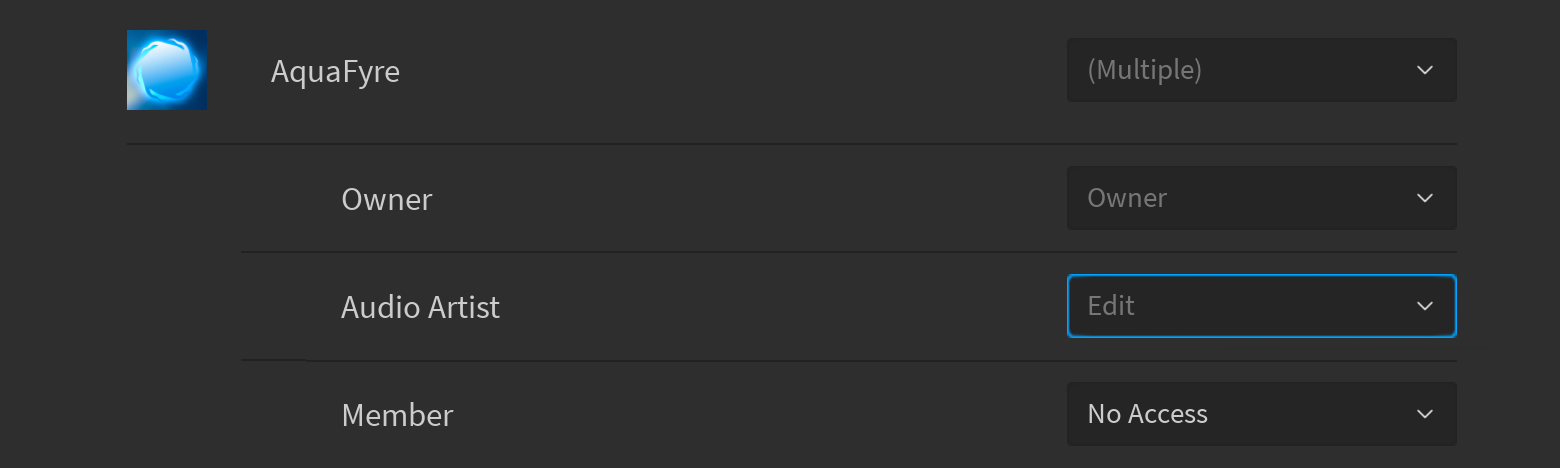
Kullanıcıya ait deneyimler
Kullanıcının sahip olduğu deneyimler için, herhangi bir kullanıcıya Oyna erişimini verebilir veya grup , ancak Roblox arkadaşlarına yalnızca Düzenle izni verebilirsiniz.
Sahip olduğunuz bir deneyim için bir arkadaşa Düzenle izni vermek için:
Stüdyo'da deneyim açıkken, mezzanine çubuğunun sağ tarafındaki İşbirliği düğmesine tıklayın.

Ekleme için bir iştirakçi aramak için en üstteki arama çubuğuna yazın.Bir aşağı kaydırma kutusu, isimlerinin altında gösterilen arkadaşlar tarafından belirtilen eşleşen iştirakçileri listeler. Bir arkadaşın adı Arkadaş etiketiyle belirtilir.Ekleceğiniz işbirlikçiyi seçin.
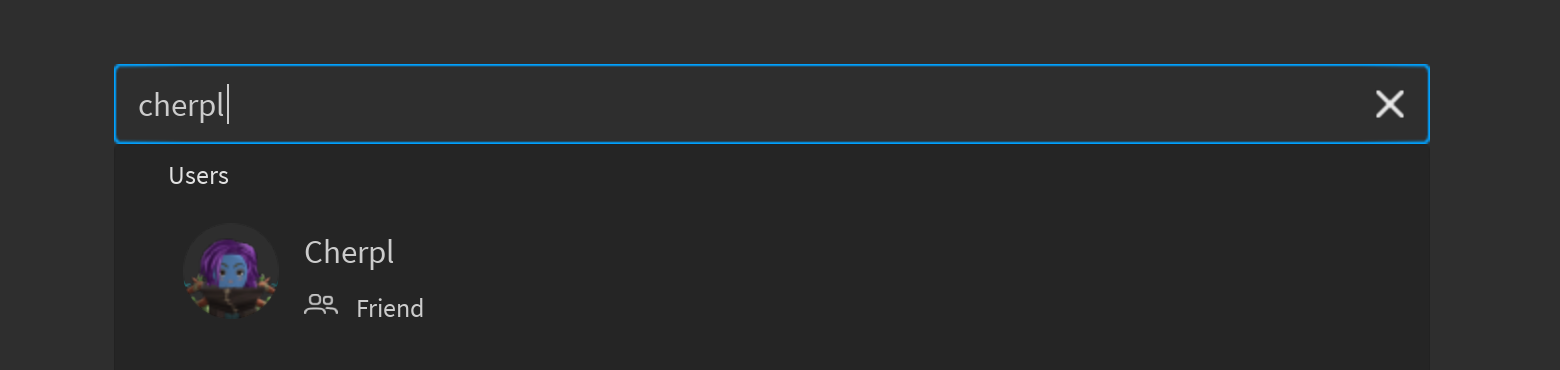
Arkadaş için izinler bırakıcısından Düzenle seçin.

İşbirliği ayarlarınızın etkili olması için Kaydet 'e tıklayın.
Bir seansa eriş
Bir deneyimi düzenleme izni olanlar, şu şekilde işbirliği oturumuna katılabilir:
Navigate to the Yaratıcı Panosuna.
Deneyimi, grup sahibi olup olmadığına veya kullanıcı sahibi olup olmadığına bağlı olarak bulun.
Sol üstteki seçici menüden grubu seçin.
Sol tarafta Yaratımlar ve ana panelde Deneyimlerim seçildiğinden emin olun.
My ExperiencesShared With Me
Deneyimin kare üzerine gelin ve işbirliği yapmak için Studio'da Düzenle düğmesine tıklayın.

İştirakçileri görüntüle
İşbirliği oturumunda çalışırken, Studio'nun sağ üst kısmındaki mevcut iştirakçileri görebilirsiniz, her biri tüm iştirakçilerin cihazları arasında tutarlı benzersiz bir renge sahiptir.

Mevcut işbirlikçiler hakkında daha fazla ayrıntı görmek için, Canlı İşbirlikçiler penceresini açmak için herhangi bir simgeye tıklayın.Bu pencerede, bir kullanıcının Studio içinde aktif veya etkisiz olup olmadığını ve kullanıcının nerede çalıştığına dair bir gösterge görebilirsiniz.Kullanıcılar 5 dakikadan fazla Studio kullanmadıklarında etkisiz hale gelir.
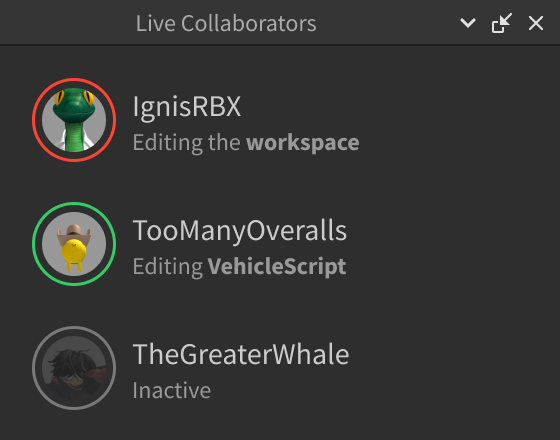
Seçim görselleştirme
Varsayılan olarak, Kript Düzenleyicisi 'de seçilen kod ve 3B görüntü alanında seçilen nesneler, her bir iştirakçiye atanan benzersiz renkle vurgulanır.Ayrıca, Kâşif penceresi, seçilen nesneleri bu atanmış renklerde noktalarla işaretleyerek diğer iştirakçiler tarafından seçim gösterilmesini belirtir.
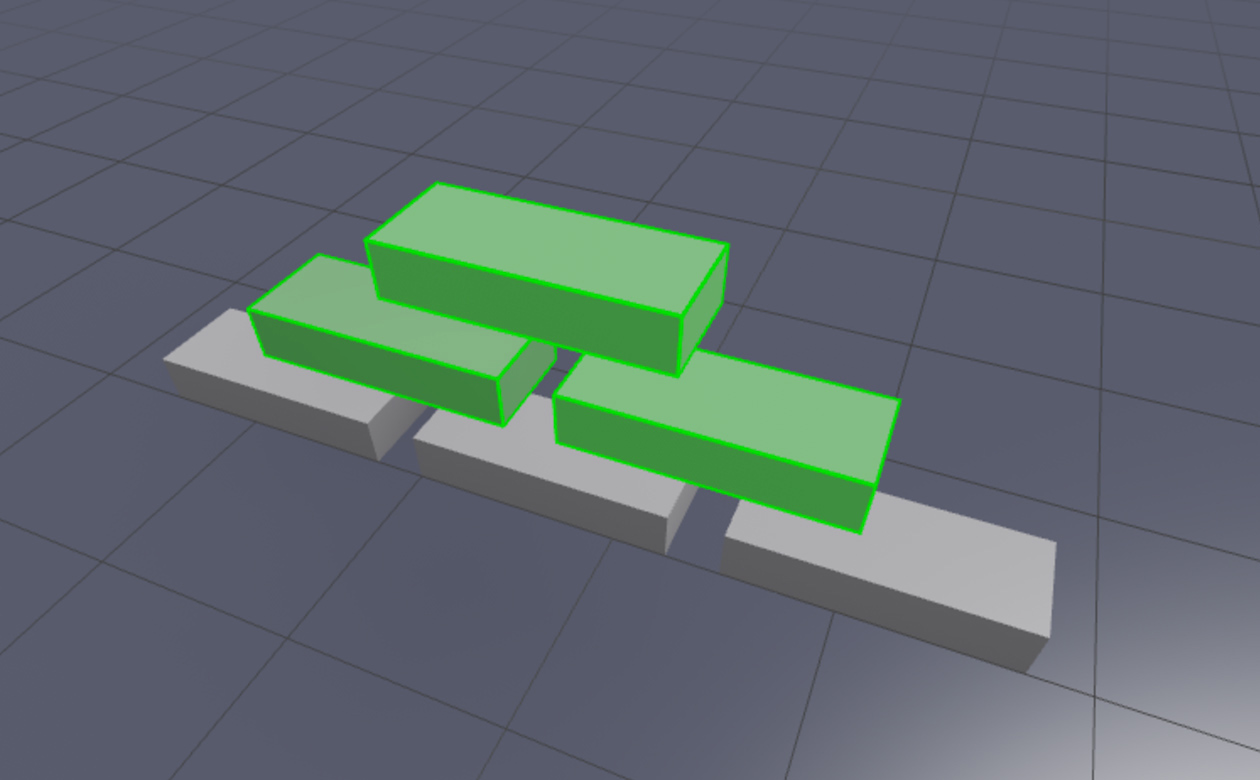
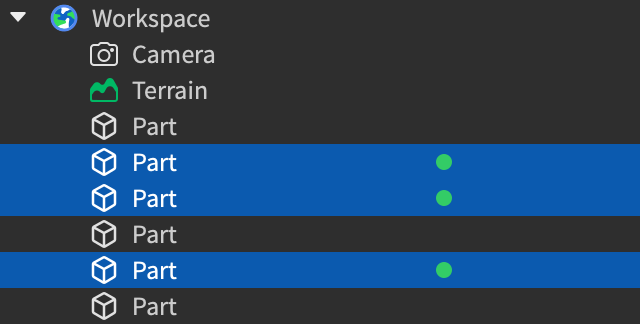
Tüm iştirakçilerin seçimlerini, çalışmalarını görürken sadece sizin için görünmez hale getirmek için, İştirakçı seçimlerini göster Canlı İştirakçiler penceresinin altındaki seçeneği iptal edin.
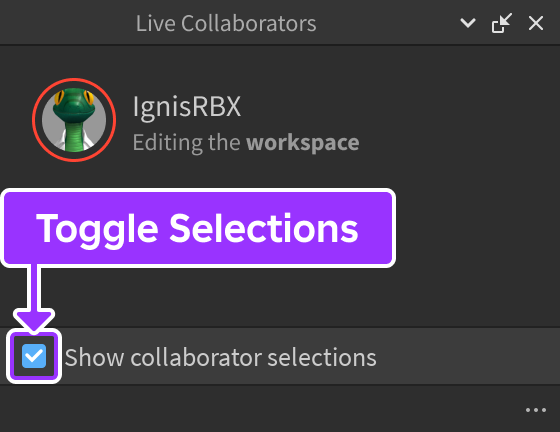
İştirakçilere katıl
Hızlı bir şekilde çalışma alanında bir konuma veya bir işbirlikçinin düzenlediği bir senaryonun doğru satırına geçmek için, Canlı İşbirlikçiler penceresinde adlarının üzerine gelin ve Katıl tıklayın.
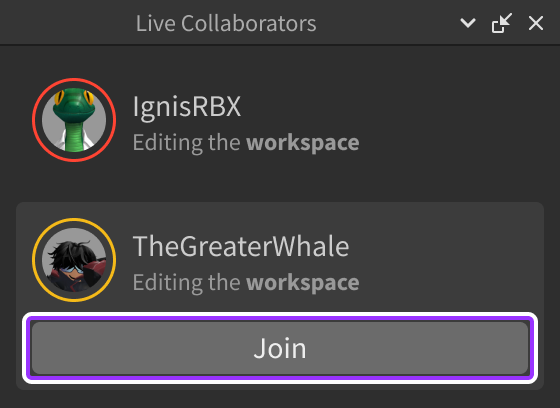
Yorumlar
Roblox Studio'nun yorum özelliği, 3B görüntü penceresinde bir nesneyi işaretlemenizi ve işbirlikçilerinizle bir konuşma başlatmanızı, yapılacaklar notları ve daha fazlasını bırakmanızı sağlar.Yorumlar, gerçek zamanlı olarak güncellenir ve böylece siz ve ekibiniz Studio'daki çalışma akışınızı bozmadan geri bildirim alır ve yanıt verir.
Bu özelliği kullanmak için, deneyiminize eklenmiş iştirakçiler eklemelisiniz.
Yorumlar oluştur
Bir yorum oluşturmak için, Studio'nun sağ üst köşesindeki Yorum düğmesine tıklayın (klavye kısayolu C ).
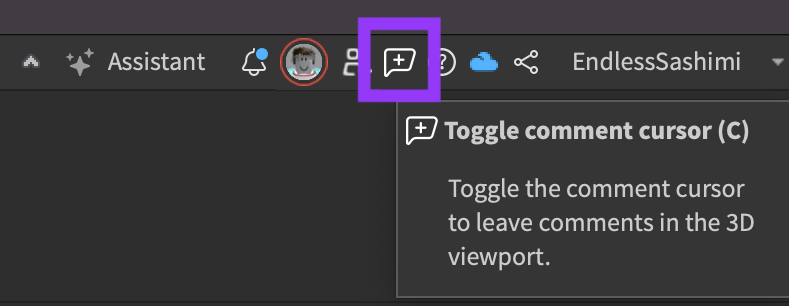
Bakış açısında, kurörünüzün nasıl maviye döndüğünü not edin.Click on any object that inherits from BasePart (most do, including terrain), type your comment, and click Gönder .
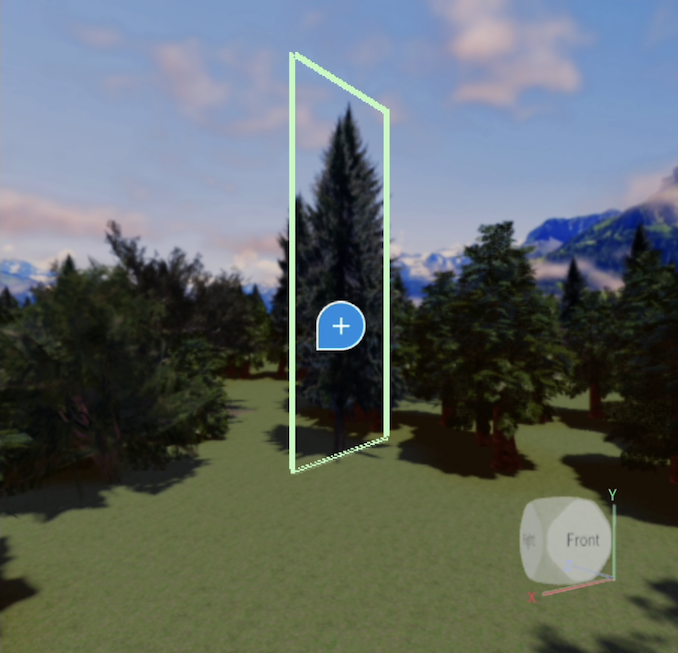
Yorumunuza bir işbirlikçiyi etiketlemek için, @username sentaksını kullanın.Ardından iştirakçiler Yorum penceresini kontrol edebilir ve onlardan bahseden yorumları filtreleyebilir.
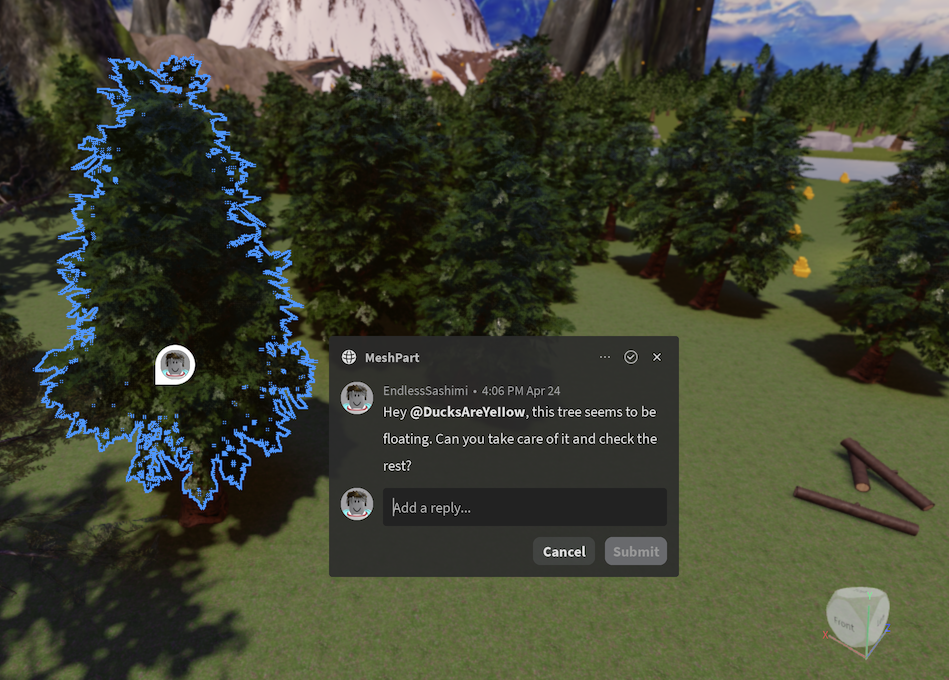
- Kullanıcıya ait bir deneyimde, oynatma veya düzenleme izinleri olan herhangi bir kullanıcı etiket düşürmede mevcuttur.
- Grup sahibi bir deneyimde, grup içindeki herhangi bir kullanıcı etiket düşürmede mevcuttur.
Yorumları yönet
Yorumlar penceresi , en yeni yorumların en üstte olduğu bir listeyi gösterir.Pencereyi açmak için, Görüntüleme sekmesine geçin ve Yorumlar düğmesine tıklayın.
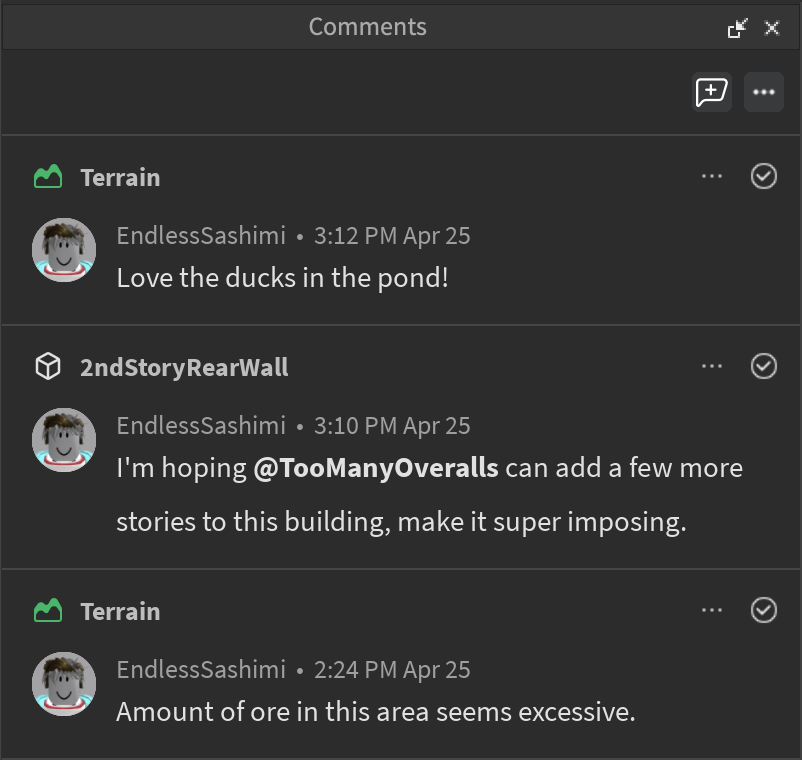
- Tam konuşmayı göstermek için bir yorumun üzerine tek tıklayın.
- Yorumu görüntü penceresinde yakınlaştırmak için çift tıklayın.
- Çözümlenmiş yorumları göstermek için sağ üst köşedeki ⋯ menüsünü kullanın, sadece etiketlendiğiniz yorumları filtreleyin veya görüntü alanında yorumları gizleyin.
- Yorumları, siz ve ekibiniz onlara yanıt verdiğiniz gibi çözün.Bir yorumu çözdükten sonra, hem görüntü penceresinden hem de ana listeden kaybolur, ancak kesinlikle kaybolmaz; daha sonra daima çözülemez.
İşbirliği senaryosu
İşbirliği oturumunda, canlı kodlama aracılığıyla gerçek zamanlı olarak birlikte kod yazabilir veya bir işbirlikçi paylaşılan deposuna taahhüt etmeden önce daha odaklanmış bir ortamda taslak kodları hazırlayabilirsiniz.
Canlı kodlama
Canlı Kodlama katılımcıların gerçek zamanlı olarak birlikte kod yazmasına izin verir.Kod Editörü 'nde, her bir işbirlikçinin kuruluş rengi, Canlı İşbirlikçiler penceresinde atanmış rengine eşleşir.
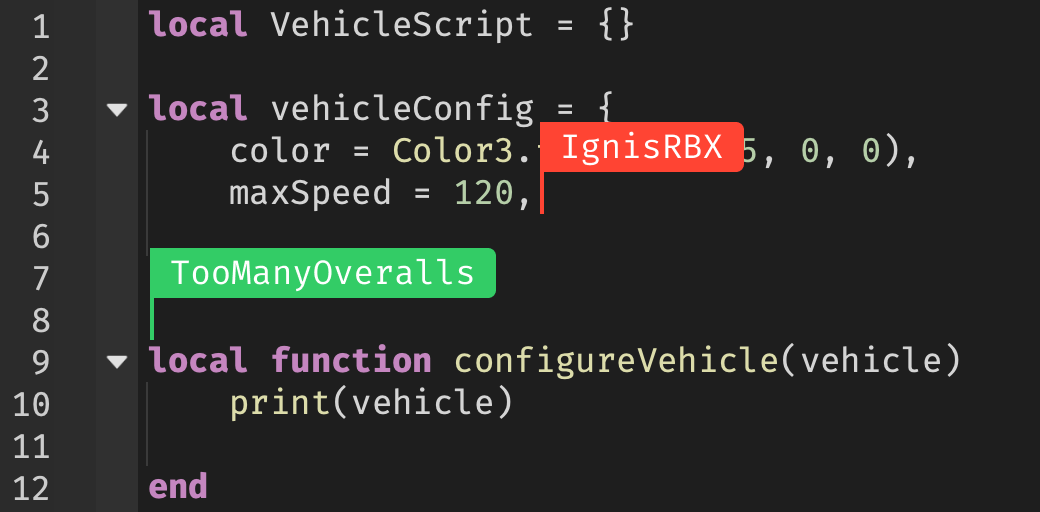
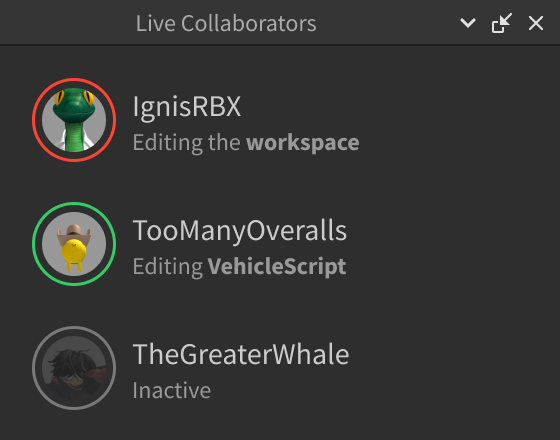
Canlı kodlama sırasında, düzenlemeler yer düzenlemeleri gibi her 5 dakikada bir otomatik olarak kaydedilir ve bir iştirakçı herhangi bir zamanda CtrlS ( ⌘S ) ile bir senaryoyu elden kaydedebilir.Kaydedilmiş veya otomatik olarak kaydedilmiş sürümler Kript Geçmişi penceresine kaydedilir.
Taslak modu
Taslaklar modu aracılığıyla, başkalarının deneyimini etkilemeden bağımsız olarak kodları düzenleyebilir ve test edebilirsiniz.Bir senaryo hazırlamayı bitirdikten sonra, ortak depolara yükleyebilir ve Takım Testi taahhüt edilen versiyonu ortaklarla birlikte yayınlayabilirsiniz.
Taslakları gönder
Bir senaryoyu düzenledikten sonra, Taslaklar penceresinde görünür ve Görüntüleme sekmesinden erişilebilir.Taslaklar yerel dosya sisteminize kaydedilir ve aynı makinedeki Studio oturumları arasında kalıcıdır.

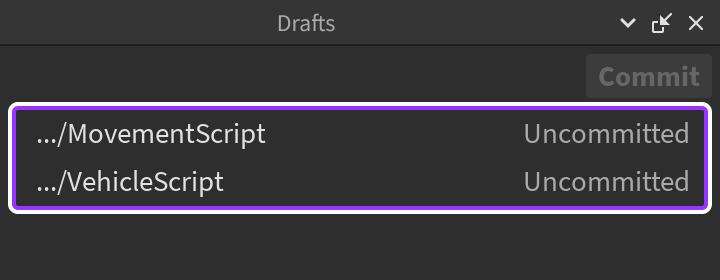
Yerel düzenlemelerinizi deposoya işlemek için, bir kısayol tuşuna basın veya çoklu kısayol tuşu seçmek için Shift basılı tutun ve sol tıklayın.Ardından tüm seçilen senaryoları içermek için Gönder 'e tıklayın.
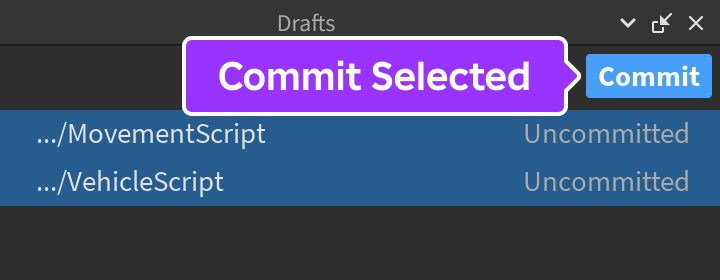
Değişiklikleri karşılaştır ve birleştir
Başka bir iştirakçı aynı senaryoya yaptığınız değişikliklere katılırsa, yeşil ⊕ sembolü olan bir simge Taslaklar penceresinde görünür.Değişikliklerini görmek için, kodu sağ tıklayın ve Sunucu ile Karşılaştır seçeneğini seçin.
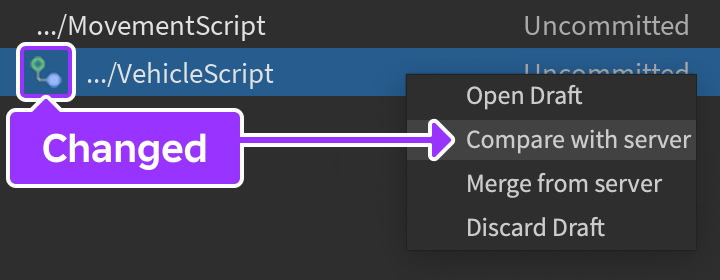
(Fark) sekmesinde açılan Kod Editörü 'nde, diğer iştirakçilerin değiştirdiği veya sildiği kod kırmızı olarak görünürken, güncellediğiniz kod yeşil olarak görünür.
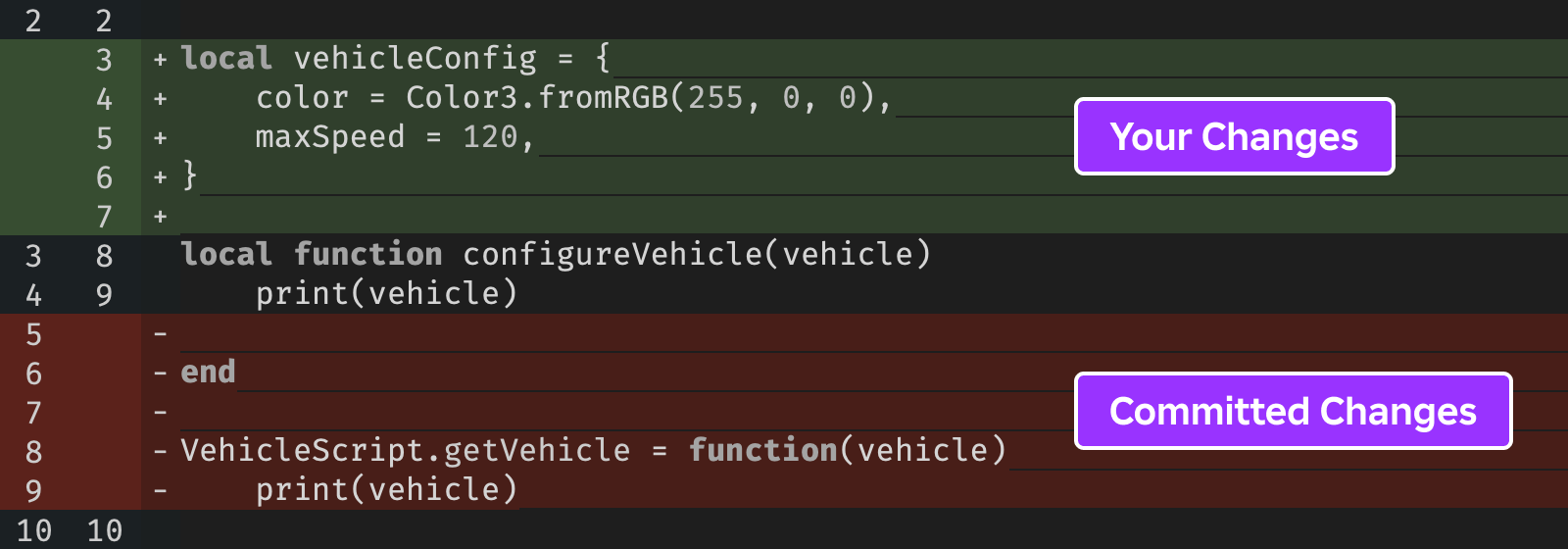
Değişikliklerini senaryonuza birleştirmek için:
Taslaklar penceresinde, kodu sağ tıklayın ve Sunucudan Birleştir seçin.

Birleştirme penceresinde, hangi kodu tutmak veya manuel düzenlemeler yapmak istediğinizi seçebilirsiniz.
- Değişikliklerinizi tutmak için Taslak kontrol edin veya onları atlamak için seçimi boş bırakın.
- Komit edilen değişiklikleri taslağınıza birleştirmek için Sunucuyu kontrol edin veya onları görmezden gelmek için seçimi boş bırakın.
- Senaryoyu manuel olarak düzenlemek ve taslak değişikliklerini kaydetmek için Diğer kontrol edin.
Birleştirme çözünürlüğünü önceden gözden geçirdikten sonra, yerel kodunuzu güncelleştirmek için Hepsini Birleştir 'e tıklayın.
Silinen senaryoları geri yükle
Bir iştirakçı düzenlediğiniz bir senaryoyu silerse, kırmızı ⊘ sembolü olan bir simge Taslaklar penceresinde görünür.Komutu geri yüklemek için, sağ tıklayın ve Komutu Geri Yükle seçin.Senaryolar yerin Çalışma Alanı ağacına yeniden yüklenir, bu yüzden onları orijinal konumlarına manuel olarak geri göndermeniz gerekebilir.
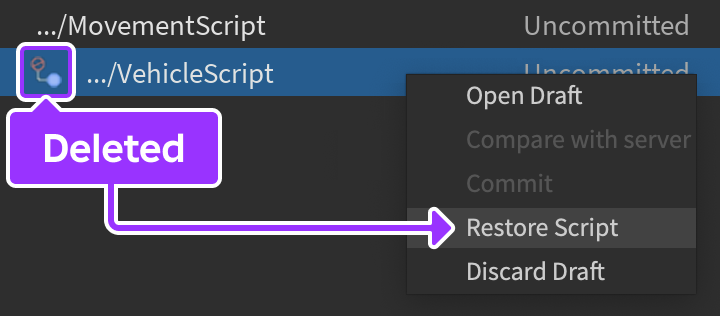
Kod geçmişini görüntüle
Katılımcı tarafından kaydedilen tüm kod değişiklikleri, otomatik olarak kaydedilmiş olsun veya Taslaklar modu aracılığıyla bir katılımcı tarafından taahhüt edilmiş olsun, Sürüm Geçmişi penceresine kaydedilir.Erişmek için:
Gezgini penceresinde kodu sağ tıklayın ve Kod Tarihini Görüntüle seçin.
Açılan Yazılım Tarihi penceresinde, senaryonun tüm taahhüt edilmiş sürümlerini, commit tarihini, hangi işbirlikçinin taahhüt ettiğini ve daha fazlasını göreceksiniz.Bu pencereden, aşağıdaki eylemler mümkündür:
Herhangi bir sürümü (en eskisini hariç) önceki sürümle karşılaştırmak için, onu seçin ve Önceki Sürümle Karşılaştır 'a tıklayın. (Fark) sekmesinde Kod Düzenleyici 'de açılan yeni sürümden kod yeşil olarak görünürken, eski sürümden kod kırmızı olarak görünür.
Kaydet ve yayınla
İşbirliği oturumu sırasında, Studio her dört dakikada bir projeyi buluta otomatik olarak kaydeder.
Önceki sürümlere geri gitmek
Bir deneyimin sahibi, diğer editörler tarafından yapılan değişiklikleri geri alabilir. Talimatlar için buraya bakın.
Ayrıca Aktivite Geçmişi kontrol etmek isteyebilirsiniz.Bu görünüm, takımın anahtar deneyim ayarlarına yönelik görünürlüğünü geliştiren kronolojik bir olay günlüğü sağlar.
İşbirliği devre dışı bırak
Takım Oluşturma işbirliğini sağlayan temel Studio özelliğidir.İşbirliği Yöneticilerini Yönetme diyaloğunu içeren iş akışları otomatik olarak özelliği etkinleştirecek, ancak gerekirse manuel olarak devre dışı bırakabilirsiniz.
Eğer Canlı İşbirlikçiler penceresi henüz açılmadıysa, onu açmak için işbirlikçi simgelerinden herhangi birine tıkla.

Pencerenin sağ alt kısmında, ⋯ düğmesine tıklayın ve Takım Oluşturmayı Devre Dışı Bırak seçeneğini seçin.

Uyarıldığında, oturumu yeniden yüklemeye başlayarak yeri işbirliği olmayan bir durumda bitirdiğinizi onaylayın.