The View tab lets you toggle various windows in Studio, toggle the view selector, and customize display options.

Windows and tools
| Option | Description |
|---|---|
| Explorer | Shows the Explorer window containing a hierarchical tree of the instances and services in the place. |
| Properties | Shows the Properties window containing all properties of selected object(s). |
| Asset Manager | Toggles the Asset Manager window for managing the experience's places, images, meshes, audio, and more. |
| Toolbox | Toggles the Toolbox window open and closed. |
| Output | The Output window shows any errors, warnings, or print outputs from running scripts. |
| Command Bar | The Command Bar can be used to execute Luau code outside of scripts. |
| Find All / Replace All | Displays the results from searching with CtrlShiftF on Windows or ⌘ShiftF on macOS. |
| Terrain Editor | Opens a window with tools for creating and shaping terrain. |
| Tag Editor | Opens a window with tools for defining, assigning, and managing tags for use with CollectionService. |
View Selector
The View Selector widget lets you easily navigate between 14 views in 3D space to get the perfect view of your creations. Clicking on any face or corner of the selector moves the camera to that orientation. You can also click and drag the selector widget to reposition it anywhere in the 3D viewport.

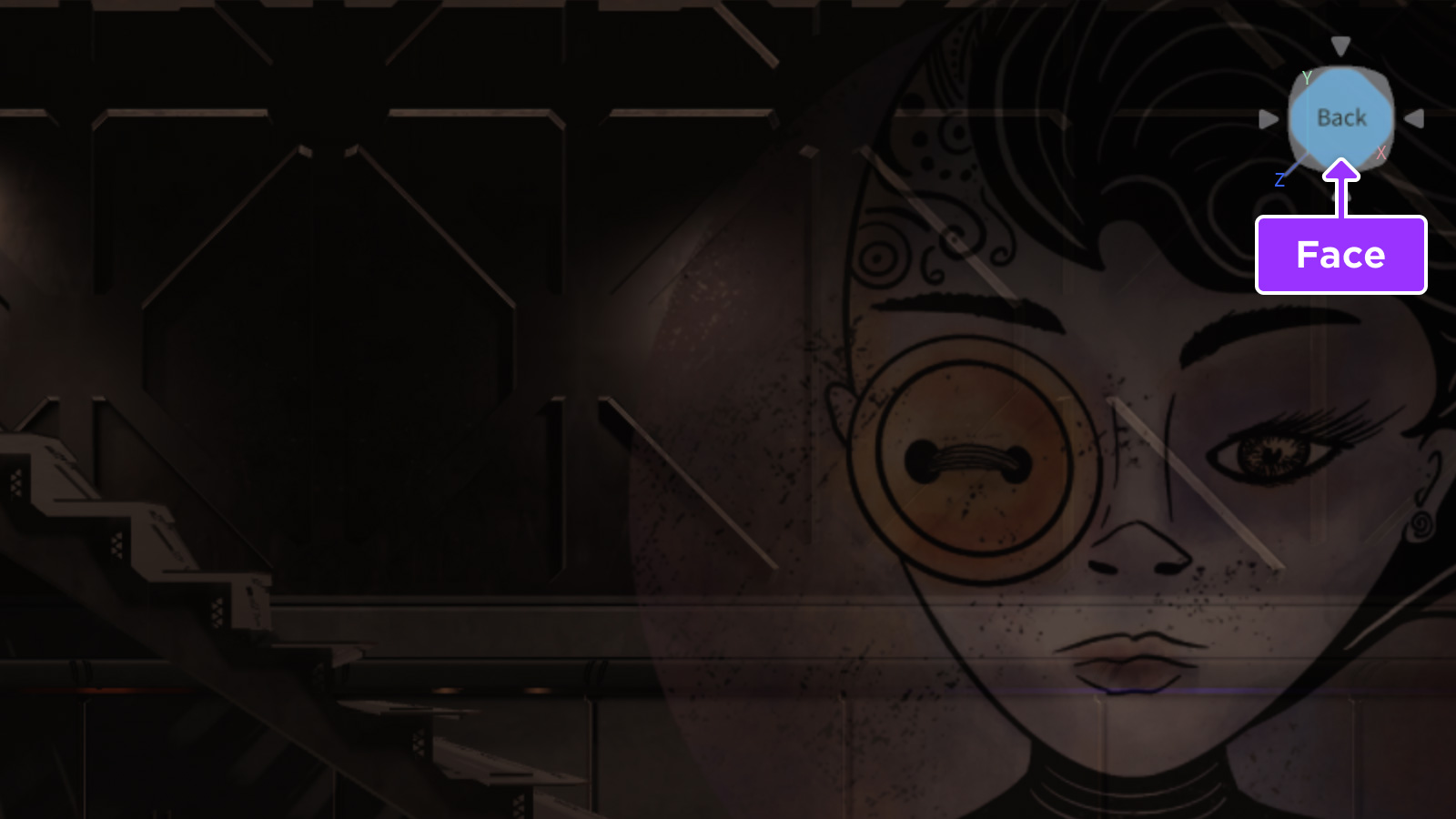
Display options
Grid and wireframe
A visual grid or wireframe view can be toggled through the buttons in the Settings section.


UI Visibility
Toggles the visibility of on-screen user interface elements in the 3D viewport.

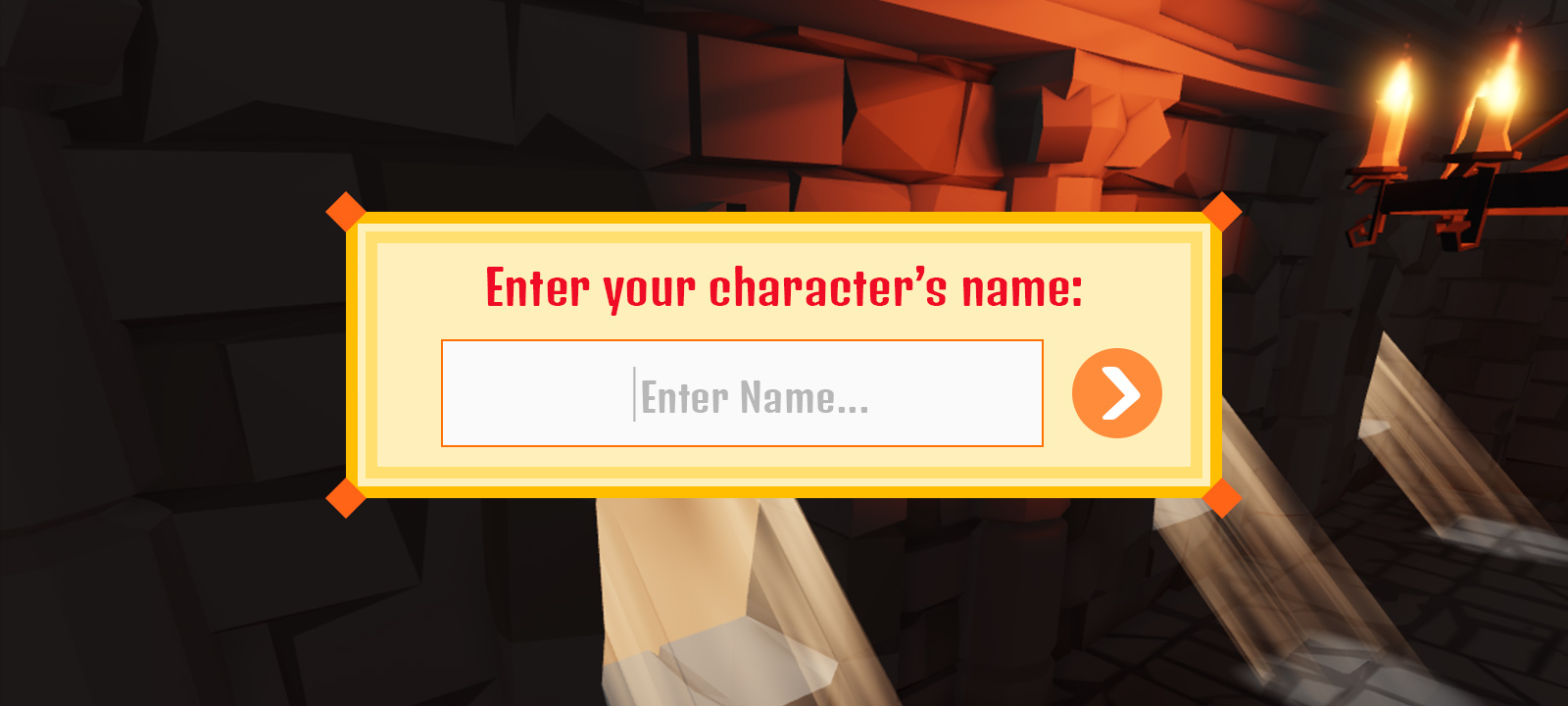
Selection style
To display outlines and/or bounding boxes around selected objects, choose an option from the Selection Style menu. You can also customize the thickness, color, and other aspects of outlines and bounding boxes through the Studio Settings menu.
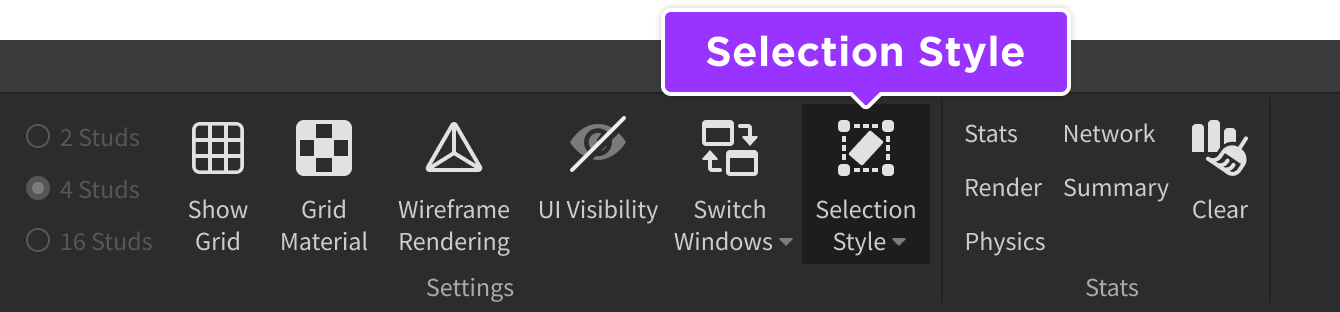
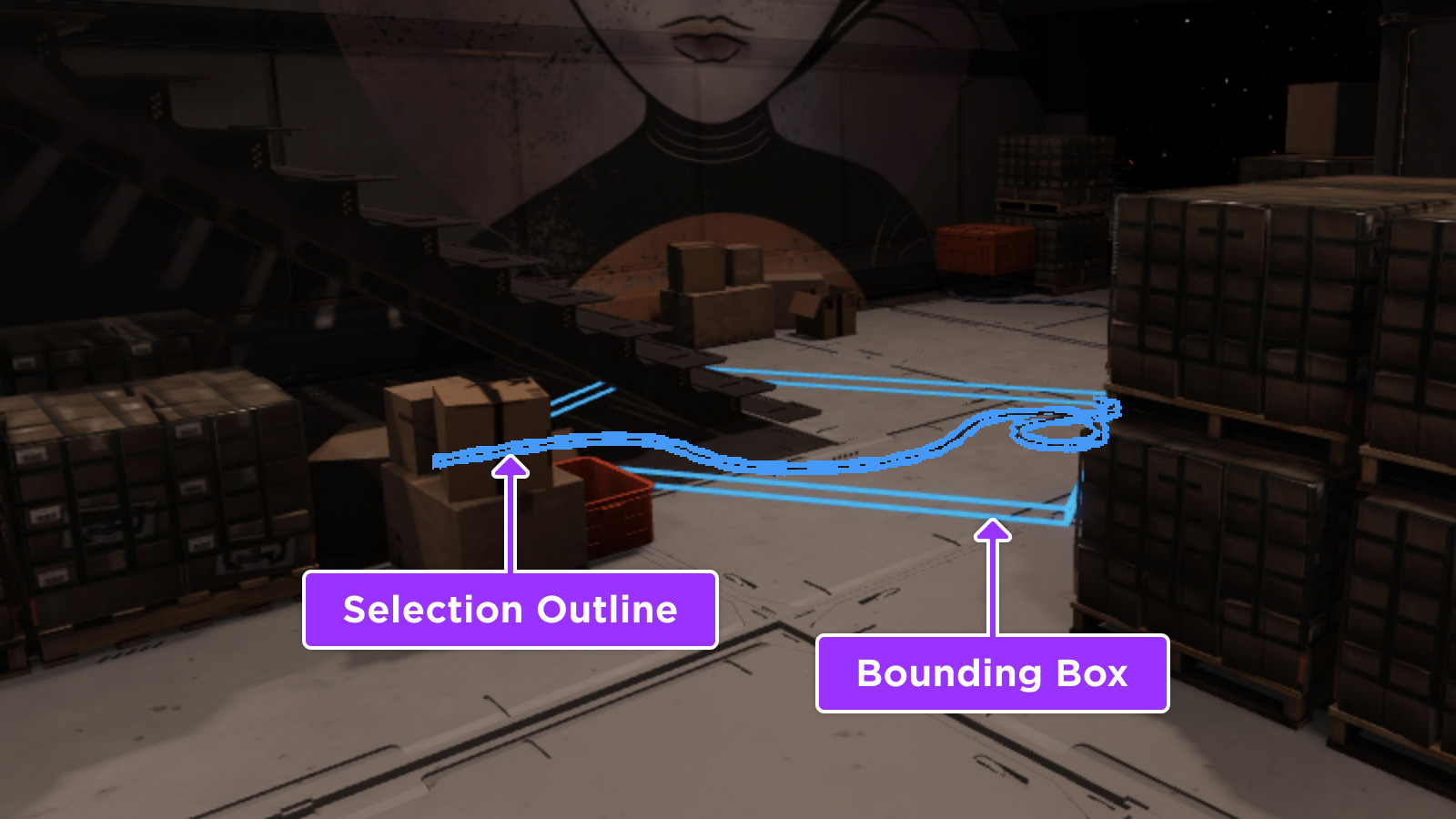
Stats
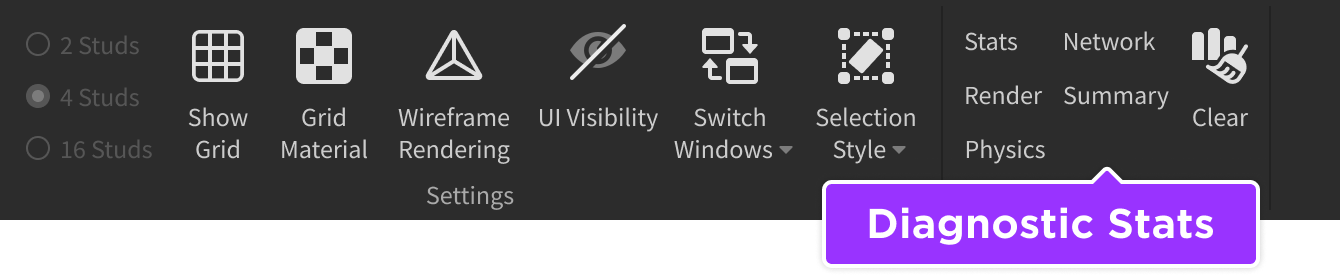
| Action | Description |
|---|---|
| Stats | Shows detailed experience stats. |
| Render | Shows detailed graphics and performance data. |
| Physics | Shows detailed physics data. |
| Network | Shows detailed network stats. |
| Summary | Shows a summary of stats data. |
| Clear | Removes all stats from the screen. |