ตัวแก้ไขเส้นโค้ง เป็นอินเทอร์เฟซการแก้ไขแอนิเมชันแบบเส้นโค้งที่อิงจากเส้นโค้งภายใน ตัวแก้ไขแอนิเมชัน ซึ่งช่วยให้คุณสามารถดูและแก้ไขตำแหน่งและทิศทางของริกที่เปลี่ยนไประหว่างช่วงเวลาระหว่างการสร้างภาพผ่านกราฟเส้นโค้งที่มีสีได้
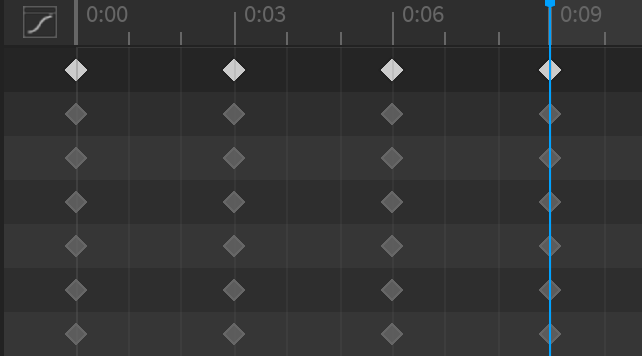
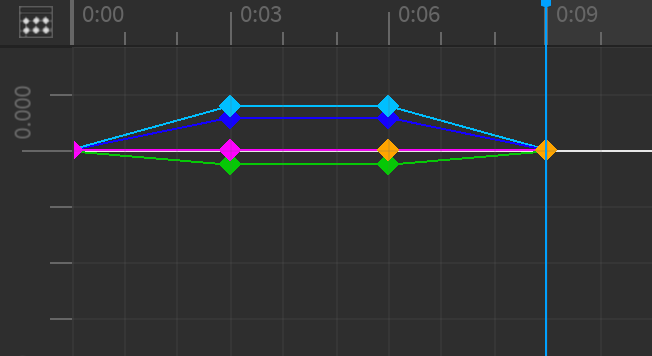
แทนที่จะใช้เวลาของตัวแก้ไขแผ่นกระดาษเริ่มต้นในการเคลื่อนย้ายสกรูบอลจากกรอบหนึ่งไปยังอีกเพื่อดูว่าตำแหน่งและทิศทางของอุปกรณ์เปลี่ยนไปอย่างไรเมื่อเวลาผ่านไป เครื่องมือตัวแก้ไขเส้นโค้งช่วยให้คุณสามารถอ้างอิงตำแหน่งและทิศทางของแทร็กที่คุณเลือกผ่านเครื่องมือตัวแก้ไขเส้นโค้งด้านซ้ายของเวลาและเครื่องมือตัวแก้ไขเส้นโค้งด้านขวาของเวลาได้อย่างรวดเร็ว
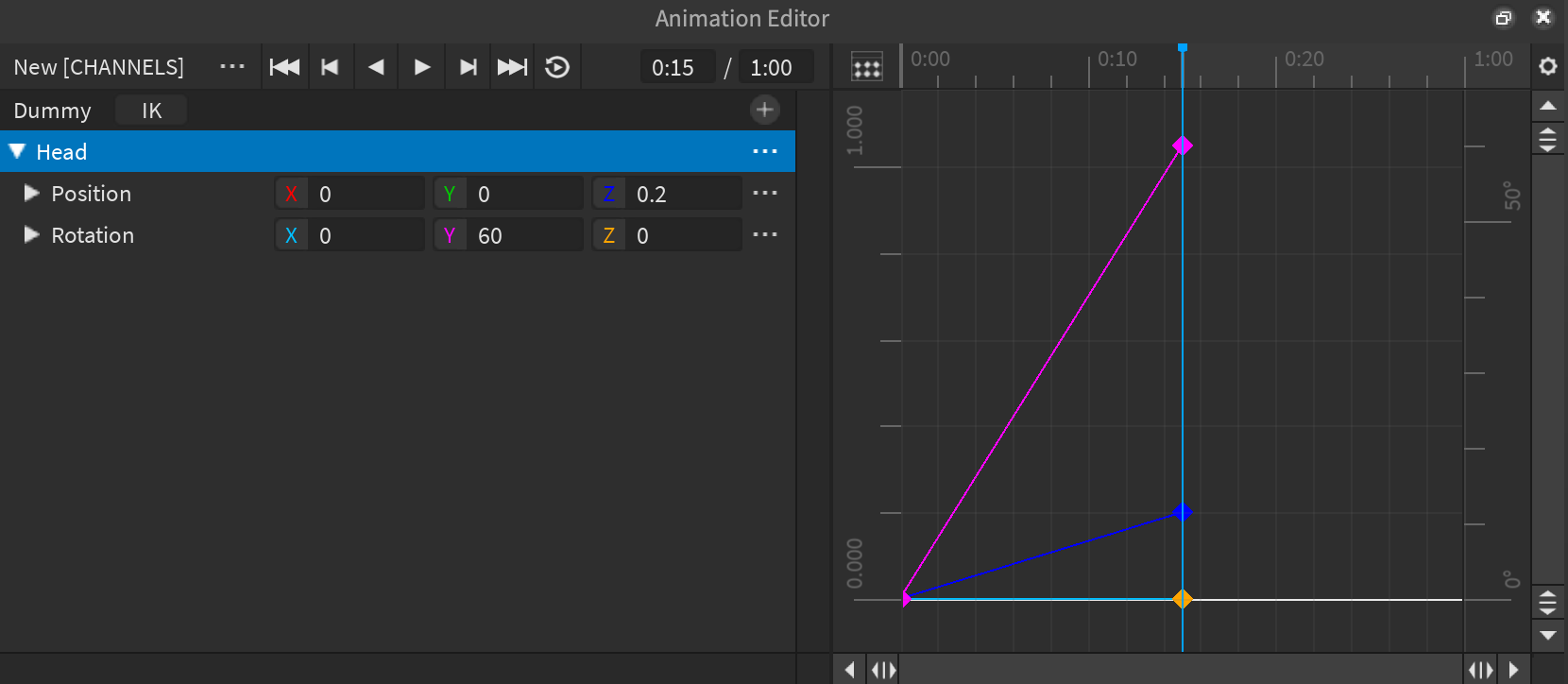
ในขณะที่เครื่องมือแก้ไขแอนิเมชันแสดงการจัดตำแหน่งของแรงในฐานะสามมิติแยกต่างหากของ X, Y, และ Z มุมเอเวอร์ ในรายการเพลงเพื่อการติดตาม สตูดิโอจะจัดการกับมุม X, Y, และ Z เหล่านี้ภายในเป็นควอเตอร์ไนซ์เดียว quaternion ที่แทนที่การจัดตำแหน่งของส่วนหนึ่งของแรงในเวลาที่เฉพาะเจาะจงควอเทอร์เนชั่นช่วยให้ Studio สามารถกำหนดการเปลี่ยนแปลงในการจัดตำแหน่งของริกของคุณโดยใช้เส้นทางที่สั้นที่สุดที่เป็นไปได้ระหว่างการจัดตำแหน่งเริ่มต้นไปยังการจัดตำแหน่งถัดไป แต่อาจทำให้การเคลื่อนไหวบางอย่างไม่ปรากฏเป็นธรรมชาติเหมือนที่คุณต้องการ
อย่างไรก็ตาม เครื่องมือตัวเลขเส้นโค้งช่วยให้คุณสามารถทำงานร่วมกับมุม Euler ได้ทั้งทางโลกหรือตามรายการแต่ละส่วน ซึ่งช่วยให้คุณสามารถกำหนดเส้นทางอิสระสำหรับมุม X, Y และ Z ได้สิ่งนี้ให้ระดับการควบคุมเพิ่มเติมเพื่อทำให้แอนิเมชั่นของคุณนุ่มและเป็นจริงมากขึ้น
พิมพ์
ตัวแก้ไขแอนิเมชันจะแปลงตัวเลขสี่ตัวเป็นมุม Euler โดยอัตโนมัติเมื่อคุณ เปิดตัวแก้ไขแอนิเมชัน แต่คุณสามารถรักษาค่าตัวเลขสี่ตัวไว้ได้โดยการตั้งประเภทการหมุนของตัวแก้ไขแอนิเมชันเป็นตัวเลขสี่ตัว
พิมพ์:
ในมุมขวาบนของตัวแก้ไขแอนิเมชัน คลิกไอคอนเกียร์ **** จะปรากฏเมนูบริบท
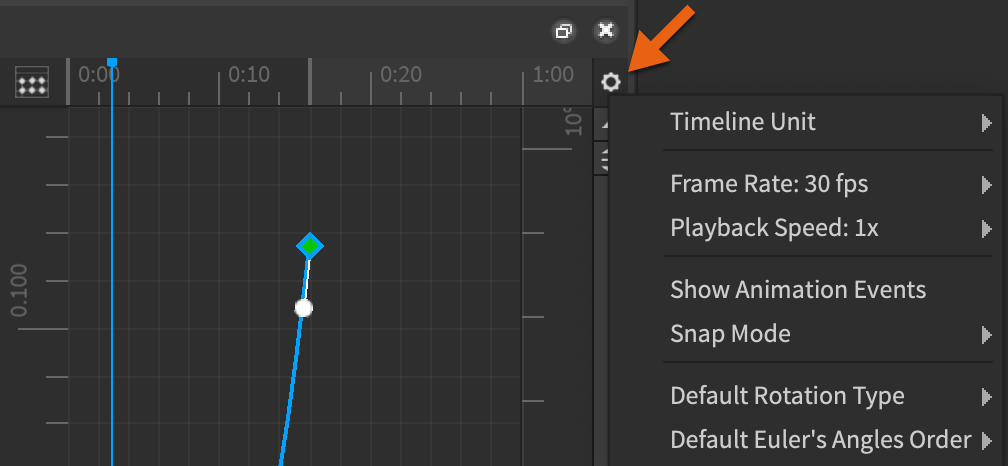
เลื่อนเหนือ ประเภทการหมุนเริ่มต้น , จากนั้นเลือกทั้ง มุมอีลเลอร์ หรือ ควอเตอร์นิออน ประเภทการหมุนของคุณตั้งค่าตามที่คุณเลือกและกลายเป็นประเภทการหมุนเริ่มต้นสำหรับโครงการในอนาคต
เปิดตัวแก้ไขเส้นโค้ง
คุณสามารถสลับเวลาของตัวแก้ไขแอนิเมชันระหว่างตัวแก้ไขแผ่นงาน Dope และตัวแก้ไขเส้นโค้งได้ตลอดเวลา
เพื่อเปิดตัวแก้ไขเส้นโค้ง:
(ตัวเลือก) หากคุณต้องการรักษามูลค่าคีย์เฟรมทิศทางของคุณไว้ ตั้งประเภทการหมุนเป็น quaternions
ในมุมซ้ายบนของ เวลา คลิกไอคอน แอนิเมชั่นเส้นโค้ง หน้าต่างป๊อปอัพจะแสดงขึ้นเพื่อยืนยันว่าส่วน KeyframeSequence ของคลิปของคุณจะถูกแปลงเป็นคลิปแอนิเมชั่นโค้งใหม่

คลิกปุ่มยืนยันเวลาไลน์เปลี่ยนเป็นตัวแก้ไขเส้นโค้งและไอคอนตัวแก้ไขเส้นโค้งเปลี่ยนเป็นไอคอนตัวแก้ไขแผ่นดอปหากคุณมีกรอบรูปภายในเวลาที่กำหนดแล้ว ชื่อแอนิเมชันของคุณจะเปลี่ยนเป็นชื่อที่มีคำนำหน้า [CHANNELS]
หากคุณเก็บประเภทการหมุนเริ่มต้นของมุม Euler ค่าเดิม การตั้งค่าquaternions ที่มีอยู่ล่วงหน้าให้เป็นมุม Euler ตามลำดับคำสั่งของมุม Euler โดยอัตโนมัติ

หากคุณ ตั้งประเภทการหมุนเป็น quaternions การแปลงเป็นเส้นโค้งจะเก็บ quaternions ไว้ และแอนิเมชั่นยังคงเหมือนเดิม

การสลับ
การสลับเป็นกระบวนการของ Studio ในการ "กรอก" ตำแหน่งและมุมมองของค่าตำแหน่งระหว่างกรอบภาพหลักของคุณสิ่งนี้ช่วยให้ไร่สามารถแอนิเมชั่นได้อย่างราบรื่นจากหนึ่งทิศทางหรือตําแหน่งหนึ่งไปยังอีกโดยไม่ต้องกระโดดระหว่างเฟรมหลักในขณะที่เส้นโค้งมุม Euler สลับกันระหว่างค่าของแต่ละกรอบเวลา, เส้นโค้งควอเตอร์นสลับจาก 0 ไปยัง 1 ในช่วงเวลาที่กำหนดเพื่อสะท้อนสิ่งนี้ ภาพต่อไปนี้แสดงสิ่งเดียวกัน KeyframeSequence หลังจากที่คุณเปิดตัวแก้ไขเส้นโค้งด้วยมุม Euler หรือ quaternion ประเภทการหมุน :
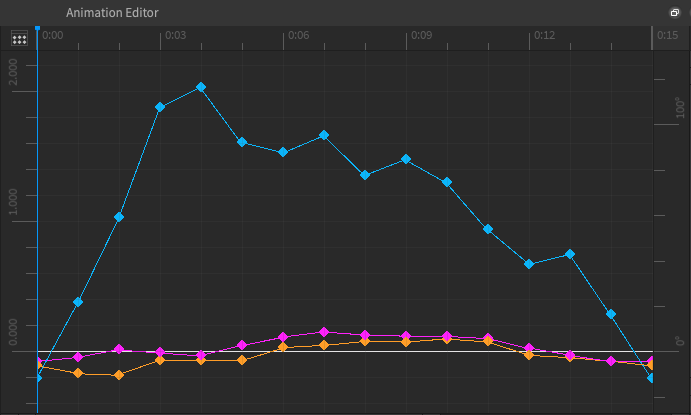
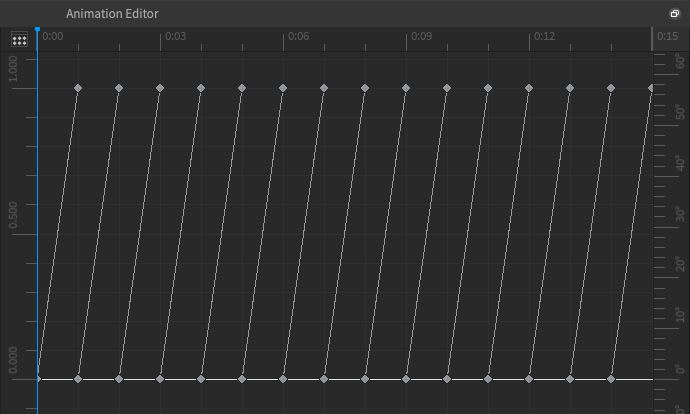
สำหรับ เส้นโค้งมุม Euler ความสูงของแต่ละกรอบรูปแทนที่ค่าการจัดตำแหน่งของมันในเวลาตัวอย่างเช่น เฟรมสำคัญสูงสุดแทนที่การหมุนประมาณ 120 องศารอบแกน X และเฟรมสำคัญต่ำสุดแทนที่การหมุนประมาณ -10 องศาสำหรับ เส้นโค้งควอเตอร์น แต่ละส่วนแทนที่การเปลี่ยนทิศทางระหว่างเฟรมสําคัญและเส้นแสดงการคำนวณระหว่างพวกเขาในตัวอย่างก่อนหน้านี้ แอนิเมชั่นจะเริ่มจากการจัดตำแหน่ง A จากนั้นจะสะกดเส้นตรงไปยังการจัดตำแหน่ง Bเมื่อมันอยู่ที่ B การคูณตัวเลขจะเริ่มต้นอีกครั้งจากการจัดตำแหน่ง B ไปยังการจัดตำแหน่ง C จากนั้นดำเนินการต่อด้วยลายนี้จนกว่าริกจะถึงการจัดตำแหน่งสุดท้าย
คุณสามารถปรับแต่งวิธีที่ตัวแก้ไขเส้นโค้งจัดการการคูณเพื่อทั้งเส้นโค้งมุม Euler และเส้นโค้งควอเตอร์นโดย การตั้งค่า tangents , เปลี่ยนโหมดการคูณ หรือโดย สร้างเส้นโค้งการคูณระหว่างสองหรือมากกว่า keyframes
ตั้งค่ารากที่สอง
เครื่องมือเลขยกกำลังให้ แทนเจนต์ หรือจัดการที่ช่วยให้คุณปรับเปลี่ยนการคำนวณอย่างรวดเร็วก่อนหรือหลังกลุ่มกุญแจได้เส้นโค้งมุมอีลเลอร์มี tangent ทั้งก่อนและหลังกุญแจเฟรมในขณะที่เส้นโค้งควอเตอร์มี tangent ที่เริ่มต้นและอีกที่สิ้นสุดของส่วนหนึ่งการควบคุมรูปทรงเบื้องต้นควบคุมการคูณหลังจาก keyframe และการควบคุมรูปทรงรองควบคุมการคูณก่อน keyframeตัวอย่าง:
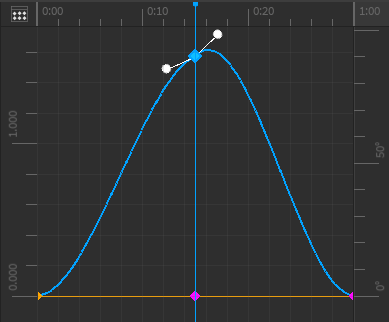
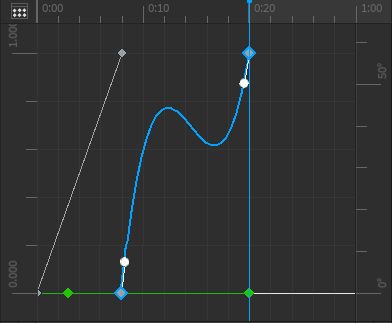
รูปทรงเปลี่ยนรูปลักษณ์เมื่อคุณตั้งค่าพวกมันให้อยู่ในตําแหน่งใหม่ตัวอย่างเช่น เมื่อคุณตั้งค่า tangent ด้วยตนเอง ตัวจัดการจะแสดงเป็นวงกลมสีขาว มิฉะนั้น tangent ที่ไม่ได้ตั้งค่าจะแสดงเป็นวงกลมสีชัดสำหรับกรอบรูปที่มีสองรูปข้าง คุณสามารถตั้งค่าด้วยตนเองได้ทั้งหนึ่งหรือทั้งสองรูปข้าง และการปรากฏตัวของพวกเขาจะเปลี่ยนไปตามลำดับ
รูปแบบ tangents เปลี่ยนรูปลักษณ์เมื่อคุณตั้งค่าให้อยู่ในตําแหน่งใหม่; tangent ที่ไม่ได้ตั้งค่าจะแสดงเป็นวงกลมที่ชัดเจนและ tangent ที่กำหนดไว้จะแสดงเป็นวงกลมสีขาวเครื่องมือแอนิเมชั่นจะคำนวณตำแหน่งของ tangents ที่ไม่ได้ใช้งานโดยอัตโนมัติตามตำแหน่งของ tangents ใดๆ อินสแตนซ์หากคุณตั้ง tangent หนึ่งเท่านั้นและทิ้ง tangent อีกหนึ่งไว้ไม่ได้ ตัว tangent ที่ไม่ได้ถูกตั้งจะสอดคล้องกับ tangent ตรงข้าม:
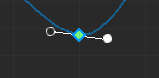
อย่างไรก็ตาม หากคุณไม่ตั้งค่าทังเกนใดทั้งสอง ทังเกนทั้งสองจะปรับตามคีย์เฟรมที่อยู่ติดกันโดยอัตโนมัติเพื่อผลิตโค้งธรรมชาติ
เพื่อตั้งค่า tangent:
- คลิกและลาก tangent ในทิศทางที่คุณต้องการดึงเส้นโค้ง เส้นโค้งจะปรับตามตำแหน่งของเคอร์เซอร์ของคุณ
- ปล่อย tangent การคำนวณระหว่าง keyframe จะปรับตามไปด้วย
- (ตัวเลือก) หากคุณตั้งค่า tangent หนึ่งและต้องการจัดเรียง tangent ที่ไม่ได้ใช้งานในแนวนอน ให้คลิกขวาที่ tangent ที่ไม่ได้ใช้งานแล้วเลือก ตั้ง tangent เป็นศูนย์ จากเมนูบริบท
รีเซ็ต tangents
หากคุณเคยตั้งค่า tangent ไปยังตําแหน่งใหม่และการ interpolation ที่ได้รับจะไม่พึงประสงค์ คุณสามารถใช้โหมด Auto-Tangent เพื่อล้างค่า tangent และรีเซ็ตกลับไปเป็นพฤติกรรมการ interpolation เริ่มต้นได้เสมอ
เพื่อรีเซ็ต tangent:
คลิกขวาที่ tangent เมนูบริบทจะแสดงขึ้น

เลือก ตั้ง tangent เป็นศูนย์ ค่า tangent จะรีเซ็ตเป็นพฤติกรรมการ interpolation เริ่มต้น
เปลี่ยนโหมดการประมวลผล
โหมดการอ้างอิงคืออัตราที่อนิเมชั่นเคลื่อนไหวระหว่างตําแหน่งกรอบรูปที่แตกต่างกันภายในอนิเมชั่นมีสามโหมด interpolation ที่มีอยู่สำหรับการแสดงภาพโค้ง:
- เชิงเส้น (ค่าเริ่มต้น) - เคลื่อนที่ด้วยความเร็วคงที่จากกลุ่มกุญแจหนึ่งไปยังอีก
- คงที่ - ลบการคูณระหว่างกรอบภาพที่เลือกและกรอบภาพต่อไป ทำให้การเคลื่อนไหว "สแน็ป" จากกรอบภาพไปยังกรอบภาพ
- ทรงกลม - ทำให้การเคลื่อนไหวง่ายขึ้นและ/หรือออกจากแอนิเมชั่น ทรงกลมเป็นโหมดเดียวที่ช่วยให้คุณสามารถกำหนดรูปทรงได้
เพื่อเปลี่ยนโหมดการคำนวณ:
คลิกขวาที่กรอบสําคัญ เมนูบริบทจะแสดงขึ้น
เลื่อนเมาส์ไปที่ โหมดการคูณ จากนั้นเลือก เชิงเส้น หรือ คงที่ หรือ เชิงลูกบาศก์ โหมดการ interpolation เปลี่ยนเส้นโค้งตาม keyframe

สร้างเส้นโค้งการคูณ
สำหรับแอนิเมชั่นเส้นโค้งการเด้งและสไตล์การผ่อนคลายยืดหยุ่นไม่สามารถใช้ได้เป็น interpolation มาตรฐานเช่นเดียวกับที่มีสำหรับ KeyframeSequencesอย่างไรก็ตาม เมื่อคุณแปลง KeyframeSequence เป็นแอนิเมชั่นโค้ง แอนิเมชันและคุณสามารถเลือกกรอบเวลาเพิ่มเติมสองหรือมากกว่าและสร้างแอนิเมชั่น การโค้ง ที่ลบและแทนที่กรอบเวลาใด ๆ ระหว่างกลางของพวกเขาเพื่อจำลองพฤติกรรมการเด้งและการคลายอย่างยืดหยุ่น
เมื่อสร้างเส้นโค้งการคำนวณ คุณต้องเลือกหนึ่งในทิศทางการผ่อนคลายต่อไปนี้ซึ่งกำหนดว่าจุดสิ้นสุดของการเคลื่อนไหวแอนิเมชันได้รับผลกระทบจากการผ่อนคลายหรือการผ่อนคลายแบบยืดหยุ่น:
- ออก - การเคลื่อนไหวจะเร็วขึ้นในตอนเริ่มต้นและช้าลงในตอนท้ายของช่วงกรอบกุญแจ
- ใน - การเคลื่อนไหวจะช้าในตอนเริ่มต้นและเร็วขึ้นในตอนท้ายของช่วงกรอบกุญแจ
- ออก - ใน และ ออก บนทีวีเดียวกัน, ด้วย ใน ที่เริ่มต้นและ ออก มีผลบังคับใช้กลางทางผ่านช่วงกุญแจเฟรม
เพื่อสร้างเส้นโค้งการคูณ:
เลือก keyframe สองหรือมากกว่า แต่ละ keyframe ที่คุณเลือกจะไฮไลต์
คลิกขวาที่หนึ่งในกรอบรูปเหล่านี้ เมนูบริบทจะปรากฏขึ้น
เลื่อนเหนือ สร้างเส้นโค้ง ตัวเลือกการผ่อนคลายจะแสดงขึ้น
เลื่อนเมาส์ไปที่ ตีกลับ หรือ ยืดหยุ่น จากนั้นเลือกทั้ง ออก , InOut หรือ ใน เส้นโค้งการสะกดระหว่างกรอบภาพที่คุณเลือกจะสร้างตามการตั้งค่าของคุณ

ตั้งลำดับมุม Euler
เมื่อคุณทำงานกับมุม Euler สตูดิโอจะแทนค่าแกน X, Y และ Z ผ่านช่องทางมูลค่าสามช่องที่ปฏิบัติตามลำดับเฉพาะเพื่อย้ายแรมบาร์ของคุณจากการจัดเรียงเริ่มต้นไปยังการจัดเรียงถัดไปแต่ละคำสั่งจะได้รับชื่อหลังจากการคูณ เมทริกซ์ เพื่อไปถึงการจัดเรียงสุดท้ายตัวอย่างเช่นคำสั่ง XYZ (X × Y × Z) หมายความว่าแกนเคลื่อนที่เริ่มต้นบนแกน Z จากนั้นแกน Y แล้วแกน Xตัวแก้ไขแอนิเมชันเริ่มต้นด้วยคำสั่ง XYZ นี้ แต่คุณสามารถเปลี่ยนคำสั่งได้ตลอดเวลา
วิธีการที่แอนิเมชั่นเปลี่ยนเมื่อคุณตั้งค่าลำดับมุม Euler ขึ้นอยู่กับ เมื่อ คุณเปลี่ยนลำดับ:
- หากคุณโหลด KeyframeSequence หรือแอนิเมชั่นโค้งด้วยประเภทการหมุนควอเทอร์นที่กำหนดไว้แล้ว ให้เปลี่ยนลำดับ ลำดับใหม่ไม่ส่งผลต่อแอนิเมชั่นเนื่องจาก Studio ใช้ควอเทอร์ไนออนเพื่อกำหนดการเปลี่ยนแปลงในการจัดตำแหน่งของริกโดยใช้เส้นทางที่สั้นที่สุดที่เป็นไปได้ระหว่างการจัดตำแหน่งเริ่มต้นของมันไปยังการจัดตำแหน่งถัดไปอย่างไรก็ตามวิธีนี้มีผลต่อวิธีที่ควอเตอร์ของแต่ละกรอบเวลาเปลี่ยนเป็นมุม X, Y และ Z ในรายการเพลย์ลิสต์ซึ่งอาจส่งผลต่อค่าภายในเวลาของแอนิเมชันโดยไม่ส่งผลกระทบต่อแอนิเมชันเอง
- หากคุณเปลี่ยนลำดับของแทร็กมุม Euler ที่มีอยู่แล้วความเคลื่อนไหวอาจเปลี่ยนเนื่องจาก Studio เก็บค่าของแต่ละกรอบเวลาไว้ซึ่งหมายความว่าเส้นทางที่สั่งซื้อของ Studio จะเปลี่ยนการจัดตำแหน่งของอุปกรณ์ของคุณจากการจัดตำแหน่งเริ่มต้นไปสู่การเปลี่ยนการจัดตำแหน่งครั้งต่อไปด้วยคำสั่งเส้นทาง Euler ในลำดับ
เพื่อตั้งลำดับมุม Euler:
ในมุมขวาบนของตัวแก้ไขแอนิเมชัน คลิกไอคอนเกียร์ **** จะปรากฏเมนูบริบท
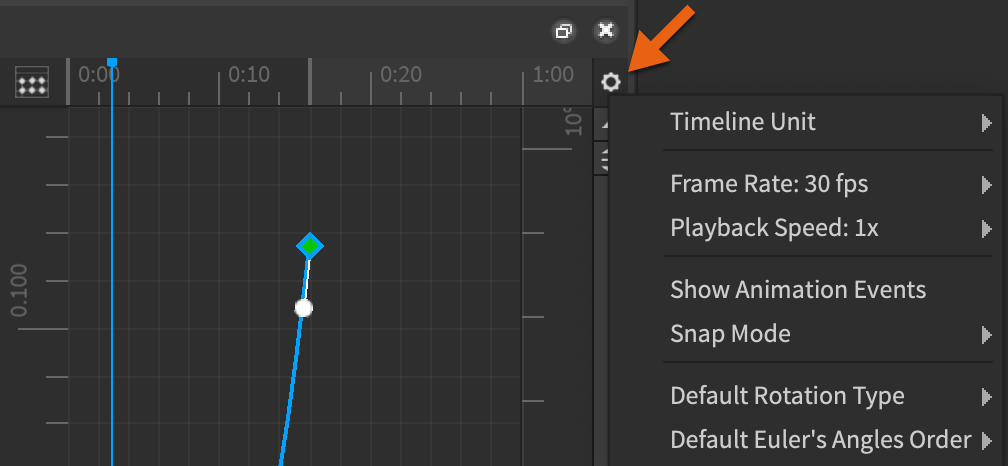
เลื่อนเหนือ คำสั่งเรียงลําดับมุม Euler เริ่มต้น , จากนั้นเลือก XYZ , XZY , YXZ , YZX , ZXY หรือ ZYX .คำสั่งซื้อมุม Euler ของคุณเปลี่ยนตามลำดับตามลำดับ