모양 수정자 를 사용하여 더 자세히 GuiObjects의 모양을 사용자 지정할 수 있습니다.
그라데이션
UIGradient 개체는 부모 GuiObject 에 색상과 투명도 그라데이션을 적용합니다.
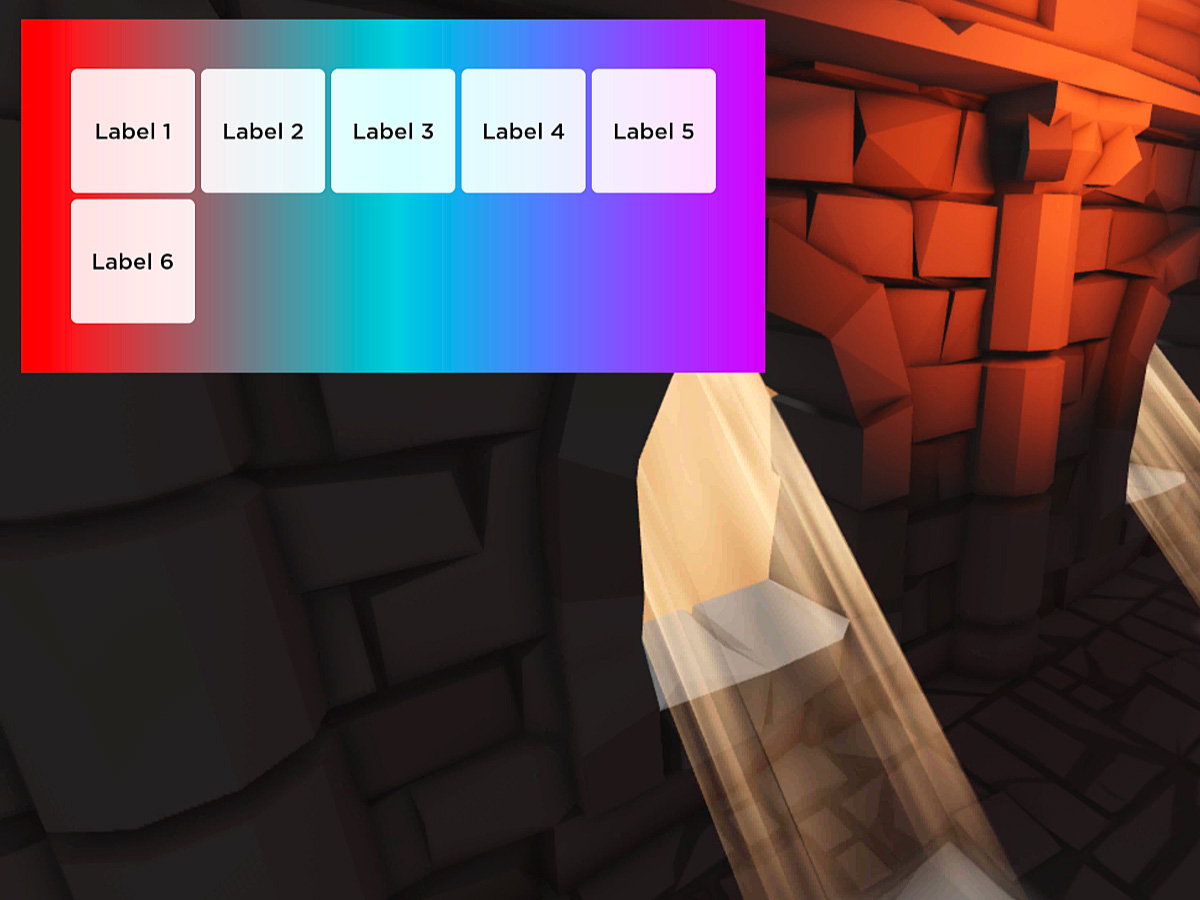
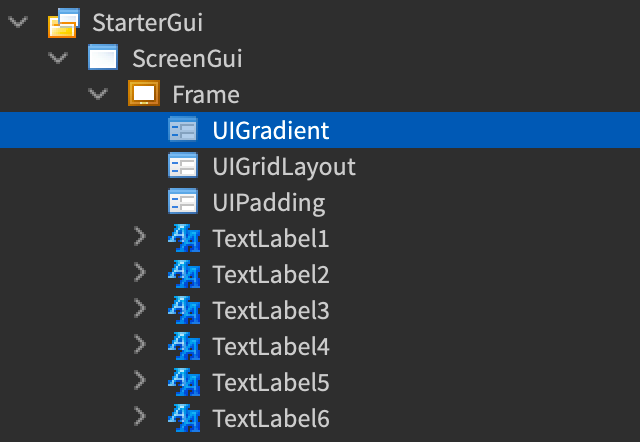
경사도를 구성할 수 있습니다:
- 그라데이션의 속성에서 투명도를 설정하여 그라데이션의 속성에서 투명도를 설정하여
- Offset을 통해 그라데이션의 시작점(부모의 경계 내부 또는 외부)을 선택하여 그라데이션의 시작점을 선택합니다(부모의 경계 내부 또는 외부).
- Rotation 속성을 통해 그라데이션의 각도를 선택하는 것.
색상 시퀀스
그라데이션 색 시퀀스 설정하려면:
탐색기 창에서 를 선택합니다.
속성 창 에서 색상 속성 필드 내부를 클릭한 다음 입력 상자 오른쪽의 … 버튼을 클릭하십시오.색상 시퀀스 팝업이 표시됩니다.

색상 시퀀스의 하단 축에 있는 각 삼각형은 해당 지점에서 색상 값을 결정하는 키포인트 입니다.

색상 시퀀스에서 키포인트를 클릭한 다음 색상 옆에 있는 작은 정사각형을 클릭하여 색상 팝업 창을 엽니다.
키포인트에 원하는 색상을 선택합니다.

필요한 경우 다음을 수행할 수 있습니다:
- 그래프의 어느 곳이든 클릭하여 다른 키포인트를 추가합니다.
- 기존 키포인트를 새 위치로 드래그하거나, 키포인트를 선택하고 시간 입력을 통해 특정 시간 값을 입력합니다.
- 키포인트를 선택하고 삭제 버튼을 클릭하여 키포인트를 삭제합니다.
- 재설정 버튼을 클릭하여 시퀀스를 재설정합니다 재설정 .
투명성
그라데이션의 투명도를 범위 전체에 조정하려면:
탐색기 창에서 를 선택합니다.
속성 창 에서 투명도 속성 필드 내부를 클릭한 다음 입력 상자 오른쪽의 … 버튼을 클릭하십시오.숫자 시퀀스 팝업이 표시됩니다.

숫자 시퀀스 그래프의 각 정사각형은 해당 지점에서 투명도 값을 결정하는 키포인트 입니다.

키포인트를 클릭하고 드래그하거나, 키포인트를 선택하고 시간 및 값 입력을 통해 특정 시간/값 조합을 입력합니다.

필요한 경우 다음을 수행할 수 있습니다:
- 그래프의 어느 곳이든 클릭하여 다른 키포인트를 추가합니다.
- 키포인트를 선택하고 삭제 버튼을 클릭하여 키포인트를 삭제합니다.
- 재설정 버튼을 클릭하여 시퀀스를 재설정합니다 재설정 .
오프셋 및 회전
Offset 및 Rotation 속성을 사용하면 그라데이션의 제어 지점과 각도를 조정할 수 있습니다.다음 그림에서와 같이, Offset 는 부모의 너비나 높이의 백분율 에 기반하며, 양의 또는 음의 값 모두 유효합니다.
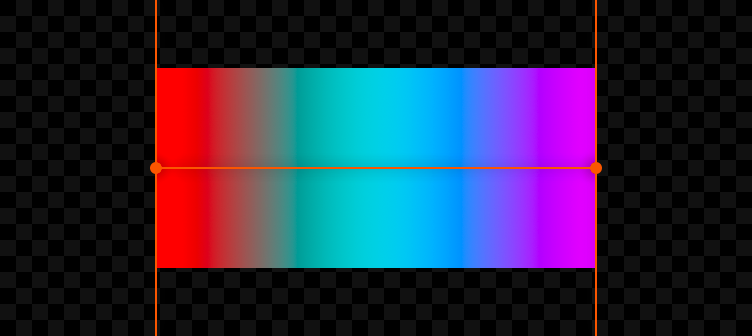
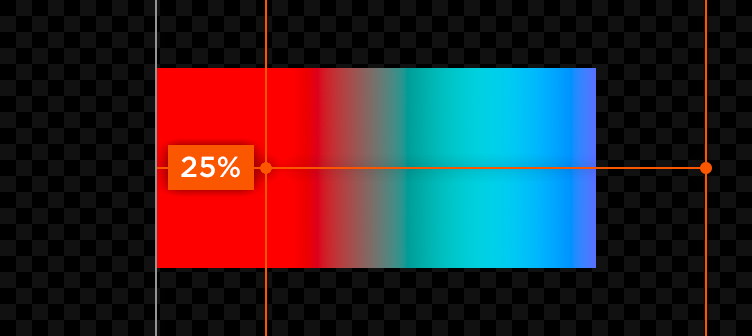
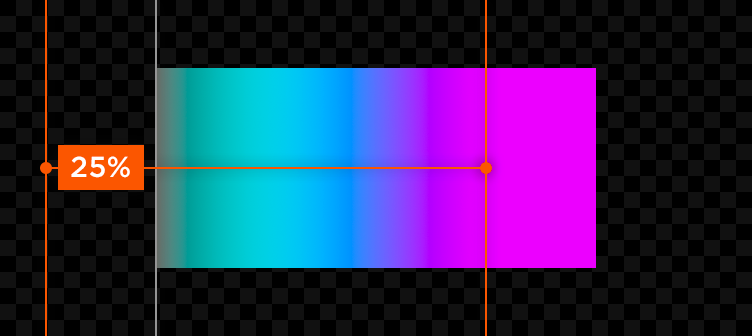
마찬가지로, 그라데이션을 회전할 때 컨트롤 지점도 회전합니다.
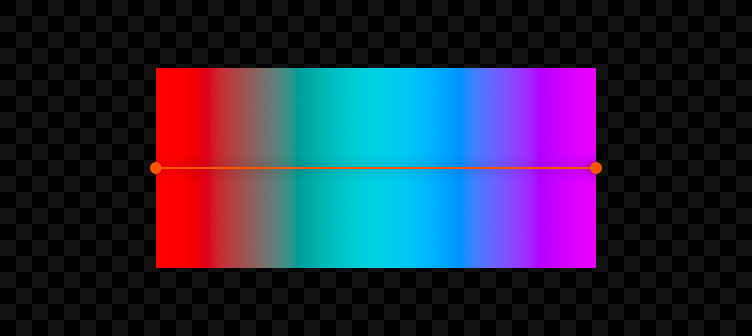
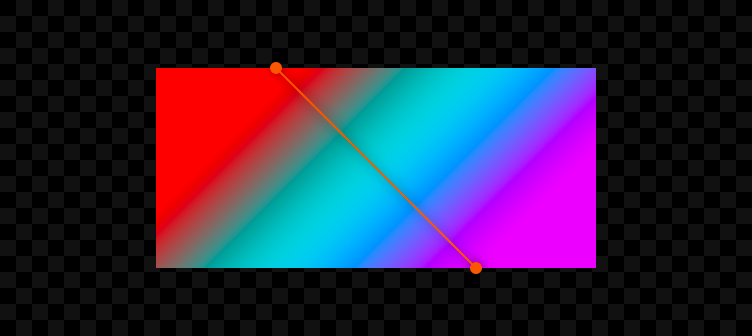
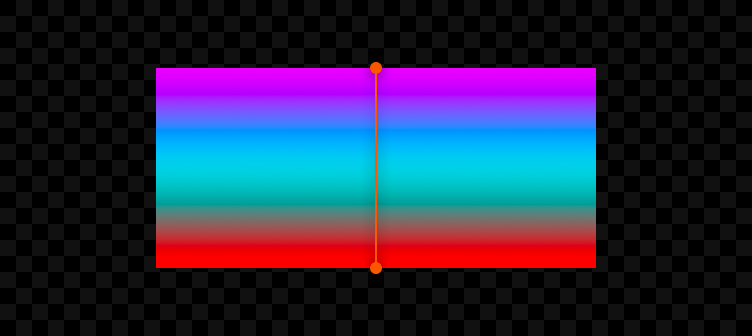
스트로크
인스턴스는 텍스트나 경계에 개요를 적용합니다. 주요 기능에는 다음이 포함됩니다:
- 부모의 투명도와 독립적으로 스트로크의 투명도를 설정할 수 있습니다. transparency 능력.
- 세 가지 모서리 스타일(라운드, 비벨 또는 미터) 세 가지.
- 스트로크 그라데이션 지원을 통해 UIGradient에서.
텍스트 외곽선/경계
부모에 따라 는 텍스트 외곽선 또는 경계로 작동합니다.텍스트 개체에 부모를 지정하면 텍스트의 개요에 적용되고, 다른 텍스트 개체에 부모를 지정하면 경계에 적용됩니다.
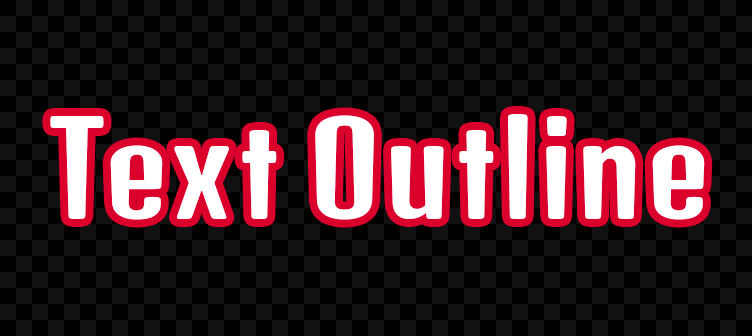
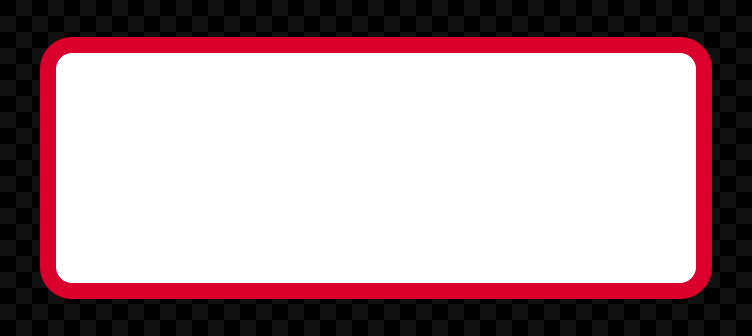
텍스트 개체에 적용하면 ApplyStrokeMode 속성을 사용하여 기본 스트로크 동작을 재정의할 수 있으며, 텍스트 자체가 아닌 개체 경계에 스트로크를 적용할 수 있습니다.부모로 두 인스턴스를 텍스트 개체에 연결하여 텍스트 외곽선과 경계를 독립적으로 제어할 수도 있습니다(컨텍스트에 하나, 경계에 다른 하나).
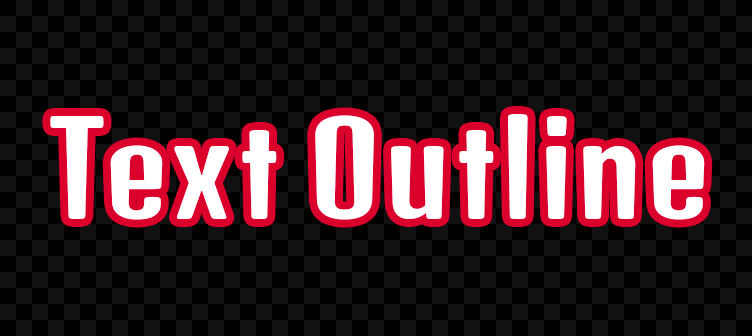
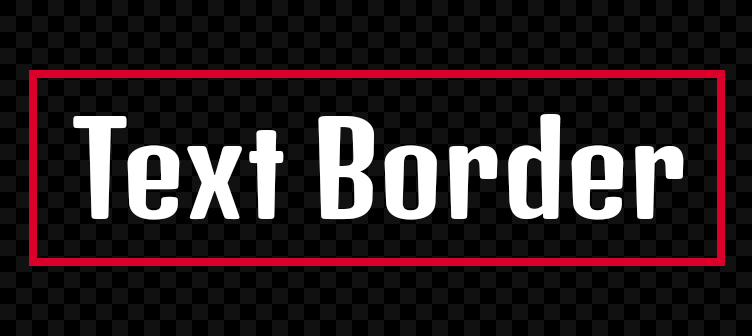
두께
부모의 외부 가장자리에서 픽셀로 측정된 Thickness 속성을 통해 스트로크 너비를 설정할 수 있습니다.
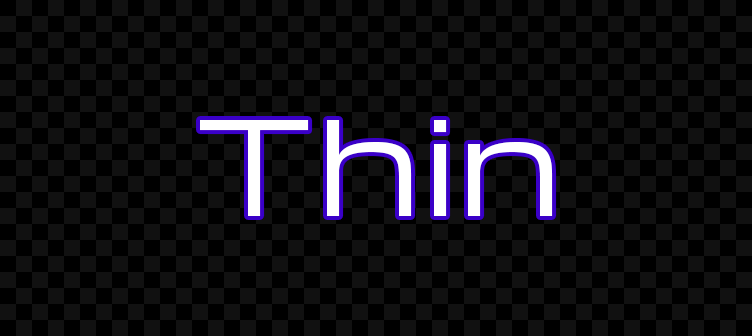

색상/그라데이션
스트로크 색을 Color 속성을 통해 설정하고 그라데이션 스트로크를 생성하기 위해 자식 UIGradient 인스턴스를 삽입할 수 있습니다.


투명성
Transparency 속성은 부모 개체의 BackgroundTransparency 또는 TextTransparency에 독립적으로 스트로크 투명도를 설정합니다.이를 통해 빈(개요만 포함)인 텍스트와 경계를 렌더링할 수 있습니다.
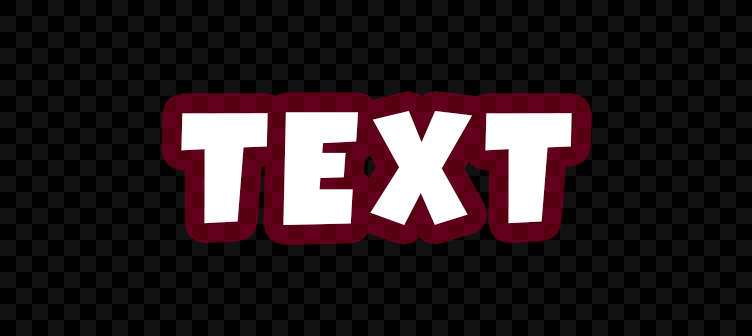

코너 스타일
LineJoinMode 속성을 사용하면 모서리가 해석되는 방식을 제어할 수 있습니다.그것은 값의 허용 여부 라운드 , 비벨 또는 미터 에 대해 받습니다.
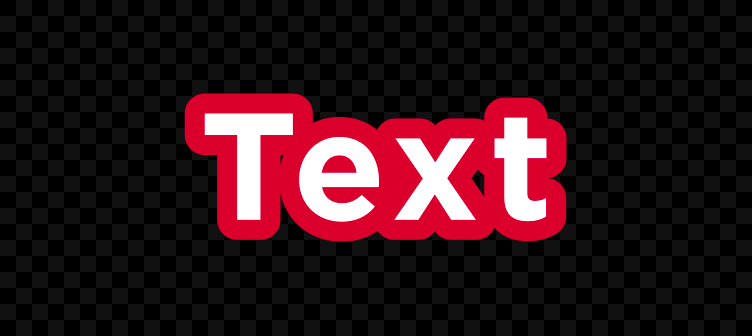

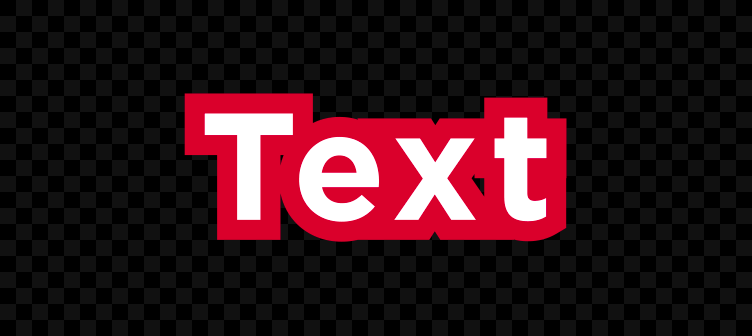
모퉁이
UICorner 인스턴스는 부모의 모든 네 모서리에 변형을 적용합니다 GuiObject.적용된 반경을 제어하려면 CornerRadius 또는 Scale 을 사용하여 속성 Offset 을 사용할 수 있습니다.
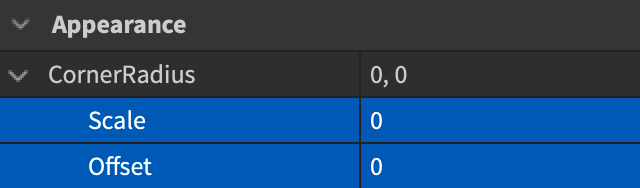
모서리를 부모의 가장 짧은 가장자리의 총 길이에 따라 백분율 로 반올림하여 부모가 "약" 모양으로 변형되도록 하는 비율의 규모가 또는 더 높은 수준에 도달하도록 합니다. 모서리를 특정 픽셀 수로 반올림하여 부모의 너비/높이에 관계없이 합니다.
패딩
A UIPadding 개체는 부모 GuiObject 의 콘텐츠에 상단, 하단, 왼쪽 및/또는 오른쪽 여백을 적용합니다.
예를 들어, 버튼 하단에 오프셋을 적용하여 텍스트 버튼 내의 텍스트를 아래로 또는 위로 이동할 수 있습니다.



