스튜디오 설정
많은 사용자 정의 옵션은 파일 →를 통해 이용할 수 있습니다. 스튜디오 설정(Windows의 경우 AltS, macOS의 경우 ⌥S). 창 상단의 검색 필드에 검색 쿼리를 입력하여 알려진 설정을 빠르게 찾을 수 있습니다.
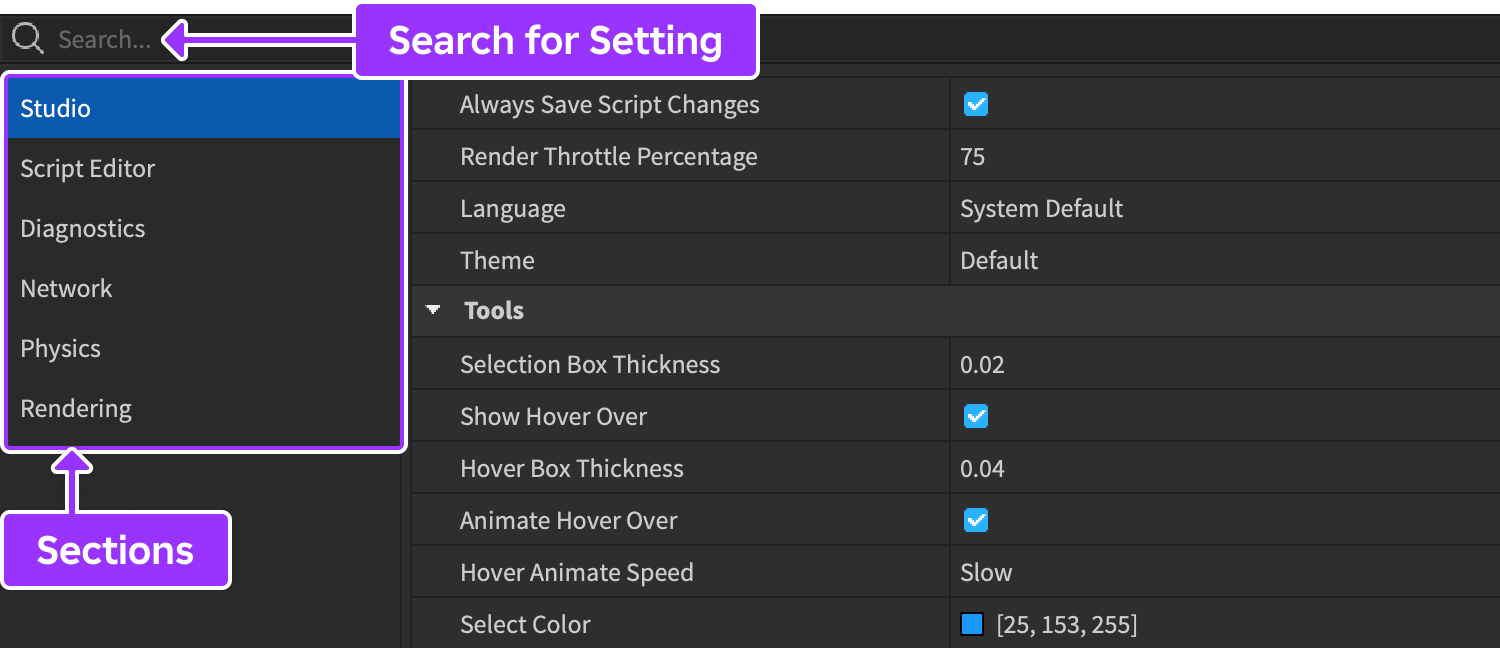
시각적 테마
스튜디오에는 밝은 테마와 어두운 테마가 모두 포함되어 있습니다. 운영 체제가 밝은 모드와 어두운 모드를 지원하는 경우 기본 옵션이 시스템 모드를 반영합니다.
테마를 뚜렷하게 보이도록 변경하려면 테마 옵션을 검색하여 기본값, 밝기 또는 어둡기를 선택합니다.

스크립트 편집기
내장 스크립트 편집기에는 여러 구성 옵션이 있습니다. 해당 옵션을 이용하려면 설정 창의 왼쪽에서 스크립트 편집기 탭을 선택합니다.
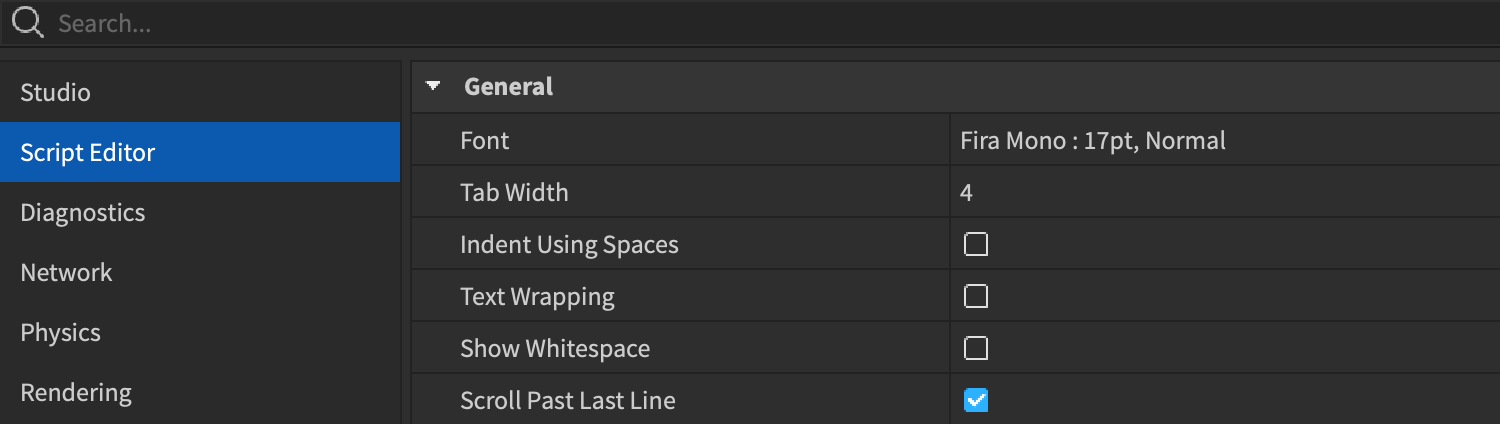
일반적으로 수정된 옵션은 다음과 같습니다.
| 옵션 | 설명 |
|---|---|
| 글꼴 | 편집기의 코드의 글꼴 모습 및 크기. |
| 탭 폭 | 탭 들여쓰기를 나타내는 공간의 수입니다. |
| 공간을 이용하여 들여쓰기 | 활성화되면 탭 누름을 사용하여 탭 폭과 같은 공간이 삽입됩니다. |
| 텍스트 래핑 | 활성화되면 길어진 코드 줄은 다음 줄로 넘어갑니다. |
| 스크립트 편집기 색상 사전 설정 | 코드 요소, 선택 색상 등의 색상 사전 설정. 사전 설정을 선택한 후 선택 색상 및 주석 색상과 같은 옵션에 대한 특정 색상을 설정할 수 있습니다. |
창 레이아웃
창 위치 조정
헤더 바를 다른 창의 경계로 클릭하여 창의 위치를 변경할 수 있습니다. 그렇게 하면 대상 창에 떠다니는 위치 선택기 가 나타납니다.

선택기의 아이콘 중 하나 위로 마우스 포인터를 이동하면 드래그한 창이 대상 영역으로 컨텍스트에서 이동할 위치를 미리 볼 수 있습니다. 예를 들어, "상반부" 아이콘은 끌어온 창이 대상 영역의 상반부를 차지하게 하고, "오른쪽 열" 아이콘은 끌어온 창이 대상 영역의 오른쪽에 도킹되게 합니다.

창 그룹화
위치 선택기의 가운데 아이콘을 선택하면 끌어온 창이 탭으로 대상 영역으로 그룹화됩니다. 이를 통해 일반적으로 사용되는 창의 탭 그룹을 설정할 수 있습니다.
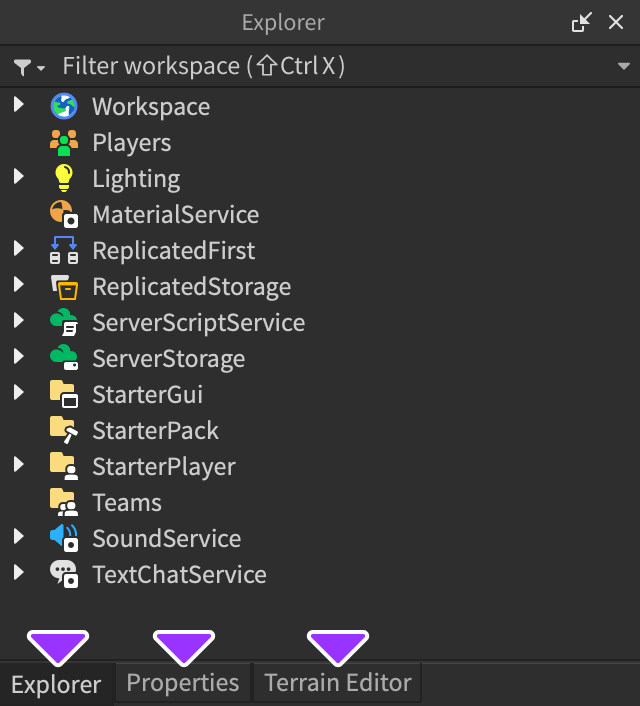
떠다니는 창
다른 창을 자유롭게 떠다니려면 헤더 바의 오른쪽 상단 모서리에 있는 작은 드롭다운 화살표를 클릭하고 떠다님을 선택합니다. 또는 떠다니는 창을 원래 위치에 다시 도킹하려면 드롭다운 화살표를 클릭하고 도킹을 선택합니다.


창 고정
3D 뷰포트의 화면 공간을 최대화하기 위해 창(또는 전체 창 그룹)을 뷰포트의 왼쪽 또는 오른쪽에 수직 탭으로 고정할 수 있습니다. 고정된 후에는 탭을 클릭하여 창을 임시로 열 수 있습니다. 이 동작은 다른 창에 영향을 주지 않으며, 다른 창을 클릭하거나 그 창의 탭을 다시 클릭하면 확장된 창이 자동으로 축소됩니다.
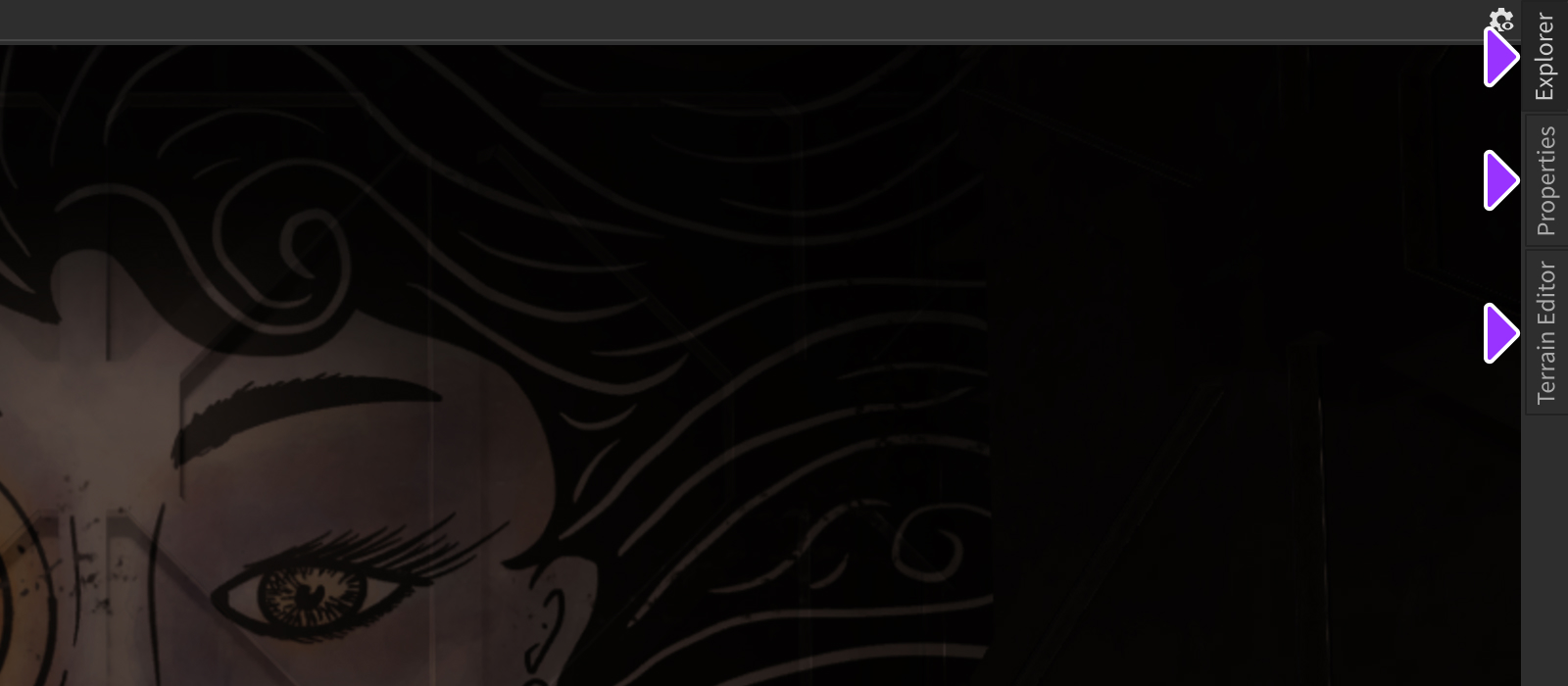
창 또는 전체 창 그룹을 고정하려면 "핀" 버튼을 클릭합니다. 또는 고정된 창/그룹을 고정 해제하려면 해당 창을 열고 "확장" 버튼을 클릭합니다.
