Studio 設定
多くのカスタマイズオプションはファイル→ を介してアクセスできます。 Studio 設定(Windows ではAltS、macOS では⌥S)。 ウィンドウの上部にある検索フィールドに検索クエリを入力することで、既知の設定をすばやく見つけることができます。
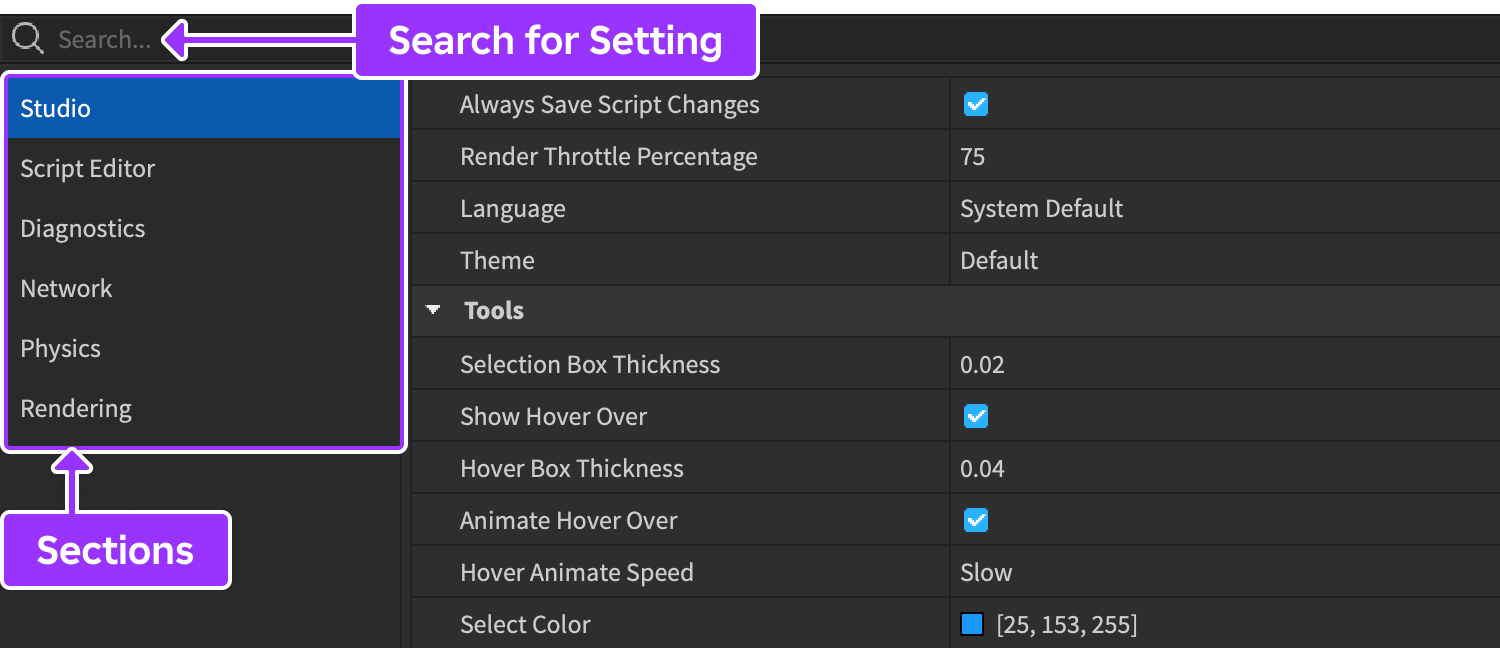
ビジュアルテーマ
Studio には、ライトテーマとダークテーマの両方があります。 オペレーティングシステムがライトとダークモードにしている場合、デフォルトオプションはシステムモードを反映します。
テーマ明示的に変更するには、テーマオプションを検索し、デフォルト、ライト、またはダークのいずれかを選択します。

スクリプト編集
内蔵の スクリプト編集機能には、複数の設定オプションがあります。 それらアクセスするには、設定ウィンドウの左側にあるスクリプトエディタタブを選択します。
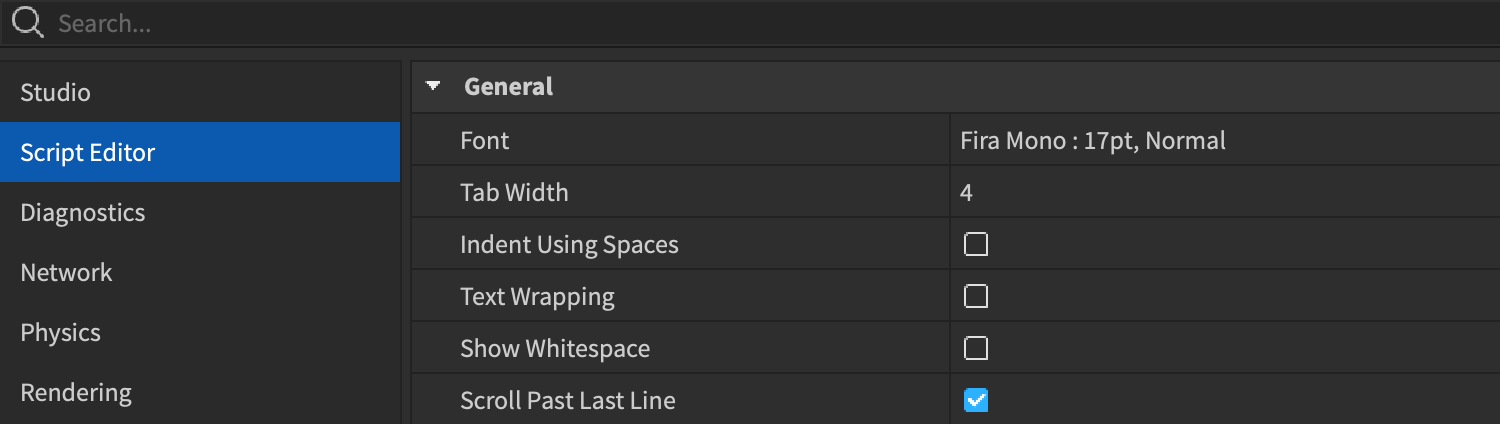
一般的に変更されたオプションには、次があります:
| オプション | 概要 |
|---|---|
| フォント | エディタ内のコードのフォント面とサイズ。 |
| タブの幅 | タブのインデントを表すスペース数。 |
| スペースを使用するインデント | 有効にすると、Tabキーを押すと、タブ幅に等しいスペースが挿入されます。 |
| テキストラッピング | 有効にすると、長いコード行が次の行にラップされます。 |
| スクリプトエディタカラープリセット | コード要素、選択色などのカラー要素のプリセット。 プリセットを選択すると、選択色やコメント色などのオプションの特定の色を設定できます。 |
ウィンドウレイアウト
Windows の再配置
ヘッダーバーを別のウィンドウの境界にドラッグすることで、ウィンドウの位置を変更できます。 そうすると、対象ウィンドウにフローティング位置セレクターが表示されます。

セレクターのアイコンのいずれかにマウスポインタを移動すると、ドラッグされたウィンドウが対象領域へのコンテキストで移動する場所のプレビューが表示されます。 例えば、「上半分」アイコンは、ドラッグされたウィンドウを対象領域の上半分を占め、「右列」アイコンは、ドラッグされたウィンドウを対象領域の右側にドッキングさせます。

Windows のグループ化
位置セレクターの中央アイコンを選択すると、ドラッグされたウィンドウがタブとして対象領域にグループ化されます。 これにより、一般的に使用されるウィンドウのタブグループを設定できます。
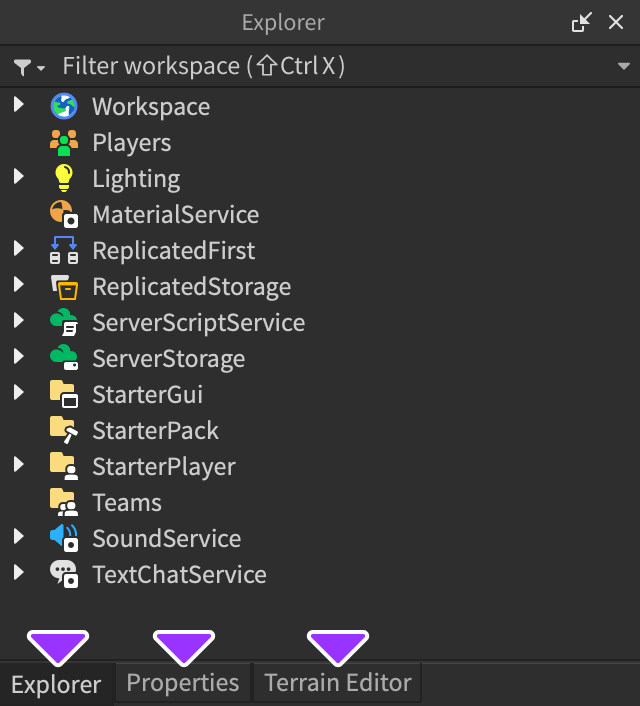
Windows のフローティング
ウィンドウを他のウインドウから自由にフローティングするには、ヘッダーバーの右上にある小さなドロップダウン矢印をクリックし、フロートを選択します。 あるいは、フローティングウィンドウを元の位置に再ドッキングするには、ドロップダウン矢印をクリックし、ドックを選択します。


Windows のピン留め
ウィンドウまたはウィンドウグループ全体をピン留めするには、「ピン」ボタンをクリックします。 あるいは、ピン留めされたウィンドウ/グループのピン留めを解除するには、それを開き、「展開」ボタンをクリックします。
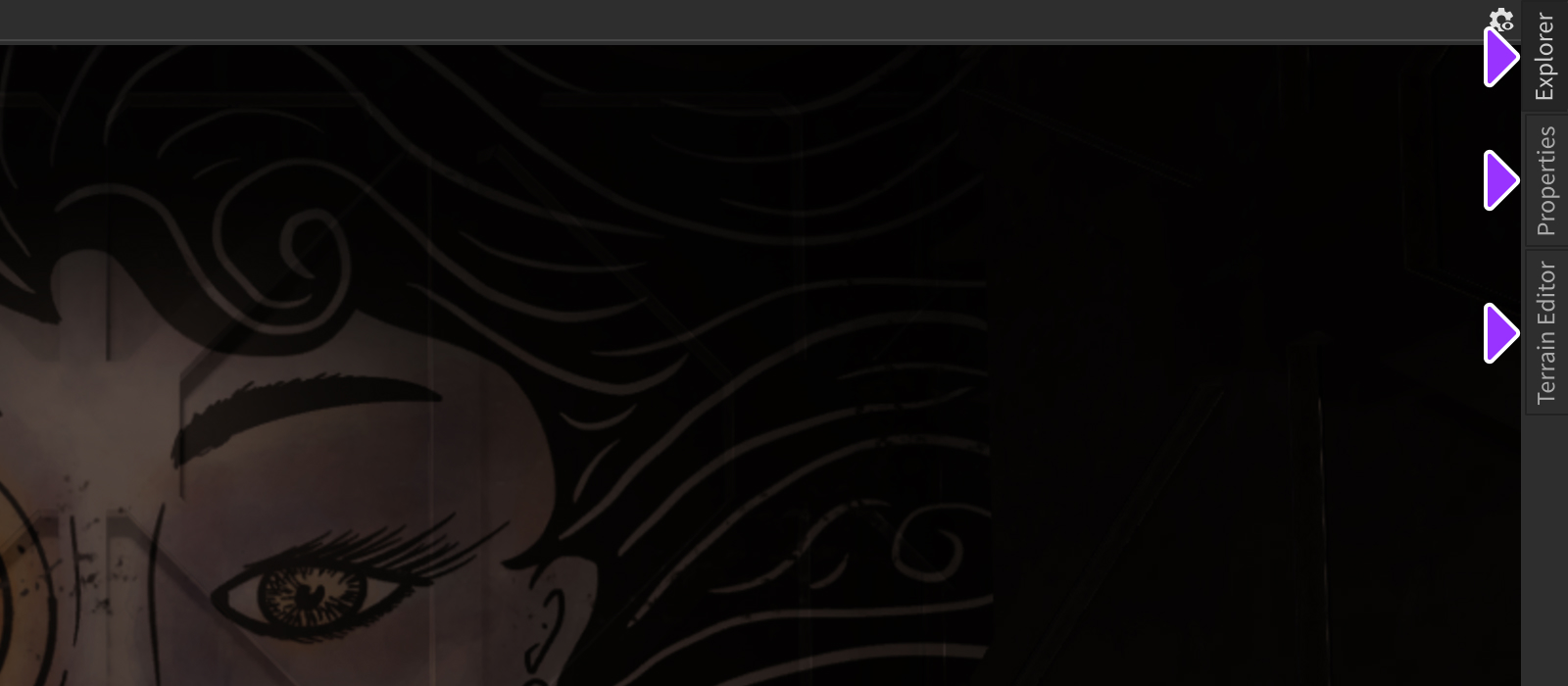
ウィンドウまたはウィンドウグループ 全体をピン留めするには、「ピン」ボタンをクリックします。 あるいは、ピン留めされたウィンドウ/グループのピン留めを解除するには、それを開き、「展開」ボタンをクリックします。
