Illuminazione futura è il sistema più avanzato e potente Lighting.Technology che puoi usare per rendere l'ambiente 3D all'interno delle tue esperienze.A differenza degli altri sistemi di illuminazione disponibili, la luce futura offre emissione di luce pixel perfetta, ombre dettagliate e riflessi speculari che imitano la luce del mondo reale per spazi interni ed esterni.
Usando il file Illuminazione Interna - Inizia.rbxl come luogo di partenza e Illuminazione Interna - Completa come riferimento, questo tutorial ti mostra come utilizzare la luce futura con configurazioni globali e locali di luce realistica e coinvolgente per produrre un comportamento di illuminazione interna realistico e coinvolgente che guida i giocatori verso l'uscita della cabina, inclusa la guida su:
- Assicurare superfici lisce hanno riflessi precisi che si aggiornano periodicamente poiché l'ambiente cambia dinamicamente.
- Spostare il sole e la terra in nuove posizioni per angolare la luce solare dalle finestre su superfici specifiche.
- Personalizzazione del colore ambientale e della densità dell'atmosfera.
- Scegliere fonti di luce per risolvere preoccupazioni ambientali uniche con prestazioni e ottimizzazione in mente.
- Equilibrare le tue fonti di luce con il modo in cui la fotocamera percepisce il loro comportamento di illuminazione.
Se a un certo punto ti blocchi nel processo, puoi usare Illuminazione interna - Completa come riferimento per confrontare i tuoi progressi.


Configura l'illuminazione globale
L'illuminazione globale è la lumininescenza dal sole o dalla luna in un'esperienza.Mentre questo tutorial si concentra sull'ottimizzazione dell'illuminazione all'interno della cabina che è coperta dal sole, è importante configurare l'illuminazione globale perché influisce sulle particelle dell'aria all'interno dell'atmosfera generale dell'esperienza, indipendentemente dal fatto che siano all'interno o all'esterno.
Regolando un paio di proprietà predefinite chiave nel servizio Lighting e nel suo oggetto figlio Atmosphere, puoi cambiare drammaticamente il modo in cui sia l'atmosfera che la luce solare che entra attraverso la finestra appare ai giocatori, nonché il modo in cui questa luce interagisce con qualsiasi altro oggetto che posizioni nell'esperienza.
Abilita il sistema di illuminazione futuro
La proprietà Lighting.Technology determina il comportamento sia dell'illuminazione globale che locale nella tua esperienza.Studio inizia ogni esperienza con il sistema di illuminazione Enum.Technology.ShadowMap , assicurando che la luce globale abbia ombre e illuminazione precise.Tuttavia, per migliorare l'ambiente e abilitare le tue fonti luminose locali a produrre anche ombre precise, illuminazione e riflessi speculari, devi abilitare la tecnologia del sistema di illuminazione Enum.Technology.Future.
Questa configurazione di illuminazione consente a entrambi l'illuminazione globale e locale di lavorare insieme e fornire immagini più realistiche e coinvolgenti.Per dimostrare, rivedere come si modifica il comportamento di illuminazione per la radio quando Illuminazione interna - Completa utilizza diversi sistemi di tecnologia di illuminazione.La luce locale dalla candela e dalla radio con il sistema di illuminazione ShadowMap non produce ombre come la luce globale del sole e i dettagli dai materiali di pelle e legno della radio scompaiono.


È importante notare che, a causa del metodo in cui il sistema di illuminazione futura rileva gli spazi interni per calcolare e rendere applicabili le ombre, è meglio circondare gli spazi interni con oggetti Part con uno spessore di almeno 1 stud per prevenire la fuoriuscita della luce esterna non desiderata nella cabina.Ad esempio, per evitare che la luce interna ed esterna si mescoli, il campione Illuminazione Interna - Inizia utilizza parti con uno spessore minimo di 2,5 studs per circondare tutti gli oggetti delle pareti e del soffitto MeshPart e non ostruire la finestra in modo che la luce solare possa ancora risplendere nella stanza.


Per abilitare la tecnologia di illuminazione Futura :
Nella finestra Explorer , seleziona Illuminazione .
Nella finestra Proprietà , clicca il menu a discesa Tecnologia , quindi seleziona Futuro .


Aumenta le riflessioni metalliche
Un vantaggio principale dell'utilizzo del sistema di illuminazione Futuro è la sua capacità di produrre riflessi speculari su superfici lisce e metalliche.Ciò aumenta il realismo degli ambienti interni perché emula il comportamento dell'illuminazione del mondo reale e fornisce un senso di profondità agli oggetti nello Spazio3D.
Per impostazione predefinita, tutti i materiali utilizzano rendering fisicamente basato (PRB) texture che ti consentono di visualizzare superfici realistiche in diversi scenari di illuminazione utilizzando più mappe di texture su un singolo oggetto.Questo significa che quando utilizzi i materiali integrati di Studio:
- La metallicità e la ruvidità di una superficie particolare è già definita per te senza alcun passo aggiuntivo.
- Gli oggetti con materiali integrati di Studio reagiscono naturalmente più accuratamente alla luce nell'ambiente con riflessi realistici.
Puoi migliorare questo effetto con il sistema di illuminazione futuro aumentando le proprietà Lighting.EnvironmentDiffuseScale e Lighting.EnvironmentSpecularScale della luce globale, in particolare quando imposti ogni proprietà a 1 .Questo passaggio è particolarmente importante in questo tutorial perché garantisce che qualsiasi texture PBR nell'esperienza, incluse quelle da MaterialVariants o SurfaceAppearance oggetti, appaia al meglio e rifletta con precisione il loro ambiente.
Per dimostrare questo concetto, esamina le basi metalliche della candela con diversi valori di proprietà Lighting.EnvironmentDiffuseScale e Lighting.EnvironmentSpecularScale .Quando aumenti questi valori, il metallo diventa più precisamente riflesso la luce da entrambe le fonti di luce globali e locali, il che consente al materiale di essere più tangibile per i giocatori mentre esplorano l'Ambiente.
Per ricreare le riflessioni del metallo nel campione Illuminazione Interna - Completa file luogo:
- Nella finestra Explorer , seleziona Illuminazione .
- Nella finestra Proprietà , assicurati che EnvironmentDiffuseScale e EnvironmentSpecularScale siano impostati su 1 .Se è così, il metallo nell'esperienza è accuratamente riflettente.
Cambia l'ora del giorno
Oltre a personalizzare l'atmosfera generale dello Spazio3D, la luce globale è uno strumento potente nella creazione di punti di interesse all'interno dell'ambiente che vuoi che i giocatori esplorino.Quando abbini questa tecnica a fonti luminose locali, puoi guidare indirettamente i giocatori a ciascuna sezione dell'area di gioco e impedire loro di mancare qualcosa di importante.
Per dimostrare questo processo, il Illuminazione Interna - Completa campione strategico riposiziona il sole in modo che la sua luce risplenda nella cabina ad un angolo, evidenziando l'unica porta della cabina.Mentre i giocatori scansionano la stanza, ogni fonte di luce cattura indirettamente l'attenzione del giocatore e lo trascina a destra: prima verso la fonte di luce locale del camino, in secondo luogo verso le fonti di luce globali e locali vicino alla finestra, infine verso la fonte di luce globale che brilla sull'uscita.

Per ricreare l'ora del giorno nel file di esempio Illuminazione Interna - Completa:
Nella finestra Explorer , seleziona Illuminazione .
Nella finestra Proprietà ,
- Imposta ClockTime a 15.6. Il sole si muove alla posizione approssimativa in cui sarebbe alle 3:45 PM.
- (Opzionale) Imposta Latitudine Geografica a 323.

Amplifica i raggi solari
Ora che il sole è in una posizione ideale nel cielo per risplendere la sua luce attraverso la finestra e creare un punto di interesse, puoi usare l'oggetto figlio del servizio per esagerare l'illuminazione del sole amplificando i suoi singoli raggi solari.A differenza di altri effetti atmosferici statici, i raggi solari cambiano dinamicamente forma mentre gli oggetti passano tra la fotocamera del Giocatoree il sole, creando immagini realistiche di luce e ombra.
Per dimostrare, rivedere come cambia la forma dei raggi solari quando aumenti la loro intensità e diffusione.Mentre i raggi solari utilizzando la configurazione predefinita si avvicinano sottilmente alla finestra, i raggi solari utilizzando la configurazione personalizzata risplendono nella cabina.Oltre a migliorare le tue visuali, questo effetto migliora anche l'effetto della densità delle particelle dell'aria più tardi nel tutorial perché i raggi solari mettono in evidenza le particelle d'aria dense da quasi ogni angolo mentre i giocatori attraversano lo Spazio.


Per ricreare i raggi solari nell'atmosfera nel file di esempio Illuminazione interna - Completa:
- Nella finestra Explorer , seleziona l'oggetto Raggi Solari del servizio Illuminazione .
- Nella finestra Proprietà ,
- Imposta Intensità a 0.023 per aumentare l'opacità del alone del sole.
- Imposta Diffusione a 0.266 per allargare i raggi solari diffusi attraverso il cielo.
Aggiusta il colore della luce ambientale
Personalizzare il colore della luce ambientale, o la luce Generale, indiretta, nello Spazio3D, è un metodo comune sia per impostare l'umore di un ambiente sia per determinare se la sua illuminazione è calda o fredda.Ci sono due proprietà Lighting che controllano il colore dell'illuminazione ambientale:
- Lighting.OutdoorAmbient controlla l'illuminazione ambientale dove il cielo è visibile.
- Lighting.Ambient controlla l'illuminazione ambientale all'interno di spazi in cui qualcosa blocca il cielo, come gli ambienti interni.
Per impostazione predefinita, entrambe le proprietà sono impostate per produrre una tonalità grigia fresca, ma questo non corrisponde alle fonti di luce all'interno della cabina.Per risolvere questo problema, il campione Illuminazione Interna - Completa aggiusta il Lighting.Ambient per produrre una tonalità calda, arancione, che corrisponde al calore del fuoco nel camino e alle candele, oltre alla luce del sole tramonto.Mentre questo cambiamento è sottile, puoi vedere significativamente la differenza nelle aree indirettamente illuminate, come le ombre sul pavimento.


Per ricreare il colore dell'illuminazione ambientale nel file di esempio Illuminazione interna - Completa:
Nella finestra Explorer , seleziona Illuminazione. 2. Nella finestra Proprietà , imposta Ambient a 83, 70, 57. La luce ambientale cambia in un tono più caldo e scuro di arancione.

Scegli una skybox complementare
Il servizio Lighting ha un oggetto figlio Sky con sei proprietà individuali che insieme creano la skybox che compone il cielo di un'esperienza.Le skybox possono avere un grande impatto sul look e feel di ciò che c'è nel tuo Ambiente, quindi è importante considerare attentamente come puoi scegliere una skybox che migliori la qualità visiva della tua esperienza, soprattutto poiché influisce sull'atmosfera generale che si insinua negli spazi interni.
Poiché il Illuminazione Interna - Completa campione richiede un'atmosfera calorosa, utilizza una skybox che priorizza per lo più i toni caldi vicino alla linea dell'orizzonte, come i gialli luminosi, le arance vibranti e alcuni verdi leggeri.Per informazioni su come creare e personalizzare le skybox, vedi Skyboxes.
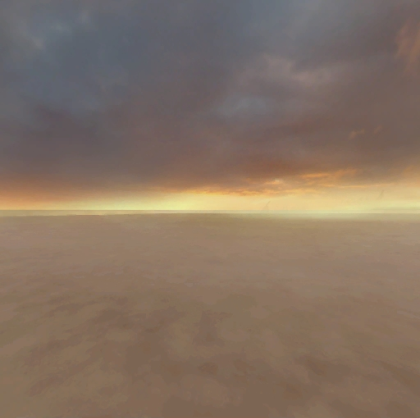
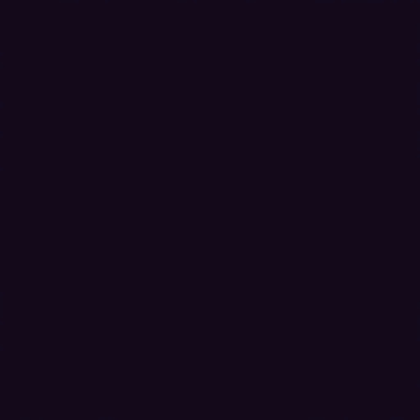
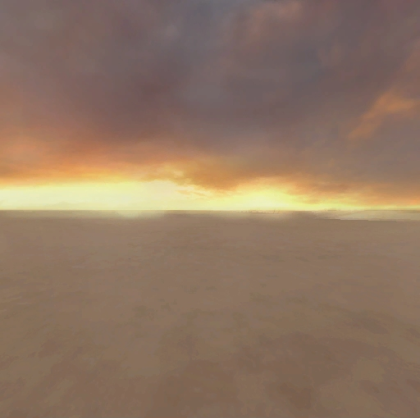
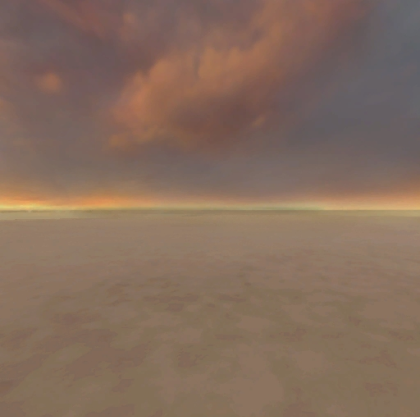
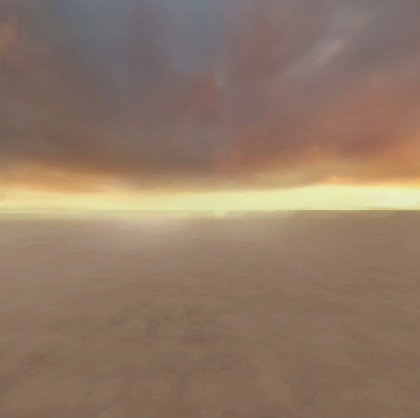

Per ricreare la skybox nel campione Illuminazione Interna - Completa file luogo:
Nella finestra Explorer , seleziona l'oggetto Illuminazione del servizio figlio Cielo .
Nella finestra Proprietà ,
- Imposta SkyboxBk a rbxassetid://162001887.
- Imposta SkyboxDn a rbxassetid://161998893.
- Imposta SkyboxFt a rbxassetid://162001897.
- Imposta SkyboxLf a rbxassetid://162001904.
- Imposta SkyboxRt a rbxassetid://162001919.
- Imposta SkyboxUp a rbxassetid://162001926.

Aumenta la densità delle particelle dell'aria
Il servizio Lighting ha un oggetto figlio Atmosphere con proprietà che ti consentono di simulare ambienti realistici diffondendo la luce solare in modi unici.Mentre alcune di queste proprietà sono più evidenti in ambienti esterni, come quelle che influenzano la silhouette e il mélange di oggetti distanti vicino alla skyline, altre influenzano la densità e il colore delle particelle d'aria presenti nell'intero Spazio3D, indipendentemente dal fatto che si trovino all'interno o all'esterno.
Ad esempio, la proprietà Atmosphere.Density controlla il numero di particelle nell'aria della tua esperienza.Quando aumenti questa Proprietà, la quantità aggiuntiva di particelle crea un senso di spessore e peso nello spazio 3D che è tangibile per i giocatori che esplorano il tuo Mondo.Questo è utile per aggiungere texture e illuminazione indiretta a un ambiente senza oggetti di illuminazione locali distinti.
Per illustrare questa tecnica, rivedere le seguenti due immagini della cabina Illuminazione Interna - Completa con diverse densità di particelle d'aria.Quando Atmosphere.Density è impostato su 0 , la cabina è fredda e buia nonostante abbia fonti luminose locali, ma quando Atmosphere.Density è impostata su 0.5 , la cabina è calda e nebbiosa.Questo effetto è particolarmente rilevante perché l'oggetto Atmosphere aggiunge un caldo tono arancione alle particelle dell'aria in base ai colori della sua skybox.

Per ricreare la densità delle particelle d'aria dell'atmosfera nel campione Illuminazione Interna - Completa file del luogo:
Nella finestra Explorer , seleziona l'oggetto Atmosfera del servizio Illuminazione .
Nella finestra Proprietà , imposta Densità a 0.5. L'aria diventa sfocata.

Configura la luce locale
La luce locale è la luminanza da fonti luminose locali nel tuo esperienza, come , e oggetti.Dopo aver configurato la tua illuminazione globale per soddisfare i requisiti generali di illuminazione e atmosfera dell'esperienza, è importante utilizzare queste fonti di luce locali per soddisfare le esigenze di illuminazione specifiche di qualsiasi cosa nella scena che vuoi illuminare all'interno dello Spazio3D.
Le seguenti sezioni dimostrano come creare ogni tipo di sorgente luminosa locale e regolare un paio delle sue proprietà predefinite per modificare notevolmente il modo in cui la luce locale complementa la tua illuminazione globale e interagisce con l'Ambientecomplessivo.
Accendi le candele
I primi oggetti nella scena che devono illuminare lo spazio sono i gruppi di candele sul comodino vicino alla finestra.La loro configurazione predefinita nel Illuminazione Interna - Inizio campione include i seguenti oggetti ParticleEmitter per aggiungere un lieve movimento alle loro fiamme:
- CandleFire - Produce particelle a punta di luce per emulare la fiamma della candela.
- Fumo di candela - Produce particelle a punta scura per emulare il fumo della candela.
- CandleFillLight - Produce particelle circolari per emulare la luce soffusa della candela.
Mentre questa è un'eccellente Iniziare, cominciare, le candele non producono ancora un comportamento di illuminazione realistico che illumina completamente l'area circostante o rimbalza su oggetti circostanti.Per risolvere questo bisogno di illuminazione, il Illuminazione Interna - Completa campione introduce un oggetto PointLight nel mezzo del gruppo di candele.
PointLight oggetti emettono luce sfericamente da un singolo punto in ogni direzione, simile a un piccolo sole.Questo comportamento di illuminazione li rende utili per oggetti che producono luce omnidirezionale, come lampadine scoperte, torce e luce di candela.Per illustrare, rivedere le seguenti due immagini di come la scena cambia con e senza un punto luce.La scena senza un punto di luce produce una luce soffusa che illumina solo la candela stessa, ma la scena con un punto di luce produce una luce più forte che illumina la candela, i muri vicini e i dettagli sottili della statua.


Le luci puntiformi possono essere più intense in termini di prestazioni su dispositivi di basso livello rispetto ad altre fonti luminose locali perché le luci puntiformi proiettano in ogni direzione.Per ottimizzare la tua esperienza, considera quanti punti luce sono necessari senza compromettere il tuo comportamento di illuminazione ideale.Ad esempio, i luoghi di esempio posizionano solo una singola luce puntiforme nel mezzo della candela perché ogni fiamma di candela è abbastanza piccola per cui le singole luci puntiformi non migliorano notevolmente le visuali all'interno dell'area di gioco.
Per ricreare l'illuminazione locale della candela nel file di esempio Illuminazione interna - Completa:
Inserisci una luce puntiforme in uno dei gruppi di candele.
- Nella finestra Explorer , espandi il modello Candle_Group_A .
- Passa il mouse sulla parte Riempi la luce , quindi fai clic sull'Icona⊕. Viene visualizzato un menu contestuale.
- Dal menu contestuale, inserisci un PointLight .
Seleziona la nuova luce punto, quindi nella finestra Proprietà ,
- Imposta Luminosità a 0.7 per ridurre l'intensità della luce per essere più compatibile con la luce della candela.
- Imposta Colore a 255, 202, 156 per tingere la luce in un tono di pesca e replicare il calore della Sorgentedella candela.
- Abilita Ombre per consentire alla luce della candela di produrre ombre.
Ripeti questo processo per Candle_Group_B .
(Opzionale) Utilizzando la stessa tecnica dei passaggi precedenti, aggiungi un punto luce con la tua configurazione per illuminare il fuoco in fiamme nel camino.
Accendi la lampada da tavolo
Il secondo oggetto nella scena che deve illuminare lo spazio è la lampada da scrivania vicino all'angolo posteriore della cabina.Quando decidi quale oggetto locale di luce vuoi utilizzare, è importante rivedere come il tipo e la forma della fonte di luce influiscono sul modo in cui risplende nella Mondoreale.Ad esempio, poiché la lampada da tavolo del campione di Illuminazione Interna - Inizia esempio include una lampadina bianca sotto una cappuccio verde scuro curvo, la lampada deve produrre due diversi tipi di luce:
- Luce bianca brillante che illumina solo nella direzione del tavolo.
- Luce verde sottile che perde attraverso il cappuccio verde scuro in tutte le altre direzioni a parte la luce bianca brillante.
Per risolvere il primo bisogno di illuminazione, il campione Illuminazione Interna - Completa introduce un SpotLight nella lampada da tavolo per risplendere verso l'esterno da dove è coperto dalla lampada.SpotLight oggetti emettono luce in una sola direzione nella forma di un cono con una base sferica, e includono una proprietà Face che determina quale faccia/asse luce emette.Questo rende il loro comportamento di illuminazione utile per gli oggetti che producono luce direzionale, come lampioni, torce e fari.
Per risolvere il secondo bisogno di illuminazione, il campione utilizza un PointLight che produce una luce verde soft che illumina l'intero angolo della cabina senza essere significativamente notevole all'interno della luce bianca brillante.Per illustrare, rivedere le seguenti due immagini di come la scena cambia con e senza una luce puntiforme aggiuntiva.Entrambe le scene includono una luce bianca comparabile, ma la scena con la luce puntiforme crea un comportamento di illuminazione realistico che rimbalza dalla statua vicina e dalle scaffali di libri per rendere visibile l'angolo della cabina e un punto di interesse.
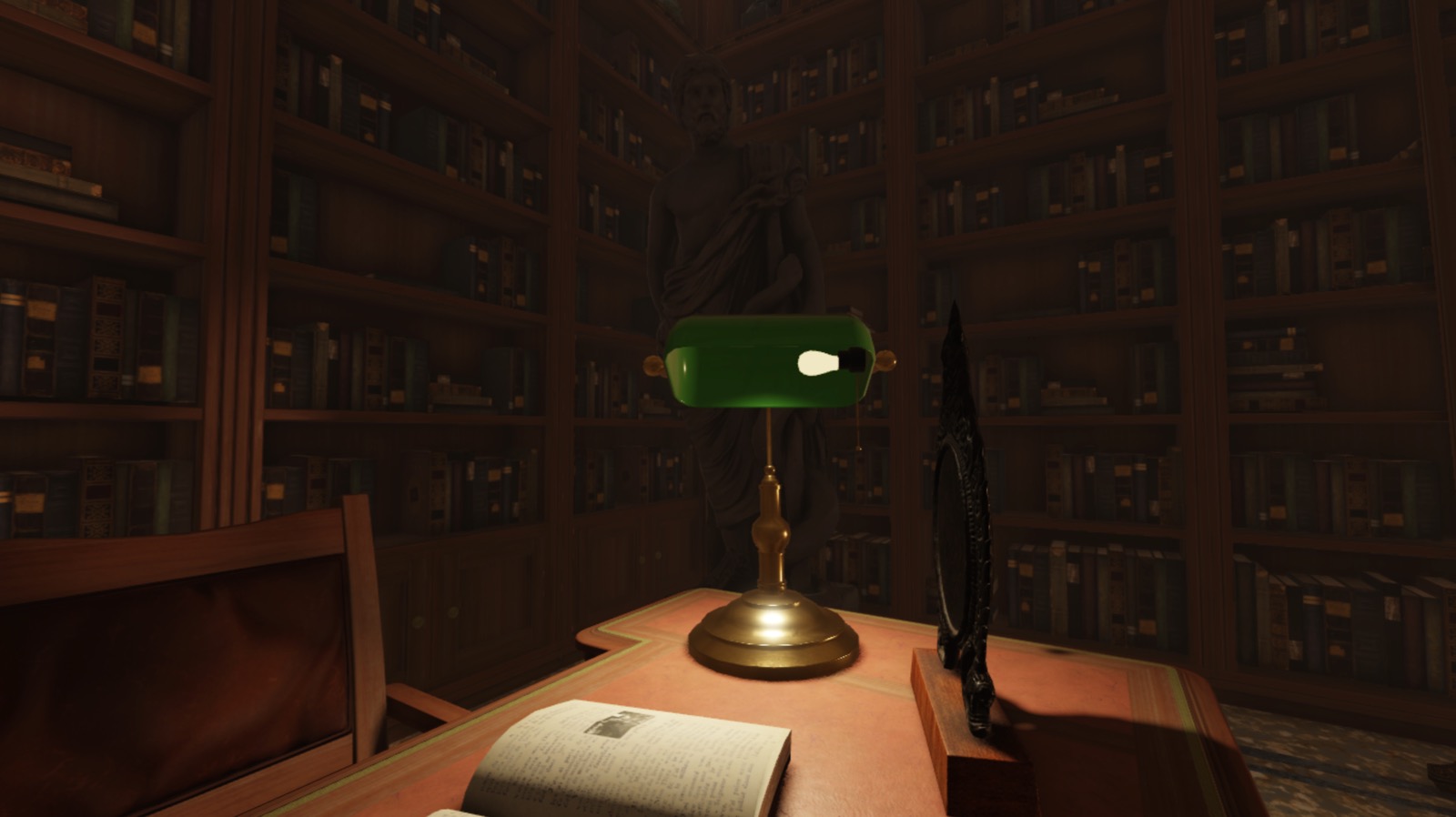

Per ricreare la luce locale della lampada nel file di esempio Illuminazione interna - Completa:
Inserisci un riflettore in uno dei gruppi di candele.
- Nella finestra Explorer , espandi il modello Bankers_Lamp , quindi la Mesh, maglia Lamp_Hood .
- Passa il mouse sul Mesh, maglia Lampadina , quindi fai clic sull'Icona⊕. Viene visualizzato un menu contestuale.
- Dal menu contestuale, inserisci un Proiettore .

Seleziona il nuovo riflettore, quindi nella finestra Proprietà ,
- Imposta Faccia a Fondo per risplendere il riflettore verso il tavolo.
- Imposta Angolo a 140 per proiettare la luce in forma di emisfero piuttosto che di cono.
- Imposta Luminosità a 4 per aumentare l'intensità della luce.
- Imposta Colore a 255, 238, 202 per tingere la luce in un tono di marrone chiaro e replicare la sottile calore della Sorgentedella lampada.
- Imposta Range a 12 per ridurre le dimensioni dell'area che il riflettore illumina in modo che tocchi il pavimento.
- Abilita Ombre per consentire alla lampada di produrre ombre e un effetto drammatico.
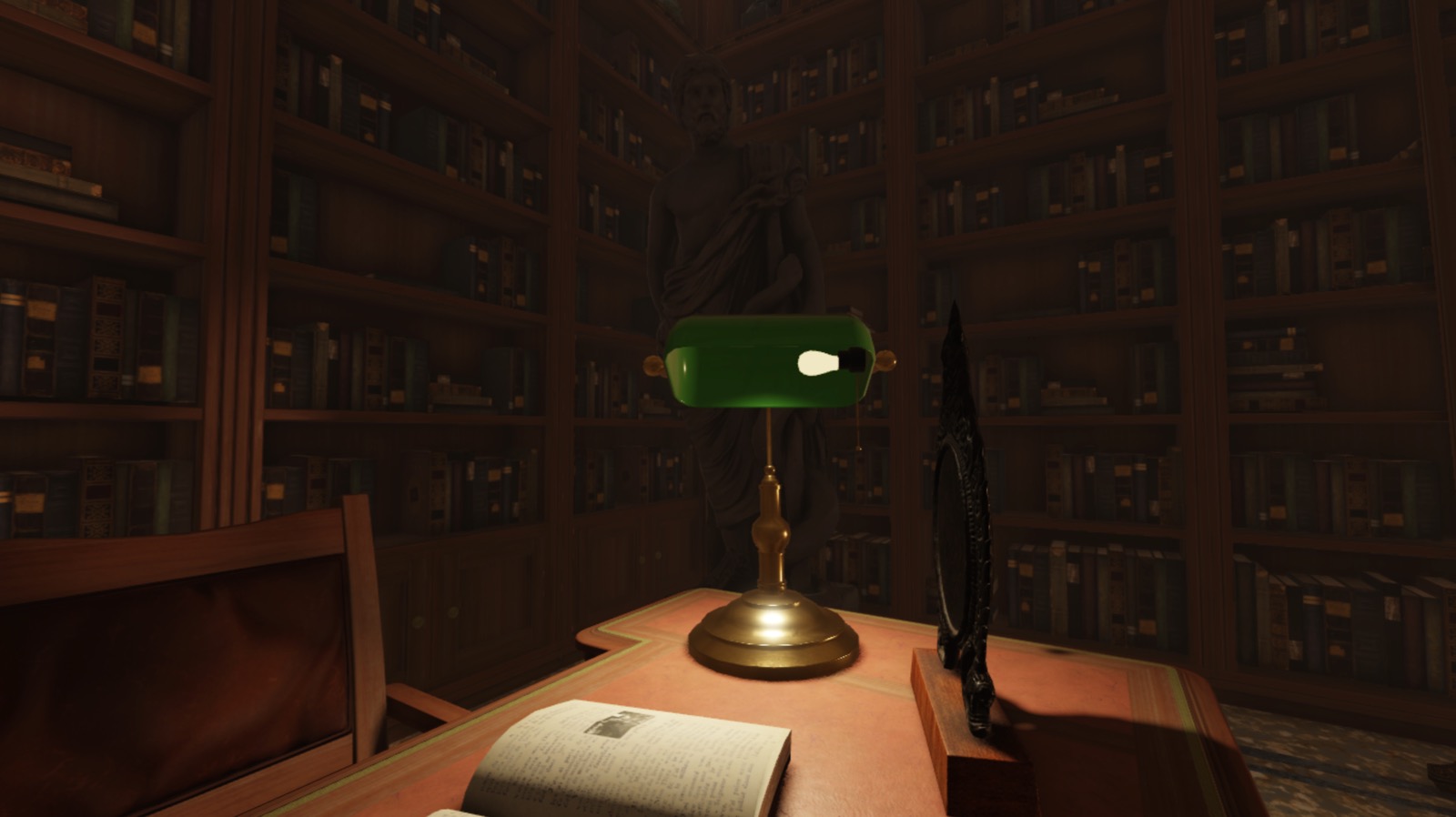
Inserisci un punto luce che imita la luce verde indiretta dal cappuccio della lampada.
- Nella finestra Explorer , passa il mouse sulla parte Riempi luce , quindi fai clic sull'Icona⊕. Viene visualizzato un menu contestuale.
- Dal menu contestuale, inserisci un PointLight .

Seleziona la nuova luce punto, quindi nella finestra Proprietà ,
- Imposta Range a 12 per aumentare le dimensioni dell'area che la luce puntiforme illumina in modo che possa illuminare i muri dietro al tavolo.
- Imposta Colore a 142, 157, 125 per tingere la luce in un tono verde muschio chiaro e ridurre indirettamente la sua luminosità.

Illumina lo schermo radio
L'oggetto finale nella scena che deve illuminare lo spazio è la radio classica nel mezzo delle statue sul comodino.Simile alla sezione precedente, quando si decide quale oggetto locale di luce vuoi utilizzare, è importante rivedere come il tipo e la forma della fonte di luce non emetta luce nel Mondoreale.Ad esempio, nessuno dei precedenti oggetti locali di luce funziona per questa radio perché il suo schermo non emette luce in ogni direzione come un oggetto PointLight o da un singolo punto in una direzione come un SpotLight.


Invece, per risolvere questa illuminazione, il campione Illuminazione Interna - Completa introduce un oggetto SurfaceLight nell'antenna radio per risplendere verso l'esterno da tutta la superficie del suo schermo. SurfaceLight oggetti emettono luce da un Attachment o da un volto di un BasePart , e includono una proprietà Face che determina quale faccia/asse emette luce.Questo rende il loro comportamento di illuminazione utile per gli oggetti che producono luce direzionale da una superficie piuttosto piatta, come TV o schermi di computer, cartelloni e pannelli fluorescenti.
È importante notare che, nonostante entrambe le luci superficiali e i riflettori utilizzino una proprietà Face per determinare quale superficie cubica emettere luce, le luci superficiali sono distinte dai riflettori perché la loro emissione di luce cambia in base alle dimensioni della superficie del loro oggetto padre.Per dimostrare, controlla le seguenti immagini per vedere come la luce superficiale cambia il modo in cui emette luce rispetto alle dimensioni del suo blocco padre.


Per ricreare la luce della superficie radio nell'esempio Illuminazione interna - Completa file del luogo:
Inserisci una luce superficiale sullo schermo della radio.
- Nella finestra Explorer , espandi il modello Radio_Noise , quindi il suo modello figlio Radio .
- Passa il mouse sul Mesh, maglia Radio_Backglow , quindi fai clic sull'Icona⊕. Viene visualizzato un menu contestuale.
- Dal menu contestuale, inserisci un SurfaceLight .

Seleziona la nuova luce superficiale, quindi nella finestra Proprietà ,
- Imposta Faccia a Sinistra per riflettere la luce lontano dalla superficie dell'orologio
- Imposta Luminosità a 2 per aumentare leggermente l'intensità della luce.
- Imposta Colore a 146, 255, 251 per tingere la luce con una tonalità verde acqua.
- Imposta Range a 4 per ridurre le dimensioni dell'area che la luce superficiale illumina in modo che tocchi solo il tavolo.

Fonti di luce di bilancio
Illuminare un ambiente è un equilibrio tra le tue fonti di luce e la percezione della luce da parte della Telecamera.Anche se le tue fonti di luce hanno impostazioni appropriate per come illuminerebbero lo spazio nel Mondoreale, potresti dover regolare e riequilibrare il modo in cui la fotocamera percepisce quell'illuminazione per ottenere il tuo comportamento di illuminazione ideale.
Ad esempio, la scena nella sua attuale configurazione ha un bagliore intenzionalmente caldo in tutta la cabina, ma i suoi colori e le ombre appaiono sia opachi che desaturati.Per risolvere questo problema, il Illuminazione Interna - Completa campione regola la sua illuminazione globale per aumentare la sua ricchezza nella fotocamera del Giocatoresenza perdere dettagli o contrasto tra tonalità luminose e scure nell'intero Spazio3D.
Aggiusta l'esposizione alla luce
Simile a personalizzare il tempo in cui l'obiettivo di una Telecameradi vita reale rimane aperto per una foto, la proprietà Lighting del servizio ExposureCompensation consente di regolare quanta luce raggiunge la Telecamera.L'utilizzo di questa proprietà è unico rispetto all'调整 della proprietà Brightness perché ExposureCompensation applica un bias verso l'aumento dell'effetto delle parti più luminose dell'Ambiente.
Ad esempio, esamina le seguenti immagini per vedere come cambia la luce a seconda se illumini la cabina aumentando la ProprietàBrightness o ExposureCompensation della tua illuminazione globale.La cabina con una proprietà più alta Brightness aumenta tutta la luce dello Spazio, inclusa la luce all'interno delle ombre, il che porta a una sfocatura involontaria nella cabina.Allo stesso modo, la cabina con una proprietà ExposureCompensation superiore non aumenta l'intensità di luce e ombre ugualmente, permettendo allo spazio di apparire più luminoso senza lavare completamente i suoi colori più scuri.



Per ricreare i livelli di esposizione nel campione Illuminazione Interna - Completa file luogo:
Nella finestra Explorer , seleziona Illuminazione .
Nella finestra Proprietà , imposta Compensazione di esposizione a 0.5 per applicare una esposizione extra alla scena.

Aggiusta il contrasto del colore
Simile all'applicazione di un filtro su una Telecamera, puoi aggiungere un oggetto di post-elaborazione ColorCorrectionEffect al servizio Lighting per regolare il modo in cui la fotocamera percepisce il colore.Questo è utile quando vuoi apportare regolazioni del colore che interessino l'intero ambiente invece di un singolo oggetto o area di gioco.
L'esempio di Illuminazione Interna - Completa utilizza ColorCorrectionEffect per aumentare la vitalità e il contrasto tra tutti i colori scuri e chiari.Questo è utile per creare uno spazio caldo e saturo che inviti i giocatori.
Per ricreare come la fotocamera percepisce il colore nel campione Illuminazione Interna - Completa file del luogo:
Nella finestra Explorer , passa il mouse sul servizio Illuminazione , quindi fai clic sull'Icona⊕. Viene visualizzato un menu contestuale.
Dal menu contestuale, inserisci un Effetto di correzione del colore .
Seleziona l'effetto di post-elaborazione nuovo, quindi nella finestra Proprietà ,
- Imposta Contrasto a 0.05 per aumentare il contrasto tra colori scuri e chiari.
- Imposta Saturazione a 0.1 per rendere tutti i colori più vivi.



