Sistem privasi aset memungkinkan Anda mengontrol bagaimana pencipta dan pengalaman dapat menggunakan dan mendistribusikan aset audio dan video Anda di Roblox .Ada dua negara privasi aset di platform:
- Umum — Setiap pencipta dapat menggunakan aset dalam pengalaman mereka.
- Pribadi — Pencipta atau pengalaman hanya dapat menggunakan aset setelah pemilik aset memberikan izin.
Setelah Anda memberikan izin kepada pembuat untuk menggunakan aset pribadi, mereka dapat menggunakannya dalam salah satu pengalaman mereka, dan setelah Anda memberikan izin pengalaman untuk menggunakan aset pribadi, pemilik pengalaman dapat mempublikasikan pengalaman dan memiliki aset terlihat atau terdengar selama runtime.
Jika pencipta atau pengalaman tidak memiliki izin untuk menggunakan aset, itu tidak dapat dimuat di Studio, dan pesan kesalahan ditampilkan di jendela Output.

Berikan izin
Untuk memungkinkan seorang pencipta atau pengalaman menggunakan salah satu aset pribadi Anda, Anda harus secara eksplisit memberikan izin.Setelah seorang pencipta atau pengalaman memiliki izin eksplisit untuk menggunakan aset pribadi, mereka juga menerima izin implisit untuk menggunakan aset dalam berbagai skenario tambahan.Untuk informasi lebih lanjut, referensikan subbagian berikut.
Untuk pencipta
Untuk memberikan izin kepada pembuat untuk menggunakan salah satu aset pribadi Anda, pembuat harus menjadi teman Anda di platform.Setelah Anda secara eksplisit memberikan izin kepada teman Anda, mereka mendapatkan izin implisit untuk menggunakan aset di salah satu pengalaman individu atau kelompok mereka, serta izin untuk memberikan izin pengalaman untuk menggunakan aset pribadi.
Setelah seorang pencipta memiliki izin untuk menggunakan aset pribadi, mereka dapat menyisipkan aset ke dalam pengalaman dari tab Inventaris dari Toolbox, atau dengan menggunakan ID aset pribadi di jendela Properti.

Namun, jika pencipta ingin menggunakan aset pribadi dalam skrip, atau jika mereka ingin menyimpan atau mempublikasikan tempat templat yang mereka edit yang mencakup aset pribadi, mereka juga harus memberikan izin kepada pengalaman itu sendiri untuk menggunakan aset pribadi.Jika mereka tidak menyelesaikan langkah ini, aset tidak terlihat atau terdengar selama runtime, dan pesan kesalahan ditampilkan di jendela Output .

Untuk memberikan izin kepada pembuat untuk menggunakan aset pribadi di salah satu skenario ini:
- Navigasikan ke Dashboard Pencipta.
- Di bilah tab atas, pilih Item Pengembangan , lalu klik Audio atau Video .Semua aset audio atau video Anda ditampilkan.
- Pilih aset yang ingin pembuatnya memiliki izin untuk digunakan dalam salah satu pengalaman mereka. Halaman Konfigurasi aset ditampilkan.
- Dalam navigasi kiri aset, pilih Izin . Halaman izin aset ditampilkan.
- Di bawah Akses Mitra > ⟩ Pencipta , cari teman yang ingin Anda berikan izin untuk aset pribadi Anda.Pembuat ditampilkan di bawah bilah pencarian dengan aksesnya terlihat.
- Di bagian bawah halaman, klik tombol Simpan Perubahan .
Untuk grup
Untuk memberikan izin kelompok untuk menggunakan salah satu aset pribadi Anda, Anda harus memiliki izin Edit semua pengalaman kelompok di grupitu.Setelah Anda memberikan izin kelompok, anggota kelompok mendapat izin untuk menggunakan aset hanya di pengalaman yang dimiliki kelompok itu (lihat Memberikan izin untuk pengalaman).
Anggota grup dapat menyisipkan aset ke dalam pengalaman dari tab Kreasi dari Toolbox.Gunakan dropdown untuk memilih kategori Grup yang tepat.Anda juga dapat menggunakan ID aset pribadi di jendela Properti.

Jika anggota kelompok ingin menggunakan aset pribadi dalam skrip, atau jika mereka ingin menyimpan atau mempublikasikan tempat templat yang mereka edit yang mencakup aset pribadi, mereka juga harus memberikan izin pengalaman sendiri untuk menggunakannya.Jika anggota kelompok tidak menyelesaikan langkah ini, aset tidak terlihat atau terdengar selama runtime, dan pesan kesalahan ditampilkan di jendela Output .

Untuk memberikan izin kelompok untuk menggunakan aset pribadi di salah satu skenario ini:
- Navigasikan ke Dashboard Pencipta.
- Pilih Item Pengembangan , lalu klik Audio atau Video .
- Pilih aset yang ingin grup miliki izin untuk digunakan dalam salah satu pengalaman mereka, lalu navigasikan ke Izin .
- Di bawah Akses Mitra → Pencipta , cari grup yang ingin Anda berikan izin.Anda juga dapat melihat dan menghapus grup yang ada.
- Klik tombol Simpan Perubahan .
Untuk pengalaman
Untuk memberikan izin pengalaman untuk menggunakan salah satu aset pribadi Anda, pengalaman harus dapat diedit baik untuk Anda atau kelompok yang Anda miliki di mana Anda memiliki izin Edit semua pengalaman kelompok .Setelah Anda atau pencipta yang Anda berikan izin untuk menggunakan aset pribadi secara eksplisit memberikan izin pengalaman lebih lanjut untuk menggunakan aset pribadi itu, siapa pun yang memiliki akses edit ke pengalaman itu mendapat izin implisit untuk:
- Salin dan tempel aset ke file tempat lain dalam pengalaman itu.
- Gunakan ID asetnya di jendela Properti atau di skrip di dalam file tempat mana pun dalam pengalaman.
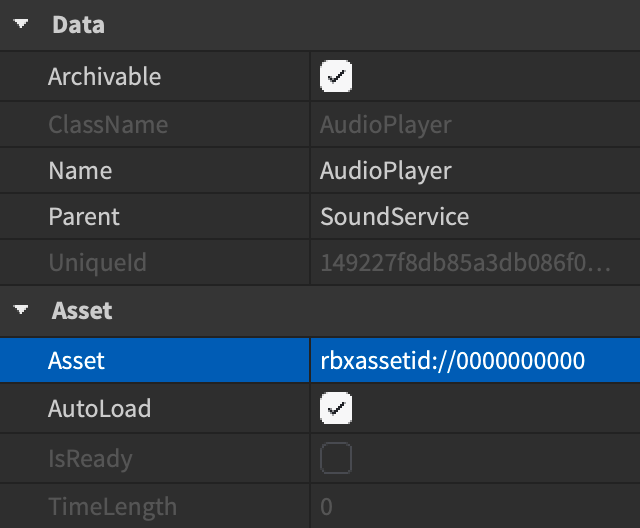
Untuk memberikan izin pengalaman untuk menggunakan aset pribadi:
Navigasikan ke Dashboard Pencipta.
Di bilah tab atas, pilih Item Pengembangan , lalu klik Audio atau Video .Semua aset audio atau video Anda ditampilkan.
Pilih aset yang ingin pengalaman memiliki izin untuk digunakan. Halaman Konfigurasi aset ditampilkan.
Di bawah Akses Pengalaman , ketik ID alam semesta pengalaman ke dalam input Masukkan ID Alam Semesta , lalu klik tombol Tambahkan .Pengalaman ditampilkan di bawah input dengan aksesnya terlihat.
Di bagian bawah halaman, klik tombol Simpan Perubahan .
Untuk cross-publish
Untuk menerbitkan tempat dari pengalaman yang memasukkan aset pribadi ke dalam pengalaman yang sama sekali berbeda, pengalaman sumber, dan penerbit harus memiliki izin untuk menggunakan aset pribadi, baik sebagai pemilik aset pribadi atau pencipta yang telah diberikan izin untuk menggunakan aset pribadi.Ketika kondisi ini dipenuhi, pengalaman yang menerima file tempat juga mendapat izin implisit untuk menggunakan aset pribadi ke dalam salah satu file tempatnya, bahkan jika aset dimuat melalui skrip.
Namun, jika penerbit mencoba menerbitkan tempat yang belum dipublikasikan ke dalam pengalaman yang sama sekali berbeda, pop-up akan ditampilkan dengan opsi tentang cara mengelola aset pribadi apa pun.Jika penerbit memenuhi syarat untuk memberikan izin kepada pengalaman baru, seperti jika mereka memiliki pengalaman, tombol Berikan Semua Izin pop-up secara eksplisit memberikan izin pengalaman baru untuk menggunakan aset pribadi tempat.
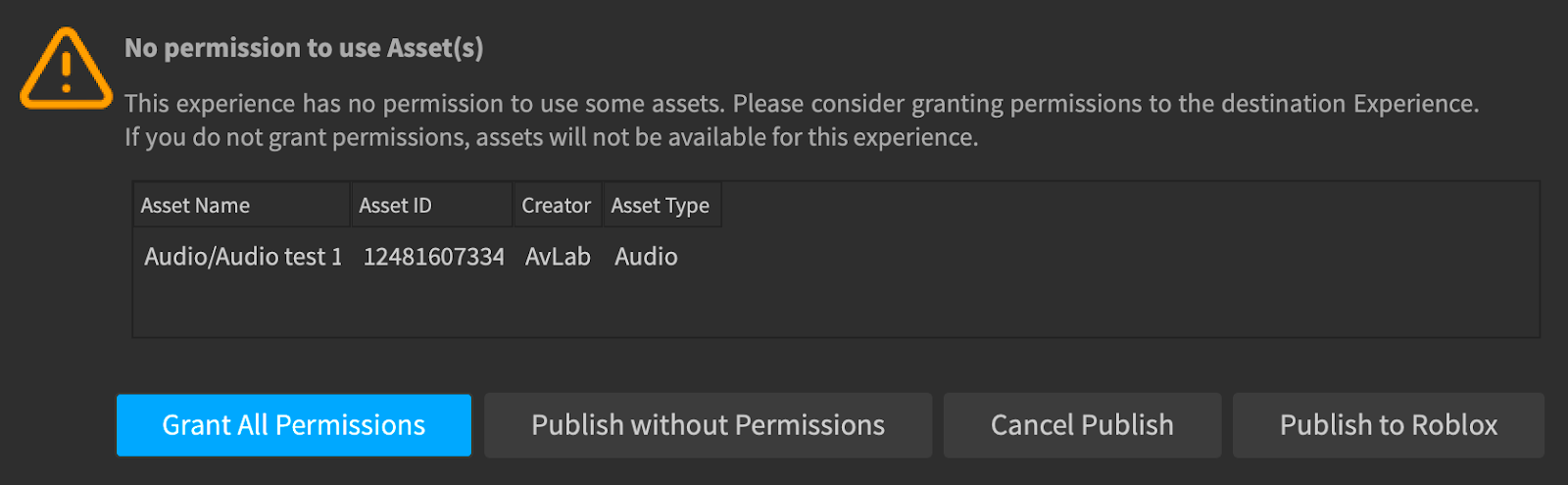
Namun, jika mereka tidak memenuhi syarat untuk memberikan izin ke pengalaman baru, mereka masih dapat mempublikasikan tempat ke pengalaman, tetapi pengalaman tidak mendapat izin ke aset pribadi, dan pesan kesalahan ditampilkan di jendela Output .

Tampilkan izin
Anda dapat melihat setiap aset pribadi yang pengalaman yang Anda atau kelompok keanggotaan Anda miliki memiliki izin untuk digunakan dengan melihat halaman Izin pengalaman di Dasbor Kreator.
- Navigasikan ke Dashboard Pencipta.
- Pilih salah satu pengalaman Anda atau grup Anda. Halaman ringkasan pengalaman ditampilkan.
- Dalam navigasi kiri pengalaman, navigasikan ke bagian Konfigurasi , lalu pilih Izin .Halaman izin aset ditampilkan.
- (Opsi) Anda dapat mengunduh data untuk pemrosesan offline dengan mengklik tombol panah unduhan.
Batalkan izin
Jika Anda menarik izin aset pribadi untuk teman, mereka tidak lagi dapat menggunakan aset dalam pengalaman tambahan apapun , tetapi pengalaman yang sudah mereka gunakan asetnya akan tetap memiliki akses ke sana.
Untuk menarik izin bagi pembuat untuk menggunakan aset pribadi dalam pengalaman tambahan apa pun yang saat ini tidak menggunakan aset:
- Navigasikan ke Dashboard Pencipta.
- Di bilah tab atas, pilih Item Pengembangan , lalu klik Audio atau Video .Semua aset audio atau video Anda ditampilkan.
- Pilih aset yang ingin Anda hapus izinnya untuk satu atau lebih pencipta gunakan dalam pengalaman mereka sendiri.Halaman konfigurasi aset ditampilkan.
- Dalam navigasi kiri aset, pilih Izin . Halaman izin aset ditampilkan.
- Di bawah Akses Mitra > ≥ Pencipta , semua pencipta yang memiliki izin untuk menggunakan tampilan asetNavigasikan ke pembuat yang ingin Anda hapus izinnya, lalu klik tombol Hapus di sebelah kanan nama mereka.
- Di bagian bawah halaman, klik tombol Simpan Perubahan .