Untuk menjaga aset terorganisir dan dapat digunakan kembali di seluruh tim atau di berbagai proyek, kumpulkan instansi Anda dan konversi ke paket yang dapat digunakan kembali kembali .Paket membuat proses keseluruhan membangun dunia lebih cepat dan lebih ergonomis, tetapi mereka juga membantu dengan konsistensi, deduplikasi, kolaborasi, dan versi:
- Dengan mudah perbarui semua salinan paket ke versi terbaru (atau hanya perbarui salinan spesifik).
- Atur paket ke secara otomatis diperbarui setiap kali ada versi baru.
- Berikan kolaborator Edit atau Gunakan izin ke konten paket.
- Lihat sejarah versi lengkap untuk paket, bandingkan versi, dan pulihkan versi lama.
Alur kerja paling efisien adalah untuk membuat paket , berbaginya dengan kolaborator apa pun, dan atur untuk diperbarui secara otomatis .Dan Anda tidak perlu menunggu model "selesai" sebelum menggunakannya dalam paket.Bahkan jika paket adalah penanda di atas bentuk sederhana, Anda dapat menggunakannya untuk kotak abu-abu lingkungan Anda dan kemudian memiliki salinan penanda otomatis diperbarui saat Anda mempublikasikan versi yang lebih terperinci.
Buat Paket
Anda dapat membuat paket dari satu objek tunggal atau cabang orang tua dan anak tunggal dari objek.Jika Anda ingin membuat paket untuk satu objek, tambahkan ke grup Model terlebih dahulu sehingga Anda dapat menambahkan, menghapus, atau memperluas objek anak dalam paket nanti tanpa memecahkan paket.
Untuk membuat paket:
Di jendela Explorer atau 3D viewport, klik kanan objek yang ingin Anda ubah menjadi paket, lalu di menu konteks, pilih Konversi ke Paket .
Klik Kirim .
Setelah konversi selesai, objek menerima simbol "chain link" di jendela Explorer untuk mengidentifikasinya sebagai paket.Selain itu, Anda dapat melihat objek baru PackageLink yang diberikan ke objek.

(Opsi) Pilih objek PackageLink dan aktifkan AutoUpdate di jendela Properti .Perhatikan bagaimana ikon berubah untuk menunjukkan bahwa paket diatur untuk diperbarui secara otomatis.

Sisipkan paket
Untuk menyisipkan paket yang belum ada di tempat saat ini, Anda harus awalnya menyisipkannya dari Toolbox:
- Dari Inventaris ⟩ Paket Saya untuk paket yang telah Anda publikasikan ke atau dapatkan dari Toko Pencipta , serta paket yang dimiliki dan diberikan teman kepada Anda izin untuk digunakan.
- Dari Kreasi ⟩ Paket Grup untuk paket yang dipublikasikan oleh anggota kelompok Anda (termasuk diri Anda sendiri).
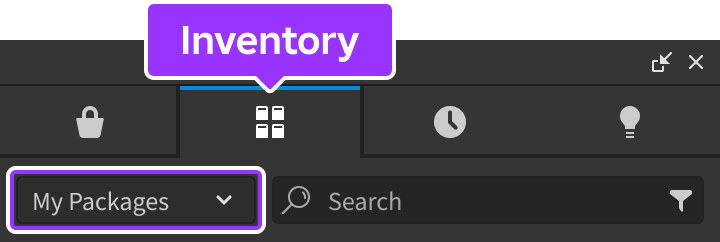
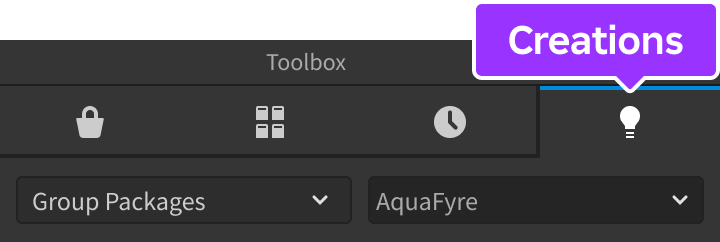
Setelah Anda menyisipkan paket ke dalam model data tempat yang dipublikasikan, itu muncul di Manajer Aset dan tetap ada di sana bahkan jika Anda kemudian menghapus semua salinannya.
Publikasikan perubahan paket
Anda dapat menerbitkan perubahan apa pun ke paket Anda sebagai versi baru, membuat pembaruan Anda tersedia untuk salinan paket lain di seluruh tempat dan di semua pengalaman.Ini tidak diperlukan untuk mempublikasikan paket yang dimodifikasi sebelum mempublikasikan tempat karena versi yang dimodifikasi disimpan bersama dengan tempat untuk iterasi masa depan.
Untuk mempublikasikan perubahan pada paket:
Di jendela Explorer atau 3D viewport, klik kanan salinan yang dimodifikasi dan pilih Terbitkan ke Paket .
Jika salinan paket memiliki pembaruan otomatis diaktifkan, itu segera menarik versi yang diperbarui saat Anda membuka tempat yang berisi mereka.Salinan lain mendapat titik putih di ikon paket yang menunjukkan bahwa pembaruan tersedia.Anda dapat secara individual memperbarui atau memperbarui massal semua salinan.

(Opsi) Tambahkan deskripsi perubahan Anda:
- Klik kanan paket dan pilih Detail Paket .
- Di jendela Konfigurasi Aset , pilih Versi .
- Di bawah perubahan terbaru Anda, pilih Tambahkan .
- Deskripsikan perubahan Anda, lalu klik tombol Kirim .
Perbarui salinan yang kadaluarsa
Anda dapat memperbarui salinan paket lama ke versi terbaru, atau Anda dapat terus menggunakan versi lama.
Untuk memperbarui satu atau lebih salinan paket ke versi terbaru:
Di jendela Explorer , temukan salinan lama dengan titik putih di ikon paket.Anda juga dapat memilih salinan lama di jendela 3D, tetapi mungkin lebih sulit untuk menemukannya dengan cara ini.

Klik kanan pada salinan ketinggalan dan pilih Dapatkan Paket Terbaru .Anda juga dapat memilih beberapa paket, klik kanan, dan Dapatkan Terbaru untuk Paket Pilihan .
Pembaruan massal
Penggunaan luas paket dapat menyebabkan banyak salinan paket di berbagai tempat dalam pengalaman.Selain sinkronisasi individu dan pembaruan otomatis , Anda dapat memperbarui semua salinan paket melalui pembaruan massal .
(Direkomendasikan) Tutup instansi Studio lain dengan salah satu tempat pengalaman terbuka; ini mencegah instansi tempat lain yang belum disimpan menghapus pembaruan Anda secara potensial.
Di jendela Explorer atau 3D viewport, klik kanan paket yang diinginkan dan pilih Update Semua .
Pilih semua tempat dalam pengalaman atau beberapa subset tempat dan klik Perbarui .

Untuk mencegah penghapusan tidak sengaja, pembaruan massal tidak memengaruhi versi dimodifikasi dari paket.Setelah pembaruan massal selesai, Studio menampilkan peringatan dengan jumlah paket yang tidak diperbarui tidak jika ada.
Pembaruan otomatis
Untuk membuat sinkronisasi lebih mudah, Anda dapat menetapkan salinan paket untuk diperbarui secara otomatis setiap kali versi baru dipublikasikan.Pembaruan otomatis salinan paket akan terjadi ketika tempat dibuka di Studio.
Untuk secara otomatis memperbarui salinan paket:
Di jendela Explorer , perluas pohon hierarki paket dan pilih objek PackageLink nya.

Di jendela Properti , aktifkan properti Pembaruan Otomatis .Jika Anda memiliki paket terkait , properti ini hanya berlaku untuk paket orangtua tingkat tertinggi, artinya pembaruan otomatis hanya terjadi ketika paket orangtua diperbarui.
Bagikan dan akses tingkat
Anda dapat memberikan izin kepada teman, pengalaman, kelompok, atau peran pengguna kelompok khusus sehingga mereka dapat dengan bebas menggunakan paket Anda dalam kreasi mereka.Setelah Anda berbagi paket, semua versi masa depan paket tersebut memiliki batasan yang sama bahkan jika Anda kemudian menarik kembali berbagi paket.Untuk informasi lebih lanjut tentang akses aset, lihat Privasi aset.
Untuk berbagi paket dengan kolaborator lain, paket hanya harus berisi referensi ke aset yang Anda buat atau memiliki izin eksplisit untuk digunakan.
Untuk mengubah izin paket untuk kolaborator, seperti teman atau kelompok:
Di jendela Explorer , Toolbox , atau Manajer Aset , klik kanan paket yang diinginkan dan pilih Detail Paket .
Di jendela Konfigurasi Aset , pilih Izin .
Menggunakan bilah pencarian, masukkan dan pilih kolaborator yang ingin Anda berikan izin untuk menggunakan paket Anda, lalu pilih tingkat izin.
Otorisasi Deskripsi Gunakan & Lihat Kolaborator dapat menggunakan dan melihat (tetapi tidak mengedit) versi paket saat ini dan sebelumnya.Setelah Anda memberikan kemampuan kolaborator dengan kemampuan ini, Anda tidak dapat menarik akses ke salinan yang sudah mereka masukkan ke dalam pengalaman mereka; menarik akses mencegah penyisipan ulang atau pembaruan paket, tetapi salinan paket di model data mereka tetap utuh. Edit Kolaborator dapat menggunakan, melihat, dan mengedit versi paket saat ini dan sebelumnya, termasuk menerbitkan perubahan ke dalamnya.
Modifikasi Paket
Anda dapat mengedit paket dan anak-anaknya seperti objek lain. Mengubah paket mematikan pembaruan otomatis sampai Anda menerbitkan atau membalikkan perubahan.
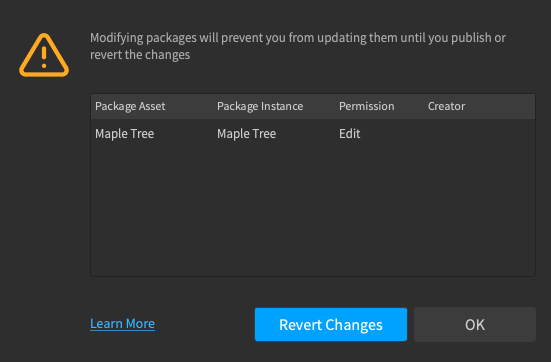
Sebagian besar perubahan menandai paket sebagai dimodifikasi, meskipun perubahan berikut tidak dianggap sebagai modifikasi paket:
- Mengubah nama dari node akar .
- Mengubah posisi atau rotasi dari node akar paket yang merupakan , , atau .
- Mengubah properti Diaktifkan dari node akar GuiObject seperti ScreenGui , SurfaceGui , atau BillboardGui .
- Mengubah referensi bagian dari Weld dalam paket yang merujuk pada instansi di luar paket.
Setelah dimodifikasi, paket dengan perubahan yang belum dipublikasikan mendapat ikon yang dimodifikasi di jendela Explorer:
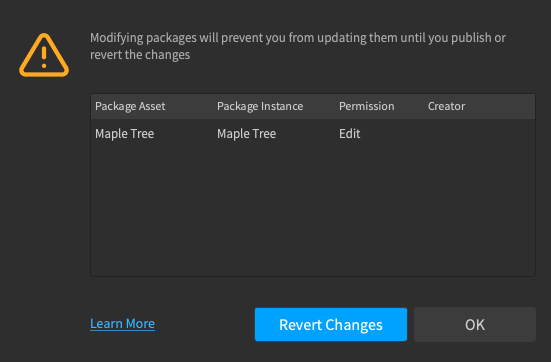
Tambahkan atau perbarui konfigurasi
Anda dapat menyertakan atribut instansi di akar paket untuk menyesuaikan perilakunya, misalnya kecepatan maksimum dari kendaraan berkemas atau waktu debounce untuk tombol berkemas.
Ketika Anda menerbitkan paket, set atribut/nilai saat ini akan menjadi konfigurasi default paket .Pada salinan paket mana pun, konfigurasi ditampilkan dalam italik tebal dan nilai atribut tersebut dapat diubah berdasarkan per instansi.Ketika salinan paket diperbarui , nilai konfigurasi yang dimodifikasi akan dipertahankan, sementara atribut lain akan diperbarui ke nilai default terbaru.
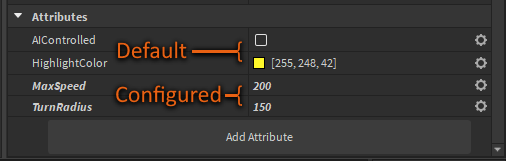
Paket terlarang
Anda dapat menyusun paket di dalam paket lain untuk memelihara dan berkolaborasi pada hierarki kompleks, seperti serangkaian mekanik kendaraan yang dapat dimodifikasi secara independen dari paket orang tua kendaraan.Contoh ini menunjukkan paket mobil yang berisi empat salinan paket roda yang sama:
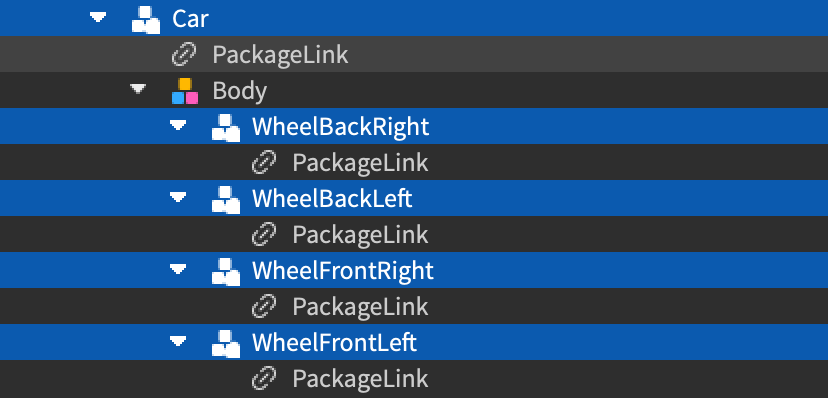
Skrip paket
Setiap skrip dalam paket tidak dimodifikasi memiliki bacaan hanya dan menunjukkan pemberitahuan di bagian atas dengan tautan hiper untuk membuka skrip.

Mengklik tautan hyper:
- Menandai paket sebagai dimodifikasi terlepas dari apakah Anda mengedit skrip.
- Menghapus pemberitahuan/iperlink dari lainnya skrip dalam paket.
Setelah paket dipublikasikan dan dipindahkan ke negara tidak dimodifikasi , skrip di bawahnya menjadi hanya dibaca dengan hyperlink untuk dimodifikasi.
Kembalikan perubahan paket
Alih-alih membatalkan seluruh serangkaian perubahan paket satu per satu, Anda dapat membalikkan perubahan yang belum dipublikasikan dalam satu tindakan, mengembalikan paket ke versi sebelumnya , atau membalikkan perubahan ke konfigurasi spesifik .
Membalikkan perubahan yang belum dipublikasikan
Untuk membatalkan seluruh serangkaian ubahan yang belum dipublikasikan:
Di jendela Explorer , temukan salinan yang dimodifikasi dengan titik pengecualian di samping nama mereka.Anda juga dapat memilih salinan yang dimodifikasi di jendela 3D, yang mungkin lebih mudah.
Klik kanan pada satu salinan yang dimodifikasi dan pilih Membatalkan Perubahan ke Paket , atau pilih beberapa salinan (setidaknya satu dari mereka dimodifikasi), klik kanan, dan pilih Membatalkan Perubahan ke Paket Pilihan .
Kembalikan ke versi
Untuk memulihkan paket ke versi sebelumnya diterbitkan :
Di jendela Explorer , 3D viewport, Toolbox , atau Manajer Aset , klik kanan paket yang diinginkan dan pilih Detail Paket .
Di jendela Konfigurasi Aset , pilih Versi .Jendela menampilkan rincian untuk setiap versi yang dipublikasikan, termasuk tanggal dan waktu penerbitan, serta deskripsi tentang perubahan.
Klik centang di samping versi yang ingin Anda pulihkan dan klik Kirimkan .

Kembalikan konfigurasi
Untuk membalikkan setiap konfigurasi atribut ke defaultnya, pilih opsi Reset dari menu peralatan di bagian Atribut dari jendela Properti .
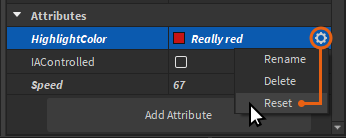
Bandingkan versi paket
Ketika paket memiliki beberapa versi, Anda dapat membandingkan perubahan antara versi menggunakan pemutar dif, yang berguna untuk memeriksa pembaruan paket, membandingkan perubahan lokal Anda terhadap versi terbaru, dan memeriksa konten versi sebelumnya sebelum dipulihkan.
Alat memiliki menu hierarki paket yang menunjukkan semua instans yang ditambahkan, dihapus, atau dimodifikasi antara versi menggunakan ikon yang sesuai, dengan tab berikut yang tersedia:
Pandangan Umum Visual menunjukkan perbedaan visual dari rendering 3D di bawah posisi kamera yang berbeda.Ini adalah pandangan default untuk paket dengan objek 3D (model, bagian) sebagai objek akar, dan saat ini hanya tersedia untuk objek akar.

Properti menunjukkan perubahan properti dan atribut.Ini adalah pandangan default untuk paket dengan objek non-3D (skrip, lampu, objek 2D) sebagai objek akar, dan tersedia untuk semua instansi dalam paket.

Skrip menunjukkan perbedaan skrip baris demi baris.Ini tersedia untuk paket yang berisi skrip, terlepas dari apakah skrip itu adalah objek akar atau tidak.

Untuk membandingkan versi paket:
Di jendela Explorer atau 3D viewport, klik kanan paket target dan pilih Membandingkan Versi Paket .
Secara default, jendela membandingkan perubahan antara salinan lokal dan versi terbaru. Gunakan dua menu dropdown untuk membandingkan versi yang berbeda.

Setelah memilih versi:
Untuk membandingkan representasi visual model akar, jika berlaku, pilih tab Visual Overview dan sesuaikan kontrol kamera untuk sudut yang diinginkan.Kontrol disinkronkan di antara pandangan:
- Pan kamera menggunakan klik mouse kiri.
- Putar kamera menggunakan klik mouse kanan.
- Perbesar dan perkecil kamera dengan roda mouse.
- Recenter menggunakan pintasan keyboard -F .
Untuk membandingkan properti dan atribut instansi, pilih instansi dan tab Properti .
Untuk membandingkan perbedaan skrip, jika berlaku, pilih skrip apa pun untuk membuka tab Skrip untuk perubahan baris demi baris antara versi yang dipilih, mirip dengan aplikasi kontrol sumber.
Alternatifnya, Anda dapat membuka alat diff skrip secara langsung:
- Di jendela Explorer atau 3D viewport, klik kanan paket target, yang harus menjadi skrip atau berisi skrip, dan pilih Lihat Perubahan Skrip .
- Di tab perbedaan yang terbuka, bandingkan semua perubahan skrip yang dipilih antara salinan paket saat ini dan versi terbaru yang dipublikasikan atau lokal.