L'outil générateur de textures est conçu pour créer rapidement des textures personnalisées pour vos mailles à travers des invites de texte.Vous pouvez sélectionner un maillage ou Model composé de plusieurs maillages¹, saisir toute demande pour prévisualiser les résultats dans quelques secondes, puis générer des textures complètes.



Générer des textures
Pour commencer à générer des textures, naviguez jusqu'à l'onglet modèle et ouvrez l'outil générateur de textures .
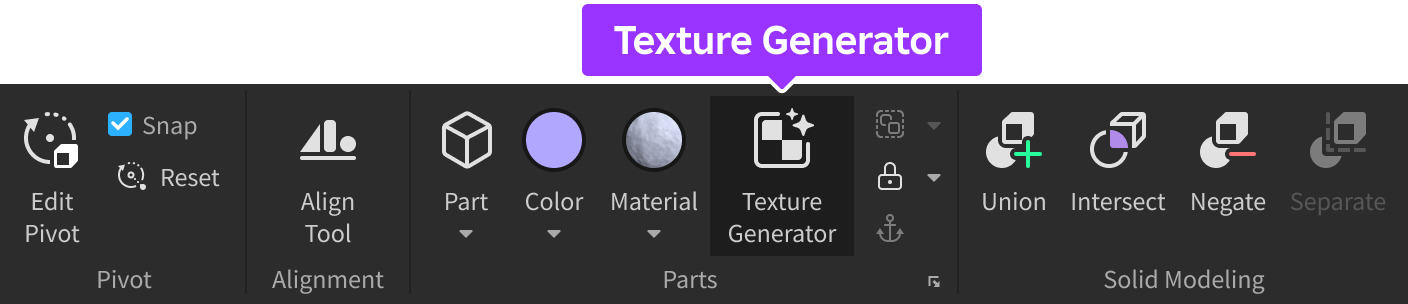
Avec la fenêtre de l'outil ouverte :
Dans la fenêtre d'aperçu de l'outil, cliquez et faites glisser pour définir un angle de génération qui met en évidence les caractéristiques ou les surfaces significatives pour le texturage.


Entrez une demande décrivant la texture souhaitée, par exemple :
- « Château en métal rouillé brûlé »
- « Forteresse en pierre mousseuse »
- « Sculpture de glace couverte de neige »
Cliquez sur Aperçu pour créer un aperçu de la texture en temps réel.Ce processus prend généralement environ 20 secondes, mais peut prendre plus de temps pendant les périodes de pointe.
Lorsque vous avez trouvé une texture qui semble appropriée, utilisez les boutons « tourner » pour faire pivoter la vue de 90° autour du maillage.Pour revenir à l'entrée rapide pour itérer et/ou créer une nouvelle prévisualisation, cliquez sur le bouton "retour".

Lorsque vous êtes satisfait de la texture, cliquez sur Enregistrer et appliquer pour créer une texture complète pour votre maillage.Ce processus prend généralement quelques minutes, mais peut être plus long pendant les périodes de pointe.Une fois terminé, la nouvelle texture sera appliquée au maillage via une instance SurfaceAppearance .

Gérer les textures
Les textures générées apparaissent dans la section textures sauvegardées de la fenêtre de l'outil.Pour chaque texture, vous pouvez cliquer sur le ⋯ pour accéder à diverses options.
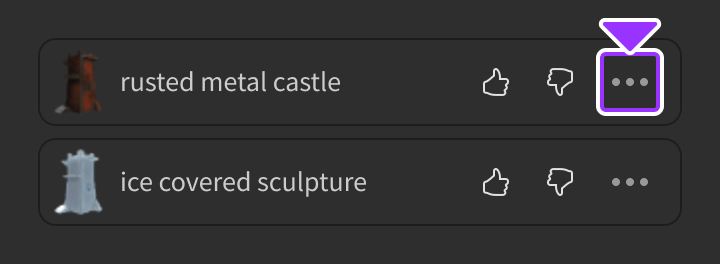
| Aoption | Avertissement |
|---|---|
| Insérer maillage avec texture | Insère une copie du maillage texturé/modèle dans l'espace de travail. |
| Afficher dans l'inventaire | Ouvre votre inventaire images sur le tableau de bord du créateur où vous pouvez inspecter l'image de texture. |
| Exporter | Exporte le maillage dans votre système local en tant que fichier .obj . |
| Enlever | Supprime la texture de la liste des textures enregistrées . |
Options avancées
L'expansion de la section Options avancées dans la fenêtre de l'outil vous permet de configurer les aspects suivants.

Contrôle des graines
Vous pouvez choisir de randomiser la graine ou de définir une graine spécifique pour la génération de textures.Définir une graine spécifique avant de générer une texture vous garantit des résultats cohérents à chaque fois que vous utilisez un prompt spécifique.
Angle de génération
Vous permet de définir un angle de génération primaire pour prioriser pendant la phase de génération de prévisualisation afin d'assurer que les zones les plus importantes de votre maillage sont visibles et pouvant être texturées.Cet angle est également contrôlé en cliquant et en faisant glisser le maillage dans la fenêtre d'aperçu.
Voir Meilleures pratiques pour des recommandations détaillées sur le choix d'un angle de génération.
Déballage UV intelligent
Dans le modélisation 3D, une carte UV est une représentation 2D de la surface d'un modèlisation3D, permettant d'appliquer précisément des textures 2D au modèlisation3D.Les coordonnées UV U et V se réfèrent aux axes horizontaux et verticaux de cet espace 2D, similaires aux axes X et Y dans un graph 2D.
Pour que l'outil générateur de textures crée des textures bien formées, les cartes UV sous-jacentes de votre maillage doivent respecter quelques directives.Tout d'abord, toutes les coordonnées UV doivent être dans l'unité carrée , car les cartes UV en dehors de l'unité carrée se dérouleront autour de l'autre côté de la carte UV et créeront des artefacts ou des coutures dans la texture finale.Deuxièmement, tous les UV doivent être non chevauchants , car les UV chevauchants entraîneront des textures et des placements de couleur incohérents.
La sélection de l'option Smart UV Unwrap prendra un maillage sans UV (ou des UV incompatibles) et appliquera les coordonnées UV nécessaires pour le texturage.Si vos UV sont compatibles, ils ne seront pas affectés et vous pouvez utiliser votre maillage tel quel.
Spécifier la voirfrontale
Lorsque cette option est activée, l'angle de génération sélectionné lors de la phase d'aperçu est spécifié comme le "devant" de votre maillage.Cela permet à l'outil d'obtenir de meilleures textures avec un front et un dos clairs en identifiant chaque côté, ce qui donne des textures plus cohérentes et plus cohérentes.Cela est particulièrement utile pour les objets avec un avant et un arrière retour, comme les avatars, les animaux et les vêtements.




Meilleures pratiques
Les conseils suivants d'invitation permettent à l'outil de fournir des résultats meilleurs et plus cohérents.
- Fournissez autant de détails que possible dans votre invite. Les invitations courtes et imprécises entraîneront des résultats incohérents ou imprévus.
- Inclure des attributs de texture comme les types de matériaux, les couleurs, les motifs, l'usure et l'entretien, etc.Plus vous donnez de contraintes à l'outil, meilleur il peut générer ce que vous avez en tête.
- Utilisez des phrases descriptives au lieu de mots individuels pour les articles clés, par exemple « cuir usé » au lieu de simplement « cuir ».
- Ajoutez des éléments de style comme "cinématique", "photoréaliste", "dessin animé" ou "low poly" pour influencer le look global.