微型調試器包含多種模式,可幫助您以不同方式視覺化您的體驗性能特徵。開啟微型調試器 Ctrl Alt F6 ( ⌘ ⌥ F6 ) 後,使用 模式 選單來切換之間。
框架模式
最基本的模式, 框架模式 顯示從右(最最近 近期)流向左的框架圖形條。每條棒的高度表示完成框架所需的毫秒數。將鼠標懸停在框上,以獲得有關 CPU 和 GPU 使用率的一些基本信息。
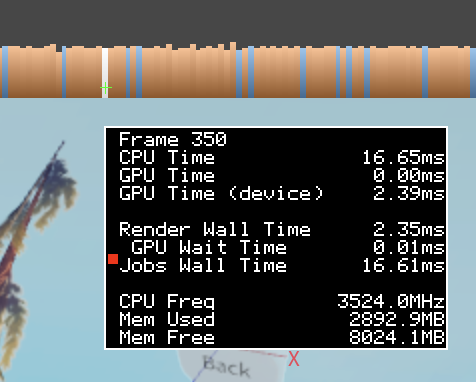
橙色條表示框架,其中 工作牆時間 超過了 渲染牆時間 。在這些框架中,至少一個工作線程,例如執行腳本、計算物理學和播放動畫,花較長時間運行,超過了主渲染執行緒。
如果體驗未達到你的框架時間目標,並有大量橙色框架,常見原因是腳本、物理和動畫。請參閱提高效能。
藍色條表示框架,其中 渲染牆時間 超過了 工作牆時間 。在這些框架中,主渲染線程花費了比任何工作者線程多的時間。
如果體驗未達到你的框架時間目標,並且有大量藍色框架,那表示有渲染瓶頸。常見原因包括過度物件密度、物件移動和照明。請參閱提高效能。
紅色條表示兩個條件都是真實的框架:
- 渲染牆時間 超過 工作牆時間 * GPU 等待時間 大於 2.5 毫秒
紅色條紋比橙色和藍色更少,通常是由於過度複雜的對象、紋理尺寸和視覺效果的結果。最佳化與藍色條相似。請參閱提高效能。
框架結束的微小任務有時會卸下 工作牆時間 和 渲染牆時間 ,這是另一個為什麼要更多關注框架 時間 而不是框架顏色的原因。沒有「良好」的框架顏色可以選擇。只要你達到體驗的框架時間目標,混合橙色、藍色和紅色並不會造成問題。如果你 沒有達到框架時間目標 ,顏色可以指示優化的地方。
在框架模式下暫停微型調試器 CtrlP ( ⌘P ) 啟動 詳細模式 。
詳細模式
除了從框架模式的棒狀圖外,詳細模式還添加了色彩繽紛的時間線,顯示每個任務的標籤。
出現在另一個標籤下方的標籤表示執行於更高等級任務的任務。
相比於父任務,您通常想要解決最差表現的子任務;父任務不能短於其子任務的總和。
滾動會將時間線縮放或擴大。結合時間線頂部的毫秒標籤,您可以獲得任務在絕對意義上花費多久的感覺,但也可以了解相對於其他任務花費多久。
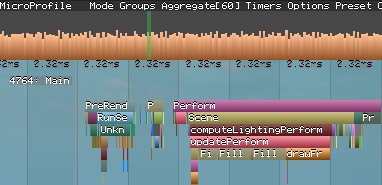
條形圖上的綠色過濾表示目前在時間線上可見的框架數量—您的縮放等級。單擊框架欄以跳到時間線上的該位置。
您可能需要調整縮放等級,但將鼠標懸停在條上會將時間線上的框架標示出來。淺灰色線會將框架區分開來。

按一下並拖曳以移動時間線。在具有許多 CPU 核心的機器上,您可能需要向上或向下移動一點來找到主線程或工作線程執行特定任務。
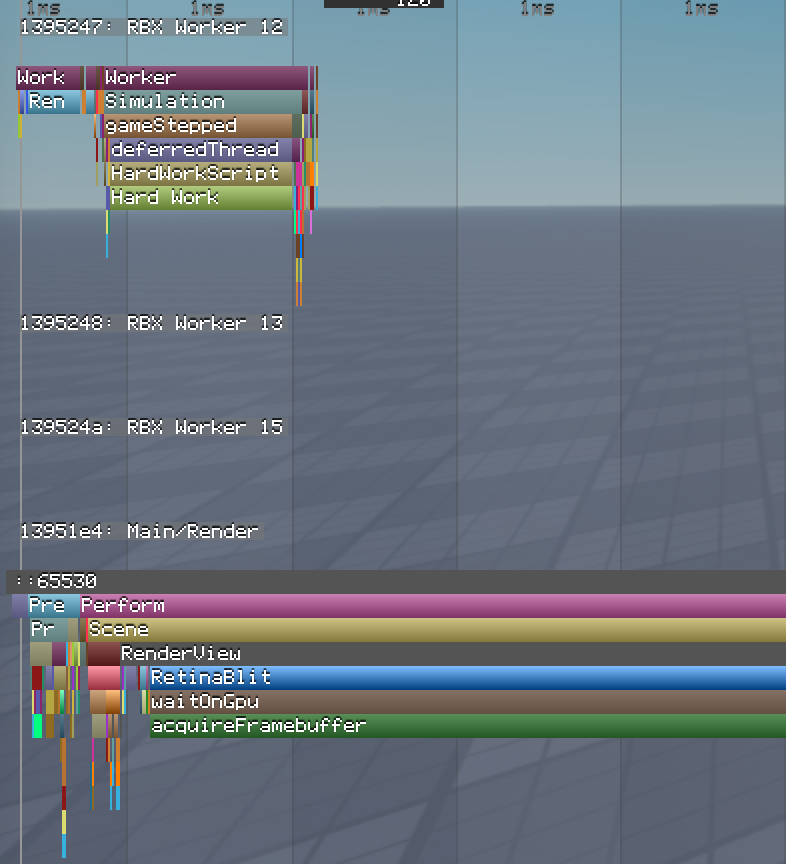
右鍵單擊標籤以將時間線縮放到任務的正確時間。
單擊左標籤以將其添加到右下角的線圖中。圖表顯示任務每一個框架所需的時間。使用此圖表,您可以測試遊戲中只有特定任務的性能。完成後,右鍵單擊圖表以隱藏它。

如果資訊量過大,請在標籤上停留以查找其群組。然後使用 群組 選單過濾時間線到一個或多個群組,例如 物理 或 渲染 。

定時模式
計時器模式 是在詳細視檢視中顯示數據的一種替代方式:作為一個列表,包含處理時間和呼叫數量的標籤。在某些欄位中的水平條圖可幫助您找到最繁忙的任務。
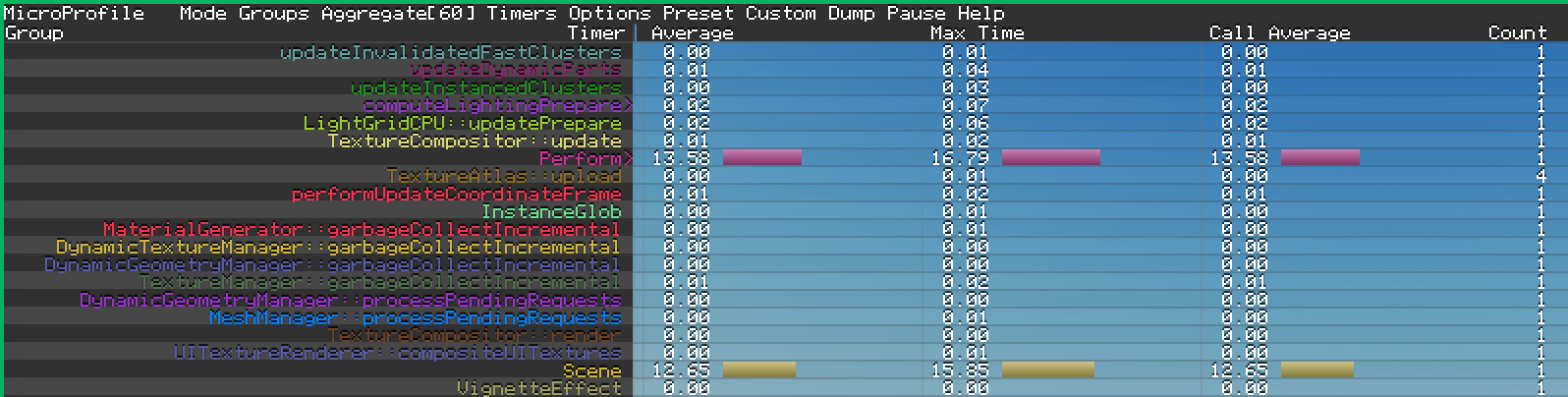
控件與詳細視檢視相似:
- 按一下並按住以向上和向下移動。
- 單擊左鍵標籤以將其添加到右下角的線圖中。
- 使用 群組 選單過濾列表。
- 使用 定時器 選單來自訂柱子。
計數器模式
計數器模式是一個長列的類別和統計數據,包括各種任務的實例數量和內存使用(以字元計)。

- 和詳細視檢視一樣,左鍵按住以上下移動。
- 在 圖 欄中單擊左鍵以添加最小和最大值的小用途圖。再次單擊圖表以擴展它。
- 右鍵單擊圖表以關閉它。
- 您無法過濾此檢視,但您可以單擊一個類別(例如,memory)以將其縮小。
雖然計數器模式可能有用,但 開發者控制台 是最佳方式來 識別記憶體問題。您也可能會發現 X射線檢查 在網頁介面有助於確定問題記憶配置發生時間。
隱藏模式
隱藏模式會保持微調器選單開啟,但會隱藏條形圖。它有助於減少視覺混亂、儲存框架資料,並在你觀察線圖時暫停和取消暫停。