构建你的世界 ,也称为世界建设,是将资产图书馆中的精炼资产用于装饰环境,然后添加并配置 3D 空间的额外元素来将你的世界带入生活的过程。工作流程的这一令人兴奋的步骤是你看到所有的愿景和辛苦都融合在一起的地方,这是一个完整且准备发布的环境。
使用 环境艺术-构建.rbxl 作为参考,本节环境艺术课程的这一部分向您展示如何使用和应用高质量的资产和自定义材料来构建团队基于的第一人称激光标记射击器体验中的灰箱几何,包括步骤指南:
- 将资产库应用到建建造的建筑和户外空间,为用户提供关于整个世界的信息。
- 用你自定义的可选纹理雕刻地形,创建建筑所依赖的整个岛屿。
- 包含可玩区域以确保用户在岛上战斗不会掉落。
- 配置特效和照明来源来增强 3D 空间的运动、温暖和真实感。
完成本节后,您将学习如何审查和配置内容,以确保体验在各种设备上的最佳性能。

应用您的资产库
构建环境的第一步是将资产库应用到 3D 空间,这个过程通常会落入以下类别的工作之一:
- 直接将资产图库应用到灰箱几何体,使其与原始设计完全匹配。
- 将灰箱几何转换为完全不同的东西,仍然尊重原始设计的意图。
- 将灰箱几何转换为另一些东西,同时将资产库应用于新对象以在整个环境中保持一致性。
灰盒化和使用您的资产库构建环境的过程几乎永远看不起来像从原始设计到最终艺术的直线。每一步和跨步之间的迭代是正常的,几乎总是在你发现新的方法来改善用户在你的世界中的体验时必需的在开发过程中。例如,在 楼层 部分的指导将原始楼层灰箱几何转换为新的分区,以便更好地向用户指示他们在建建造中的位置。
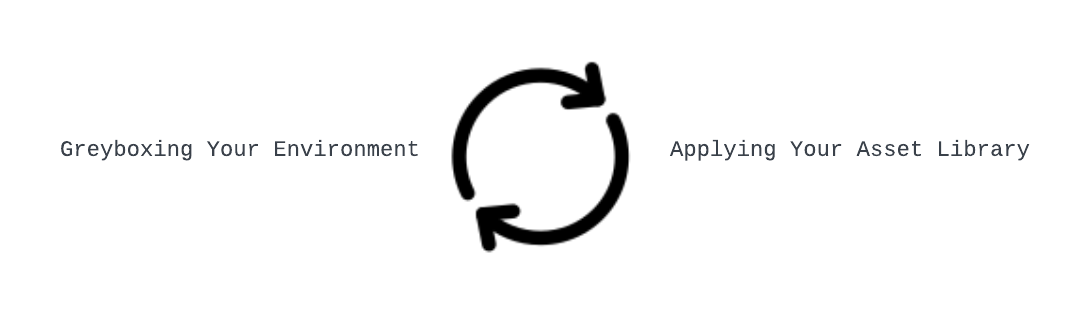
当你遵循这些说明,准确重现样本 环境艺术 - 构建文件中的最终环境时,注意每一步如何协同工作以添加角色到环境,并为用户提供关于整个世界的信息。 你可以调整过程的任何部分来满足自己体验的规格 ,因为你的环境可能根据你正在创建的世界有不同的需求。
楼层
地板的原始灰箱设计是将建筑分为两个半部分,每个团队一个。这有助于将每个半边视觉化为各自团队的空间,并确定地图中心。然而,当你开始构建环境时,你可能会发现墙壁能更有效地实现这一目的,地板则更有用地帮助用户找到建造筑外部的位置。
例如,最终样本激光标签环境使用具有独特材料的新地板块来通知用户他们是否正在导航建建造内某处或接近其户外空间。当用户在建建造内时,他们走在带有光泽瓷砖的表面上,当他们在中庭或将来在悬挂部件下走动时,他们走在带有Concrete_Tiles_A的表面上。您可以在样本 环境艺术资产库 中找到这两种材料。
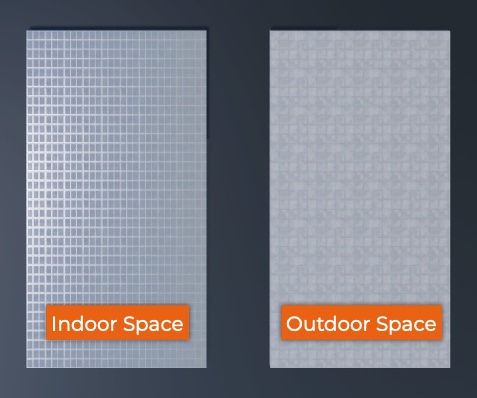
虽然这种技术会替换并转换原始灰箱几何,但它仍然尊重原始设计背后的意图,创建峰值和谷地,控制整个体验的视线和交互距离,在垂直移动之外。这意味着用户保留所有物理和情感上的上升和下降感觉,同时还有了知道他们在 3D 空间中的位置的好处。
要将自己的资产库应用到楼层:
使用 块 零件,为室内地板创建对称表面。

使用 楔子 零件,在建建造内的主和中间层之间创建一个 升高高度 。
选择这些室内部件,然后在 属性 窗口中,设置 颜色 , 材料 , 以及/或 材料变体 到与环境中其他表面不同的视觉处理值。这允许玩家始终知道他们在建建造内。

使用 块 零件,为您的 户外地板 创建对称表面。

使用 楔子 零件,在建建造外的主和中间层之间创建一个 升高高度 。

使用 块 或 楔子 零件,在建建造外部创建主要和外部楼层之间的落差。

选择这些户外部件,然后在 属性 窗口中,设置 颜色 , 材料 , 以及/或 材料变体 到与环境中其他表面不同的视觉处理值。这允许玩家始终知道他们在建建造外。

锚定这些楼层部分。
产卵区
生成区域的原始灰箱设计是为了在地图两端创建一个区域,让用户在比赛开始时加入各自的团队。这些生成区的放置可以让用户在比赛开始时在与敌人开触发很远的地方有一个安全的位置。
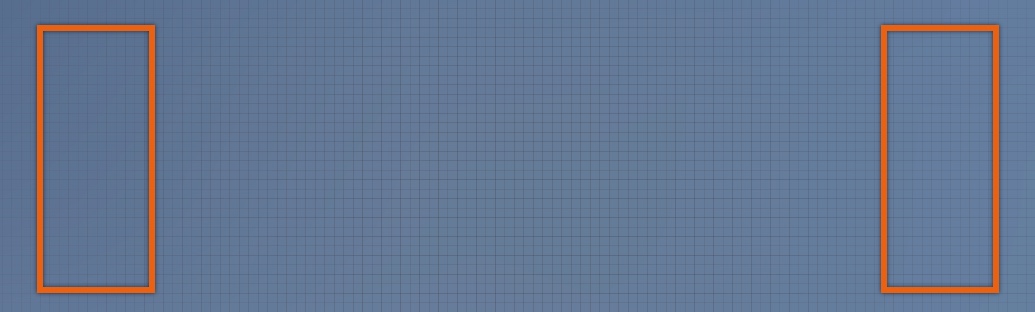
最终样本激光标签环境保留了该设计的意图,同时还添加了颜色主题: 薄荷 对于组装在地图左侧的团队,以及 雏菊粉色 对于组装在地图右侧的团队。您将继续在本教程的这一部分使用相同的颜色计划来区分每个团队对应生成区的地区。
要将自己的资产库应用到生成区:
将任何适用的 墙壁 、 角落 和 门框 模块资产添加到你的 左侧生成区 内。

选择您的墙组件,然后在 属性 窗口中,将 颜色 设置为独特的 颜色 色调。你将继续使用这种颜色在地图的剩余部分来引导玩家关于该团队颜色主题的位置。

重复此过程为您的 右侧生成区 。

锚定这些生成区资产。
战斗口袋
战斗口袋的原始灰箱设计是为了在地图的主要通道与交叉通道交叉处创建意图空间,以进行战斗。此外,原始灰箱设计还需要每个战斗口只包含最多三个入口或退出点,以避免用户在导航空间时选择过载。
最终样品激光标签环境将样品 环境艺术资产库 直接应用到灰箱几何上,与原始设计匹配,同时使用上一节中介绍的颜色主题来区分每个团队各自生成区域的地图。使用这些颜色和地板材料,用户可以快速找到自己所在的位置,无论他们在建建造周围的哪里,都尊重建建造地板设计中原本的意图。
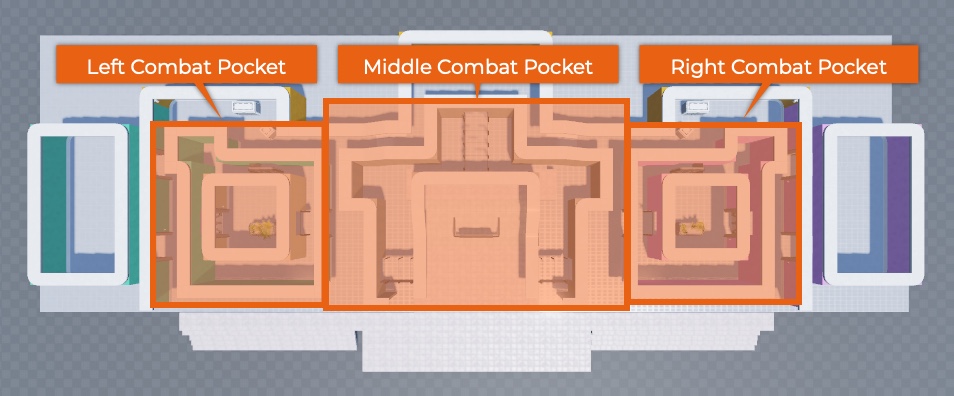
此外,本节中的技巧还适用样本资产库的道具来左右战斗口袋,以便在环境中添加角色并提供可信度,即使用户不在场上,它也有自己的生命。该过程也称为 设置装扮 ,为用户提供直接和间接信息关于他们正在访问的世界。例如,本节中的标志和叶子道具强化了示例艺术风格 开发抛光资产 ,并通知用户他们正处于一个高科技环境中,仍然重视有机生活。
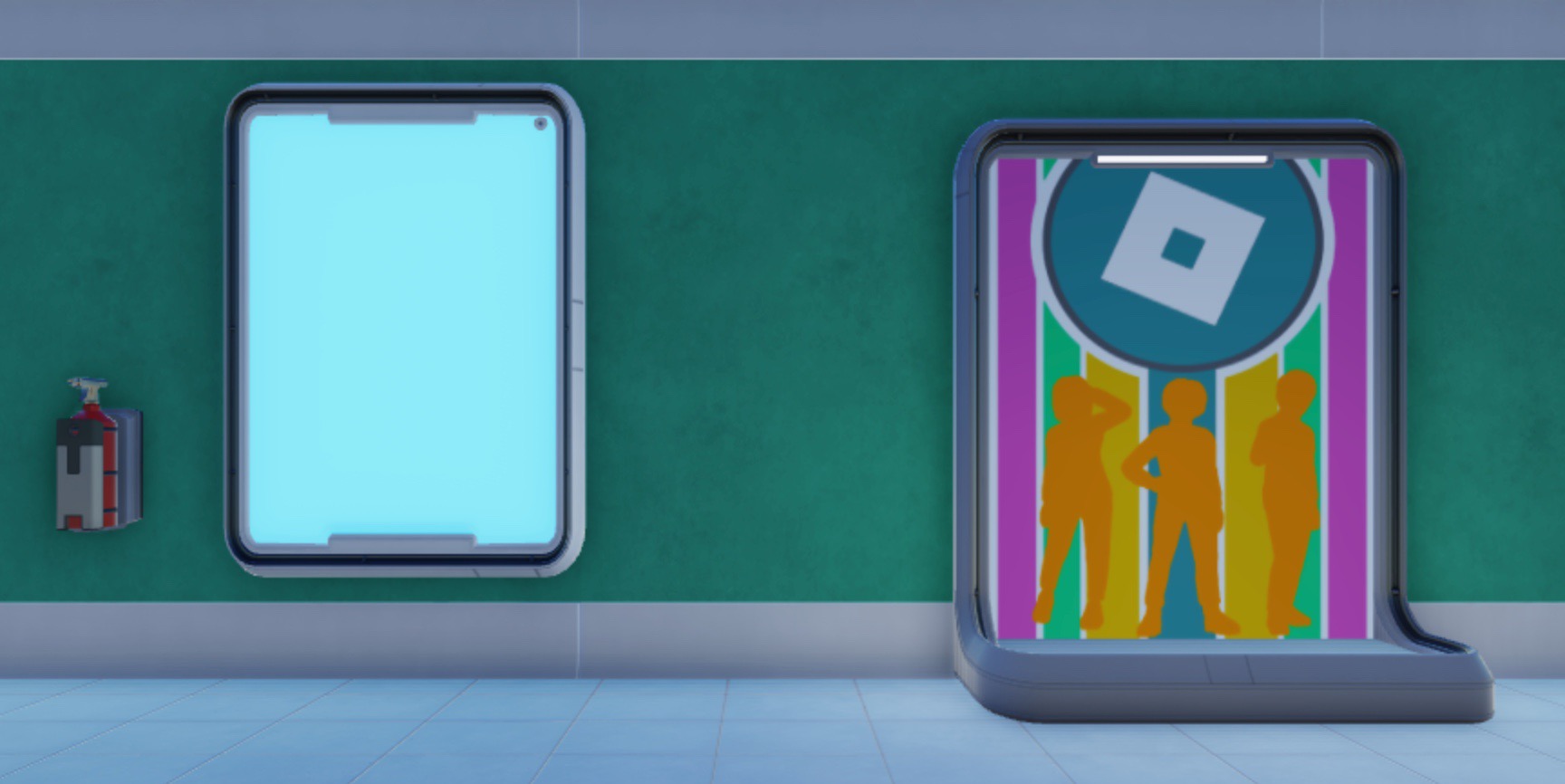

要将自己的资产库应用到战斗口袋:
添加并配置任何适用的道具或墙壁、角落、门框和门模块资产到你的左战斗口内外。

在你左侧战斗口的外部选择你的墙组件,然后在 属性 窗口中将 颜色 设置为与左侧生成区颜色主题相同的颜色。这允许玩家在导航主要和交叉道路时,对自己相对于该团队的颜色主题进行定位。

在你左侧战斗口袋内选择你的墙组件,然后在 属性 窗口中将 颜色 设置为独特的色调。这允许玩家在战斗口袋内或查看通道时找到自己。

重复这个过程对于你的 中间战斗口袋 和 右战斗口袋 。

锚定这些战斗口袋资产的全部。
周边走廊
通过将资产库应用到上一节战斗口的外部,大多数交叉道路现在包括与大厦周围的走廊不同的精炼资产。除了使用以前部分的相同颜色计划外,最终样品激光标签环境还使用具有默认橙色的墙资产来向用户通知他们与建造建造背部的关系。
例如,使用以下图像中的视角,用户立即拥有以下信息,以便自我定位在建筑建造内:
- 齿轮混凝土 向用户通知,如果他们向左移动,那么他们将进入中间的战斗口袋。
- 黄色墙壁 向用户通知,如果他们往前移动,那么他们将到达建筑的后面和内部主要车道。 * 粉色墙 告诉用户,如果他们向右移动,那么他们将进入右侧战斗口袋,而且他们最接近地图右侧。

除了这种技巧,使用样本 环境艺术资产库 直接应用到灰箱几何体上,使墙壁与原始设计匹配得很准确外,还添加了以箱子属性资产的形式添加几何图形,以便为用户提供保护免受敌人射击的覆盖。这一设计轮次仍然遵守将突出走廊空间和高度变化与视线灯光和接触距离分离的意图。

要将自己的资产图书馆应用到边界走廊:
将任何适用的 prop 或 墙壁 、角落 和 门框 模块资产添加到建建造左侧的边界走廊。

选择您的墙组件,然后在 属性 窗口中,将 颜色 设置为与左侧生成区颜色主题相同的饱和度。

在建建造的后方添加和配置任何适用的属性或墙壁、角落和门框模块资产到周边走廊。

选择您的墙组件,然后在 属性 窗口中,将 颜色 设置为独特的 颜色 色调。这允许玩家对自身相对于内部主道的位置进行定位。样本体验保留这些资产的默认颜色。
将适用的任何属性或 墙壁 、 角落 和 门框 模块资产添加到建造筑右侧的边界走廊。

选择您的墙组件,然后在 属性 窗口中,将 颜色 设置为与右侧生成区颜色主题相同的颜色。

锚定这些边界走廊资产的所有。
门
最终样品激光标签环境将门直接应用到灰箱几何体上,以准确匹配原始设计,但不是所有入口或退出点都有门资产。您可能发现,您自己的体验需求需要更多或更少的门,这取决于您如何想要在战斗口袋内控制战斗。更多的门往往会导致用户进入或离开战斗口之前的等待时间更长,但更少的门可能会打开不想要的视线。
因此,建议使用多个变体进行游戏测试,以探索不同的游戏风格。实际上,你可以尝试将门资产放入战斗口袋,只向门的一侧开放,或不开放。
要将自己的资产库应用到门上:
添加并配置任何 门 模块资产到你的战斗口袋的门廊。

(可选) 锚定所有这些门资产。
外部资产
外部资产的原始灰箱设计是为提供遮蔽敌人射击的对象设置占位符位置,用户导航外部主要车道时。这有助于帮助用户在上楼或下楼、穿越中间的战斗口袋或其他情况下存在于户外空间时,可以帮助他们更好地理解,但当你构建环境时,你可以通过为这些封面对象提供不同的使用来改进这种设计。
以下部分提供指导方法,将这些初始占位符资产转换为遵循您体验艺术风格的美观对象,并保留原始设计的意图。
塔
您可以将户外空间转换为室外主要通道的第一个外部资产是位于中间战斗口外的两个塔,它们与室外主要通道交叉。本节中的技巧不仅创建了对眼睛具有美感的对象,还创建了对用户在环境中具有尺寸感的对象。目前每个其他对象的大小约为用户角色的大小 除了 这些塔,这可能会导致建筑所依赖的架构或整个岛上的故事背后的惊悚。
要将自己的资产库应用到塔:
使用 块 零件,创建一个比玩家大得多的塔,为环境提供尺寸感觉。

根据体验的艺术风格,将独特的颜色和材料应用到不同的块部件。

复制这个塔,然后将其放置在地图上的对称位置。

锚定这些部件的所有。
列
您可以将户外空间转换为室外空间的第二个外部资产是您稍后在本教程中制作的悬挂部件的两个支柱。与塔类似,本节的技巧不仅创建了对眼睛具有美感的对象,还提供了进一步的视觉提示给用户关于他们在整体环境中的位置。例如,每个栏目都有薄荷或玫瑰粉色细节,告诉用户他们是否最接近自己或敌人的生成区。
使用 块 和 楔子 零件,创建一个支撑建建造屋顶的柱。

根据体验的艺术风格,将独特的颜色和材料应用到不同的部件。

复制此列,然后将其放置在地图上的对称位置。

(可选) 将每个列中的一个部分的颜色更改为与每个团队的相应颜色主题匹配。
锚定这些部件的所有。
种植者
您可以为户外空间转换的最终外观资产是沿整个外部主要道路延伸的八个花盆。使用 固体模型操作,您可以否定并组合零件以形成每个种植者的基础,然后使用不同的材料、叶子和/或修剪资产配置,使每个都在 3D 空间中感觉独特。
要将资产库应用到最左边的种植者:
为最左边的种植者添加并配置以下 块 零件:
部分 大小 CFRame.Position 种植者外部 20, 11, 5 -15, 4.5, 257.5 分裂 18.5, 1, 4 -15, 9.75, 257.5 
选择分裂部分。
导航到工具栏的 模型 选项卡,然后单击 否定 按钮。零件变得半透明。

选择否定的部分和种植器外部部分。
在工具栏的 模型 选项卡中,单击 联盟 按钮。被否定的部分从重叠的种植器外部部分中被切割。

选择联组合,然后在 属性 窗口中,
- 将 颜色 设置为181, 173, 156。
- 将 材料 设置为 混凝土 。
- 将 材料变体 设置为 混凝土板形成A 。
- 启用 使用零件颜色 。

添加并配置以下 块 零件用于种植者的土壤和边缘:
部分 大小 CFRame.Position CFRame.Orientation 颜色 材料 材料变体 泥巴 19, 0.5, 4 -15, 9.25, 257.5 0, 0, 0 248, 248, 248 LeafyGrass Moss_Lumpy_Stones_A 顶部种植者边缘 1.652, 1, 6.483 -24.838, 5.298, 257.741 0, 0, 0 181, 173, 156 Concrete Concrete_Tie_Holes_A 底部种植者边缘 6.483, 1.5, 19.652 -15.154, 1.479, 257.758 0, 0, -21.62 181, 173, 156 Concrete Concrete_Tie_Holes_A 
将叶子资产添加到种植者的顶部,以顶部的种植者添加更多有机生活到户外空间。

锚定这些部件和叶子资产。
现在你知道如何使用固体模型工具,你可以尝试创建不同外观、材料、植物种类和修剪部件的种植器类型。例如,最终样品激光标记环境中的其他种类的种植者也可以制作“L”形状,或者堆叠 块 部件和白色边缘以在地图中间提供更高覆盖。



屋顶
原始的灰箱设计没有包含向建筑物搭建屋顶,因为它会阻止你看到你设计和建造的三车道地图布局的进度。然而,现在建筑内部的配置已经完成了配置其灯光源,你可以将资产库应用到新几何图形来完成建筑并为用户提供户外空间的遮蔽。
建筑的屋顶是最复杂的资产之一,因为它包含多个层次,必须与内部几何图形一起匹配。以下说明将引导您了解如何构建每一层,从最上一层的最高几何开始,到最终包围屋顶周边的修边。
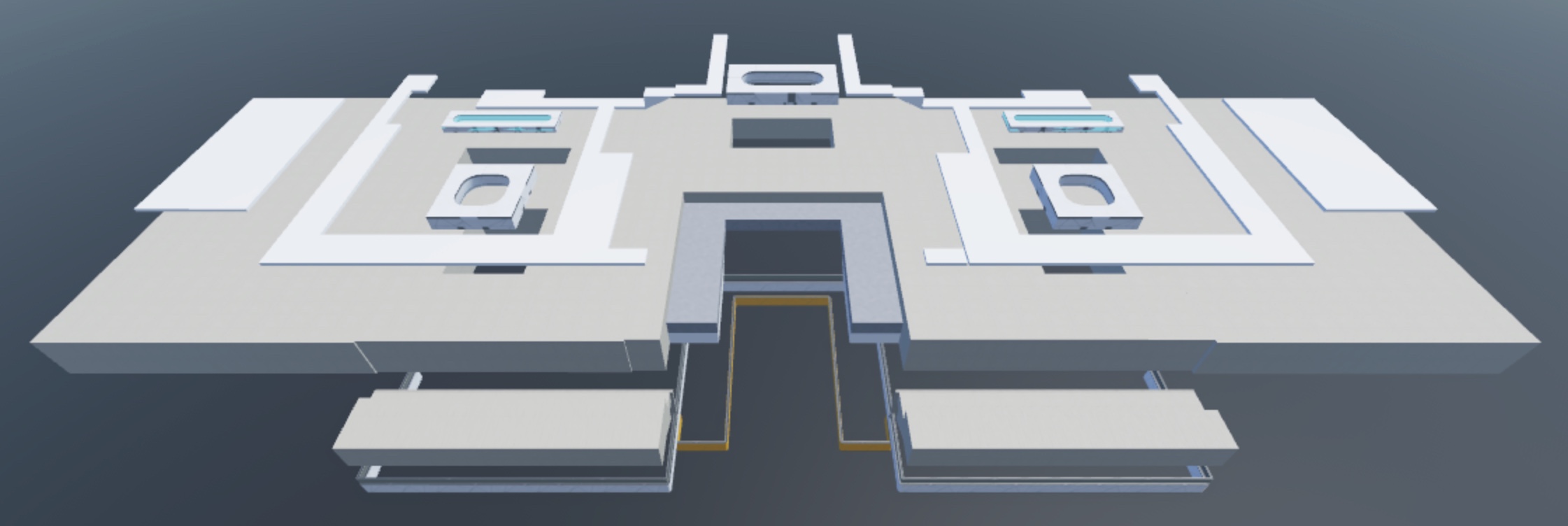
天窗
屋顶的第一个、最高层是天窗几何。该层的目的是为室内战斗区域提供室外光。
要将自己的资产库应用到天窗:
添加并配置任何 天窗 模块资产到你建建造的天花板。这允许全球照明进入战斗区域,为玩家提供更丰富的沉浸感。

使用 块 零件,为你的天窗创建一些玻璃。
将 块 部分添加到天窗中。

选择零件,然后在 属性 窗口中,
将 颜色 设置为105, 162, 172。
将 材料 设置为 霓虹 。
将 透明度 设置为0.6。

锚定这些天窗资产。
天花板
屋顶的第二层是用户在建建造内部导航时看到顶部的天花板几何图形。该层的目的是填充每个墙壁素材顶部之间的空地。
要将自己的资产库应用到屋顶的天花板:
使用 块 和 楔子 零件,填充你天窗周围的空地。

选择这些零件,然后在 属性 窗口中,设置 颜色 , 材料 , 以及/或 材料变体 到与环境中其他表面不同的视觉处理值。这有助于玩家在快速移动相机时找准方向。
锚定这些天花板资产。
顶层屋顶
屋顶的第三层是顶部屋顶几何图形。该层的目的是为用户在户外空间查看建筑时看到的最外层屋顶提供批量。它还为天窗添加了深度感,使建筑从内部和外部看起来更完整。
要将自己的资产库应用到屋顶顶部:
使用 块 和 楔子 零件,添加厚层以覆盖天花板而不隐藏你的天窗这个表面是玩家在户外空间查看建筑时可以看到的。

选择这些零件,然后在 属性 窗口中,设置 颜色 , 材料 , 以及/或 材料变体 到体验艺术风格的视觉处理的值。

锚定这些顶层屋顶资产。
悬挂
屋顶的第四层是柱资产支撑建筑结构安全的悬挂几何图形。该层的目的是为用户导航外部主要车道提供美观的帐篷空间。
要将自己的资产库应用到屋顶的檐口:
使用 块 和 楔子 零件,添加厚重的悬挂以支撑您的柱子。该表面可以在玩家导航外部主要车道时向他们提供部分遮阳。

选择这些零件,然后在 属性 窗口中,设置 颜色 , 材料 , 以及/或 材料变体 到体验艺术风格的视觉处理的值。
锚定这些凸出部分。
裁剪
屋顶的最后一层是环绕屋顶周围的修边几何图形。该层的目的是为了提供用户从室外空间看到房间的每一层之间的视觉一致性。
要将自己的资产库应用到屋顶的边缘:
添加并配置 修边 模块资产,沿着屋顶的檐角。

选择这些零件,然后在 属性 窗口中,设置 颜色 , 材料 , 以及/或 材料变体 到体验艺术风格的视觉处理的值。
锚定这些凸出部分。
删除多余的几何图形
现在你的建筑已完成,是时候删除底层灰箱几何图和底板了。这个过程会移除用户永远不会看到或与之交互的多余曲线,这会快速提高带有记忆和图形处理单元(GPU)限制的设备的内存和性能。此外,移除基板还允许建筑在天空中漂浮,这是你在下一节为户外空间雕刻地形的良好准备。
要删除多余的几何图形:
在 探索器 窗口中,删除本教程的第一部分中的所有灰箱几何。

删除基板对象。

雕刻地形
现在,你的环境主要是除了你的种植者中的叶子之外的建筑。但是,从 开发抛光资产 后,3D空间应包含一种健康的未来技术和茂密的绿色植物混合,以向用户传达世界重视技术进步,但不会损害地球。
使用 地形编辑器,您可以快速生成和雕刻详细且真实的地形,将有机生活带到户外空间。因为你在 组装资产图库 时设置了材料替换,因此你也可以使用地形编辑器刷子来添加与环境其他部分协调的苔、花和石头路径。
要将自己的地形应用到户外区域:
从工具栏的 主页 选项卡,单击 编辑器 。打开地形编辑器窗口。
导航到 编辑 选项卡,然后单击 绘制 按钮。
在 刷子设置 部分,根据你想要添加到地图上的材料,自定义你的刷子。例如,样本以下图中的设置开始这个过程。

在 材料设置 部分中,选择一个材料为 不可播放区 ,例如水或破裂的熔岩,然后在视图中绘制您希望播放区结束的地方。这种材料告诉你地图在户外空间结束的地方。
导航回到 材料设置 部分,选择一个材料为 可播放区 ,例如草、铺地或木板,然后在视图中绘制您希望您的可播放区开始的地方。该材料通知地图在户外空间开始的地方
导航回到 地形编辑器 ,然后选择 绘画 工具。
在 刷子设置 部分,根据你想要添加到地图上的材质,自定义你的刷子,然后选择新的材质。
在视图中,沿外部车道绘制。这种材料用于传达玩家在导航室外空间时可以采取的主要路径。
(选项) 添加并配置任何适用的道具到户外空间进行视觉变化。

包含可玩区域
如果你测试你的体验并从岛上导航,你的角色将直到它们达到项目的Workspace.FallenPartsDestroyHeight并重生在你团队的生成区域。为了确保用户不能从岛上掉下来,或在分离成团之前从漂浮区生成区域加入比赛太早,你必须用不可见的屏障将可玩区域包围。
本节中的值高度依赖最终样品激光标签环境中的地形。建议进行游戏测试并验证障碍物内没有空隙,根据自己体验中的特定地形进行验证。
要在体验中包含可播放区域:
使用 块 部分,将你户外区域的可播放区域围起来。确保这些部件足够高,可以阻止玩家跳过你的屏障,并且没有可以通过的裂缝或从地图边缘掉落的情况是很重要的。

选择这些零件,然后在 属性 窗口中,
- 将 透明度 设置为1。
- 禁用 可碰撞 。
- 启用 锚定 。
配置特殊效果
你的建造的建筑和户外空间几乎都使用了你资产图书馆的资产,但你可能已经意识到或无意识地感觉到整个环境静止。这是因为现实环境包括来自多个不同来源的运动,例如从云朵穿过天空、风扫过绿地或生命形式穿越空间。
您可以通过配置添加动态移动到您环境的特殊效果来模仿现实环境,并激发用户的情绪。这个过程经常让世界感觉更活跃,支持人们访问您的体验时获得深度沉浸感。
背景云
最终样本激光标签环境使用来给 3D 空间添加运动的第一个特殊效果类型是称为动态云的效果。动态云是一种实际的云,它缓慢地漂浮在天空上,对于创建在环境中感觉很远离用户的运动有用。您可以通过 Clouds 对象调整它们的外观来创建独特的大气层,并通过全球风来自定义它们的方向和速度。


要在后台添加和配置自己的动态云:
在 探索器 窗口中,将 云 对象添加到 地形 对象。
将鼠标悬停在 地形 对象上,然后单击 ⊕ 按钮。一个上下文菜单显示。
从上下文菜单中插入一个 云 对象。

选择 云 对象,然后在 属性 窗口中,
将 封面 设置为值在 0 (没有云) 和 1 (完整云覆盖) 之间的值。
将 密度 设置为介于0(浅、透明云)和1(重、黑暗云)之间的值。
将 颜色 设置为体验风格的云粒子材质颜色。

前景云
最终样本激光标签环境使用的第二种特殊效果来添加运动到 3D 空间的特殊效果是称为粒子发射器的效果。粒子发射器 发出看起来并按粒子发射器的设置属性在其生命时间内行为的 2D 图像或粒子,对于创建感觉接近用户的运动有用,通常是接近用户的。
粒子发射器有许多属性,您可以调整以实现既精致又大胆的效果。以下说明将向您展示如何在样本 环境艺术 - 构建 位置文件中准确重现前景云,但您可以根据自己的体验需求修改任何属性。建议保持这些云大而且与游戏空间和静电背景之间有轻微运动。
要添加和配置前景云:
将 块 部分添加到您希望用户看到漂浮云的位置
选择此 块 部分,然后在 属性 窗口中,
- 将 透明度 设置为1。
- 禁用 可碰撞 。
- 启用 锚定 。
在此部分内创建一个粒子发射器。
- 在 浏览器 窗口中,将鼠标悬停在 块 部分上,然后单击 ⊕ 按钮。一个上下文菜单显示。
- 从上下文菜单中插入 粒子发射器 。粒子发射器立即在零件区域内发射粒子。
选择这个粒子发射器,然后在 属性 窗口中,
将 颜色 设置为看起来像以下图像的颜色序列。

将 发光 设置为 0.3 以混合纹理和其环境的颜色。
将 光影响 设置为 0.2,以允许环境光对粒子的颜色产生渐变效果。
将 方向 设置为 面向相机世界向上 ,使粒子始终向天空发射。
将 尺寸 设置为 100 来创建大云。
将 扁平 设置为 -0.25 以垂直缩小粒子。
将 纹理 设置为云的图像。样本使用rbxassetid://10714362544。
将 透明度 设置为看起来像以下图像的数字序列。

将 生命时间 设置为 30 以在 30 秒内淡化粒子。
将 率 设置为0.25以慢慢发射粒子。
将 加速 设置为 0, -0.8, 0 以影响粒子速度在其生命周期内。
将 拖动 设置为 0.1 以使粒子看起来在时间上增加速度。
启用 锁定到零件 以将粒子靠近粒子发射器。
重复此过程,在整个环境中移动云粒子发射器。
此外,您可以将多个粒子发射器堆叠在一起,以给云提供更多深度。例如,在最终样品激光标签环境中,前景云层一个额外的粒子发射器具有 颜色 属性的 248, 248, 248 , 纹理 属性的 rbxassetid://10714433747 , 和一个 速率 属性的 0.1 .您可以在样本 环境艺术资产库 中找到这两种粒子发射器。

灰尘粒子
粒子发射器是如此多功能的特殊效果类型,因为它们提供了许多属性,您可以自定义以创建有趣的视觉效果,例如发光的传送门、绿色漩涡烟雾或活力爆炸。最终样本激光标签环境在本节中再次使用粒子发射器来创建围绕用户在户外空间导航时的漂浮灰尘粒子。
与前景云步骤类似,以下指示将向您展示如何在样本 环境艺术 - 构建 位置文件中准确重现尘粒子,但您可以根据自己的体验需求修改任何属性。建议将粒子速度保持低,仅提供环境内的微运动。
要添加并配置户外空间的灰尘粒子:
将 块 部分添加到环境,覆盖整个岛屿。
选择此 块 部分,然后在 属性 窗口中,
- 将 透明度 设置为1。
- 禁用 可碰撞 。
- 启用 锚定 。
在此部分内创建一个粒子发射器。
- 在 浏览器 窗口中,将鼠标悬停在 块 部分上,然后单击 ⊕ 按钮。一个上下文菜单显示。
- 从上下文菜单中插入 粒子发射器 。粒子发射器立即在零件区域内发射粒子。
选择这个粒子发射器,然后在 属性 窗口中,
将 颜色 设置为192, 241, 255,以给粒子一个淡蓝色调。
将 尺寸 设置为看起来像以下图像的数字序列。

将 纹理 设置为尘土摩托图像。样本使用rbxassetid://14302399641。
将 透明度 设置为看起来像以下图像的数字序列。

将 ZOffset 设置为 -5 以将粒子从相镜头移开。
将 生命时间 设置为1, 10,将粒子的最低和最大年龄分别设置为 1 和 10 秒。
将 率 设置为 50000 来创建许多粒子为您的环境。
将 旋速 设置为 -60 以创建新发射的粒子的速度范围。
将 速度 设置为1, 5,将粒子的最低和最高速度设置为每秒 1 和 5 格,分别为 1 和 5 格
将 加速 设置为 1, -1, 1 以影响粒子速度在其生命周期内。
启用 锁定到零件 以将粒子靠近粒子发射器。
配置照明源
现在你的环境有了运动,构建环境的最后一步是配置照明来源。工作室提供两种高级类型的照明来源:
- 全球照明 - 为整个户外环境产生照明。
- 本地照明 - 在你将它们放置在体验中的地方产生照明。
两种照明来源都很重要考虑,因为您的体验有内部和外部环境,影响用户在战斗中看到周围发生的事情。
全球照明
全球照明是体验中来自太阳或月亮的辉光。通过调整 Lighting 服务中的几个关键默认属性,您可以显著改变灯光对用户的显示以及与体验中放置的任何其他对象的交互方式。
工作室以 Enum.Technology.ShadowMap 照明系统开始每个体验,确保全球照明具有精确的阴影和照明。然而,要提高环境并将本地灯光源也转换为精确的阴影和照明,例如走廊和标志上的照明,您必须在工作室直接启用 Enum.Technology.Future 照明系统。这可以让你的全球和本地照明一起工作,提供更真实和身临其境的视觉效果。
例如,Enum.Technology.Future照明系统会自动检测到用户是否在室内或室外空间,然后会根据情况启用相应的照明模型。这意味着反射能够反射到建建造内的地板和天花板上,为用户在战斗口袋中导航时提供更丰富的视觉体验。
要配置自己的全球照明:
在 浏览器 窗口中,选择 照明 服务,然后在 属性 窗口中,将其属性设置为反映您体验风格的值。了解有关这些属性的更多信息,请参阅全球照明。

在 浏览器 窗口中,选择 照明 服务的子对象 大气 ,然后在 属性 窗口中将其属性设置为反映您体验风格的值。了解这些属性的更多信息,请参阅大气效应。

(可选) 应用一个或多个可定制的过滤器,例如绽放、深度田地或太阳射线。了解有关这些属性的更多信息,请参阅后期处理效果。

本地照明
本地照明是您体验中的本地 光源 的辉光,例如 SpotLight 、 SurfaceLight 和 PointLight 对象。分析您的体验需求是了解要使用哪种类型的本地光源的关键。例如,最终样本激光标签环境需要灯光来帮助用户在战斗中看到建筑内的不同区域,以及灯光来区分不同的生成区域。
本地光源为用户创建参考点和方向性。例如,样例使用表面灯来通知用户是否正在导航边界或靠近蓝绿色或粉红色重生区,以及聚光灯来突出门口。
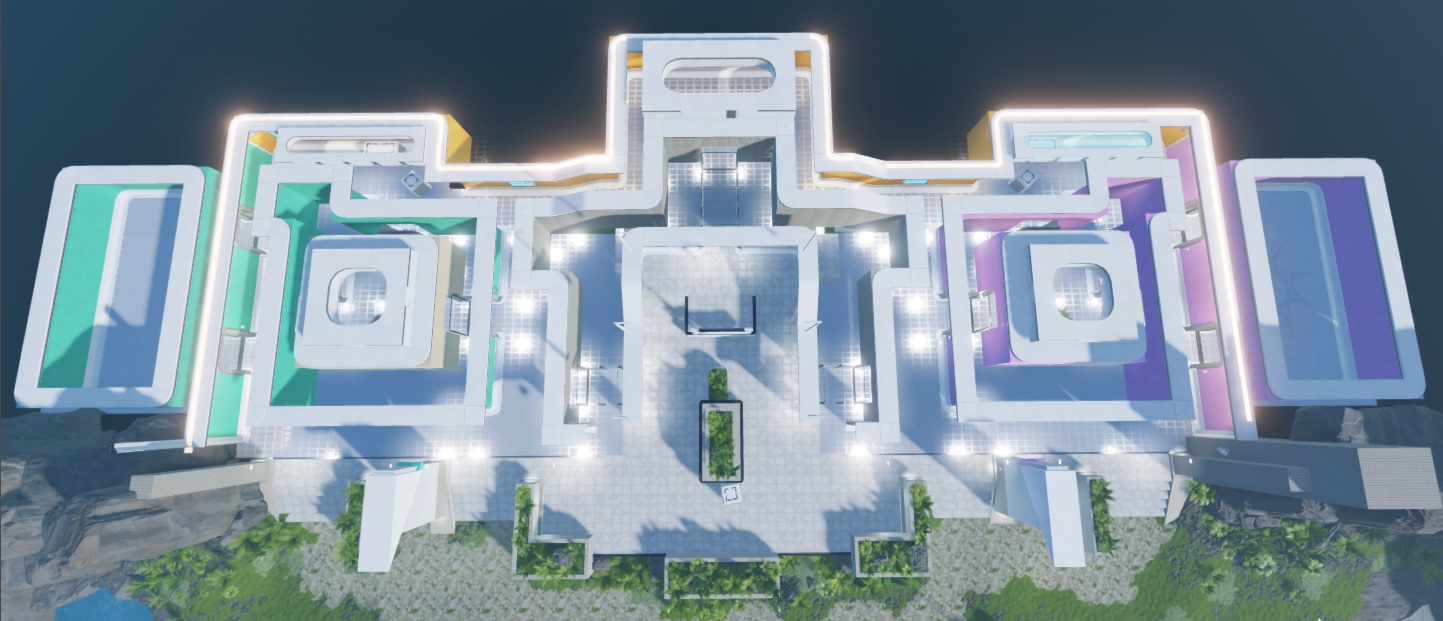
要配置自己的本地灯光:
添加并配置环绕建建造周围的走廊上的发光灯,为导航建筑周围的用户提供导航提示。
在你的边界走廊顶部添加并放置 块 部分,然后在 属性窗口 中,
- 将 颜色 设置为明亮的颜色。
- 将 材料 设置为 霓虹 。
- 启用 锚定 。
在 探索器 窗口中,将 表面灯 对象添加到零件。
- 将鼠标悬停在零件上并单击 ⊕ 按钮。将显示上下文菜单。
- 从上下文菜单中插入一个 表面灯 对象。
选择 表面灯 对象,然后在 属性 窗口中,
- 将 颜色 设置为明亮的颜色。
- 将 脸 设置到你想要光照射的方向。
- 将 范围 设置为反映您希望灯光达到的距离的值。
重复此过程,将部件定位和校准,完成发光边缘灯。

添加并配置通往交叉道路的小走廊内部灯光。
在你的交叉通道走廊顶部添加并放置 块 部分,然后在 属性窗口 中,
- 将 颜色 设置为明亮的颜色。
- 将 材料 设置为 霓虹 。
- 启用 锚定 。
在 探索器 窗口中,将 聚光灯 对象添加到零件。
- 将鼠标悬停在零件上并单击 ⊕ 按钮。将显示上下文菜单。
- 从上下文菜单中插入一个 聚光灯 对象。
选择 聚光灯 对象,然后在 属性窗口 中,
- 将 角度 设置为反映您希望灯光照射的角度的值。
- 将 脸 设置到你想要光照射的方向。
- 将 范围 设置为反映您希望灯光达到的距离的值。
重复此过程,将部件放置在门和走廊上,直到你满意内部照明为止。

添加并配置生成区灯光。
添加一个 块 部分,尺寸为你左侧生成区的大小,并将其放置在生成区的天花板上。
在 属性 窗口中,
- 将 颜色 设置为地图左侧团队的颜色主题。
- 将 材料 设置为 霓虹 。
- 启用 锚定 。

重复此过程以获得正确的生成区域。

(可选) 从自己的资产库中添加并锚定建筑内部和外部的灯光装置。

一旦您对环境的外观和感觉满意,您可以转到配置您的资产和 Studio 设置,以保持低端设备的帧率和性能等级高,从而实现更好的性能。这个过程可以确保几乎每个用户在查看您的环境时都拥有相同的游戏和视觉体验。