Studio 的 地形编辑器 让你生成和雕刻详细且真实的地形环境,例如山脉、水体、草地覆盖的丘陵或平坦的沙漠。地形由 声量 网格组成,这些网格是 3D 世界的 4×4×4 格区域,具有设置的材料。

使用地形编辑器,您可以轻松地 生成 和编辑地形,在 voxel 或 区域 等级上导入 高度地图 和 颜色地图 选项。对于更精确、动态或程序的地形编辑,您还可以脚本地形作品。
地形材料
以下默认材料适用于地形,您还可以应用 自定义材料 。材料会影响世界上地形的形状和外观;例如,动画草只渲染在草材质和水材质上,用渐变和闪光显示微妙的运动。
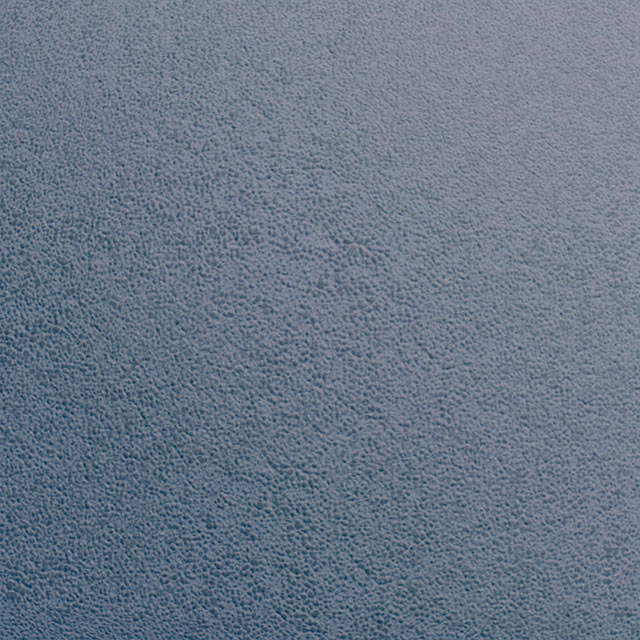

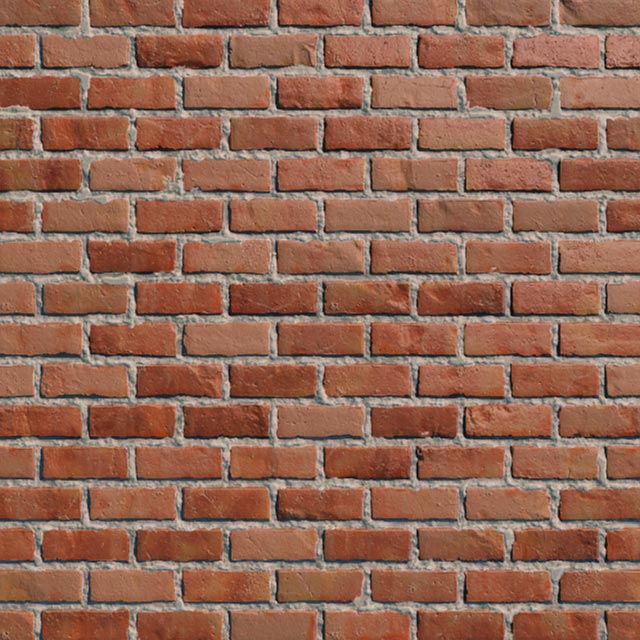

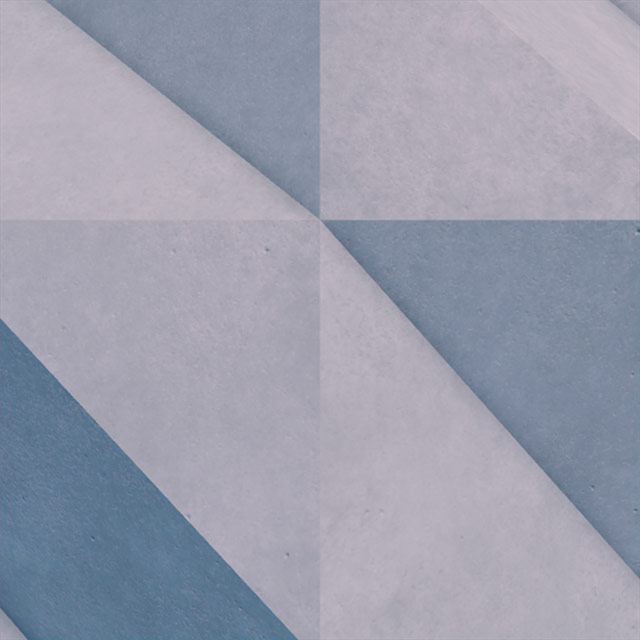



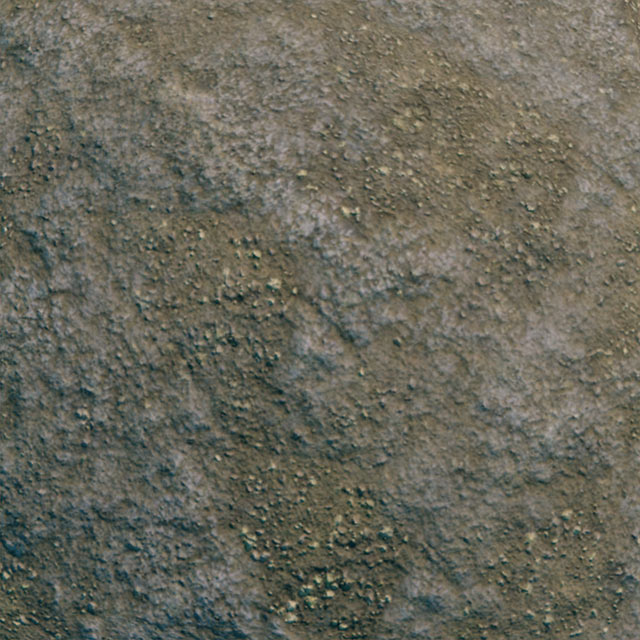
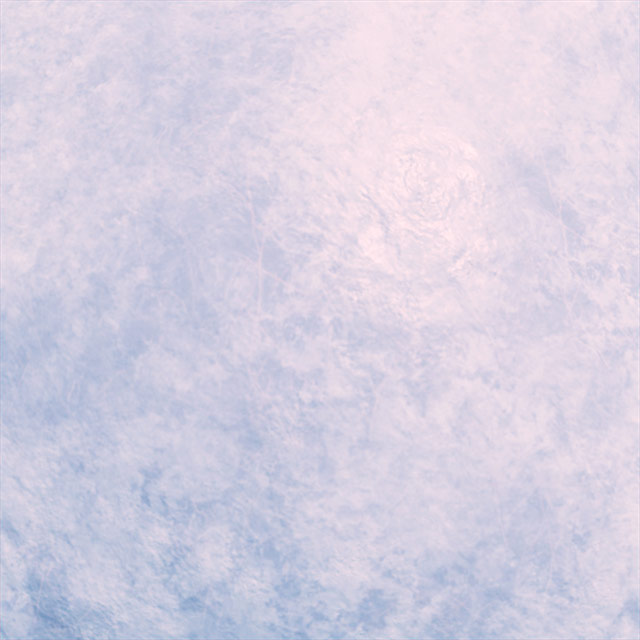


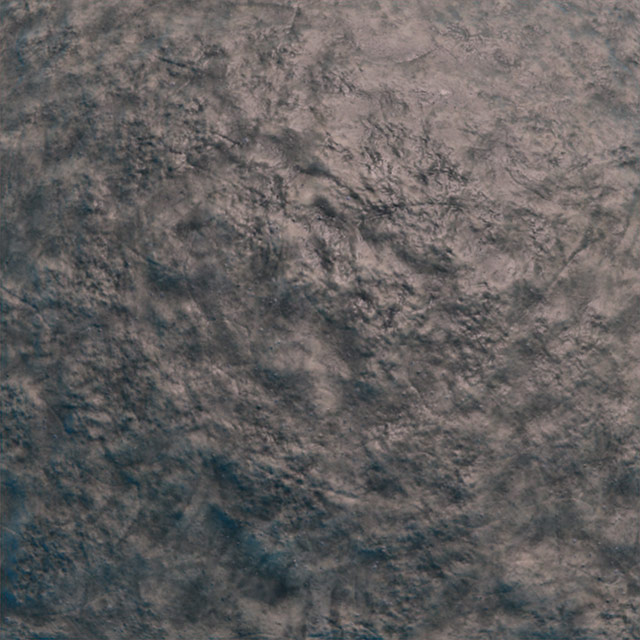






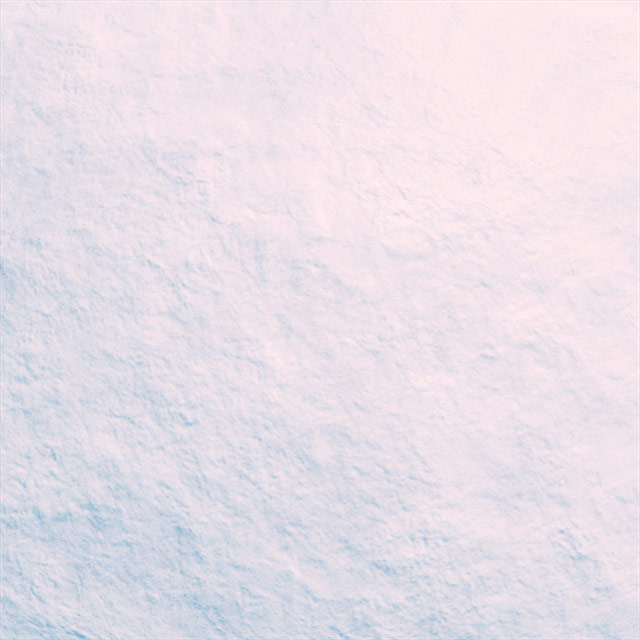
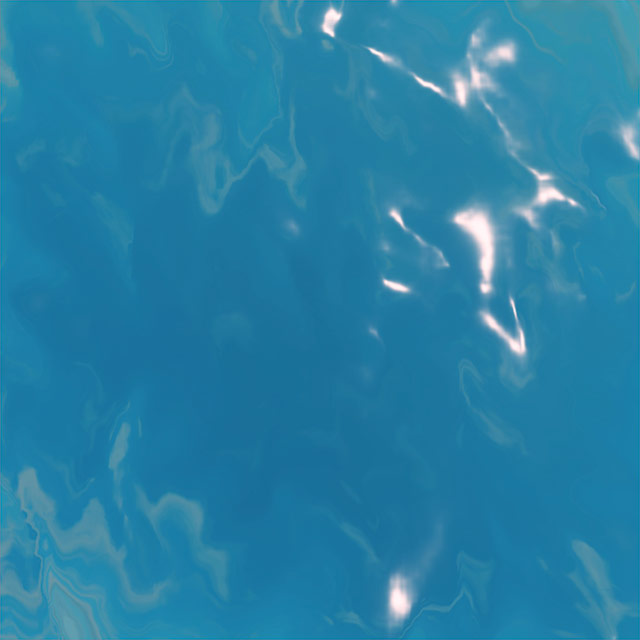

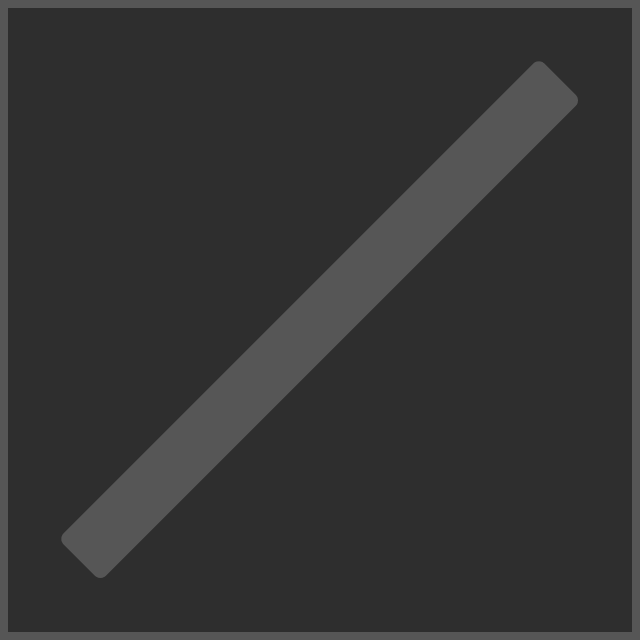
水的外观
默认情况下,地形水波动、摆动和闪烁,以微妙的运动波动。
要自定义水的颜色和运动:
在 浏览器 窗口中,导航到 工作区 ,然后选择 地形 对象。

在 属性 窗口中,通过以下属性自定义水的外观:
属性 描述 水色 调整体验中所有地形水的整体色调。 水反射率 将水面反射天空和周围物体的值从 1(高)调整为 0(无)。 水透明度 将透明水的透明度从 1(清除)调整为 0(不透明)。 水波尺寸 将波的大小从 1(大)调整为 0(无)。 水波速度 将波速从 100(粗糙)调整为 0(静止)。
草地动画
虽然大多数材料是静态的,但你可以将动画草片添加到 草地 地形材料。默认情况下,草会轻轻摆动在模拟风中,您可以通过 全球风 调整其动画的方向/强度。
要将动画草加到 草 材料中:
在 浏览器 窗口中,导航到 工作区 ,然后选择 地形 对象。

在 属性 窗口中,切换到 装饰 属性。
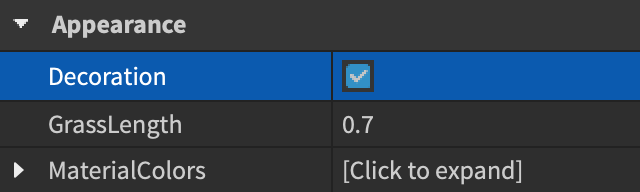
通过输入值 0.1 和 1 来调整草长度,用于 草长度 属性。


通过全球风调整其动画的方向和强度。
自定义地形颜色
每种地形材料都被分配了默认颜色,但您可以自定义任何材料的颜色以更好地适应您的体验。

要自定义除水以外的任何材料颜色:
在 浏览器 窗口中,导航到 工作区 ,然后选择 地形 对象。

在 属性 窗口中,扩展 材质颜色 。所有材料都显示了它们的RGB验证码。

对于任何材料,输入新的 RGB 代码或单击颜色盒以打开 颜色弹出窗口。
生成地形
使用以下工具和方法,您可以使用生成工具或脚本生成大面积的地形,或自动基于高度图和颜色图进行生成。
生成工具
生成工具 生成 可以让你在几秒钟内按程序生成地形。如果您想创建大型地图并精确调整地形细节,这很有用。
在 地形编辑器 中,导航到 创建 选项卡并选择 生成 工具。
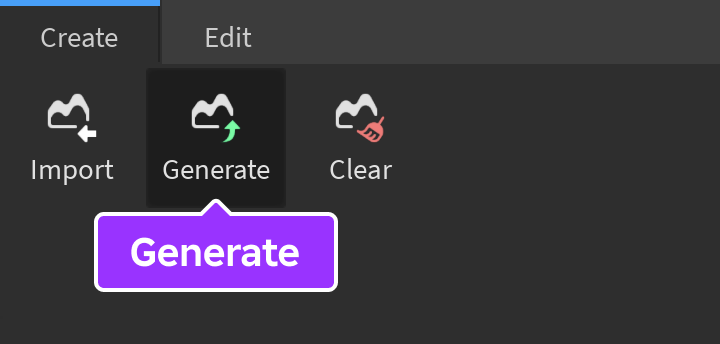
在 3D 视图中,移动/调整 选择区域 ,生成地形。或者,扩展工具的 选择设置 并将值输入到 X / Y / Z 输入以设置特定尺寸和位置。
在工具的 生物群落设置 部分中,选择以下生物群落包含在新地形中:
- 北极
- 沙丘
- 峡谷
- 熔岩景观
- 水
- 山脉
- 山丘
- 平原
- 沼泽
点击 生成 按钮。
高度地图和颜色地图
一个 高度地图 是从上面直接查看的 3D 地形地图的 2D 表示。高度地图的更亮的区域产生更高的地形,例如山脉,而更暗的区域产生更低的区域,例如谷地。
可选的 颜色图 ,以及高度图,使用 颜色键 将颜色转换为地形材料。
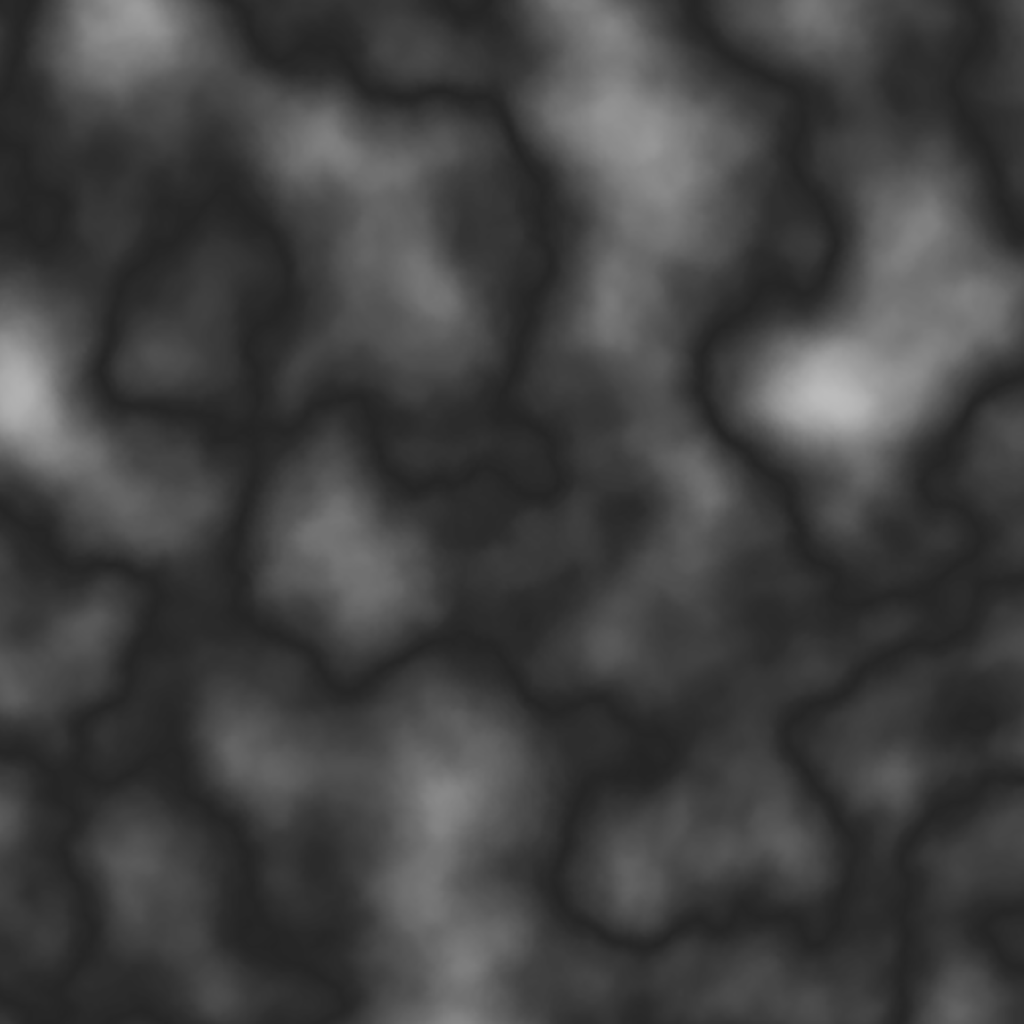
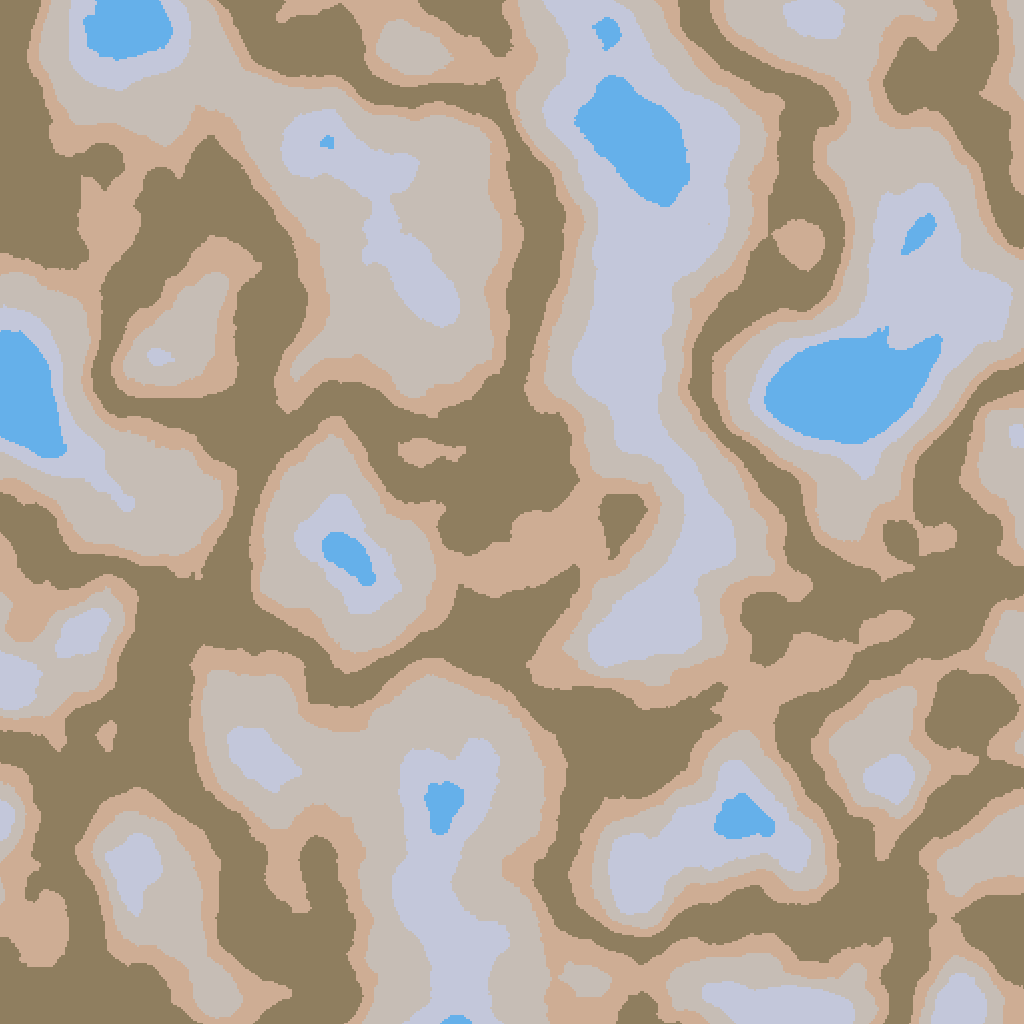

在高度图中的 1 像素代表 Studio 中的 4 个钉子,Studio 支持最多 4096×4096 像素在 .jpg 或 .png 格式中。
要导入高度图和可选颜色图:
在 地形编辑器 中,导航到 创建 选项卡并选择 导入 工具。
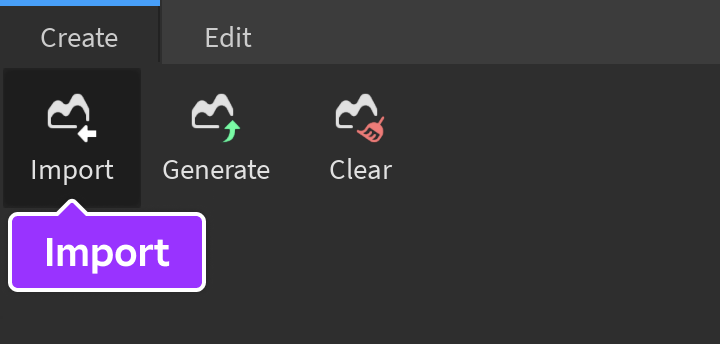
在工具的 地图设置 部分,单击导入按钮,然后选择你想导入为高度地图的图像。
在工具的 材质设置 部分中,选择地形材质或,或者上传颜色地图。
要将一致的材料应用于所有生成的地形,请选择 材料 选项卡并选择地形材料。
在 3D 视图中,移动/调整 选择区域 ,生成地形。或者,将值输入到 选择 工具字段以设置更具体的位置和尺寸。
点击 生成 按钮。
脚本
您可以使用 Terrain 类来生成地形。例如,要创建填充体积的草地材料的地形,您可以使用方法 such as FillBall() , FillBlock() , FillCylinder() , FillRegion() 或 FillWedge() 。
填充块体积
大规模编辑
地形编辑器的 编辑 选项卡包含用于大规模编辑的工具。
选择区域
选择 工具是用于选择地形矩形区域的通用工具。
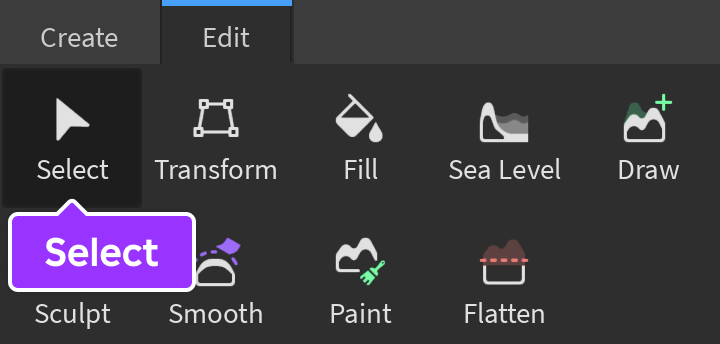
通过在 3D 视图中单击并拖动来选择区域,使用 移动 拖动器重新定位它,使用 缩放 手柄编辑其大小。或者,将值输入到工具的 X / Y / Z 输入,设置特定位置和尺寸。
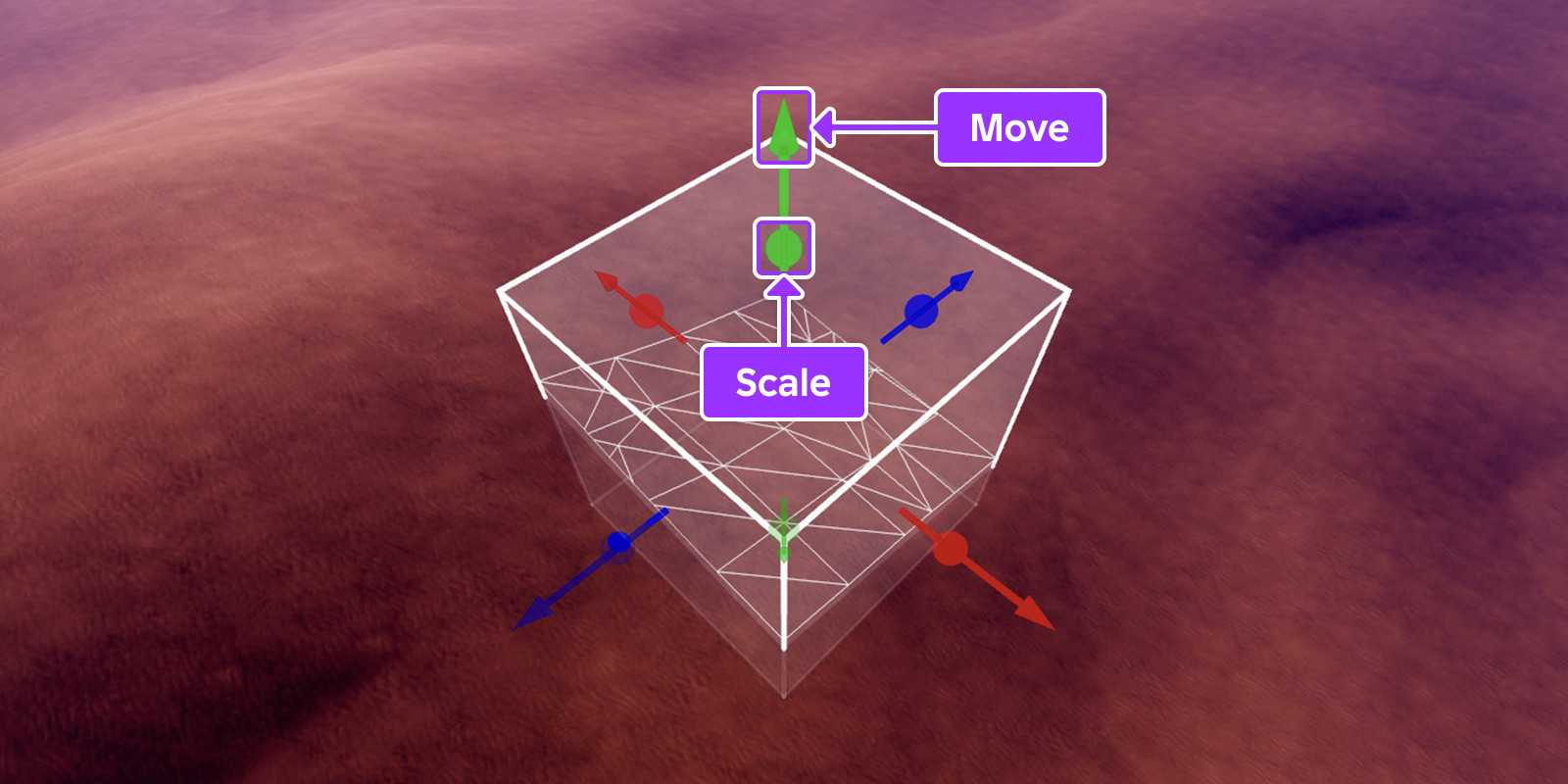
Studio 也支持以下键盘和鼠标快捷键,假设选择工具已激活且探索器窗口中未选择任何内容。
| 窗口 | Mac | 行动 |
|---|---|---|
| Ctrl C | ⌘ C | 将选定区域内的地形复制到剪贴板。 |
| Ctrl V | ⌘ V | 粘贴已复制到剪贴板的地形,切换到变形工具,以便可以转换新的地形。 |
| Ctrl X | ⌘ X | 在选定的区域内将地形剪切到剪贴板。 |
| Ctrl D | ⌘ D | 在选定的区域内复制地形,切换到变形工具以便可以转换新的地形。 |
| Delete | Delete | 删除选定区域内的地形。 |
| Shift | Shift | 当在拖动任何 缩放 把手柄时按住时,将该区域在所有其他轴上按比例缩放。 |
| Ctrl | ⌘ | 当按住拖动任何 刻度 把手柄时,将该轴上的正向和负向均匀缩放该区域。 |
转换区域
变形 工具可让您操纵整个选定区域到新的位置、大小或方向。
要转换一个区域:
选择一个区域,然后激活 变形 工具。注意,如果你粘贴或复制地形,工具将自动激活。
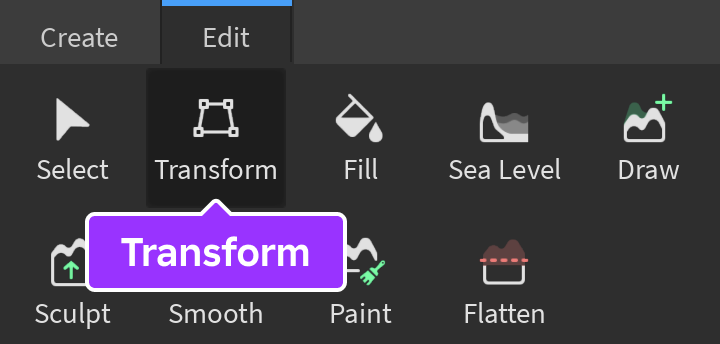
在 3D 视图中,使用 移动 拖动器、 旋转 环和 缩放 手柄来转换区域。或者,将值输入到工具的 X / Y / Z 输入,设置特定位置、尺寸和旋转。
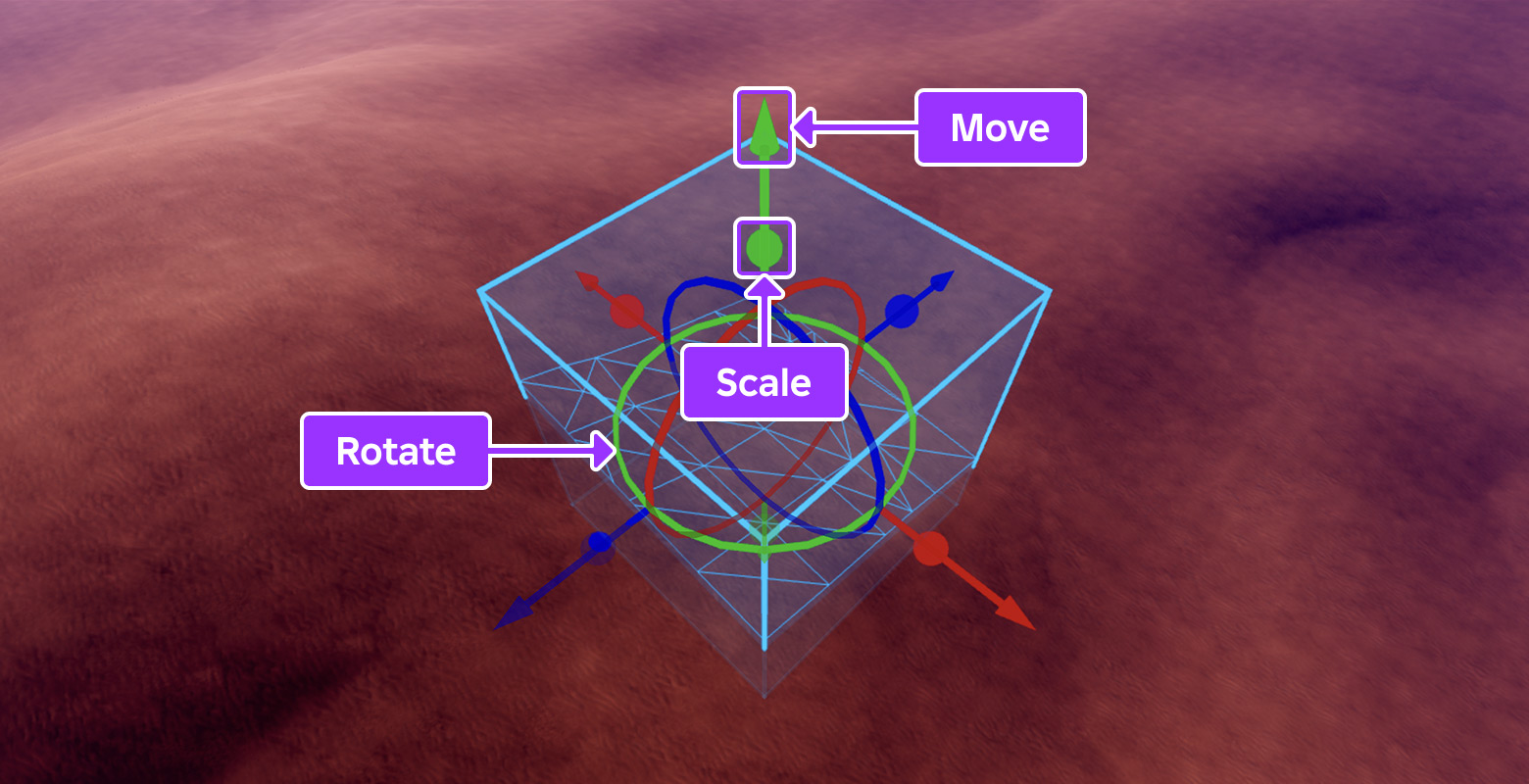
填充并替换区域
填充工具可让您用特定材料填充整个选定区域,或用另一种材料替换区域内的所有材料。
要填充或替换地形:
选择一个区域,然后激活 填充 工具。
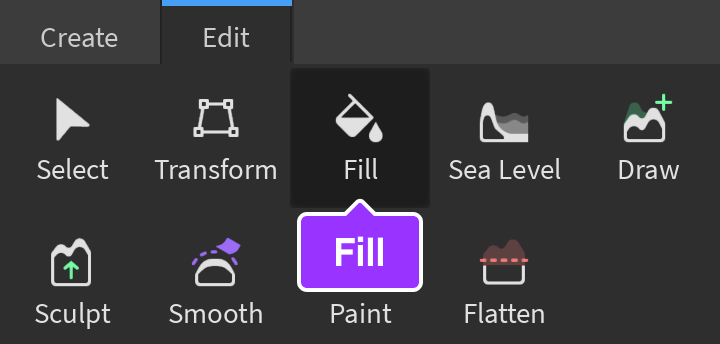
在工具的 材料设置 部分:
- 要用特定材料填充区域,请选择 填充 并选择所需的材料。
- 要用另一种材料替换一个材料的所有地形,请选择 替换 ,然后选择一个 来源 材料和一个 目标 材料。
点击 应用 按钮或按下Enter/Return。
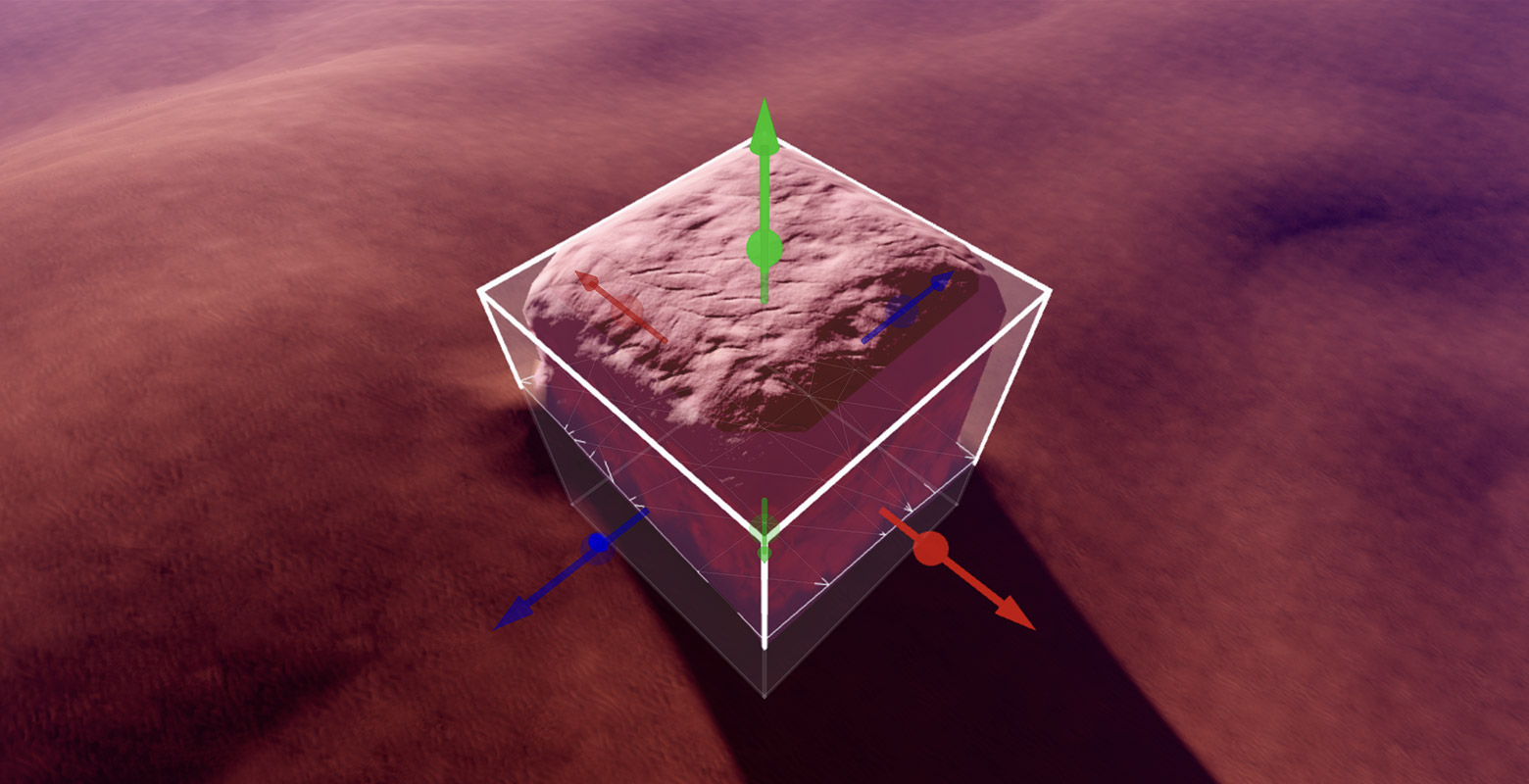
选定的区域充满了盐材料
设置海平等级
海平面 工具可让您创建一致的水位或移除区域内的所有水。
要设置海等级:
激活 海平面 工具。
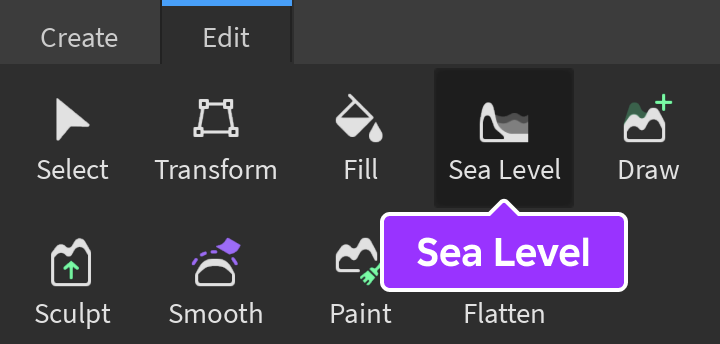
通过单击并拖动 移动 拖动器和 缩放 手柄在 3D 视图中选择预期区域。或者,将值输入到工具的 X / Y / Z 输入,设置特定位置和尺寸。
单击 蒸发 按钮以移除选定区域内的水,或单击 创建 按钮以用水填充选定区域。
详细编辑
地形编辑器的 编辑 选项卡也包含使用“刷子”工具进行精确编辑的工具,用于绘制、雕刻、平滑、扁平或绘画地形。
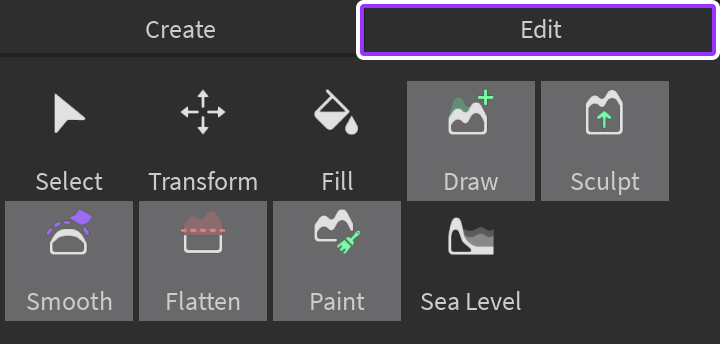
每个工具都允许您从 球 、 盒子 或 圆柱 刷子形状和 1–64 格之间的基础尺寸中选择。
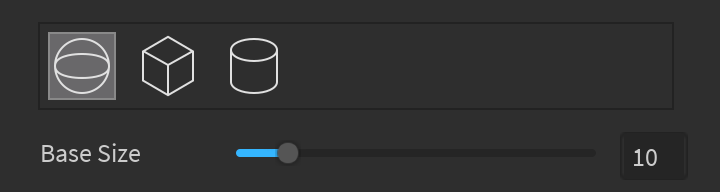
对于使用画笔的工具,Studio 支持以下键盘和鼠标快捷键。
| 窗口 | Mac | 行动 |
|---|---|---|
| Ctrl | ⌘ | 当在使用 绘制 和 雕刻 工具时按住时,切换到备用刷子模式。例如,切换到“删减法”模式而不是默认的“添加”模式。 |
| Shift | Shift | 当在使用 绘制 和 雕刻 工具时按住时,暂时激活 平滑 工具。 |
| B | B | 当在拖动鼠标或使用滚轮时按住时,调整画平滑的 基础尺寸 。 |
| Ctrl B | ⌘ B | 当在拖动鼠标或使用滚轮时按住时,调整画平滑的 高度 。仅适用于如果画平滑的形状设置为 箱子 或 筒体 。 |
| Shift B | Shift B | 当在拖动鼠标或使用滚轮时按住时,调整画笔的 力量 。仅适用于使用 雕刻、平滑 或 扁平化 工具时。 |
| Alt | ⌥ | 当在鼠标点按时按住时,显示材料选择器。 |
绘制
绘制 工具 添加 或 减去 地形使用画笔。该工具在双模式下运行,在按住 Ctrl 或 ⌘ 切换到“减法”模式,而不是默认的“添加”模式。此外,按住 Shift 暂时激活 平滑 工具。
雕刻
雕刻工具 添加 或 减去 使用平滑的地形。与绘制工具不同,该工具包含一个 强度 调整器,可以更温和地操纵地形。
与绘制工具类似,雕刻工具在双模式下运行,其中按住 Ctrl 或 ⌘ 切换为“删减法”模式,而不是默认的“添加”模式。此外,按住 Shift 暂时激活平滑工具。
光滑
平滑工具使用画笔平滑地形中的陡峭边缘。该工具可以在独立模式下使用,或者您可以在使用绘制或雕刻工具时按住 Shift 来切换它。
扁平
扁平化 工具将地形扁平化到可视平面的一致水平。默认情况下,工具降低平面上的地形和提升平面下的地形,但您可以选择通过工具的平坦模式选项选择性降低或提升。
油漆
使用画平滑的 涂色 工具,在现有材质上涂抹地形材质或 替换 一种材质用另一种材质。