โปรไฟล์เล็กๆ รวมถึงหลายโหมดที่สามารถช่วยให้คุณสามารถมองเห็นลักษณะการทำงานของประสบการณ์ของคุณได้หลายวิธีหลังจากเปิด MicroProfiler ด้วย CtrlAltF6 ( ⌘⌥F6 ), ใช้เมนู โหมด เพื่อสลับระหว่างพวกเขา
โหมดกรอบ
โหมดพื้นฐานที่สุด, โหมดกรอบภาพ แสดงกราฟแท่งของเฟรมที่ไหลจากด้านขวา (ล่าสุด) ไปทางซ้ายความสูงของแต่ละแถบบ่งบอกถึงจํานวนมิลลิวินาทีที่ใช้เวลาในการสําเร็จกรอบเลื่อนเมาส์เหนือกรอบเพื่อดูข้อมูลพื้นฐานเกี่ยวกับการใช้งาน CPU และ GPU
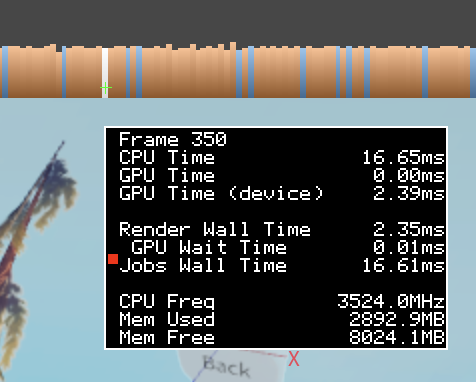
แถบสีส้มบ่งบอกถึงกรอบที่ เวลากำแพงงาน เกิน เวลากำแพงเรนเดอร์ ในกรอบเหล่านี้ อย่างน้อยหนึ่งในกระทู้ผู้ทำงานซึ่งทำสิ่งต่างๆ เช่น รันสคริปต์ คำนวณฟิสิกส์ และเล่นแอนิเมชัน ใช้เวลาในการทำงานนานกว่ากระทู้เรนเดอร์หลัก
หากประสบการณ์ไม่ถึงเป้าหมายเวลากรอบของคุณและมีจํานวนกรอบสีส้มจํานวนมาก สาเหตุทั่วไปคือสคริปต์ ฟิสิกส์ และแอนิเมชั่นดู ปรับปรุงประสิทธิภาพ
แถบสีฟ้าบ่งบอกถึงกรอบที่ เวลาการเรนเดอร์ของผนัง เกินกว่า เวลาการทำงานของผนัง ในกรอบเหล่านี้ กระบวนการเรนเดอร์หลักใช้เวลานานกว่ากระบวนการเรนเดอร์ใดๆ ของผู้ทำงาน
หากประสบการณ์ไม่ถึงเป้าหมายเวลากรอบและมีจํานวนกรอบสีฟ้าจํานวนมาก ซึ่งบ่งชี้ถึงขวางการเรนเดอร์สาเหตุทั่วไปคือความหนาแน่นวัตถุที่มากเกินไป การเคลื่อนที่วัตถุ และแสงดู ปรับปรุงประสิทธิภาพ
เส้นสีแดงบ่งบอกถึงกรอบที่สองเงื่อนไขเป็นจริง:
- เวลาการแสดงผลบนผนังเกิน เวลาการทำงานบนผนัง
- เวลารอ GPU มากกว่า 2.5 มิลลิวินาที
แถบสีแดงมีน้อยนิยมกว่าสีส้มและสีฟ้าและมักเป็นผลมาจากความซับซ้อนของวัตถุเกินไป ขนาดของเทกเจอร์ และเอฟเฟกต์ภาพการเพิ่มประสิทธิภาพคล้ายกับแถบสีฟ้าดู ปรับปรุงประสิทธิภาพ
ภารกิจเล็กๆ ที่สิ้นสุดกรอบบางครั้งอาจทำให้ เวลางานของงาน และ เวลาการเรนเดอร์ของกำแพง หลุดออกไป ซึ่งเป็นเหตุผลอีกประการหนึ่งที่ควรมุ่งเน้นเวลากรอบมากกว่าสีกรอบไม่มีสีกรอบ "ดี" ที่จะใช้สำหรับการผสมผสานของสีส้ม สีฟ้า และสีแดงไม่เป็นปัญหาตราบใดที่คุณกำลังบรรลุเป้าหมายเวลากรอบสำหรับประสบการณ์ของคุณหากคุณ ไม่ได้ ถึงเป้าหมายเวลากรอบของคุณสีสามารถบ่งบอกได้ว่าจะปรับปรุงที่ไหน
หยุดการทำงานของ MicroProfiler ด้วย CtrlP ( ⌘P ) ในขณะที่อยู่ในโหมดกรอบ เปิดใช้งานโหมดรายละเอียด ****
โหมดรายละเอียด
นอกจากกราฟแท่งจากโหมดเฟรมแล้ว โหมดรายละเอียดเพิ่มเส้นเวลาที่มีสีสันที่แสดงป้ายชื่อสำหรับแต่ละภารกิจ
ฉลากที่ปรากฏด้านล่างฉลากอื่นโดยตรงบ่งบอกถึงภารกิจที่ดำเนินการเป็นส่วนหนึ่งของภารกิจระดับสูง
แทนที่จะเป็นภารกิจหลัก คุณมักต้องการแก้ไขปัญหาเด็กที่มีประสิทธิภาพต่ำสุด; ภารกิจหลักไม่สามารถสั้นกว่าผลบวกของภารกิจลูกได้
เลื่อนเพื่อขยายเวลาในหรือออกรวมกับฉลากมิลลิวินาทีที่ด้านบนของเวลา, คุณสามารถได้รับความรู้สึกว่างานใช้เวลานานแค่ไหนในความรู้สึกที่แน่นอน, แต่ยังนานแค่ไหนที่เกี่ยวข้องกับงานอื่น
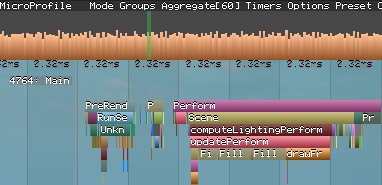
การโอเวอร์เรย์สีเขียวบนแท่งเส้นเวลาบ่งบอกจํานวนเฟรมที่ปรากฏในเวลานี้บนเส้นเวลา—ระดับการซูมของคุณคลิกซ้ายที่แถบเฟรมเพื่อกระโดดไปที่ตำแหน่งนั้นบนเวลา
คุณอาจต้องปรับระดับการซูมของคุณ แต่การเลื่อนเหนือแถบจะเน้นเฟรมบนเวลา เส้นสีเทาอ่อนชี้ให้เห็นเฟรม

คลิกซ้ายและลากเพื่อขยับเส้นเวลาบนเครื่องที่มีหลายคอร์ประมวลผล คุณอาจต้องขยับขึ้นหรือลงเล็กน้อยเพื่อค้นหาสายงานหลักหรือสายงานผู้ทำงานที่ดำเนินการทําภารกิจเฉพาะ
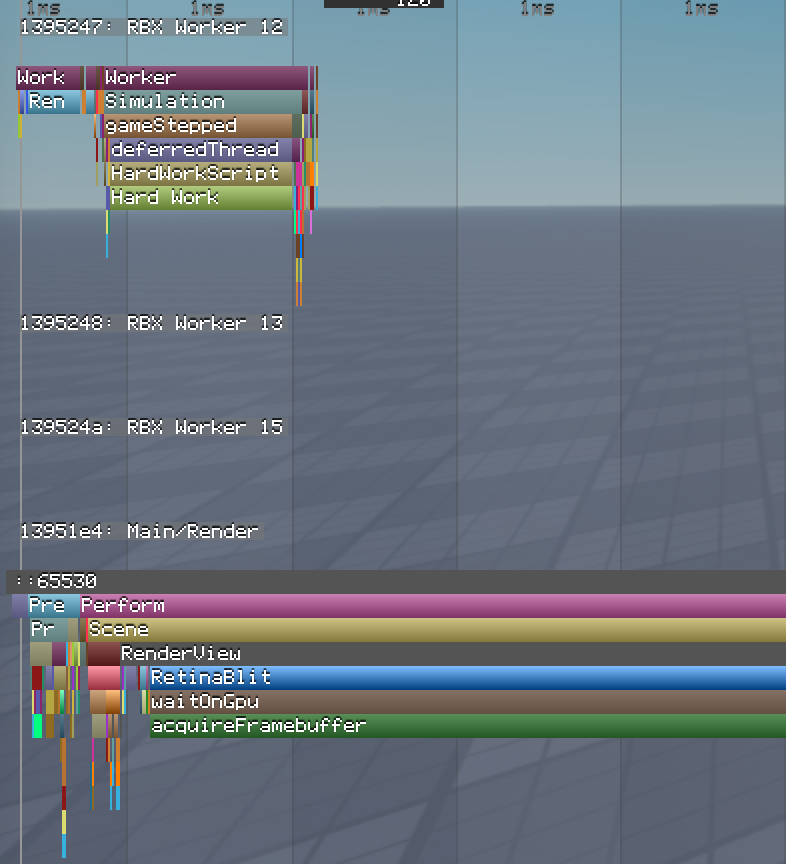
คลิกขวาที่แท็บเพื่อซูมเวลาไปยังระยะเวลาที่แน่นอนของภารกิจนั้น
คลิกซ้ายป้ายชื่อเพื่อเพิ่มลงในแผ่นกราฟเส้นด้านล่างขวาเส้นแสดงเวลาที่ใช้ในการทํางานแต่ละเฟรมโดยใช้กราฟนี้ คุณสามารถทดสอบประสิทธิภาพของเฉพาะภารกิจบางอย่างในเกมของคุณได้เมื่อคุณเสร็จแล้ว คลิกขวาที่กราฟเพื่อซ่อน

หากปริมาณข้อมูลมากเกินไป เลื่อนเมาส์ไปเหนือฉลากเพื่อค้นหากลุ่มจากนั้นใช้เมนู กลุ่ม เพื่อกรองเวลาไปยังกลุ่มหนึ่งหรือมากกว่า เช่น ฟิสิกส์ หรือ เรนเดอร์

โหมดนับเวลา
โหมดนับเวลา เป็นวิธีทางเลือกในการแสดงข้อมูลในมุมมองรายละเอียด: เป็นรายการของแท็บที่มีเวลาในการประมวลผลและจำนวนการโทรเส้นแนวนอนในกราฟบางคอลัมน์ช่วยให้คุณสามารถระบุงานที่ไม่ซ้ำกันได้
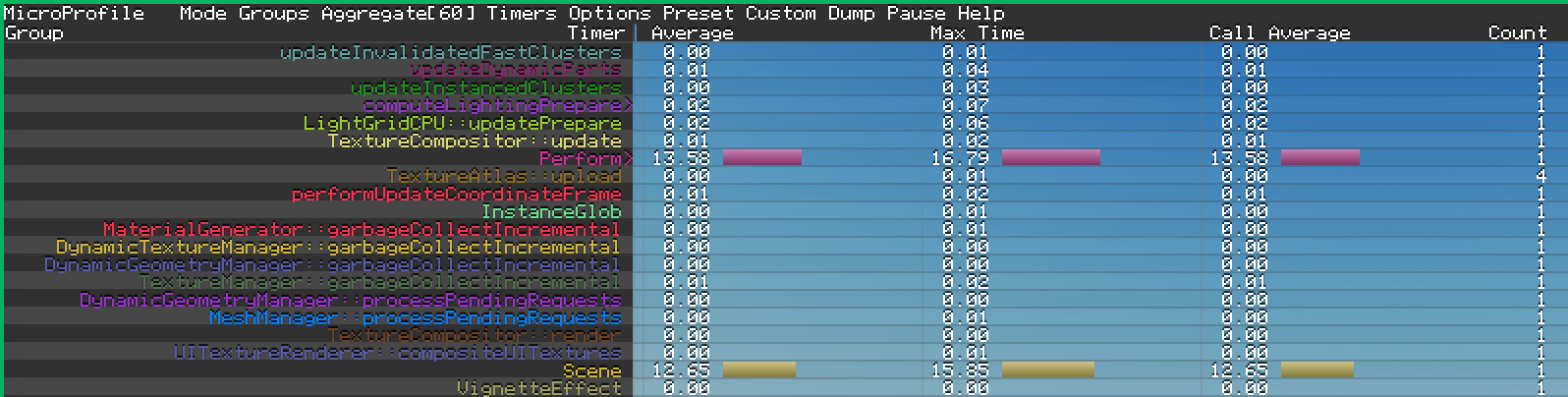
การควบคุมมีลักษณะคล้ายกับมุมมองรายละเอียด:
- คลิกซ้ายและกดค้างเพื่อขยับขึ้นและลง
- คลิกซ้ายป้ายชื่อเพื่อเพิ่มลงในแผ่นกราฟเส้นด้านล่างขวา
- ใช้เมนู กลุ่ม เพื่อกรองรายการ
- ใช้เมนู ตัวจับเวลา เพื่อปรับแต่งคอลัมน์
โหมดเคาน์เตอร์
โหมดเคาน์เตอร์เป็นรายการยาวของหมวดหมู่และสถิติ รวมถึงจํานวนตัวอย่างและการใช้หน่วยความจํา (ในไบต์) สําหรับงานต่างๆ

- เหมือนกับมุมมองรายละเอียด คลิกซ้ายและกดค้างเพื่อขยับขึ้นและลง
- คลิกซ้ายในคอลัมน์ กราฟ เพื่อเพิ่มกราฟการใช้งานขนาดเล็กที่มีค่าขั้นต่ำและสูงสุด คลิกที่กราฟอีกครั้งเพื่อขยาย
- คลิกขวาที่กราฟเพื่อปิด
- คุณไม่สามารถกรองมุมมองนี้ได้ แต่คุณสามารถคลิกซ้ายที่หมวดหมู่ (ตัวอย่างเช่น memory) เพื่อยุบมัน
ในขณะที่โหมดเคาน์เตอร์สามารถมีประโยชน์ได้ แต่ คอนโซลนักพัฒนา เป็นวิธีที่แนะนำในการ ระบุปัญหาหน่วยความจําคุณอาจพบวิว เอกซเรย์ ใน UI เว็บที่มีประโยชน์สำหรับการระบุเมื่อการจัดสรรหน่วยความจำที่มีปัญหาเกิดขึ้น
โหมดที่ซ่อน
โหมดซ่อนเก็บเมนู MicroProfiler ไว้ แต่ซ่อนแผ่นกราฟแถบมันมีประโยชน์ในการลดความสับสนทางสายตา, บันทึกข้อมูลเฟรม และหยุดและเริ่มในขณะที่คุณสังเกตกราฟเส้น