You can create or modify an existing model to support animated heads in a third-party modeling software, such as Blender or Maya. When creating a head, your character model must meet the following requirements:
- The model follows standard modeling requirements, and includes head geometry, such as eyes, a mouth, and teeth.
- The model's head must include a rig, or internal bone structure. These bones drive the various deformation of vertices to create facial expressions. You can create a control system to simplify the posing process.
- The model has facial poses saved to the animation timeline and mapped to the head mesh. Typical animatable heads include 50 standard base poses that allow for a diverse range of expressions.
To meet these requirements, you can apply the steps in this guide when designing and posing your own head. This guide covers the basic processes of adding facial bones, posing, and mapping 5 basic FACS poses in Blender on a simplified reference character (Cubie), then exporting the model.
Reference files
The following are head reference files, including all example files from this guide:
| Reference files | Description |
|---|---|
| Cubie-Model-Only.blend | A Blender project file containing a R15 Cubie character model without facial data. |
| Cubie-Eye-Bones-Skinned.blend | A Blender project file containing the example Cubie character model with skinned eye bones without posing or mapping data. |
| Cubie-Eye-Poses-Mapped.blend | A Blender project file containing the Cubie character model with the 5 example poses saved and mapped. |
| Cubie-Complete.fbx | A Cubie character model with a fully rigged face and over 50 poses saved and mapped. You can import this file into Studio, or open the file in your preferred 3D modeling software. |
| Cubie-Texture_ALB.png | A Cubie texture image file. After you import the Cubie model into Studio, you can add this file as the head part's TextureID. |
| Cubie-Complete.ma | A Cubie Maya project provided as additional reference. |
Modeling requirements
Many character models already include a head with distinct facial features, but they might require minor modeling adjustments for head compatibility. When modeling a character with a head, ensure the head mesh meets the Avatar character specifications for Studio import, as well as the following requirements:
- Face parts - Ensure that you include distinct face features, such as eyes, upper teeth, lower teeth, and a tongue.
- Lip vertices - If you want your character to use its mouth, separate the lip vertices so that the mouth can open.
- Inner components - If your character has inner mouth components, such as a tongue and teeth, model a mouth bag within the head mesh to contain these features. If your character uses eye sockets, model a similar eye bag to contain these features.
- No extra data - Ensure that all children face parts of the Head_Geo don't contain history or frozen transformations.
- Outer cage - Make sure the character model has an outer cage to support face accessories and layered clothing. For more information, see Cage Mesh Requirements.
You can follow along the rest of this head creation process using a rigged Cubie character that meets these modeling requirements. This version doesn't include any facial rigging or pose data so you can use it as reference in this guide.
Rigging
Your character must have an internal bone structure to drive the vertices of the face geometry and make facial poses. Unlike rigging a humanoid model, Studio doesn't require a specific bone hierarchy for a head. However, in order for the facial rig to work properly, the rig must include a RootFaceJoint bone and additional face bones.
RootFaceJoint
The RootFaceJoint is a bone that is parented under the standard R15 head bone. This root bone must parent all other face bones. In Blender, you can quickly add a bone by extruding a child bone from the head bone and then map the bone name as a property in the Head_Geo mesh. The RootFaceJoint bone object is commonly named "DynamicHead" in the reference templates and examples, but you can use any name as long as you map the root bone in custom properties.
To add a RootFaceJoint bone:
In Blender, open the Cubie-Model-Only.blend project.
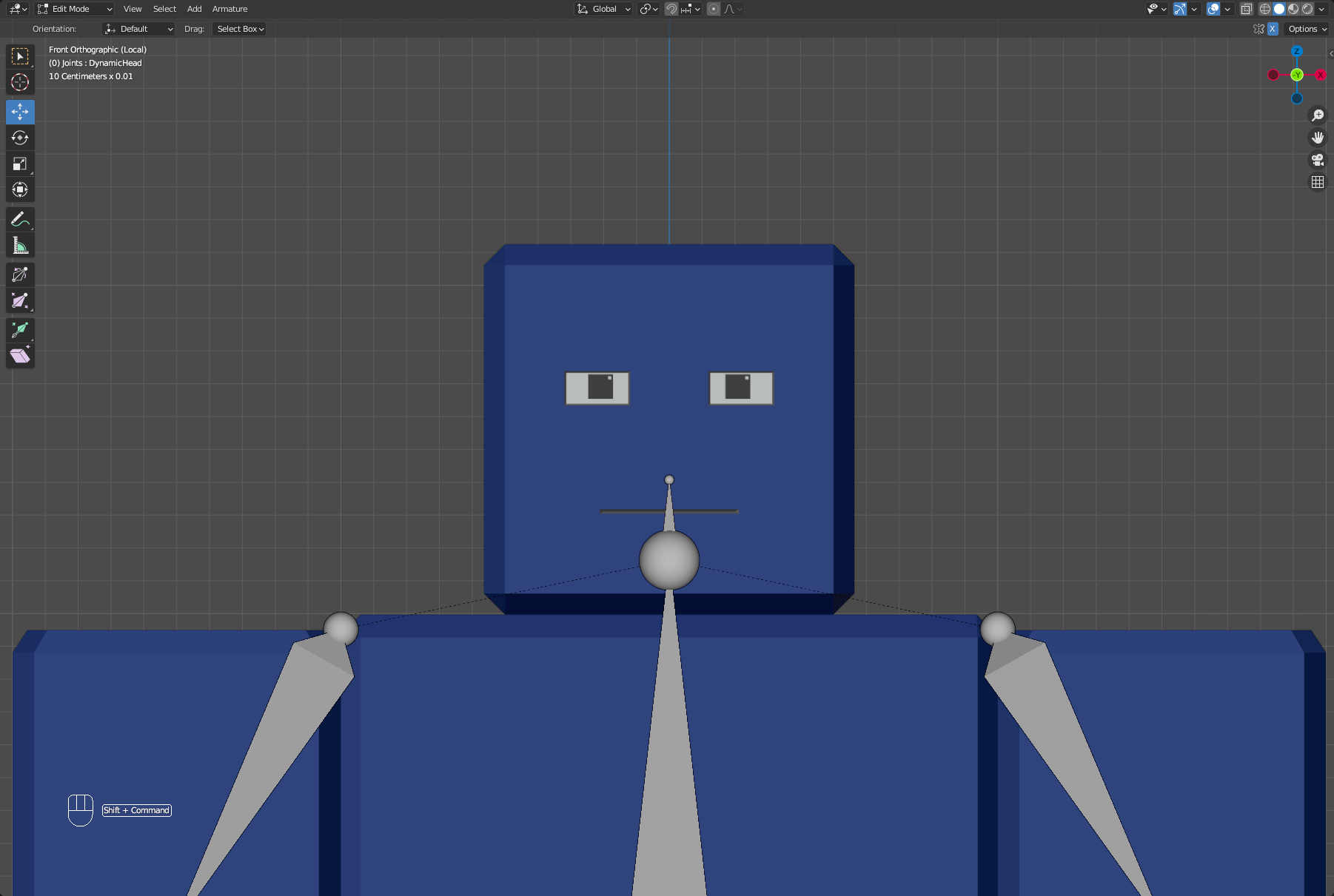
Click on any bones to select the armature, then switch to Edit Mode.
In the Outliner, click on the Head bone.
In the Viewport, press E and drag your mouse up to extrude an additional child bone from the Head bone.
In the Outliner, rename this bone DynamicHead. You will reference this bone by name later in the mapping section.
Face bones
Face bones drive the bending and deformation of the face geometry. Each poseable face feature of your head typically requires at least one bone. Complex features, such as eyes and mouth, might require several bones to make certain poses possible.
The rigging and skinning process depends on the character model and differs between tools and modelers. It's important to plan out the full range of facial poses your character requires to avoid additional adjustments to your head bones later.
The following instructions describe a basic process of adding face bones and skinning, or applying influences, to the reference model's eyes and eyelids. You can continue to apply this technique to the rest of the facial features that need articulation, such as the character's mouth, cheeks, and jaw. After adding your bones and applying influences, you can create controls that can help make the next posing process more efficient.
Add face bones
The specific head bones your character requires depend on the poses you intend for it to use. The following examples cover the process for adding 1 bone for each eye and 4 bones for the eyelids to allow for blinking, winking, and gaze direction.
When creating a face rig, use less than 50 face bones where possible and keep the bones organized and specific for their associated facial features. In general, high numbers of vertices and joints can impact your experience's performance.
Eyes
Each eye requires one bone each, though you might opt to create a controller bone later that can control both eyes at the same time. To ensure that you position your bones symmetrically, you can enable X-Axis Mirror in the top-right of the Viewport. This moves bones that share the same name with opposing suffixes along the X-axis.
To add bones to the character eyes:
In Object Mode, select the armature and switch to Edit Mode.
Click Add, then Single Bone. Do this twice.
Rename one bone LeftEye, and rename the other RightEye.
Enable X-Axis Mirror.
Position the left or right bone centered at the model's eyes.
Adjust the bones horizontally and front-facing. A quick method for setting bones horizontally:
- In the top right of the Viewport, extend the Tool Panel to the Transform section.
- With the bones selected, copy the Head Y location to the Tail Y location.
- Set the Tail Z to 0.2 centimeters. This sets the Tail Z coordinates 0.2 centimeters offset from the Head Z coordinates.
Hold Shift and click both Eye bones.
While still holding Shift, click the Face bone.
Right-click in the viewport. A contextual menu displays.
Select Parent, Make, then With Offset.
Eyelids
When adding bones, you can quickly create bones parented under the Face bone by selecting existing facial bones and duplicating them. This automatically creates bones parented under the Face bone.
To add bones to the character eyelids:
In Edit Mode, hold Shift and click both eye bones to select them.
Press ShiftD and click to duplicate the bones in the same position. Do this four times to create 8 total new bones.
With X-Axis mirror enabled, position each bone at the corners of the eyes.
In the Outliner, rename all bones to reflect their specific position. Use the following names:
- LeftUpperOuterEyelid
- RightUpperOuterEyelid
- LeftLowerOuterEyelid
- RightLowerOuterEyelid
- LeftUpperInnerEyelid
- RightUpperInnerEyelid
- LeftLowerInnerEyelid
- RightLowerInnerEyelid

Skin face bones
You can apply skinning to a character rig using several methods. The following example uses Blender's Weight Paint mode to paint which vertices a single bone can control. Skinning is typically a time consuming step for complex characters and a background in skinning and facial posing is recommended.
When applying detailed or shared influences for complex models, it's recommended to enable Auto Normalize to prevent influence conflicts between bones.
Eyes
Both eyes in the example project require full influences on the pupil within the eye geometry. Depending on the design of the eyes, you might need to adjust influences to create realistic eye poses.
To add influence to the LeftEye:
In Object Mode, click the head mesh, then hold Shift and click any bone to select the armature.
Switch to Weight Paint Mode.
Toggle to X-Ray viewing mode or Material Preview Mode to better visualize the vertices.
Hold Shift and click the LeftEye bone to select it. The name of the currently selected bone displays on the top left of the Viewport.
Paint influence on the vertices within the eye. For this example, ensure that the pupils are red, or fully influenced by the selected bone.
Switch to Object Mode, then click on any bone to select the armature.
Switch to Pose Mode with the armature selected.
Test the influences of the eye bone by grabbing the bone and moving it. The mesh below should follow.
Repeat these steps for the right eye.
Eyelids
Eyelid bones require their own separate influences. While the example poses only manipulate the top eyelids, being able to control the bottom corners of the eyelids is important for other poses, such as LeftCheekRaiser and RightCheekRaiser.
To add influence to the left eyelid:
In Object Mode, click the head mesh, then hold Shift and click any bone.
Switch to Weight Paint Mode.
Switch to X-Ray viewing mode or Material Preview Mode to better visualize the vertices.
Paint influences on the closest vertices to the bone.
When complete, hold Shift and click another bone to begin applying influences to the closest vertices. Perform this step for each eyelid bone.
Switch to Object Mode, select the character mesh, then switch to Pose Mode to test.
You can download a version of this project with the bones skinned up to this point as reference.
Add controls
Since creating heads requires saving several poses consecutively, while not required, controls can help you pose your bones quickly and effectively. You can create controls by adding external controller bones that influence the internal ones, making it easier to access and pose as well as reset to a neutral transformation.
You can create controls in many different ways. The following example uses Bone Constraints and simple geometrical shapes included in the reference Blender project to quickly set up easy-to-access controller bones for the character's facial bones. For more information on rigging and constraints, see Blender's documentation for additional details on character rigging and object constraints.
To start creating face bone controls:
- In Object Mode, select the Joints armature and press ShiftD to duplicate the Joints armature object.
- Rename the new armature to Controller.
- In Edit Mode, select all non-face bones, right click and select Delete Selected Bones.
- Rename the bones to include _Con, to denote them as controller bones. You can batch rename them with the following process:
- In the Outliner, hold Shift and click all the controller bones.
- Navigate to Edit > Batch Rename. A rename modal displays.
- Set to Selected and use the dropdown to set to Bones.
- Set Type to Set Name.
- Set Method to Suffix.
- In Name, add _Con.
- Click the OK button.
- Switch to Object Mode and select the original Joints armature object.
- Switch to Pose Mode.
- Click on the original joint bones, such as LeftEye, then navigate to the Bone Constraints Property Panel.
- Add Copy Location and Copy Rotation, then set each original bone's constraint to target their corresponding Controller Bone, such as LeftEye_Con.
- In the Copy Rotation constraint, set the following properties:
- In Axis, disable the X, Y, and Z.
- In Inverted Axis, enable the X, Y, and Z.
- Set Mix to Offset (Legacy).
- Perform steps 7-9 for each facial bone that requires a controller.
To create custom bone shapes for easier control bone access:
Switch to Object Mode and select the Controller armature object.
Switch to Pose Mode.
Select a controller bone, such as LeftEye_Con.
Switch to the Bones Properties panel and expand the Viewport Display section.
Select one of the custom shapes included in the project. In the reference project, the shape objects share similar names to the face bones.
Set the X rotation to -90. Set any additional scaling if required.
Perform steps 3-6 for all your controller bones. You can hide the original face bones at this point.
(Optional) Set up Bone Groups to assign colors to your controller bones:
Navigate to the Object Data Properties panel.
Create a new bone group.
Change Color Set to a color theme of your choice.
Click Assign to assign the currently selected controller that color. You can perform this step in batches.
Test your controllers in Pose Mode.
Pose
Posing is the process of manipulating the bones of your head mesh into a specific position per animation frame. After the model's head has been rigged, you can begin the process of saving poses to the timeline. This data enables Studio to access each facial movement and animate or blend facial poses to create dynamic expressions.
When posing the bones of your character's head mesh to new positions, follow the Facial Action Coding System (FACS) as a reference for your facial expression poses. FACS is a comprehensive, anatomically-based system for describing all visually discernible facial movement, and it allows for all facial animations to be shareable between characters. This means that once you create a facial animation, you can reuse it for any character with an animatable head with a FaceControls instance.
Each frame within your modeling software's animation timeline can contain one unique FACS pose, so when you want to create multiple FACS poses, you must save each FACS pose to a different frame. You must also include a frame with your character having a neutral face with the face controllers and bones set to their default values. This ensures that Studio can calculate the bone position differences between your character's neutral expression and each FACS pose. For this reason, set Frame 0 as your character's neutral expression, and save FACS poses starting at Frame 1.
The following image is an example of Blender's animation timeline with 5 frames. Frame 0 has the character's neutral expression, and frames 1-4 have FACS pose data.
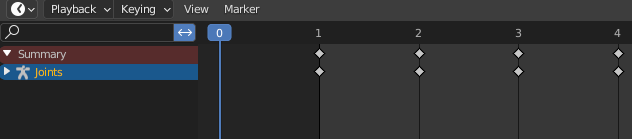
There are 50 base poses that you can use in Roblox to portray a wide range of face emotions for your characters. When you are deciding which poses you need, remember that FACS pose names are always based on the orientation of the character, not the camera. For example, LeftEyeClosed closes the character's left eye, which is to the right of the camera view.
You might not require all 50 base poses for your character. For example, a simple robot that opens its mouth and blinks can just have JawDrop, LeftEyeClosed, and RightEyeClosed. Therefore, the more expressive you want your character to be, the more FACS poses you need to include in your animation timeline. It's recommended to save the base poses that you intend to use with your head in alphabetical order, then use any frames afterwards for combination poses.
The following steps outline the process of posing 5 poses with the facial bones created in our reference, but you can apply these steps for any additional poses for a more expressive head. To pose your face bones in Blender:
Ensure that the animation timeline playhead is set to the correct frame.
- If you are setting the character's Neutral pose, set it to frame 0.
- If you are posing EyesLookLeft, set it to frame 1.
- If you are posing EyesLookRight, set it to frame 2.
- If you are posing LeftEyeClosed, set it to frame 3.
- If you are posing RightEyeClosed, set it to frame 4.
In Pose Mode, set the pose to the maximum position you want your pose to realistically use:
- If you are setting the character's Neutral pose, set the face controllers and bones to their default values,
- If you are posing EyesLookLeft, select both eye controller bones and drag the eyes to the character's left.
- If you are posing EyesLookRight, select both eye controller bones and drag the eyes to the character's right.
- If you are posing LeftEyeClosed, select both eye controller bones and drag the left eyelids down to meet the bottom eyelids.
- If you are posing RightEyeClosed, select both eye controller bones and drag the right eyelids down to meet the bottom eyelids.
In the Viewport, press A to select all bones.
Right-click and select Insert Keyframe > Location and Rotation. This ensures that each frame contains the positional and rotational information for all bones.
When all the poses are saved in your timeline, set the Start and End of the animation timeline to represent the number of frames with saved poses. Always set Start to 0 and, in this specific example, you can set the End to 4 if you are only mapping the 4 non-neutral example poses.
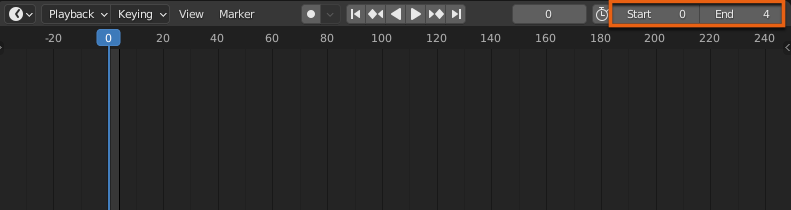
Combination poses
You can combine 2-3 base FACS poses in a single animation frame to display complex facial expressions. However, when you combine FACS poses that control the same facial regions, the facial features might either collide or disfigure the character.
For example, both LeftEyeClosed and LeftCheekRaiser control movement around the character's left eye: LeftEyeClosed closes the eye, and LeftCheekRaiser lifts the cheek up and pushes the lower eyelid up, causing a squint-like effect. When you combine both poses with one or more at 100% of their values, the lower eyelid collides with the upper eyelid:
A combination pose, or corrective, is the combination of 2-3 FACS poses that control the same facial features in a single animation frame with a corrective difference from 100% of their default values. By defining and mapping a combination pose to your head, you can correct how you want the two or more FACS poses to combine. For example, if you add a corrective for each of the previous use cases, the lower and upper eyelids make contact with each other without colliding:
On import, Studio calculates and stores the corrective difference for combination poses in the head's FaceControls instance, and the FaceControls instance corrects the base poses values as they combine in the Animation Editor.
Map
After you finish posing each FACS pose that your character needs, you must map, or link, each animation frame that you pose to its corresponding FACS base or combination pose name. Mapping stores the bone positions and translations within the head MeshPart, and when you begin to animate your head within the Animation Editor, the FaceControls instance uses this stored data to transform your character's facial features to the applicable FACS pose.
Aside from mapping each pose to its proper pose name, you also need to map the RootFaceJoint so that Studio can properly locate that joint and hide all of the children joints and their bones within the FaceControls instance on import.
To map your saved poses and the RootFaceJoint:
Switch to Object Mode.
Select the Head_Geo mesh.
In the Object Properties tab of the Properties Editor, navigate to the Custom Properties section, then click the New button. A new custom property displays underneath the New button.

To the right of the new custom property, click the Gear Icon. The Edit Property pop-up displays.

Click the Type dropdown, then select String.
In the Property Name field:
- If you are mapping a pose, input the frame number you are mapping, Frame0 for example.
- If you are mapping the RootFaceJoint, input RootFaceJoint.
Leave the Default Value and Description fields empty.
Click the OK button. The new custom property updates with your new property name.
In the field to the right of the custom property name:
- If you're mapping a base pose, input the corresponding FACS base pose or combination pose name exactly as it is spelled.
- If you're mapping a combination pose, input each base pose you are combining separated by an underscore, such as Funneler_JawDrop_Pucker.
- If you're mapping the RootFaceJoint, input the name of the face root bone, commonly DynamicHead.
Press Enter.
As you repeat this process, every additional custom property you create displays in the Custom Properties section of the Object Properties tab within the Properties Editor.
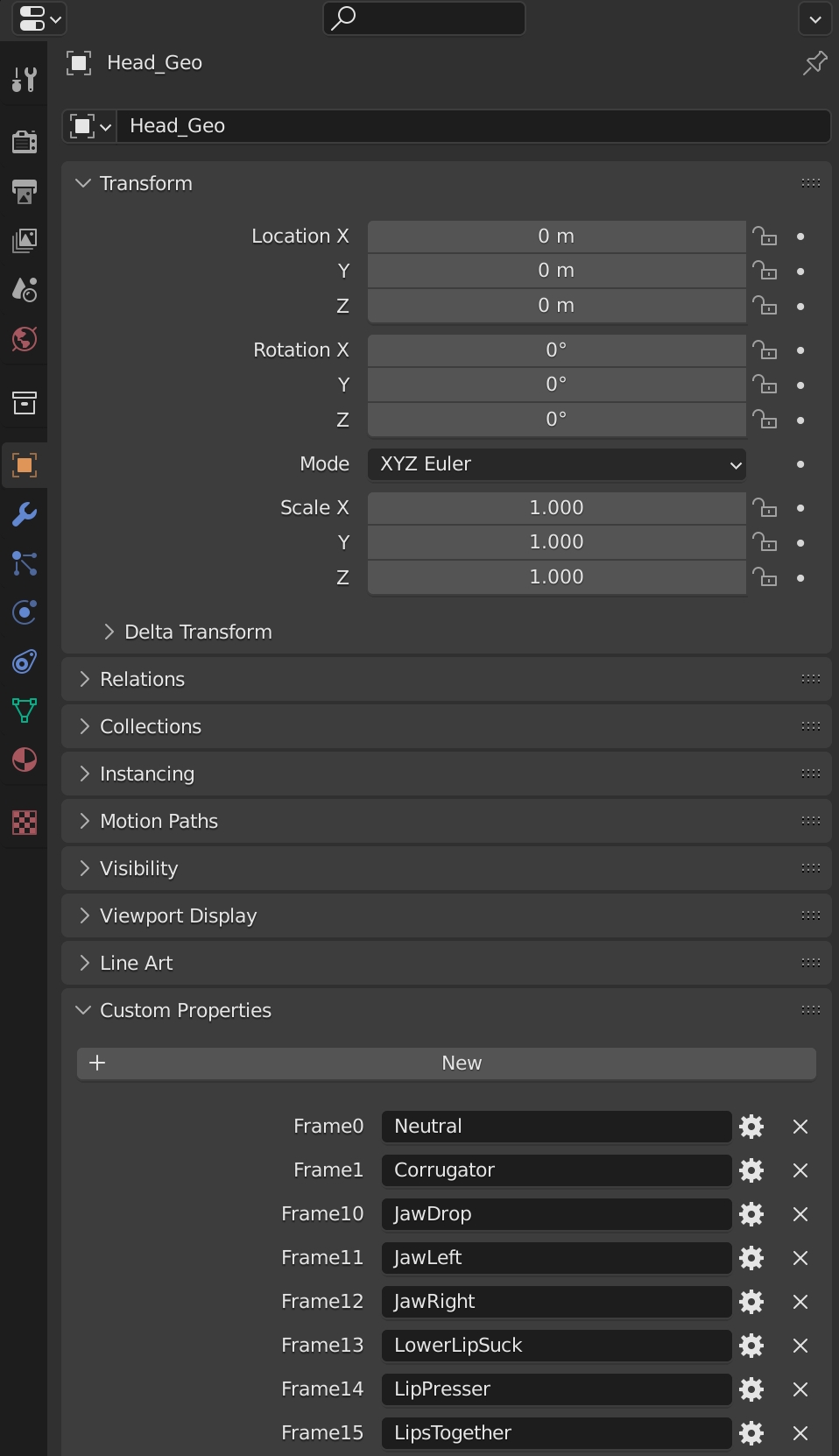
You can download a version of this project with the poses saved and mapped up to this point as reference. If importing a head .fbx with saved animation data into Blender, make sure to set the Animation Offset in the .FBX Import window to 0 to include the Frame 0 of the timeline.
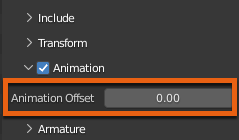
Export
After you finish posing and mapping your head for your character, you can export the character model as a .fbx to import into Studio, allowing you to access the 4 eye poses using the FaceControls instance in Studio. You can also reference the fully configured Cubie head .fbx to access all 50+ base poses.
The export settings for animatable heads differ slightly from standard third-party modeling export settings. To export the basic head model as a .fbx:
- In the topbar, click File. A pop-up menu displays.
- Select Export, then FBX (.fbx). The Blender File View window displays.
- Expand Include and enable Limit To > Active Collection. Note that this step is optional if you do not have additional collections in your Blender project.
- In the Include section, enable Custom Properties.
- Expand the Armature section and uncheck Add Leaf Bones.
- Enable Bake Animation.
- Expand Bake Animation and uncheck NLA Strips, All Actions, and Force Start/End Keyframes.
- Click the Export FBX button. Save the FBX to the directory of your choice.
At this point, you can now import the .fbx into Studio as a character with a supported animatable head. For model import and usage instructions, see Use heads in Studio.