Skórkowana siatka to skręcona siatka, która naturalnie się zgina i rozciąga, gdy wewnętrzna siatka szkieletowa jest położona lub animowana.Możesz utworzyć skórkowaną siatkę za pomocą narzędzia modelowania strony trzeciej, takiego jak Blender lub Maya.Skórkowanie musi zostać zakończone po tym, jak model zostanie przygotowany.
Ten przewodnik obejmuje proces szkieletowania i skórkowania prostego modelu drzewa w Blenderze z 3 kośćmi.Aby uzyskać podstawy dotyczące montażu, zobacz Zamontuj prostą siatkę przed kontynuacją tego przewodnika.
Aby pokryć prostą siatkę, musisz:
- Ustaw blender do jednostek scenicznych względnych w Studio przed zaimportowaniem modelu.
- Twórz, skaluj i pozycjonuj kości wewnątrz pancerza.
- Rodzic siatkę do ramy do wiązania szkieletu z obiektem siatki.
- Farba wagi przekształca siatkę, aby przypisać, które części siatki będą się poruszać z jaką kością.
Ustaw blender
Aby rozpocząć proces tworzenia pokrytej siatki, najpierw skonfiguruj następujące w projekcie Blender:
- Ustaw jednostkę sceny i właściwości skali jednostki na proporcje Studio.
- Importuj model do Blendera za pomocą importera plików Blendera.
Dostosuj scenę i skalę
Podczas konfigurowania projektów Blender dla importu do Roblox Studio zmodyfikuj domyślne właściwości jednostek sceny i skali jednostki Blendera, aby zapewnić, że są one ściśle zgodne ze skalą Studio.
Aby zmodyfikować scenę i jednostki skali w nowym projekcie:
Otwórz nowy projekt ogólny w Blenderze.
Wybierz domyślną formę, kamerę i światła, a następnie naciśnij Delete.
W lewej nawigacji edytora właściwości , przejdź do właściwości sceny .

W sekcji Jednostki , zmień Skalę jednostki na 0.01 i Długość na Centymetry .

Importuj model
W tym przewodniku zaimportujesz model drzewa klonowego do Blendera jako swój obiekt siatki.
Aby zaimportować model do Blender:
Na pasku górnym kliknij Plik . Wyświetla się menu wyskakujące.
Wybierz Import , a następnie format pliku modelu, który importujesz.W tym przykładzie wybierz FBX (.fbx) i model referencyjny .fbx.Model wyświetlany jest w widoku 3D.

Stwórz strukturę kości
Teraz, gdy twój model jest w Blenderze, dodaj stalę i kości do obiektu siatki.Pancerz jest obiektem podobnym do szkieletu, który działa jako pojemnik na kości, podczas gdy kości są obiektami, które kontrolują ruch i deformację grupy wierzchołków, lub grupa wierzchołków , które otaczają kość.
Dodaj zbroję
Zbroja to struktura wymagana do dodania kości do twojej siatki.Po dodaniu konstrukcji możesz utworzyć i przesunąć dowolną liczbę kości w obrębie swojego obiektu siatki.
Aby dodać zbroję:
Na górze okna widoku 3D wybierz Dodaj → Zbroję .
Aby lepiej zobrazować kości, w lewej nawigacji edytora właściwości Nawigacja właściwości , przejdź do właściwości obiektu zbroi .
W sekcji Wyświetlanie w oknie widoku , przejdź do właściwości Pokaż , a następnie włącz Na przodzie .

Kości pozycyjne
Kiedy dodasz zbrojenie do projektu, Blender dodaje również jedną kość do zbrojenia w domyślnej pozycji i skali.Możesz obrócić i skalować kość, aby bardziej dokładnie reprezentować wewnętrzną strukturę obiektu siatki.
Aby przesunąć kość:
Kliknij na obiekt kości aby podświetlić go .
Na górze okna widoku 3D kliknij rozwijaną listę trybów, a następnie przełącz się na tryb Edytuj .
Kliknij na górę kości i naciśnij G. Górna część kości porusza się z twoim kursoром.
Przesuń tę kość, aby dostosować się do środka wewnętrznego modelu, a następnie kliknij, aby ustawić pozycję kości.
Naciśnij i przytrzymaj koło przewijania myszy, aby przesuwać kamerę wokół obiektu siatki, aby zobaczyć różne widoki i kąty, aby upewnić się, że kość znajduje się w centrum obiektu siatki.
Dodaj dodatkowe kości
W tym przewodniku potrzebujesz 3 kości w swojej siatce, aby drzewo mogło się poruszać i obracać na trzech punktach.
Aby dodać dodatkowe kości do zbroi:
Nadal w trybie edycji Edytuj , kliknij na wskazówkę kości.
Naciśnij E i przeciągnij mysz w górę. Rozszerza to dodatkową kość z oryginalnej kości korzeniowej.
Powtórz ten proces dla drugiej kości.
Naciśnij i przytrzymaj koło przewijania myszy, aby przesuwać kamerę wokół obiektu siatki, aby zobaczyć różne widoki i kąty, aby upewnić się, że kości znajdują się w obiekcie siatki.Przenieś kości tak, jak to konieczne.
W menu szczegółów rozszerz obiekt zbroja . Wyświetlana jest hierarchia kości zbroi.
W menu szczegółów kliknij dwukrotnie i zmień nazwę każdej kości. Nazwy obiektów kości pozostają takie same, gdy importujesz obiekt siatki do Studio.
Ojczysta armatura
Po stworzeniu i umieszczeniu struktury kości musisz połączyć zbroję z obiektem siatki poprzez przypisanie zbroi do obiektu siatki.
Ten przewodnik używa funkcji Automatyczne wagi Blendera, gdy jesteś rodzicem armatury, ponieważ automatycznie dodaje wagi i wpływa na twoją siatkę.Może to zaoszczędzić czas podczas procesu malowania wagi.
Aby przywiązać stalę do siatki:
Na górze okna widoku 3D kliknij rozwijaną listę trybów, a następnie przełącz się z powrotem do trybu obiektu .
Naciśnij AltA (Windows) lub ⌥A (Mac) aby odznaczyć każdy obiekt.
Przytrzymaj shift i wybierz obiekt siatki a następnie ramę . Porządek wyboru jest ważny.
W widoku kliknij prawym przyciskiem myszy na obiekcie siatki mesh . Wyświetla się menu wyskakujące.
Wybierz Rodzica , a następnie z automatycznymi wagami .
Farba wagi
Z połączoną z obiektem siatką armaturą możesz użyć procesu malowania ciężaru , aby zmienić ilość wpływu (ciężaru), jaką kości będą miały na konkretnych wierzchołkach, aby umożliwić bardziej naturalne ruchy i elastyczność.
Blender reprezentuje siłę wagi za pomocą gradientu od niebieskiego do czerwonego, gdzie niebieski reprezentuje wartość 0 i czerwony reprezentuje w pełni wpływającą wartość 1 .Wierzchołki na obiekcie siatki, które są malowane na czerwono, będą w pełni wpływać na rotację tej konkretnej kości, podczas gdy wierzchołki żółte lub zielone będą częściowo wpływać na rotację kości.
Możesz szybko przypisać wpływ za pomocą narzędzia Pędzla w trybie Wagi malarskiej w Blenderze za pomocą narzędzi Rysuj, Dodaj lub Odejmij.Dla każdego pędzla możesz ustawić wagę wpływu i promień w ustawieniu Narzędzi po prawej stronie pola widoku .
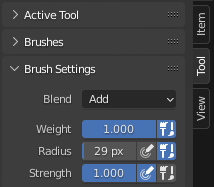
Aby zoptymalizować proces malowania, skonfiguruj wizualizację i ustawienia pędzla przed malowaniem wpływów sieci na siatce.
Ustawienie
Przydzielając wpływy do skomplikowanych modeli, możesz skonfigurować następujące ustawienia Blendera, aby zoptymalizować proces malowania wagi.
Wizualizacja kości
Domyślnie Blender wyświetla obiekty kości jako ośmiokątne kształty.Ta oryginalna forma jest przydatna podczas pozycjonowania kości w ramach modelu, ale może przeszkodzić podczas malowania.Aby pomóc wizualizować proces malowania ciężaru, zmień wizualizację kości na patyki.
Aby zaktualizować wizualizację twoich kości:
W trybie obiektu , wybierz zbroję .
W lewej nawigacji edytora właściwości , przejdź do właściwości danych obiektu .
Zmień wartość Wyświetl jako na Patyk .
Automatyczna normalizacja
Ustawienie Automatyczna normalizacja zmusza do równania wpływu na twoje wierzchołki do jednego.Sprawia to, że malowanie wagi jest bardziej wydajne, zapewniając, że każdy wierzchołek w twojej postaci jest w pełni wpływany przez co najmniej jedną kość.W tym przewodniku Auto Normalize pozwala Ci najpierw zastosować pełny wpływ do całej siatki szybko i następnie dokonać drobnych korekt z każdą kością.
Aby włączyć automatyczną normalizację:
W trybie obiektu , wybierz zbroję .
Przytrzymaj shift i wybierz obiekt siatki .
Na górze okna widoku 3D kliknij rozwijaną listę trybów, a następnie przełącz się na tryb Malowanie ciężaru .
Na prawej stronie okna widoku kliknij zakładkę Narzędzie .
W sekcji Opcje , włącz Automatyczne normalizowanie .
Projektowany pędzel
Projektowany pędzel pozwala łatwo zastosować wpływ za pomocą siatki, zamiast tylko powierzchni.Jest to przydatne podczas malowania wpływów na siatki, które mogą być geometrycznie rozłożone, takie jak liście drzewa.
Aby skonfigurować projektowany pędzel:
W trybie obiektu , wybierz zbroję .
Przytrzymaj shift i wybierz obiekt siatki .
Na górze okna widoku 3D kliknij rozwijaną listę trybów, a następnie przełącz się na tryb Malowanie ciężaru .
Na prawej stronie okna widoku kliknij zakładkę Narzędzie .
Rozszerz sekcję Zaawansowane , a następnie odznacz Tylko przednie oblicza .
Rozszerz sekcję Wyłączenie , a następnie wybierz Projektowane .
Wpływ farby
Dzięki ustawieniu pędzla projektowanego, możesz teraz zacząć stosować wpływ do drzewa.Skorzystaj z ustawienia Automatyczna normalizacja, nanosząc pełny wpływ czerwieni na całe drzewo do dolnej kości, a następnie przypisując częściowy wpływ na środkowe i górne kości.
Kość dolna
Kość dna powinna w pełni wpływać na ruch całego drzewa, zaczynając od pnia.
Aby rozpocząć malowanie wpływu na kość dną:
W trybie obiektu , przytrzymaj shift, wybierz kości, a następnie obiekt siatki.
Na górze okna widoku 3D kliknij rozwijaną listę trybów, a następnie przełącz się na tryb Malowanie ciężaru .
Przytrzymaj shift i kliknij na dolną kość.
Użyj narzędzi pędzla, aby narysować czerwony obszar wpływu z bazy kości i reszty drzewa.
Z wyodrębnioną kością, przetestuj, czy kość wpływa na cały model, naciskając R i obracając mysz.Pomaluj wszystkie wierzchołki, które nie są poprawnie wpływane, aby zastosować do nich wpływ.
Środkowa kość
Środkowa kość reprezentuje większość liści nad dolną kością.Dla bardziej subtelnego efektu zastosuj wpływ w wysokości 50% (zielony) od środkowej kości w górę.
Aby pomalować wpływ na środkową kość:
W trybie Malowanie wagi, naciśnij (Windows) lub (Mac) aby odznaczyć obecny obiekt kości.
Przytrzymaj shift i click na środkowej kości.
Na prawej stronie okna widoku kliknij zakładkę Narzędzie .
Zmień wartość wagi na .5 .
Zaczynając od obszaru na środkowej kości, pomaluj środkową i górną część drzewa.
Naciśnij R , aby obrócić kość i przetestować wpływ w różnych kątach.
Najwyższa kość
Górna kość powinna wpłynąć na górną powierzchnię liścia nad środkową kością. Pomaluj tę górną powierzchnię za pomocą wpływu 25% (cyjan) dla bardziej naturalnego efektu.
Aby pomalować wpływ na najwyższą kość:
W trybie Malowanie wagi, naciśnij (Windows) lub (Mac) aby odznaczyć obecny obiekt kości.
Przytrzymaj shift i kliknij na górną kość.
Na prawej stronie okna widoku kliknij zakładkę Narzędzie .
Zmień wartość wagi na 0,25 .
Zaczynając od obszaru na szczycie kości, pomaluj górną część drzewa.
Naciśnij R , aby obrócić kość i przetestować wpływ w różnych kątach.
Po pomalowaniu każdej kości wagą każda sekcja tego drzewa powinna być teraz wpływana przez dolne, środkowe lub górne kości.Dolna kość w pełni kontroluje pieniążek drzewa, podczas gdy środkowa i górna kość mają ograniczony wpływ na gałęzie i liście.
Testuj
Ważne jest stałe testowanie wpływów twoich kości przez cały proces malowania wagi .
Blender pozwala na testowanie i pozowanie kości podczas malowania, jeśli zarówno zbroja, jak i siatka są wybrane w trybie obiektu przed przełączeniem na tryb malowania wagi .Funkcjonalność hybrydowej pozy i wagi nie działa, chyba że wybierzesz zarówno zbroję, jak i siatkę przed wejściem do trybu malowania wagi.
Aby przetestować swoje obrazy wagi:
W trybie obiektu , wybierz zbroję .
Przytrzymaj shift i wybierz obiekt siatki .
Na górze okna widoku 3D kliknij rozwijaną listę trybów, a następnie przełącz się na tryb Malowanie ciężaru .
Przytrzymaj shift i kliknij kość, którą chcesz przetestować, a następnie naciśnij R , aby przetestować rotację.
Naciśnij AltA ( ⌥A ) aby odznaczyć obecną kość, następnie wybierz i przetestuj inną kość.
Twój model drzewa S1 jest teraz pokryty skórką i jest gotowy do eksportu dla Studio.Plik projektowy Blender i ostatni eksport (.fbx ) są dostępne do odwołania.