スタジオでキャラクターモデルをテストして、Roblox の経験内でどのように見えて感じるかを理解します。Studio でカスタムキャラクターをテストするには、まず スタジオプロジェクトにキャラクターモデルをインポートする。
Studio で アバター設定ツール を使用してテストして、アバターキャラクターのさまざまなコンポーネントをプレビューしてテストできます。
また、アバターテストエクスペリエンス でキャラクターをプレイテストできます。このエクスペリエンスでは、キャラクターモデルと関連するコンポーネントが期待通りに機能するよう、環境や衣服のテストの広い範囲を提供します。
テストエクスペリエンスを設定する
次に、アバターテスト経験を設定する一般的なテストプロセスの設定があります:
- スタジオで アバターテストエクスペリエンスをダウンロードして開きます。
- アバターモデルをスタジオにインポートします。
- モデルをスターターキャラクターとして設定します。
- エクスペリエンスのプレイテストを実行します。
スタジオで開く
アバターテストエクスペリエンスを使用するには、Roblox から最初にダウンロードする必要があります。ローカルでエクスペリエンスを保存し、テストワークフローに役立つ可能性のある変更を行うことができます。Roblox は、機能を追加または改善するために、この経験を定期的に更新する可能性があります。
アバターテスト体験をダウンロードするには:
ナビゲート to the アバターテストエクスペリエンス。
エクスペリエンスタイトルの横のボタンで、 … > 編集 を選択します。ページはスタジオランチャーに移動します。


インポート
Studio でテストエクスペリエンスを開いた後、カスタムキャラクタモデルをインポートします。
ツールバーの アバター タブに移動し、 3D をインポート を選択します。ファイルブラウザが表示されます。

カスタムキャラクターの .fbx ファイルを選択します。
フォロー中のことを確認します:
最高レベルのオブジェクトを選択した状態で、 装備タイプ が R15 に設定されていることを確認します。

テンプレートファイルを使用している場合は、 リグスケール を Rthro に設定します。そうでない場合は、キャラクターボディタイプ に適切なリグスケールを使用します。
Studio へのインポートをブロックできる可能性のある赤色のエラーをチェックします。
アバターコンポーネントに品質問題がある可能性を示唆する黄色い警告を確認します。
クリックして インポート 。キャラクタのモデルがワークスペースに満たされます。
表面の外観を追加する
テクスチャを別々にエクスポートした、または 3D インポーターが PBR テクスチャをピックアップできない場合は、手動で追加できます。
個々の画像テクスチャファイルを追加するには:
アセットツールボックス を開きます。最初にエクスペリエンスを公開する必要があります。
バルクアップロード 画像マップアセットをアセットツールボックスにアップロードします。

エクスプローラで、 Head_Geo を拡張し、SurfaceAppearance オブジェクトが存在するかどうかをチェックします。
- If SurfaceAppearance が存在する場合は、ステップ 4 に続きます。
- If SurfaceAppearance が存在しない場合、ヘッド_ジオの横にある ⊕ を選択し、SurfaceAppearance オブジェクトを追加します。
各プロパティを対応するアップロードされた画像マップに設定する

コピーする SurfaceAppearance に満たされた画像マップを使用して Ctrl C (⌘C)。
Shift を押し続けて、すべてのモデルのメッシュパーツをクリックして、すべてのキャラクターの幾何学を選択します。
Use Ctrl Shift V ( ⌘ Shift V ) を使用して、すべての頭の幾何学に貼り付けます。更新された SurfaceAppearance は、それぞれの MeshPart オブジェクトに満たされます。

モデルをスタータープレイヤーに設定
プレイテスト中にキャラクターとして再生するには、モデルインスタンスの名前を変更して移動します:
エクスプローラで、キャラクター モデル を StarterCharacter に名前変更します。
エクスプローラで、StarterPlayer ディレクトリに移動します。既存の StarterCharacter モデルが存在する場合は、削除します。
ディレクトリの下でモデルをクリックしてドラッグします。

名前変更とモデル追加を行った後、 テスト > プレイ ボタンに移動して、カスタムモデルとしてエクスペリエンスのテストセッションを開始します。
テストエクスペリエンスを使用
アバターテスト体験には、インターフェイスと環境に複数の機能が含まれており、アバターキャラクターの包括的なテストを迅速に実行できます。あなたは テストチェックリスト を使用して、アバターキャラクターのすべての重要な側面をレビューしていることを確認できる
エクスペリエンスをプレイテストするときは、右側の次の UI ボタンを使用して、さまざまなテストツールとオプションを開きます:
| 説明 | |
|---|---|
| このメニューを使用して、カスタムアバターとコントロールアバターを交換します。追加のボタンオプションでは、さまざまな顔アニメーションをループして、キャラクターの顔表情をテストできます。 | |
| このメニューを使用して、アバターキャラクターのさまざまなアニメーションをテストします。 | |
| このメニューを使用して、キャラクターの新しいスキントーンを選択します。テンプレートキャラクタモデルを使用したこの実装に関する詳細は、カスタムスキントーン を参照してください。 | |
| このメニューを使用して、試着するさまざまな衣類を選択します。 | |
| このメニューを使用して、キャラクターモデルの移動設定を変更し、 ジャンプ高さ や 歩行速度 などがあります。 | |
| このメニューを使用して、キャラクターの体の割合のさまざまな側面を変更します。 | |
| このメニューを使用して、環境照明を 山 - 夕暮れ または 室内 - 昼食 などのプリセットに変更します。 |
チェックリスト
次のチェックリストを使用して、アバターの各コンポーネントを包括的にテストしていることを確認します。アバターメニューを使用して、カスタムアバターと制御アバターを切り替えて、期待される動作を確認します。
移動とアニメーション



次のいずれかの異常をチェックしてください:
| 機能 | テスト方法 |
|---|---|
| 歩行 | キャラクターを環境、斜面、プラットフォームの周りに移動します。 |
| 座る | 環境のどの席にも移動し、E を押して座ります。 |
| 登る | トラスやはしごのいずれかに移動します。近くになると、キャラクターが自動的に登り始めます。 |
| スイミング | 坂道エリアの頂上の水のプールを使用して、スイミングアニメーションを確認します。 |
| ジャンプ | Space を押してジャンプします。 |
| 死んでいる | 死のキューブのいずれかを使用して、キャラクターをラグドール状態に設定し、リスポーンします。 |
| 顔アニメーション | フェイス UI メニュー を使用して、顔アニメーションサイクルを切り替えます。 |
| エモートとアニメーション | 使用する エモート UI メニュー で、利用可能なエモートにアクセスして再生します。 |
キャラクターの動作で予期せぬ動作が見られる場合、キャラクターのリギングまたはスキンに問題がある可能性があります。モデリングアプリケーションでアバターモデルのリグやアーマチュアコンポーネントを再検討する必要があります。
照明と色

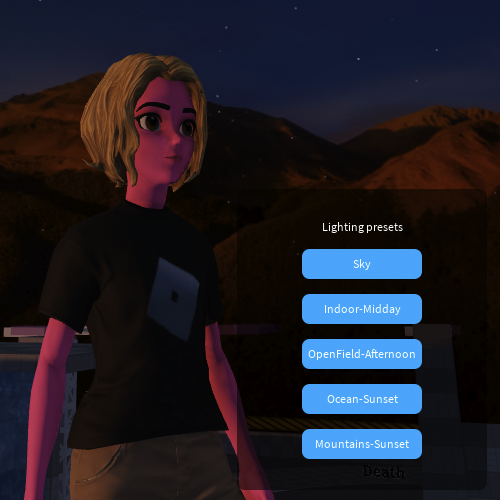
次のいずれかの異常をチェックしてください:
| 機能 | テスト方法 |
|---|---|
| スキントーン | スキントーン UI メニューを使用して、テクスチャ化と照明の互換性のためのさまざまなスキントーンをテストします。 |
| 環境照明 | 照明 UI メニュー と環境を使用して、キャラクターの表面の外観がさまざまな条件でどのように表示されるかをチェックします。 |
キャラクターの外観でさまざまな照明と色の選択で予期せぬ動作を見ると、キャラクターのテクスチャリングに問題がある可能性があります。モデリングアプリケーションでアバターモデルのテクスチャコンポーネントを再調整する必要があります。
衣服とアクセサリ

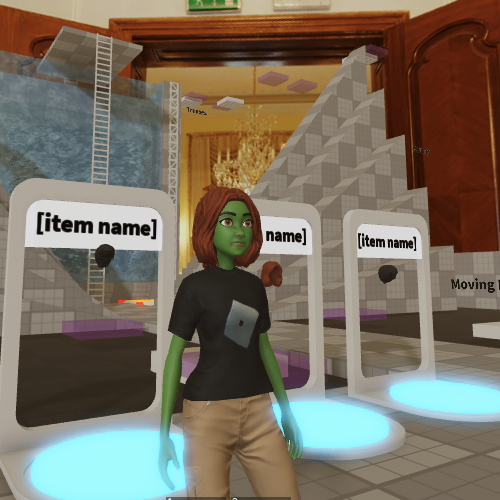
次のいずれかの異常をチェックしてください:
| 機能 | テスト方法 |
|---|---|
| アクセサリを装備中 | 服装とアクセサリ UI メニュー または環境台を使用して、剛性のアクセサリをキャラクターに装備します。 |
| 衣装装を装備中 | 服装とアクセサリ UI メニュー または環境台を使用して、剛性のアクセサリをキャラクターに装備します。動作とアニメーションで衣服をテストして、フィットを確認します。 |
キャラクターが服を着用したり、堅いアクセサリを装備したりして予期せぬ動作を見る場合、キャラクターの檻または付属ポイントに問題がある可能性があります。モデリングアプリケーションでアバターモデルのケージメッシュ形状または付属オブジェクトを再調整する必要があるかもしれません。






