I pulsanti sono GuiObjects che consentono agli utenti di eseguire un'azione.Puoi personalizzare i pulsanti per fornire contesto e Riscontro/Replica, come cambiare l'aspetto visivo o scripting feedback audibile quando un utente fa clic su un pulsante.
Ci sono due tipi di pulsanti che puoi posizionare sullo schermo o nell'esperienza :
A TextButton è un rettangolo con testo che attiva l'evento Activated al clic/tap.
Un ImageButton è un rettangolo con un'immagine che attiva l'evento Activated al clic/tap.Presenta stati aggiuntivi per lo scambio dell'immagine sull'hover o sulla Stamparedell'utente.

Crea pulsanti sullo schermo
I pulsanti su uno schermo sono utili per guidare rapidamente gli utenti a vari menu o pagine.
Per aggiungere un pulsante allo schermo:
Nella finestra Explorer , seleziona StarterGui e aggiungi un ScreenGui .
Passa il mouse su StarterGui e clicca il pulsante ⊕. Viene visualizzato un menu contestuale.
Inserisci un ScreenGui .
Seleziona il nuovo ScreenGui e aggiungi un pulsante.
Passa il mouse su ScreenGui e clicca il pulsante ⊕. Viene visualizzato un menu contestuale.
Inserisci un TextButton o ImageButton .

Crea pulsanti sulle facce delle parti
I pulsanti su una parte sono utili per consentire agli utenti di interagire con le parti. Ad esempio, puoi consentire agli utenti di posare su un pulsante per completare un'azione.
Per aggiungere un pulsante al volto di una parte:
Nella finestra Explorer , seleziona la parte e aggiungi un SurfaceGui .
Passa il mouse sulla parte e clicca il pulsante ⊕. Viene visualizzato un menu contestuale.
Inserisci un SurfaceGui .
Seleziona il nuovo SurfaceGui e aggiungi qualsiasi tipo di pulsante o input.
Passa il mouse su SurfaceGui e clicca il pulsante ⊕. Viene visualizzato un menu contestuale.
Inserisci un TextButton o ImageButton .

Cambia l'aspetto di un ImageButton
Cambiare l'aspetto di un ImageButton quando un utente interagisce con esso fornisce un utile Riscontro/Replica.Ad esempio, quando un ImageButton cambia l'aspetto visivo quando un utente lo passa sopra, fa sapere all'utente che non è disabilitato e che ha l'opzione di cliccarci se vuole eseguire quell'azione ImageButton.
Un ImageButton ha tre proprietà per cambiare il suo aspetto visivo:
Image - L'immagine che viene visualizzata quando un utente non interagisce con il ImageButton .
HoverImage - L'immagine che viene visualizzata quando un utente passa il cursore su ImageButton .
PressedImage - L'immagine che viene visualizzata quando un utente fa clic sul ImageButton .
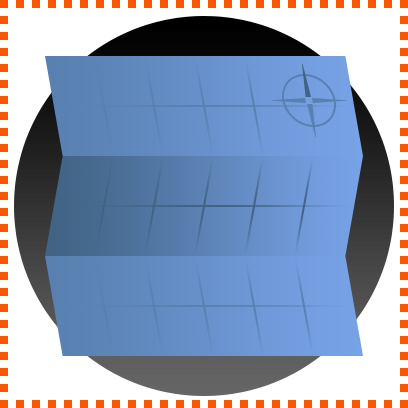
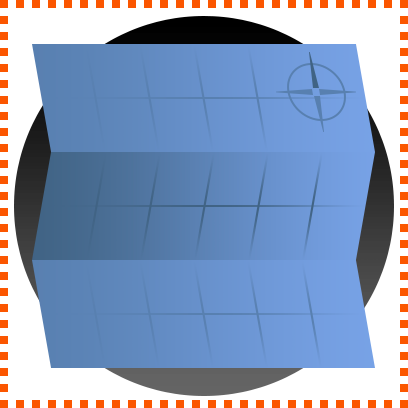
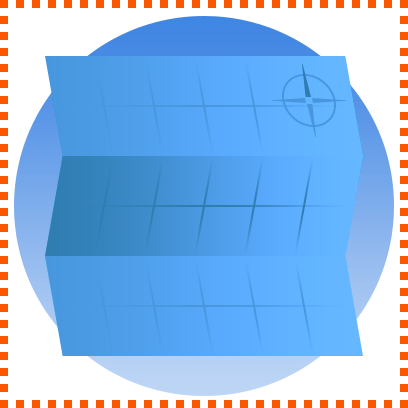
Per modificare l'aspetto di un ImageButton con l'input dell'utente:
Aggiungi un pulsante immagine a una schermata o a una superficie.
Nella finestra Explorer , fai clic sull'oggetto ImageButton .
Nella finestra Proprietà , assegna tre diversi ID rispettivi delle risorse per le proprietà Immagine , HoverImage e Immagine premuta .
Bottoni di script
Puoi scriptare un'azione quando un utente preme un pulsante connettendo il pulsante a un evento GuiButton.Activated .Ad esempio, quando genitori il seguente LocalScript a un pulsante, il pulsante cambia colore casuale ogni volta che un utente lo clicca.
local button = script.Parent
local RNG = Random.new()
local function onButtonActivated()
-- randomizza il colore del pulsante
button.BackgroundColor3 = Color3.fromHSV(RNG:NextNumber(), 1, 1)
end
button.Activated:Connect(onButtonActivated)