Basilare Frames agisce come contenitori per altri GuiObjects come etichette e pulsanti .Puoi applicare dei frame per visualizzare sullo schermo di un utente o su una superficie all'interno dell'esperienza.
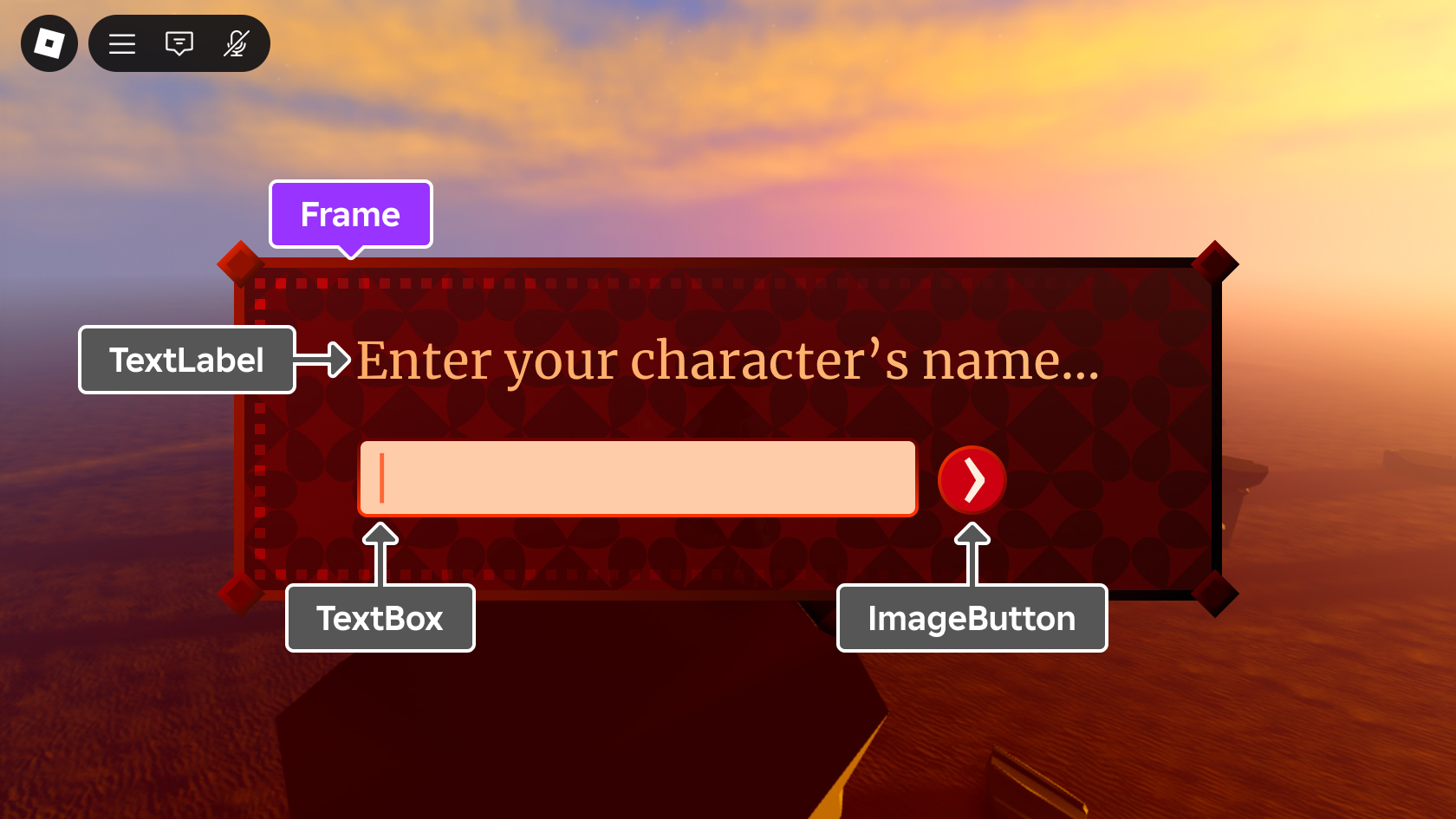
I frame sono contenitori ideali per layout responsivi come elenco e layout flessibili , consentendo di modificare la dimensione del frame e di regolare dinamicamente come gli elementi di layout si adattino ad esso.Frames sono anche core GuiObjects , quindi puoi personalizzare proprietà come BackgroundColor3 , Transparency , applicare un gradiente di sfondo o bordo , e altro ancora.
A parte il loro uso comune come container, puoi anche usare Frames per il design dell'interfaccia utente.Ad esempio, come separatore visivo tra altri elementi dell'interfaccia utente, puoi ridimensionare un frame fino a renderlo sottile e lungo fino a quando non diventa una linea.
Ritaglio
Per impostazione predefinita, Frame container clip il loro contenuto (figlio GuiObjects ) attraverso il ClipsDescendants boolean.Se vuoi che i bambini appaiono al di fuori dei confini di un frame, imposta semplicemente ClipsDescendants a false.
Nota importante, nota che non si applica se il frame o uno qualsiasi dei suoi antenati ha un non zero; in tali casi, i discendenti renderanno al di fuori dei confini del frame.
Ridimensionamento automatico
I frame possono essere impostati su dimensione automatica a seconda del loro contenuto.Per raggiungere questo, imposta il frame di Size a una larghezza e/o altezza minima di **** , quindi imposta la sua proprietà AutomaticSize a X , Y o XY a seconda degli assi su cui dovrebbe essere applicata la ridimensionamento automatico.Una volta Impostare, il frame verrà ridimensionato automaticamente in base alle dimensioni di GuiObjects e ai layout all'interno di esso.