Le MicroProfiler inclut plusieurs modes qui peuvent vous aider à visualiser les caractéristiques de performance de votre expérience de différentes manières.Après avoir ouvert le MicroProfiler avec CtrlAltF6 ( ⌘⌥F6 ), utilisez le menu Modes pour passer d'un à l'autre.
Mode cadre
Le mode le plus basique, mode cadre montre un graphique de bar de cadres qui s'écoulent de la droite (le plus récent) à la gauche.La hauteur de chaque barre indique le nombre de millisecondes qu'il a fallu pour terminer le cadre.Passez la souris sur un cadre pour obtenir des informations de base sur l'utilisation du CPU et du GPU.
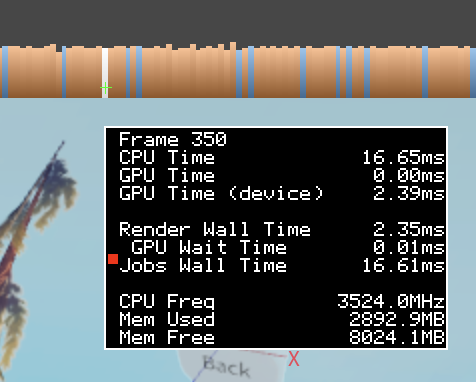
Les barres orange indiquent les cadres où le Jobs Wall Time dépasse le temps de rendu de la murale .Dans ces cadres, au moins un des threads travailleurs, qui fait des choses comme exécuter des scripts, calculer la physique et jouer des animations, a pris plus de temps à s'exécuter que le filde rendu principal.
Si l'expérience ne parvient pas à atteindre ses objectifs de temps de cadre et a un grand nombre de cadres orange, les causes communes sont les scripts, la physique et les animations.Voir améliorer les performances .
Les barres bleues indiquent les cadres où le temps de rendu de la murale dépasse le temps des tâches de la murale .Dans ces cadres, le thread de rendu principal a pris plus de temps que l'une des colonnes de travail.
Si l'expérience ne parvient pas à atteindre ses objectifs de temps de cadre et a un grand nombre de cadres bleus, cela indique un point de boulonnage de rendu.Les causes communes sont une densité d'objets excessive, le mouvement d'objets et l'éclairage.Voir améliorer les performances .
Les barres rouges indiquent les cadres où deux conditions sont vraies :
- Temps de rendu du mur dépasse Temps de mur des tâches * Le temps d'attente du GPU est supérieur à 2,5 millisecondes
Les barres rouges sont moins courantes que les barres orange et bleues et souvent le résultat d'une complexité excessive de l'objet, de la taille de la texture et des effets visuels.L'optimisation est similaire aux barres bleues.Voir améliorer les performances .
Les tâches minuscules à la fin d'un cadre peuvent parfois perturber le Temps du mur des tâches et le Temps du mur de rendu , ce qui est une autre raison de se concentrer plus sur le temps du cadre que sur la couleur du cadre.Il n'y a pas de couleur de cadre "bonne" à laquelle s'en tenir.Un mélange d'orange, de bleu et de rouge n'est pas problématique tant que vous atteignez les objectifs de temps de cadre pour votre expérience.Si vous n'atteignez pas vos objectifs de temps de cadre , les couleurs peuvent indiquer où optimiser.
Pause du microprofilateur avec CtrlP ( ⌘P ) pendant le mode cadre lance mode détaillé .
Mode détaillé
En plus du graphique en barre du mode cadre, le mode détaillé ajoute une chronologie colorée qui montre les étiquettes pour chaque tâche.
Les étiquettes qui apparaissent directement en dessous d'une autre étiquette indiquent les tâches qui sont exécutées en tant que partie de la tâche de niveau supérieur.
Plutôt que la tâche parentale, vous voulez généralement résoudre les problèmes des tâches enfant les plus performantes ; une tâche parentale ne peut pas être plus courte que la somme de ses tâches enfant.
Faire défiler fait zoomer ou dézoomer la timeline.Combiné aux étiquettes millisécatives en haut de la timeline, vous pouvez obtenir une idée de la durée d'une tâche dans un sens absolu, mais aussi de la durée qu'elle a prise par rapport à d'autres tâches.
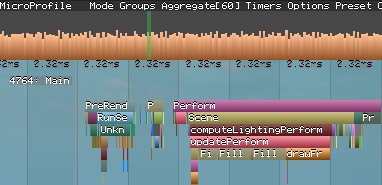
L'overlay vert sur le graphique de barre indique le nombre de cadres actuellement visibles sur la timeline—votre niveau de zoom.Cliquez avec le bouton gauche sur une barre de cadre pour sauter à cette position sur la timeline.
Vous devrez peut-être ajuster le niveau de zoom, mais passer la souris sur une barre met en évidence le cadre dans la timeline. Les lignes grises claires délimitent les cadres.

Cliquez avec le bouton gauche et faites glisser pour faire défiler la timeline.Sur une machine avec de nombreux cœurs de processeur, vous devrez peut-être faire défiler vers le haut ou vers le bas un peu pour trouver le thread principal ou le thread travailleur effectuant une tâche spécifique.
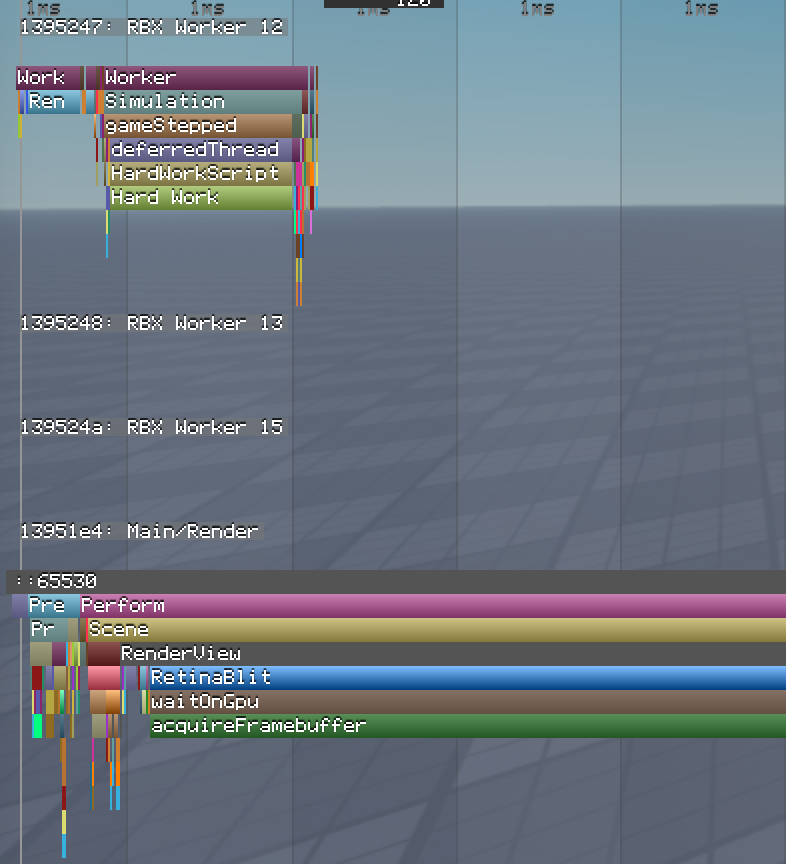
Faites un clic droit sur une étiquette pour zoomer la timeline exactement sur la durée de cette tâche.
Cliquez avec le bouton gauche sur une étiquette pour l'ajouter à un graphique en ligne à droite du bas.Le graphique montre le temps que la tâche prend à chaque cadre.En utilisant ce graphique, vous pouvez tester les performances de certaines tâches seulement dans votre jeu.Lorsque vous avez terminé, faites un clic droit sur le graphique pour le masquer.

Si la quantité d'informations est écrasante, survolez une étiquette pour trouver son groupe.Ensuite, utilisez le menu groupes pour filtrer la timeline à un ou plusieurs groupes, tels que physique ou rendu .

Mode horloges
Le mode horloge est une façon alternative de visualiser les données dans la voirdétaillée : en tant que liste de labels avec des temps de traitement et des comptages d'appels.Les graphiques de bar horizontaux dans certaines colonnes vous aident à repérer les tâches les plus actives.
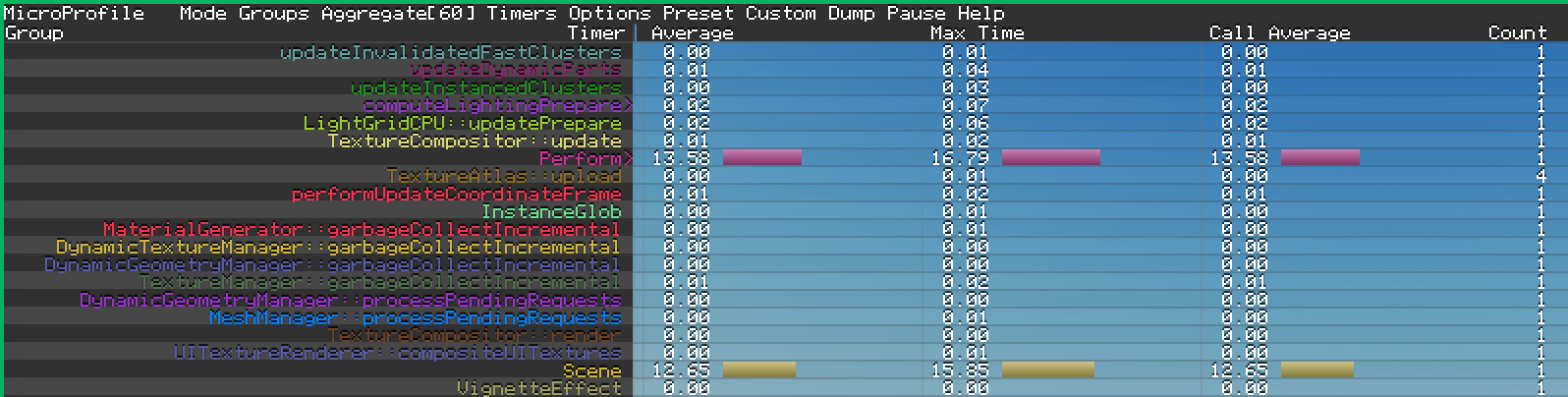
Les contrôles sont similaires à la voirdétaillée :
- Cliquez gauche et maintenez pour faire glisser vers le haut et vers le bas.
- Cliquez avec le bouton gauche sur une étiquette pour l'ajouter au graphique en ligne à droite inférieure.
- Utilisez le menu groupes pour filtrer la liste.
- Utilisez le menu calendriers pour personnaliser les colonnes.
Mode comptoirs
Le mode comptoirs est une longue liste de catégories et de statistiques, y compris le nombre d'instances et l'utilisation de la mémoire (en octets) pour les différentes tâches.

- Tout comme la voirdétaillée, cliquez avec le bouton gauche et maintenez pour faire glisser vers le haut et vers le bas.
- Cliquez avec le bouton gauche dans la colonne Graph pour ajouter un petit graphique d'utilisation avec des valeurs minimales et maximales. Cliquez à nouveau sur le graphique pour l'étendre.
- Faites un clic droit sur un graphique pour le fermer.
- Vous ne pouvez pas filtrer cette voir, mais vous pouvez cliquer gauche sur une catégorie (par exemple, memory ) pour la fermer.
Bien que le mode comptoirs puisse être utile, la console de développeur est la façon recommandée d'identifier les problèmes de mémoire .Vous pouvez également trouver le vue aux rayons X dans l'interface utilisateur web utile pour identifier quand l'allocation de mémoire problématique se produit.
Mode caché
Le mode caché maintient le menu MicroProfiler ouvert, mais cache le graphique de barre.Il est utile pour réduire le désordre visuel, enregistrer les données du cadre , et de mettre en pause et de reprendre pendant que vous observez le graphique en ligne.