Vous pouvez créer ou modifier un modèle existant pour prendre en charge les têtes animées dans un logiciel de modélisation tiers, tel que Blender ou Maya.Lors de la création d'une tête, votre modèle de personnage doit répondre aux exigences suivantes :
- La tête du modèlisationdoit inclure une colonne ou une structure osseuse interne.Ces os dirigent les différentes déformations des sommets pour créer des expressions faciales.Vous pouvez créer un système de contrôle pour simplifier le processus de pose afin de le rendre plus simple.
- Le modèle a des poses faciales enregistrées dans la timeline d'animation et mappées sur le maillage de la tête.Les têtes animables typiques incluent 50 poses de base standard qui permettent une grande variété d' expressions.
Pour répondre à ces exigences, vous pouvez appliquer les étapes de ce guide lors de la conception et de la pose de votre propre tête.Ce guide couvre les processus de base d'ajout d'os faciaux, de pose et de mapping de 5 poses FACS de base dans Blender sur un personnage de référence simplifié (Cubie), puis l'exportation du modèlisation.
Fichiers de référence
Les suivants sont des fichiers de référence de tête, y compris tous les fichiers d'exemple de ce guide :
| Fichiers de référence | Avertissement |
|---|---|
| Cubie-Model-Only.blend uniquement | Un fichier de projet Blender contenant un modèle de personnage Cubie R15 sans données faciales. |
| Cubie-Eye-Bones-Skinned.blend | Un fichier de projet Blender contenant le modèle de personnage Cubie d'exemple avec des os oculaires striés sans données de pose ou de mapping. |
| Poses de l'œil de Cubie mappées.blend | Un fichier de projet Blender contenant le modèle de personnage Cubie avec les 5 poses d'exemple enregistrées et mises en relation. |
| Cubie-Complète.fbx | Un modèle de personnage Cubie avec un visage entièrement rigoureux et plus de 50 poses enregistrées et mises en relation.Vous pouvez importer ce fichier dans Studio ou ouvrir le fichier dans votre logiciel de modélisation 3D préféré. |
| Cubie-Texteure_ALB.png | Un fichier d'image de texture Cubie. Après avoir importé le modèle Cubie dans Studio, vous pouvez ajouter ce fichier en tant que TextureID de la partie tête. |
| Cubie-Complete.ma | Un projet Cubie Maya fourni comme référence supplémentaire. |
Exigences de modélisation
De nombreux modèles de caractères incluent déjà une tête avec des caractéristiques faciales distinctes, mais ils peuvent nécessiter des ajustements de modélisation mineurs pour la compatibilité de la tête.Lors du modélisation d'un personnage avec une tête, assurez-vous que le maillage de la tête répond aux spécifications du personnage d'avatar, ainsi qu'aux exigences suivantes :
- Parties du visage - Assurez-vous d'inclure des caractéristiques faciales distinctes, telles que les yeux, les dents supérieures, les dents inférieures et une langue.
- Verticaux des lèvres - Si vous voulez que votre personnage utilise sa bouche, séparez les verticaux des lèvres afin que la bouche puisse s'ouvrir.
- Composants internes - Si votre personnage a des composants internes de la bouche, tels qu'une langue et des dents, modélisez un sac buccal dans le maillage de la tête pour contenir ces caractéristiques.Si votre personnage utilise des sockets oculaires, modélisez un sac oculaire similaire pour contenir ces fonctionnalités.
- Pas de données supplémentaires - Assurez-vous que tous les enfants ne contiennent pas de parties de la donnée Head_Geo qui contiennent de l'histoire ou des transformations gelées.
- Cage extérieure - Assurez-vous que le modèle de caractère a une cage extérieure pour prendre en charge les accessoires de visage et les vêtements en plusieurs couches.Pour plus d'informations, voir exigences de maillage de cage.
Vous pouvez suivre le reste de ce processus de création de tête en utilisant un personnage Cubie rigé qui répond à ces exigences de modélisation.Cette version n'inclut pas de données de rigidification ou de pose faciales afin que vous puissiez l'utiliser comme référence dans ce guide.
Rigage
Votre personnage doit avoir une structure osseuse interne pour piloter les points de la géométrie du visage et faire des poses faciales.Contrairement à attacher un modèle humanoïde, Studio n'exige pas une hiérarchie spécifique des os pour une tête.Cependant, pour que la rigidité faciale fonctionne correctement, la rigidité doit inclure une RootFaceJoint os et os faciaux supplémentaires.
Joint de visage racine
Le RootFaceJoint est un os qui est parenté sous l'os de tête standard R15.Cette racine osseuse doit parent toutes les autres os du visage.Dans Blender, vous pouvez ajouter rapidement une osseuse par extrusion d'une osseuse enfantine à partir de l'os de la tête, puis mapper le nom de l'os comme propriété dans le maillage Head_Geo.L'objet os RootFaceJoint est communément nommé « DynamicHead » dans les modèles de référence et les exemples, mais vous pouvez utiliser n'importe quel nom tant que vous mappez l'os racine dans des propriétés personnalisées.
Pour ajouter une os de RootFaceJoint :
Dans Blender, ouvrez le projet Cubie-Model-Only.blend .
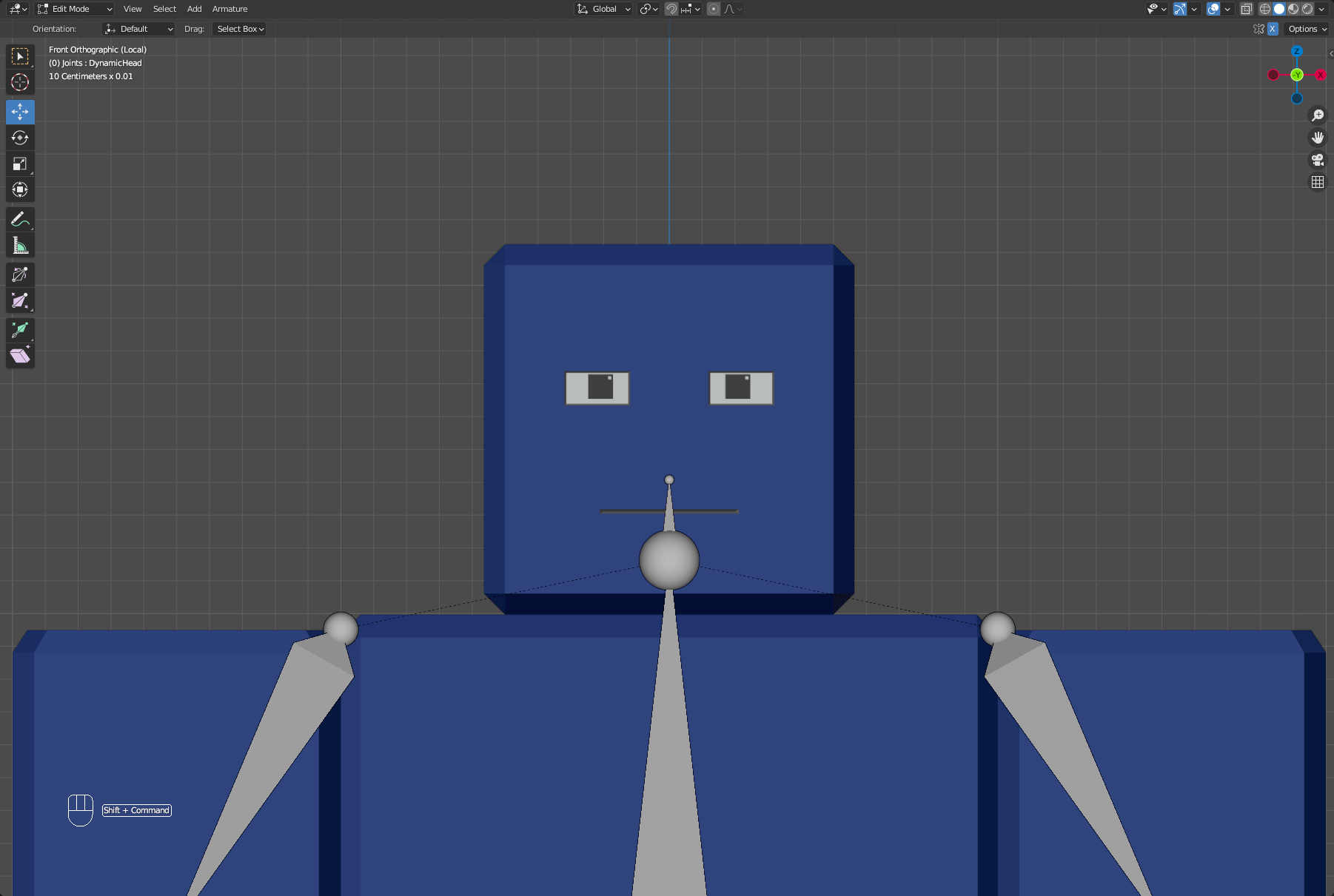
Cliquez sur n'importe quelle os pour sélectionner l'armature, puis passez au mode édition .
Dans le planificateur , cliquez sur l'os tête .
Dans la fenêtre , appuyez sur E et faites glisser votre souris jusqu'à ce qu'elle éjecte une osseuse supplémentaire de la colonne tête .
Dans le planificateur , renommez cette os DynamicHead . Vous ferez référence à cet os par son nom plus tard dans la section cartographie.
Os du visage
Les os du visage dirigent la flexion et la déformation de la géométrie du visage.Chaque fonction de visage posable de votre tête nécessite généralement au moins une osse.Les fonctionnalités complexes, telles que les yeux et la bouche, peuvent nécessiter plusieurs os pour rendre certaines poses possibles.
Le processus de mise en place et de skinning dépend du modèle de personnage et diffère entre les outils et les modéliseurs.Il est important de planifier la gamme complète de poses faciales que votre personnage doit effectuer pour éviter des ajustements supplémentaires des os de la tête plus tard.
Les instructions suivantes décrivent un processus de base de ajout d'os faciaux et peau , ou l'application d'influences, aux yeux du modèlisationde référence et aux paupières .Vous pouvez continuer à appliquer cette technique au reste des caractéristiques faciales qui nécessitent une articulation, telles que la bouche, les joues et la mâchoire du personnage.Après avoir ajouté vos os et appliqué des influences, vous pouvez créer des contrôles qui peuvent aider à rendre le prochain processus de pose plus efficient.
Ajouter os du visage
Les os de tête spécifiques dont votre personnage a besoin dépendent des poses que vous prévoyez qu'il utilise.Les exemples suivants couvrent le processus d'ajout de 1 os pour chaque œil et de 4 os pour les paupières afin d'autoriser le clignement, le clignement et la direction du regard.
Lors de la création d'un plateformede visage, utilisez moins de 50 os faciaux où cela est possible et gardez les os organisés et spécifiques pour leurs caractéristiques faciales associées.En général, un grand nombre de vertex et de jointures peut avoir un impact sur les performances de votre expérience.
Yeux
Chaque œil nécessite une seule os chacun, bien que vous puissiez choisir de créer une os contrôleur plus tard qui peut contrôler les deux yeux en même temps.Pour vous assurer que vous positionnez vos os de manière symétrique, vous pouvez activer miroir de l'axe X dans le coin supérieur droit du Viewport.Cela déplace les os qui partagent le même nom avec des suffixes opposés le long de l'axe X.
Pour ajouter des os aux yeux du personnage :
Dans mode objet , sélectionnez la armature et passez au mode édition .
Cliquez sur Ajouter , puis Os unique . Faites ceci deux fois.
Renommer une osse Œil gauche , et renommer l'autre Œil droit .
Activer miroir de l'axe X .
Positionnez l'os gauche ou droit centré sur les yeux du modèlisation.
Ajustez les os horizontalement et face à l'avant. Une méthode rapide pour définir les os horizontalement :
- Dans le coin supérieur droit du Viewport , étendez le panneau d'outils à la section transformer .
- Avec les os sélectionnés, copiez l'emplacement tête Y au lieu queue Y .
- Définissez le Queue Z à 0,2 centimètres. Cela déplace les coordonnées de la queue Z de 0,2 centimètres par rapport aux coordonnées de la tête Z.
Maintenez Shift et cliquez sur les deux os œil .
Tout en maintenant toujours Shift, cliquez sur l'os Visage .
Faites un clic droit dans la fenêtre de jeu. Un menu contextuel s'affiche.
Sélectionnez parent , faire , puis avec décalage .
Les paupières
Lors de l'ajout d'os, vous pouvez créer rapidement des os parentés sous l'os du visage en sélectionnant des os existants et en les dupliquant.Cela crée automatiquement des os parentés sous l'os du visage.
Pour ajouter des os aux paupières du personnage :
Dans mode d'édition , maintenez Shift et cliquez sur les deux os des yeux pour les sélectionner.
Appuyez sur ShiftD et cliquez pour dupliquer les os dans la même position. Faites ceci quatre fois pour créer 8 os nouveaux au total.
Avec miroir de l'axe X activé , positionnez chaque os aux coins des yeux.
Dans le planificateur , renommez toutes les os pour refléter leur position spécifique. Utilisez les noms suivants :
- Paupière supérieure gauche extérieure
- Paupière supérieure droite extérieure
- Paupière inférieure gauche extérieure
- Paupière inférieure droite extérieure
- Paupière supérieure gauche
- Paupière supérieure droite
- Paupière inférieure gauche
- Paupière inférieure droite

Os du visage de skin
Vous pouvez appliquer skinning à un modèle de personnage en utilisant plusieurs méthodes.L'exemple suivant utilise le mode peinture de poids de Blender pour peindre les verticaux que une seule osse peut contrôler.L'habillage est généralement une étape longue pour les personnages complexes et un arrière-plan en matière d'habillage et de pose faciale est recommandé.
Lors de l'application d'influences détaillées ou partagées pour des modèles complexes, il est recommandé d'activer Auto Normaliser pour empêcher les conflits d'influence entre les os.
Yeux
Les deux yeux dans le projet d'exemple nécessitent des influences complètes sur la pupille dans la géométrie de l'œil.En fonction du design des yeux, vous devrez peut-être ajuster les influences pour créer des poses oculaires réalistes.
Pour ajouter de l'influence à l'œil gauche :
Dans mode objet , cliquez sur le maillage de la tête, puis maintenez Shift et cliquez sur n'importe quelle osse pour sélectionner l'armature.
Passez au mode peinture de poids **** .
Basculez vers mode de vision X-Ray ou mode de prévisualisation de matériel pour mieux visualiser les sommets.
Maintenez Shift et cliquez sur l'os Œil gauche pour le sélectionner. Le nom de l'os sélectionné actuellement s'affiche en haut à gauche de la fenêtre.
Peindre l'influence sur les sommets à l'intérieur de l'œil. Pour cet exemple, assurez-vous que les pupilles sont rouges ou entièrement influencées par l'os sélectionné.
Passez au mode objet , puis cliquez sur n'importe quelle osse pour sélectionner l'armature.
Passer au mode position avec l'armature sélectionnée.
Testez les influences de l'os oculaire en saisissant l'os et en le déplaçant. Le maillage ci-dessous devrait s'abonner.
Répétez ces étapes pour l'œil droit.
Les paupières
Les os des paupières nécessitent leurs propres influences séparées.Bien que l'exemple ne manipule que les paupières supérieures, être en mesure de contrôler les coins inférieurs des paupières est important pour d'autres poses, telles que LeftCheekRaiser et RightCheekRaiser.
Pour ajouter de l'influence à la paupière gauche :
Dans mode objet , cliquez sur le maillage de la tête, puis maintenez Shift et cliquez sur n'importe quelle os.
Passez au mode peinture de poids **** .
Passez au mode de vision X-Ray ou Mode d'aperçu du matériel pour mieux visualiser les sommets.
Peindre les influences sur les verticaux les plus proches de l'os.
Une fois terminé, maintenez Shift et cliquez sur une autre os pour commencer à appliquer des influences aux verticaux les plus proches. Effectuez cette étape pour chaque os des paupières.
Passez au mode objet , sélectionnez le maillage du personnage, puis passez au mode pose pour tester.
Vous pouvez télécharger une version de ce projet avec les os peaufinés jusqu'à ce point comme référence.
Ajouter des contrôles
Puisque créer des têtes nécessite de sauvegarder plusieurs poses successivement, alors qu'il n'est pas nécessaire, les contrôles peuvent vous aider à poser vos os rapidement et efficacement.Vous pouvez créer des contrôles en ajoutant des os de contrôleur externes qui influent sur les contrôles internes, ce qui facilite l'accès et la pose ainsi que la réinitialisation à une transformation neutre.
Vous pouvez créer des contrôles de différentes manières.L'exemple suivant utilise Contraintes osseuses et formes géométriques simples incluses dans le projet de référence Blender pour configurer rapidement des os de contrôle facilement accessibles pour les os du visage du personnage.Pour plus d'informations sur le rigging et les contraintes, consultez la documentation de Blender pour des détails supplémentaires sur le rigging des personnages et les contraintes d'objets.
Pour commencer à créer des contrôles d'os faciaux :
- En mode objet , sélectionnez l'armature des jointures et appuyez sur pour dupliquer l'objet armature des jointures.
- Renommez la nouvelle armature en contrôleur .
- Dans Mode d'édition , sélectionnez toutes les os non faciales, faites un clic droit et sélectionnez Supprimer les os sélectionnés .
- Renommez les os pour inclure _Con , pour les désigner comme os de contrôleur. Vous pouvez les renommer en masse avec le processus suivant :
- Dans le planificateur , maintenez Shift et cliquez sur toutes les os du contrôleur.
- Accédez à Éditer > Renommer en masse . Un modal de renommage s'affiche.
- Définir à sélectionné et utiliser le menu déroulant pour définir à os .
- Définir le type à définir le nom .
- Définir méthode à suffixe .
- Dans Nom , ajoutez _Con .
- Cliquez sur le bouton OK .
- Passez au mode objet et sélectionnez l'objet original Joints armature .
- Passez au mode pose .
- Cliquez sur les os articulaires originaux, tels que LeftEye , puis naviguez vers le panneau des propriétés des contraintes osseuses >.
- Ajoutez Copier l'emplacement et Copier la rotation , puis définissez la contrainte de chaque os original pour cibler leur os de contrôle correspondant, comme LeftEye_Con .
- Dans la contrainte Rotation de copie , définissez les propriétés suivantes :
- Dans l'axe , désactivez le X , Y , et Z .
- Dans axe inversé , activez le X , Y , et Z .
- Définir mixage à décalage (héritage).
- Effectuez les étapes 7 à 9 pour chaque os facial qui nécessite un manette.
Pour créer des formes d'os personnalisées pour un accès plus facile aux os de contrôle :
Passez au mode objet et sélectionnez l'objet contrôleur armature.
Passez au mode pose .
Sélectionnez une os de contrôleur, comme LeftEye_Con .
Passez au panneau propriétés des os et élargissez la section affichage de la fenêtre .
Sélectionnez l'une des formes personnalisées incluses dans le projet. Dans le projet de référence, les objets de forme partagent des noms similaires aux os du visage.
Définissez la rotation X à -90 . Définissez toute autre mise à l'échelle si nécessaire.
Exécutez les étapes 3 à 6 pour tous vos os de contrôleur. Vous pouvez cacher les os du visage originaux à ce stade.
(Facultatif) Configurer les groupes d'os pour attribuer des couleurs aux os de votre contrôleur :
Accédez au panneau Propriétés des données d'objet .
Créer un nouveau groupe d'os.
Modifiez le jeu de couleurs à un thème de couleur de votre choix.
Cliquez sur Attribuer pour attribuer la couleur sélectionnée actuellement au contrôleur pour effectuer cette étape en lots.
Testez vos contrôleurs en mode de pose .
Positionner
Poser est le processus de manipulation des os de votre maillage de tête dans une position spécifique par cadre d'animation.Une fois la tête du modèlisationrigidifiée, vous pouvez commencer le processus de sauvegarde de poses dans la timeline.Ces données permettent à Studio d'accéder à chaque mouvement facial et d'animer ou de mélanger les poses faciales pour créer des expressions dynamiques.
Lorsque vous posez le maillage des os de la tête de votre personnage à de nouvelles positions, suivez le système d'action faciale de codage (Système de codage facial) comme référence pour vos poses d'expression faciale.FACS est un système complet et basé sur l'anatomie pour décrire tous les mouvements faciaux visibles, et il permet que toutes les animations faciales soient partageables entre les personnages.Cela signifie que une fois que vous créez une animation faciale, vous pouvez la réutiliser pour tout personnage avec une tête animable animable avec une instance FaceControls.
Chaque cadre dans la timeline d'animation de votre logiciel de modélisation peut contenir une seule pose FACS unique, donc lorsque vous souhaitez créer plusieurs poses FACS, vous devez enregistrer chaque pose FACS dans un cadre différent.Vous devez également inclure un cadre avec votre personnage ayant un visage neutre avec les contrôleurs de visage et les os réglés sur leurs valeurs par défaut.Cela garantit que Studio peut calculer les différences de position des os entre l'expression neutre de votre personnage et chaque pose FACS.Pour cette raison, définissez le cadre 0 comme expression neutre de votre personnage et enregistrez les poses FACS à partir du cadre 1.
L'image suivante est un exemple de calendrier d'animation de Blender avec 5 cadres.Le cadre 0 a l'expression neutre du personnage, et les cadres 1-4 ont des données de pose FACS.
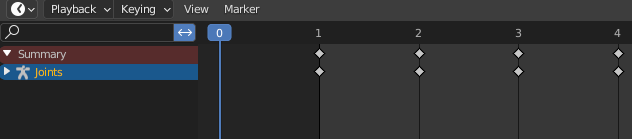
Il y a 50 poses de base que vous pouvez utiliser dans Roblox pour représenter une large gamme d'émotions faciales pour vos personnages.Lorsque vous décidez quelles poses vous avez besoin, rappelez-vous que les noms de poses FACS sont toujours basés sur l'orientation du personnage, et non sur la caméra.Par exemple, LeftEyeClosed ferme l'œil gauche du personnage, qui se trouve à droite de la voirde la caméra.
Vous n'avez peut-être pas besoin de toutes les 50 poses de base pour votre personnage.Par exemple, un simple robot qui ouvre la bouche et cligne peut simplement avoir JawDrop , LeftEyeClosed , et RightEyeClosed .Par conséquent, plus votre personnage est expressif, plus vous devez inclure de poses FACS dans votre calendrier d'animation.Il est recommandé de sauvegarder les poses de base que vous prévoyez d'utiliser avec la tête dans l'ordre alphabétique, puis d'utiliser n'importe quel cadre ensuite pour des poses de combinaison .
Les étapes suivantes décrivent le processus de pose de 5 poses avec les os faciaux créés dans notre référence, mais vous pouvez appliquer ces étapes à toutes les poses supplémentaires pour une tête plus expressive.Pour poser vos os du visage dans Blender :
Assurez-vous que la tête de lecture de la timeline d'animation est définie sur le bon cadre.
- Si vous définissez la pose neutre du personnage , définissez-la sur cadre 0 .
- Si vous posez EyesLookLeft, définissez-le sur cadre 1 .
- Si vous posez EyesLookRight, définissez-le sur cadre 2 .
- Si vous posez LeftEyeClosed, définissez-le à cadre 3. 5. Si vous posez RightEyeClosed, définissez-le sur cadre 4 .
Dans le mode de pose , définissez la pose sur la position maximale que vous souhaitez que votre pose utilise de manière réaliste :
- Si vous définissez la pose du personnage Neutral, définissez les contrôleurs de visage et les os sur leurs valeurs par défaut,
- Si vous posez EyesLookLeft, sélectionnez les os du contrôleur d'œil et faites glisser les yeux à la gauche du personnage.
- Si vous posez EyesLookRight, sélectionnez les os du contrôleur d'œil et faites glisser les yeux à la droite du personnage.
- Si vous posez LeftEyeClosed, sélectionnez les os du contrôleur d'œil et faites glisser les paupières gauches vers le bas pour rejoindre les paupières inférieures.
- Si vous posez RightEyeClosed, sélectionnez les os du contrôleur d'œil et faites glisser les paupières droites vers le bas pour rejoindre les paupières inférieures.
Dans le Viewport , appuyez sur A pour sélectionner toutes les os.
Faites un clic droit et sélectionnez insérer une clé > localisation et rotation .Cela garantit que chaque cadre contient les informations de position et de rotation pour toutes les os.
Lorsque toutes les poses sont sauvegardées dans votre timeline, définissez le début et la fin de la timeline d'animation pour représenter le nombre de cadres avec des poses sauvegardées.Définissez toujours Démarrage à 0 et, dans cet exemple spécifique, vous pouvez définir Fin à 4 si vous ne gérez que les 4 poses d'exemple non neutres.
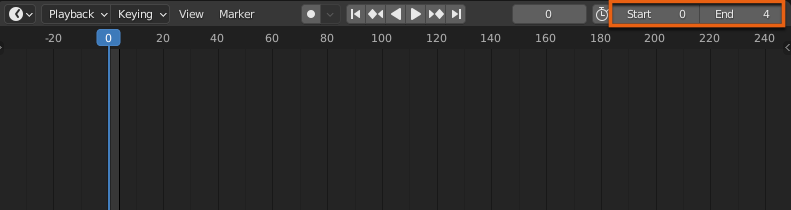
Poses combinées
Vous pouvez combiner 2-3 poses de base FACS dans un seul cadre d'animation pour afficher des expressions faciales complexes.Cependant, lorsque vous combinez des poses FACS qui contrôlent les régions faciales mêmes , les caractéristiques faciales peuvent soit se heurter, soit défigurer le personnage.
Par exemple, les deux LeftEyeClosed et LeftCheekRaiser contrôlent le mouvement autour de l'œil gauche du personnage : LeftEyeClosed ferme l'œil, et LeftCheekRaiser soulève la joue et pousse le bas des paupières vers le haut, provoquant un effet semblable à un écarquillement.Lorsque vous combinez les deux poses avec une ou plusieurs à 100% de leurs valeurs, la paupière inférieure se heurte à la paupière supérieure :
Une pose combinée , ou corrective , est la combinaison de 2-3 poses FACS qui contrôlent les mêmes caractéristiques faciales dans un seul cadre d'animation avec une différence corrective de 100% de leurs valeurs par défaut.En définissant et en cartographiant une pose combinée à votre tête, vous pouvez corriger la manière dont vous souhaitez que les deux ou plusieurs poses FACS se combinent.Par exemple, si vous ajoutez une correction pour chacun des cas d'utilisation précédents, les paupières inférieure et supérieure font contact l'une avec l'autre sans se heurter :
Lors de l'importation, Studio calcule et stocke la différence corrective pour les poses de combinaison dans l'instance FaceControls de la tête, et l'instance FaceControls corrige les valeurs des poses de base lorsqu'elles se combinent dans l'éditeur d'animation.
Carte
Une fois que vous avez terminé de poser chaque pose FACS dont votre personnage a besoin, vous devez cartographier, ou lier, chaque cadre d'animation que vous posez à son nom de pose FACS correspondant ou combiné.La mise en cartographie stocke les positions et les traductions des os dans la tête MeshPart, et lorsque vous commencez à animer votre tête dans l'éditeur d'animation Animation Editor, l'instance FaceControls utilise ces données stockées pour transformer les caractéristiques faciales de votre personnage en la position FACS applicable.
En plus de mapper chaque pose à son nom de pose approprié, vous devez également mapper le RootFaceJoint afin que Studio puisse localiser correctement ce joint et masquer toutes les jointures des enfants et leurs os dans l'instance FaceControls à l'importation.
Pour cartographier vos poses sauvegardées et le RootFaceJoint :
Passez au mode objet .
Sélectionnez le maillage Head_Geo .
Dans l'onglet propriétés d'objet du éditeur de propriétés , naviguez vers la section propriétés personnalisées , puis cliquez sur le bouton nouveau .Une nouvelle propriété personnalisée s'affiche sous le bouton Nouveau .

À droite de la nouvelle propriété personnalisée, cliquez sur le icône d'équipement . Les propriétés d'édition s'affichent en pop-up.

Cliquez sur le Type menu déroulant, puis sélectionnez Chaîne .
Dans le champ nom de propriété :
- Si vous mappez une pose, saisissez le numéro de cadre que vous mappez, Frame0 par exemple.
- Si vous mappez le RootFaceJoint, entrez RootFaceJoint .
Laissez les champs valeur par défaut et description vides.
Cliquez sur le bouton OK . La nouvelle propriété personnalisée est mise à jour avec votre nouveau nom de propriété.
Dans le champ à droite du nom de propriété personnalisé :
- Si vous mappez une pose de base, saisissez la position correspondante FACS position de base ou le nom de la position combinée exactement tel qu'il est orthographié.
- Si vous mappez une pose de combinaison, saisissez chaque pose de base que vous combinez séparément par une barre oblique, comme Funneler_JawDrop_Pucker .
- Si vous mappez le RootFaceJoint, saisissez le nom de la racine osseuse du visage, généralement DynamicHead .
Appuyez sur Entrer .
Au fur et à mesure que vous répétez ce processus, chaque propriété personnalisée supplémentaire que vous créez s'affiche dans la section propriétés personnalisées de l'onglet propriétés d'objets dans l'éditeur de propriétés .
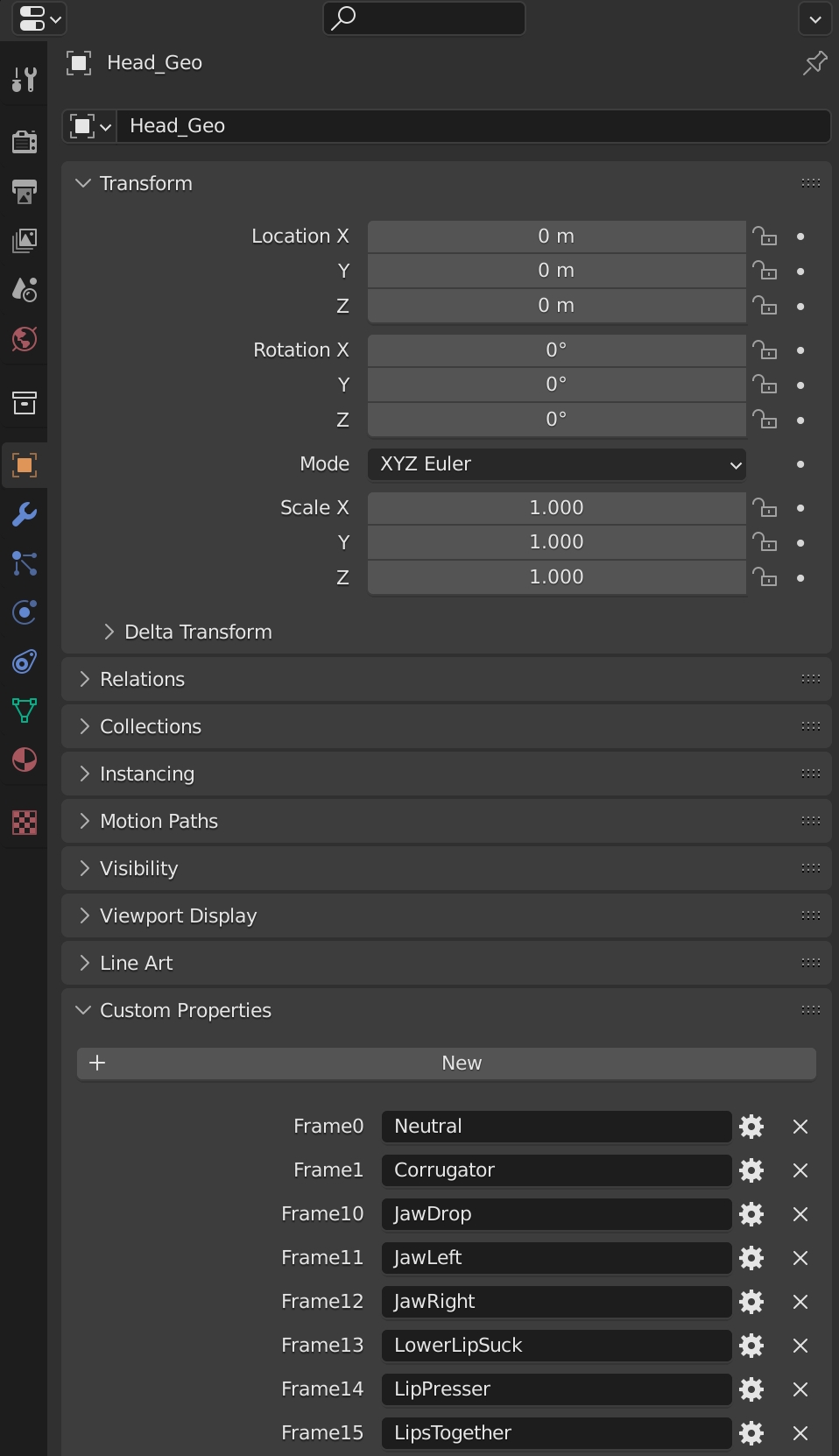
Vous pouvez télécharger une version de ce projet avec les poses sauvegardées et mises en relation jusqu'à ce point comme référence.Si vous importez une tête .fbx avec des données d'animation sauvegardées dans Blender, assurez-vous de définir le décalage d'animation dans la fenêtre d'importation .FBX à 0 pour inclure le cadre 0 de la timeline.
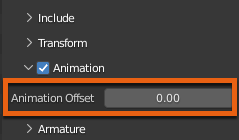
Exporter
Après avoir terminé la pose et la cartographie de votre tête pour votre personnage, vous pouvez exporter le modèle de caractère en tant que .fbx pour l'importer dans Studio, vous permettant d'accéder aux poses des yeux 4 en utilisant l'instance FaceControls dans Studio.Vous pouvez également référencer la tête Cubie entièrement configurée .fbx pour accéder à toutes les poses de base de plus de 50.
Les paramètres d'exportation pour les têtes animables diffèrent légèrement des paramètres d'exportation de modélisation tiers standard .Pour exporter le modèle de tête de base en tant que .fbx :
- Dans la barre supérieure, cliquez sur Fichier . Un menu contextuel s'affiche.
- Sélectionnez Exporter , puis FBX (.fbx) . La fenêtre Affichage des fichiers Blender s'affiche.
- Étendez Inclure et activez Limiter à > Collection active .Notez que cette étape est facultative si vous n'avez pas de collections supplémentaires dans votre projet Blender.
- Dans la section Inclure , activez Propriétés personnalisées .
- Développez la section armature et désactivez ajouter des os de feuille .
- Activer l'animation de cuisson .
- Développez l'animation de cuisson et désactivez les bandes NLA , toutes les actions , et les cadres clé de début/fin de force .
- Cliquez sur le bouton porter FBX . Sauvegardez le FBX dans le dossier de votre choix.
À ce stade, vous pouvez maintenant importer le .fbx dans Studio en tant que personnage avec une tête animable soutenue.Pour les instructions d'importation et d'utilisation du modèle, voir Utiliser les têtes dans Studio.