Animasyon Editörü eklentisi, kıvrımlarda özel animasyonlar tasarlayıp yayınlamanıza izin verir.
Bir kızak, bağlarla bağlantılı birbir bölümlü nesnedir.Bu bağlantıları pozlar oluşturmaya taşıyabilir ve Animasyon Editörü daha sonra pozdan pozaya kadar pürüzsüz bir şekilde animasyon yapar.Tüm hareketli parçalar Motor6D nesneleriyle bağlı olduğu sürece, hem insan hem de insan olmayan kuklalar için Animasyon Editörünü kullanabilirsiniz.
Arayüz
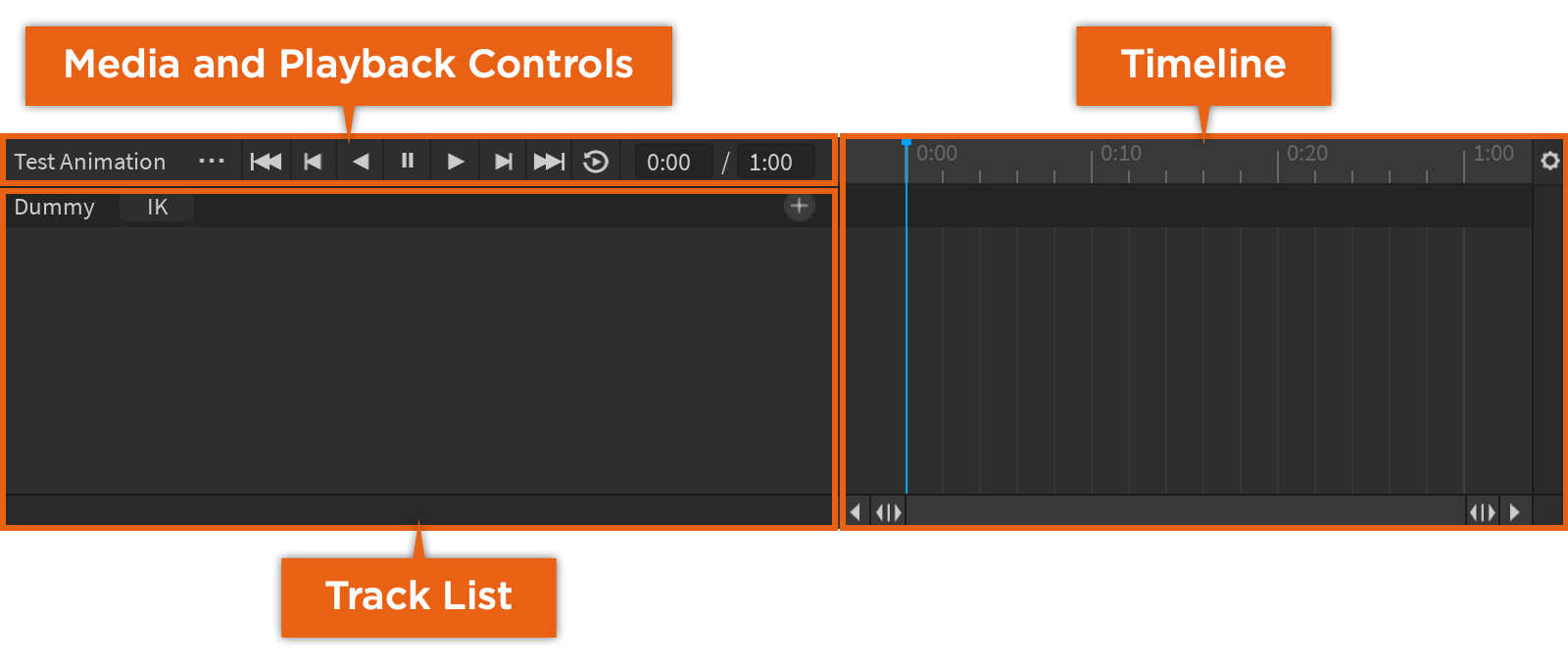
Medya ve oynatma denetimler
 | animasyonadı. |
 | Aşağıdaki menü öğeleriyle bir bağımsız menü açar:
|
 | Scrubber'ı ilk anahtara taşır. |
 | Scrubber'ı önceki anahtara taşır. |
 | Animasyonu tersine gösterir. |
 | animasyondurdurur. |
 | animasyonönizler. |
 | Scrubber'ı bir sonraki anahtara taşır. |
 | Scrubber'ı son anahtara taşır. |
 | animasyoniçin döngü geçişi yapar. |
 | Fırçanın konumu için zaman dilimi birimi gösteren pozisyon göstergesi , saniyeler: çerçevelerde 5 saniye içinde. |
Zaman çizelgesi
 | Mevcut çerçeve konumunu işaretleyen bir parçacıkçı. |
 | Kazıcıyı kesin bir zaman birimine taşımanıza izin veren zaman birimleri. |
 | Bir parçanın konum veya yön değişikliğini işaretleyen bir anahtar kare. |
 | Süre birimi işaretlerini genişletir veya küçültür. |
 | Aşağıdaki menü öğeleriyle bir bağımsız menü açar:
|
İz listesi
 | Rig'in adı. |
 | IK'yi Yönet penceresini açar. |
 | Takip listesine ekleyebileceğiniz ek kayıtların bir bağlantı menüsünü açar. |
 | Hareket ettirildiğinde veya yeni bir pozisyona veya yöne döndürüldüğünde adını, konumunu ve dönüşünü gösteren parça izi. |
 | Aşağıdaki menü öğeleriyle bir bağımsız menü açar:
|
Bir animasyon oluştur
Sadece kılavuzlar kullanarak animasyon oluşturabilirsiniz.Kullanılabilir bir ekipmanınız yoksa, Rig Builder aracını kullanarak önceden inşa edilmiş bir ekipman ekleyin.Önceden inşa edilmiş ekipmanlar bir karakter animasyonu oluşturmak için temel parçaları ve mekanizmaların hepsine sahiptir.
Bir ekipmanınız varsa, aşağıdaki adımları kullanarak yeni bir animasyon oluşturabilirsiniz:
Araç çubuğunun Avatar sekmesinden, Animasyon Editörü 'ne tıklayın.
Yaratma diyaloğunu görüntülemek için bir animasyon oluşturmak istediğiniz aygıtı seçin.

Animasyon Adı alanına yeni bir animasyon adı girin, ardından Yarat düğmesine tıklayın.Animasyon Editörü penceresi medya ve oynatma kontrollerini , zaman çizelgesini ve izleme listesini görüntüler.
Buradan, ekipmanınız ve animasyon ayarları için pozlar oluşturmaya ve animasyonun tekrarlanması veya önceliğinin ayarlanması gibi animasyon ayarlarını değiştirmeye başlayabilirsiniz.
Pozlar oluştur
Bir animasyon farklı pozlardan oluşur veya bir rig içindeki Bone özel pozisyonları ve yönleri veya MeshPart.Kuklanın elleri, ayakları veya gövdesi gibi kemikleri veya dokuları hareket ettirerek pozlar oluşturabilirsiniz.Zaman çizelgesinin farklı pozisyonlarında çeşitli pozlar oluşturduktan sonra, Animasyon Editörü onlar arasında sizin rahatlatma ayarlarınızla düzgün bir şekilde hareket etmek için çalışır pozdan pozaya.
Örneğin, bir insansız karakterin sola 45° dönerek bakması gereken basit bir animasyon iki pozisyona sahiptir:
- Önümüzdeki ilk pozisyon.
- Sola döndürülmüş pozisyon.
Bir poz oluşturmak için:
Kâşif penceresinde, kemiğe veya örsüze erişmek için kolu seçin ve çocuk örneklerini genişletin.
Animasyon Editörü penceresinde, zaman çizelgesine gidin, ardından pozu ayarlamak istediğiniz çerçeve konumuna temizleyici tıklayın ve hareket ettirin.Varsayılan olarak, Roblox zaman çizelgesi birimlerini saniye: çerçeveler ve animasyonları saniye başına 30 çerçeveler halinde gösterir.Örneğin, 0:15 ½ saniye gösterir.

In the görüntü alanı , fareyi direğe getir ve bir kemik veya çerçeği seç.Ayrıca zaman çizelgesinde ⊕ simgesini seçebilir ve tüm kemikleri veya dokuları animasyona eklemek için Hepsini Ekle 'ye tıklayabilirsiniz.

Kemiği veya dokuyu yeni bir yöne hareket ettirin veya döndürün. Kemikler için, onları oluşturulan kemik eklemleri boyunca poz vermek için döndürebilirsiniz.
İstediğiniz pozu alana kadar kemikleri hareket ettirmeyi veya döndürmeyi sürdürün.Belirli bir kemik veya örümceği ayarladığınızda, yeni bir yeni iz iz listesinde görünür ve yeni bir yeni anahtar kare o kemik veya örümceğin belirli kare pozisyonunda daha fazla meshesi için zaman çizelgesinde görünür.

animasyonönizlemeye hazır olduğunuzda, şunlardan birini yapabilirsiniz:
- Navigate to the Medya ve Oynatma Kontrollerine gidin, ardından Oyna düğmesine tıklayın.

- Veya Boşluk tuşuna basın .
Anahtarlar
Bir kasnak için temel pozları oluşturduktan sonra, bireysel anahtarların kalibrasyonu son animasyonu önemli ölçüde geliştirebilir.
Anahtar kareler ekleyin
Herhangi bir parçanın konumunu veya yönünü değiştirdiğinizde, zaman çizelgesinde yeni bir anahtar kare görüntülenir.Ayrıca, çizelgeye anahtar kareler ekleyebilirsiniz aşağıdaki yöntemlerle.
Rig'in tek bir parçası için bir anahtar kare eklemek için:
Navigate to the zaman çizelgesi , then move the parçacık temizleyici to a new position.
parça listesinde , parçanın izine gidin ve ⋯ düğmesine tıklayın. Bir bağımsız menü görüntülenir.

Seç Anahtar çerçevesi ekleyin .
Rig'in çeşitli parçaları için bir anahtar kare eklemek için:
zaman çizelgesine gidin, ardından izlerin üzerindeki karanlık bölgede sağ tıklayın. Bir pop-up menü görüntülenir.

Seç Buraya Anahtar Çerçevesi Ekle .
Anahtarların, tıkladığınız yere en yakın çerçeveye yerleştirildiğini unutmayın, kazıcınızın konumuna değil.
Anahtar kareleri hareket ettir
Klave çerçeveler arasındaki süre miktarını artırabilir veya azaltabilirsiniz, bireysel klave çerçeveleri veya bir çerçevenin konumundaki her klave çerçevesi hareket ettirerek.
Tek bir anahtar kareyi hareket ettirmek için:
Navigate to the zaman çizelgesine ve herhangi bir gri anahtar kareye tıklayın.Hem gri anahtar çerçevesi hem de beyaz anahtar çerçevesi artık mavi bir çerçeveyle çevrili.

Yeni bir çerçeve pozisyonuna tıklayıp sürükle.
Bir çerçeve pozisyonunda her anahtar kareyi hareket ettirmek için:
zaman çizelgesine gidin ve izlerin üzerindeki karanlık bölgedeki beyaz anahtar kareye tıklayın.Çerçeve pozisyonundaki her anahtar kare artık mavi bir çerçeveyle çevrili.

Yeni bir çerçeve pozisyonuna tıklayıp sürükle.
Aynı anahtar kareleri tekrarla
Belirli bir anahtar kareyi veya çoklu anahtar kareleri birden fazla parça için yeni bir konuma taşıyabilirsiniz.Bunu özellikle yapmak istediğinizde yararlıdır, örneğin
Bir veya daha fazla anahtar kareyi kopyalamak için:
- Navigate to the zaman çizelgesi ve bir veya daha fazla anahtar kare seçin. Her seçilen anahtar kare şimdi mavi bir çerçeveyle çevrili.
- Bas CtrlC ( ⌘C ). Seçilen her anahtar kare klibine kopyalanır.
- scrubber yeni bir çerçeve pozisyonuna taşın.
- Bas CtrlV ( ⌘V ). Anahtar kare(ler) yeni çerçeveye yapışır.
Anahtar kareleri sil
Bir veya daha fazla anahtar kareyi silmek için, anahtar kareleri seçin, ardından Sil veya Geri git düğmesine basın.
Anahtar kareleri optimize et
Animatörler genellikle animasyon sırasında birçok anahtar kare üretebilir, özellikle de çeşitli animasyon araçları ve özellikleri kullanırken.Gereksiz anahtar kare sayısını azaltmaya ve zaman çizelgesinde animasyon yapmayı kolaylaştırmak için, Animasyon Editörü otomatik ve talep üzerine anahtar kare optimizasyonu için araçlar sağlar.
Otomatik optimizasyon
Animasyon Editörü, yüz animasyonları oluştururken gereksiz anahtar kareleri otomatik olarak tespit eder ve kaldırır ve bir anahtar kare animasyonunu bir eğilim animasyonuna tanıtırken .
Eğer 3 veya daha fazla arka arkaya anahtar kare aynı değere sahipse, Animasyon Editörü aracı anahtar kareleri kaldırır ve sadece ilk ve son anahtar kareleri tutar.
Yol sadece varsayılan değerleri olan anahtar kareler içeriyorsa, örneğin bir Identity Cframe veya bir eğilim animasyonu için bir 0 değeri, tüm yol animasyondan kaldırılır.
Talep üzerine optimizasyon
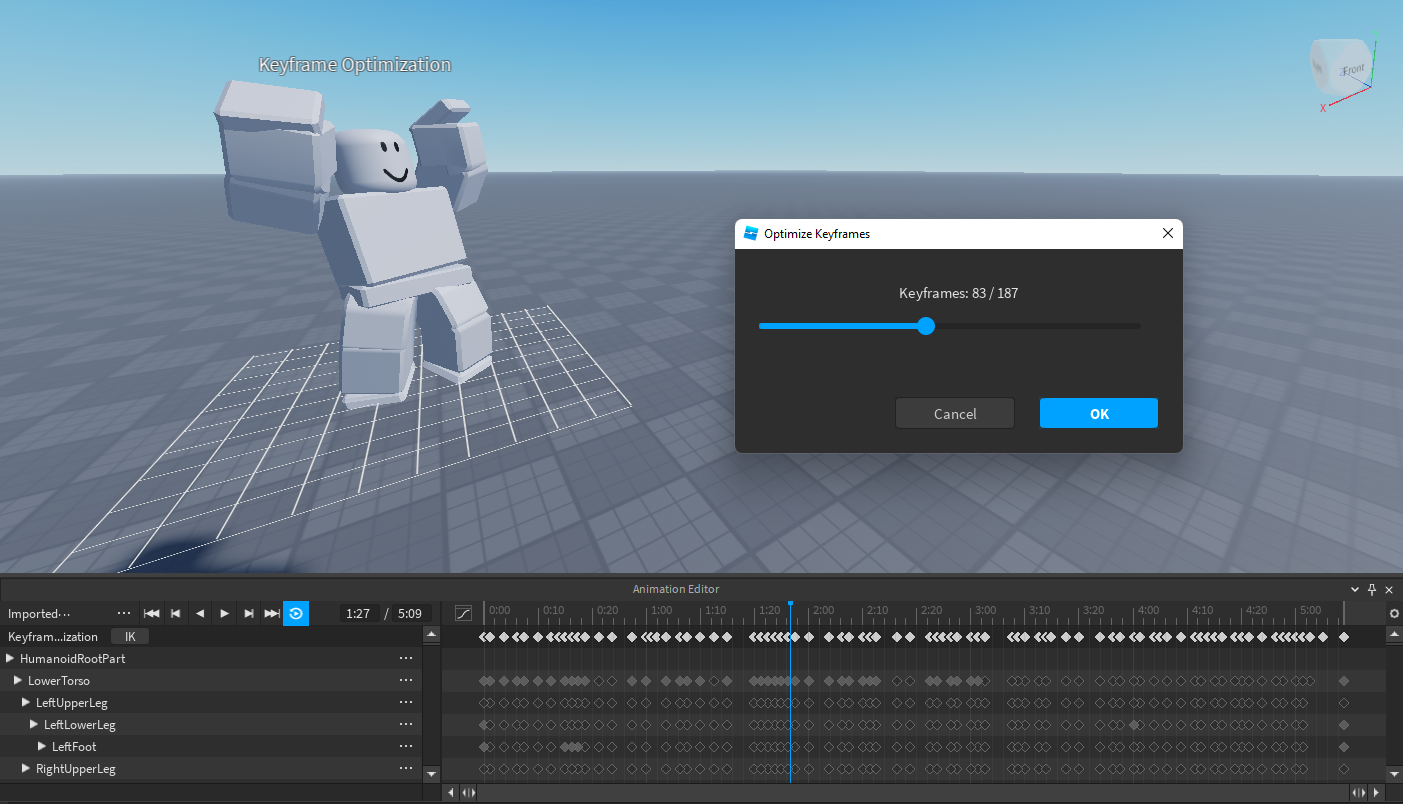
Animasyon sırasında, gereksiz anahtar kare sayısını hızlı bir şekilde azaltmak için Animasyon Editörünün Anahtar çerçeve optimizasyonu aracını kullanabilirsiniz.Anahtar çerçeve optimizasyonu önce en az etkili anahtar çerçeveleri önceler.Kaydırakı kullanarak anahtar kare sayısını ayarlayabilirsiniz.
Kaydırıcıyı kullanırken, animasyonu önizleyebilir ve animasyonunuzu kontrol etmek için zaman çizelgesini temizleyebilirsiniz, ancak anahtar kare değerlerini değiştirmek veya parça eklemek gibi düzenleme işlemleri yapamazsınız. Optimize Keyframe aracına erişmek için:
Animasyon Editörü 'nde, * **⋯** * düğmesine tıklayın ve Anahtar Çerçeveleri Optimize Et seçin. Bir kaydırma çubuğu olan bir diyalog kutusu görüntülenir.

Kaydırıcıyı hedeflenen anahtar kare sayısına taşıyın. Animasyonu önizleyip oynatabilir ve optimizasyonu doğrulayabilirsiniz.

Tamamlandığında TAMAM 'a tıklayın.
Rahatlatma
Animasyon Editörü 'deki her bir anahtar kare için, hem bir kolaylaştırma stili hem de bir kolaylaştırma yönü seçebilirsiniz.
Kolaylaştırma stili
Kolaylaştırma stili animasyonda bir animasyonun farklı kare pozisyonları arasında hareket etme oranıdır.Varsayılan olarak, bir parça bir anahtar kareden diğerine eşit, düzgün bir hareket olarak hareket edecek ve/veya dönecek ve lineer rahatlama olarak bilinen bir hareket olarak bilinen bir hareket olarak hareket edecek.Aşağıdaki videoda, lineer rahatlama karakterin dönüş animasyonunu sert ve robotik görünmesini sağlar.
Bazı hareketler için uygun görünebilirken, kübik rahatlama karakterin hareket animasyonunun daha doğal görünmesini sağlayan aşağıdaki videoyu karşılaştırın.
Bir veya daha fazla anahtar kare için rahatlık stilini değiştirmek için:
Navigate to the zaman çizelgesi ve bir veya daha fazla anahtar kare seçin. Her seçilen anahtar kare şimdi mavi bir çerçeveyle çevrili.
Bir kenara sahip bir anahtar çerçevesi üzerine sağ tıklayın. Bir pop-up menü görüntülenir.
Rahatlık Stili üzerine gelin, ardından aşağıdaki seçeneklerden birini seçin:
- Lineer - Sabit bir hızda hareket eder.
- Sabit - Seçilen anahtar çerçevesi ve sonraki anahtar çerçevesi arasındaki interpolasyonu kaldırır. Animasyon, anahtar çerçevesinden anahtar çerçevesine "yapışır".
- Kübik - Kübik yer değiştirme ile kolaylaşır veya zorlaşır.
- Elastik - Nesne bir kauçuk bandına bağlıymış gibi hareket eder.
- Zıplama - Tween'in başlangıç veya bitiş pozisyonunun zıplayıcı olduğu gibi hareket eder.
Kolaylaştırma yönü
Kolaylaştırma yönü , animasyon hareketinin hangi ucunun kolaylaştırma stili tarafından etkilendiğini tanımlar.Varsayılan olarak, hareket başlangıçta yavaş ve animasyonun sonuna doğru hızlıdır.
Bir veya daha fazla anahtar kare için rahatlama yönünü değiştirmek için:
Navigate to the zaman çizelgesi ve bir veya daha fazla anahtar kare seçin. Her seçilen anahtar kare şimdi mavi bir çerçeveyle çevrili.
Bir kenara sahip bir anahtar çerçevesi üzerine sağ tıklayın. Bir pop-up menü görüntülenir.
Kolaylaştırma Yönü üzerine gelin, ardından aşağıdaki seçeneklerden birini seçin:
- Dışarıda - Hareket başlangıçta daha hızlı ve bitirdoğru daha yavaş olacak.
- İçeri - İçinde ve Dışarıda aynı gençte, başlangıçta İçinde ve orta yoldan geçerken Dışarıda etkili oluyor.
- İçinde - Hareket başlangıçta daha yavaş ve bitirdoğru daha hızlı olacak.
Bir animasyonu döngüleştir
Bir animasyonu otomatik olarak döngüye sokmak için, Medya ve Oynatma Kontrollerine gidin ve Döngüye alma düğmesine tıklayın.

Bir öncelik belirleyin
Bir animasyonun önceliği ( Enum.AnimationPriority ) bir deneyimde oynanacağını belirler.Örneğin, mevcut bir animasyondan daha yüksek öncelikli bir animasyon oynarsanız, yeni animasyon eskiyi geçecektir.Örneğin, bir "boşta durma" animasyonu, bir karakterin aynı anda her ikisini yapmaması için "boş" bir animasyondan öncelikli olmalıdır.
Roblox, en yüksekten en düşüğe doğru sıralanmış yedi öncelik seviyesi kullanır:

Aksiyon4

Aksiyon3

Aksiyon2
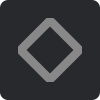
Aksiyon

Hareket
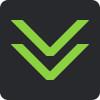
Boş

Çekirdek
Bir animasyonu farklı bir önceliğe ayarlamak için:
- Navigate to the Medya ve Oynatma Kontrollerine ve ⋯ düğmesine tıklayın. Bir bağımsız menü görüntülenir.
- Animasyon Önceliği Ayarla üzerine gelin, ardından istediğiniz öncelik ayarını seçin.
Bir animasyon kaydet
Bir animasyon kaydettiğinizde, Studio bunu nesnesi olarak kaydediyor ve ekipman nesnenize bir referans ekliyor.Animasyonunuzu kaydetmek, animasyon ilerlemenizi ve çalışmanızı korumayı amaçlar.Bir animasyon kullanmayı planlıyorsanız, yayınlanmış animasyonu referans almadan önce onu çıkartın deneyiminizde.
Bir animasyonu kaydetmek için:
Navigate to the Medya ve Oynatma Kontrollerine ve ⋯ düğmesine tıklayın. Bir bağımsız menü görüntülenir.

Animasyonu Kaydet veya AnimSaves nesnesine eklenen bir referansla kaydetmek için Kaydet veya Kaydet seçeneğini seçin.

Yerel verilere erişim
Roblox, animasyon verilerini yerel olarak ServerStorage korumak için animasyon çalışmanızı kurtarır.Çoğu durumda, deneyiminiz doğrudan bu yerel veriye erişmeli değil ve bunun yerine yayınlanmış bir animasyona referans vermelidir.
Deneyiminizin yerel verilere erişmesi gereken nadir durumlarda, ObjectValue dosyasının AnimSaves klasöründeki değerine doğrudan erişmek yerine, ServerStorage 'e erişerek değer referansı verin.Aşağıdaki örnekleri görün:
Yerel animasyon verilerine eriş
Yerel verilere yanlış erişim
Miras kalan verileri migre et
Animasyon Editörü daha önce animasyon nesnelerini bir model içinde doğrudan depoladı, ServerStorage içinde değil.Deneyiminiz bir rig'de miras animasyon nesnelerine referans veriyorsa, bu verileri animasyon migasyon aracı kullanarak taşıyabilir ve aynı şekilde yerel animasyon verilerine erişebilirsiniz.
Miras animasyon verilerinizi taşımak için:
Animasyon Editörü ile, ServerStorage 'de saklanmayan daha eski animasyonlara sahip bir model seçin. Bir göç penceresi görüntülenir.
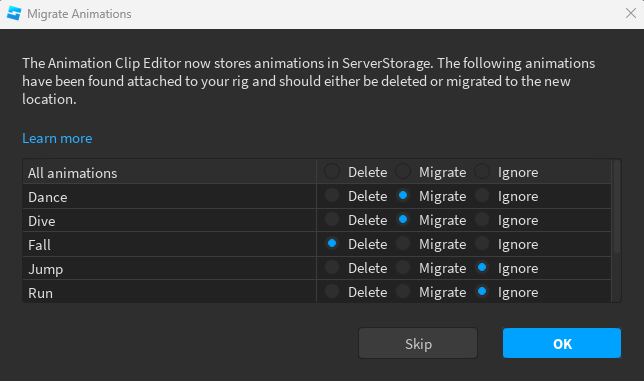
Seç Sil , Taşınma veya Reddet her tespit edilen animasyon için.
- Sil : Zaten yayınlanmış veya artık kullanılmayan animasyonları silin
- Taşın : Hala devam eden veya henüz yayınlanmamış olan taşıma animasyonlarını taşın
- Reddet : Deneyiminizin kodunu henüz yerel verilere erişim ile güncellemediyseniz, animasyonları görmezden gelin ServerStorage .Güncellendikten sonra, bu animasyonları taşın.
Tamamlandığında TAMAM düğmesine basın.
Bir animasyonu ihraç et
Bir animasyonu Stüdyoya ihraç ettiğinizde, tüm deneyimlerde kullanılabilir hale gelir.Bu, yalnızca bir kez bir animasyon oluşturmanız gerektiğini ve ardından istediğiniz kadar tekrar kullanabileceğinizi ifade eder.
Bir animasyonu ihraç etmek için:
(Önemli) Animasyon, varsayılan bir karakter animasyonunu koşmak veya atlamak gibi değiştirmek için kullanılacaksa, son anahtar kareyi Sonu şu şekilde yeniden adlandırın:
Üst çubuk bölgesindeki son beyaz anahtar kare sembolüne sağ tıklayın ve Anahtar Anahtar Kare Yeniden Adlandırma konteks menüsünden seçin.

Giriş alanına Son (harf duyarlı) tipi girin (harfli).
Kaydet düğmesine tıklayın.
Navigate to the Medya ve Oynatma Kontrollerine ve ⋯ düğmesine tıklayın.

Kontekst menüsünden Roblox'a yayınla seçin.
Varlık Yapılandırması penceresine bir animasyon başlığı ve opcional açıklama girin.
(Önemli) Eğer animasyon herhangi bir grup sahibi deneyiminde kullanılacaksa, animasyonu Yaratıcı alanından seçin.
Gönder düğmesine tıklayın.
Yükleme tamamlandıktan sonra, senaryo için özel animasyonlar oluşturmak veya varsayılan karakter animasyonlarını değiştirmek için Araç çubuğu 'dan animasyonun varlık kimliğini kopyalayabilirsiniz, Animasyonları kullanma nde açıklandığı gibi.
- Yaratımlar sekmesine tıklayın ve düşüş menüsünden Animasyonlar seçin.
- İstediğin animasyonu sağ tıklayın ve Kontekst menüsünden kopya varlık kimliğini seçin seçeneğini seçin.
- Animasyonu bir senaryiden nasıl oynayacağınız veya animasyonu varsayılan bir karakter animasyonu olarak kullanacağınız talimatlar için Animasyonları kullanın bakın.