Bir Roblox grup çok sayıda yaratıcının aynı deneyime çalışmasına, aynı varlıkları kullanmasına, kârı paylaşmasına ve tüm katkı sahiplerine kredi vermesine izin verir.
Grup oluşturma
Bir grup oluşturmak 100 Robux maliyetine mal olur.Yeni gruplar, miras grupları sayfalarında belirli yetenekleri korur, ancak rol/permlerin yapılandırılması ve üyelerin davet edilmesi için geliştirilmiş iş akışları ve seçenekleri yalnızca Yaratıcı Panosu üzerinde mevcuttur.
Yeni bir grup oluşturmak için:
- Navigate to the Yaratıcı Panosuna , sol taraftaki Görünüm Olarak düşen menüye tıklayın ve Grup Oluştur seçin.
- Yükleme sayfasında, grup logosu için bir görüntü yükle ve grup adını gir.
- Hazır olduğunda, Satın Al düğmesine tıklayın.Grup oluşturulduktan sonra, grubun detaylarını değiştirebileceğiniz grup profili sayfasına yönlendirileceksiniz, bu da üç sosyal bağ eklemek dahil.
Rol ve izinler
Grup üyelerine bir veya daha fazla rol bir grubun içinde atanabilir ve her rolün üyelerinin yeteneklerini belirleyen permleri vardır.
Yaratıcı Panosundan, Görüş Olarak düşenek menüsünden grubu seçin ve İşbirliğine Rol git.
Her rol için, İzinler sekmesi altındaki izinleri dikkatlice onaylayın.

Grup İzinleri Grup üyelerini ekleyin veya kaldırın Bu rolü olan üyeler davet edebilir ve diğer üyeleri kaldırabilir. [rol] rol üyelerini ekleyin veya kaldırın Bu rolü olan üyeler, grubdaki diğer üyelere rolü verebilir veya kaldırabilir.Bu izin, bazı yönetim izinlerine sahip olması gereken ancak süper yönetici seviyesinde olmayan roller için yararlıdır. Sınırlı roller yapılandırın Bu rolü olan üyeler, kendilerine atanan rolleri yapılandırabilir ve kendilerinin sahip olduğu rollara izinler verebilir. Tüm rolleri yönetin Bu rolü olan üyeler grupta herhangi bir rol oluşturabilir, silinebilir ve yapılandırabilir. Bu, neredeyse tüm erişime sahip olduğu için süper yönetici iznidir. Grup profili yapılandırın Bu rolü olan üyeler grup adını, açıklamasını ve diğer metadatları güncelleyebilir.Sadece sahibinin yapabileceği transfer hakkını içermez. Grup aktivite geçmişini görüntüle Bu rolü olan üyeler grup aktivite geçmişini görebilir. Deneyim İzinleri Tüm grup deneyimlerini oyna Bu rolü olan üyeler, özel veya halka ait olsun, grubun sahip olduğu tüm deneyimleri oynayabilir.Opsiyonel olarak bir deneyim izni olarak kullanılabilir . Tüm grup deneyimlerini düzenle Bu rolü olan üyeler, grubun sahip olduğu tüm deneyimleri ve varlıkları düzenleyebilir.Bir işbirliği oturumunun dışında bir deneyimi düzenlemeyi veya bir deneyimin bir yerini başka bir deneyime kaydetmeyi içermez.Opsiyonel olarak bir deneyim izni olarak kullanılabilir . Tüm grup deneyimlerini düzenle ve yayınla Bu rolü olan üyeler hem deneyimleri düzenleyebilir, hem de deneyimleri Roblox'a yayınlayabilir.Opsiyonel olarak bir deneyim izni olarak kullanılabilir . Grup deneyimleri için tüm analizleri görüntüle Bu rolü olan üyeler, gruba ait tüm deneyimlerin analizine erişebilir, düzenleme erişimine sahip olmasalar bile.Opsiyonel olarak bir deneyim izni olarak kullanılabilir . Paylaşım bağlantıları oluştur ve yapılandır Bu rolü olan üyeler paylaşım bağlantıları oluşturabilir/düzenleyebilir. Veri Depolama Yöneticisini Görüntüle Bu rolü olan üyeler Veri Depolama Yöneticisine erişebilir. Tüm grup deneyimleri için yasakları yapılandır Bu rolü olan üyeler, gruba ait tüm deneyimler için yasaklanmış kullanıcıları yasaklayabilir ve yönetebilir. Grup Geliri Grup gelirini yapılandır Bu rolü olan üyeler aşağıda gösterildiği gibi tüm grup gelirini görebilir ve doğrudan yönetebilir.Buna, tekrarlayan ödemeleri ayarlamak ve iştirakçilere tek seferlik ödemeler göndermek dahildir. Grup gelirini görüntüle Bu rolü olan üyeler, grup Robux bakiyesini, herhangi bir yapılandırılmış tekrarlayan ödeme ve (gelecekte) yeni gelir izleme özelliklerini görebilir. Gruba reklam kampanyaları oluştur Bu rolü olan üyeler grup reklamı yapabilir. Avatar Eşya İzinleri Klasik avatar öğelerini yapılandır Bu rolü olan üyeler, 2D giysiler gibi klasik avatar öğelerini yapılandırabilir. Klasik avatar öğeleri oluştur Bu rolü olan üyeler 2D kıyafet gibi klasik avatar öğeleri oluşturabilir. Bulut İzinlerini Aç Tüm API anahtarlarını yönetin Bu rolü olan üyeler, kendi Açık Bulut API anahtarlarını gruba yükleyebilir ve diğer herkesin de yapılandırabilir. Kendi API anahtarlarını yönetin Bu rolü olan üyeler, kendi Açık Bulut API anahtarlarını gruba yapılandırıp yükleyebilir (ancak diğer herkesin yukarıda olduğu gibi yapılandırmasına izin vermez). Varlık İzinleri Geliştirme öğelerini görüntüle Bu rolü olan üyeler, örneğin Ses gruba ait geliştirme öğelerini görebilir. Geliştirme öğeleri oluştur ve yapılandır Bu rolü olan üyeler Resimler gibi varlık geliştirme öğelerini yükleyip yapılandırabilir. Geliştirme öğesi izinlerini yönetme Bu rolü olan üyeler, örneğin ses paylaşımı için geliştirme öğelerinin izinlerini yapılandırabilir. Değişiklikleri kaydetme butonuna tıklayın izin ayarlarını uygulamak için.
Ayarlar sekmesine tıklayın ve rol için bir renk seçin, ardından Değişiklikleri kaydet seçeneğine tıklayın.


Üyeleri yönet
Grupta bir kez rol yapılandırıldıktan sonra, üyeler İşbirliği > Üyeler sayfasından davet edilebilir ve atanabilir.
Üyeleri davet et
Üst sağ köşedeki Davet Et düğmesi aracılığıyla yeni üyeler davet edebilirsiniz.
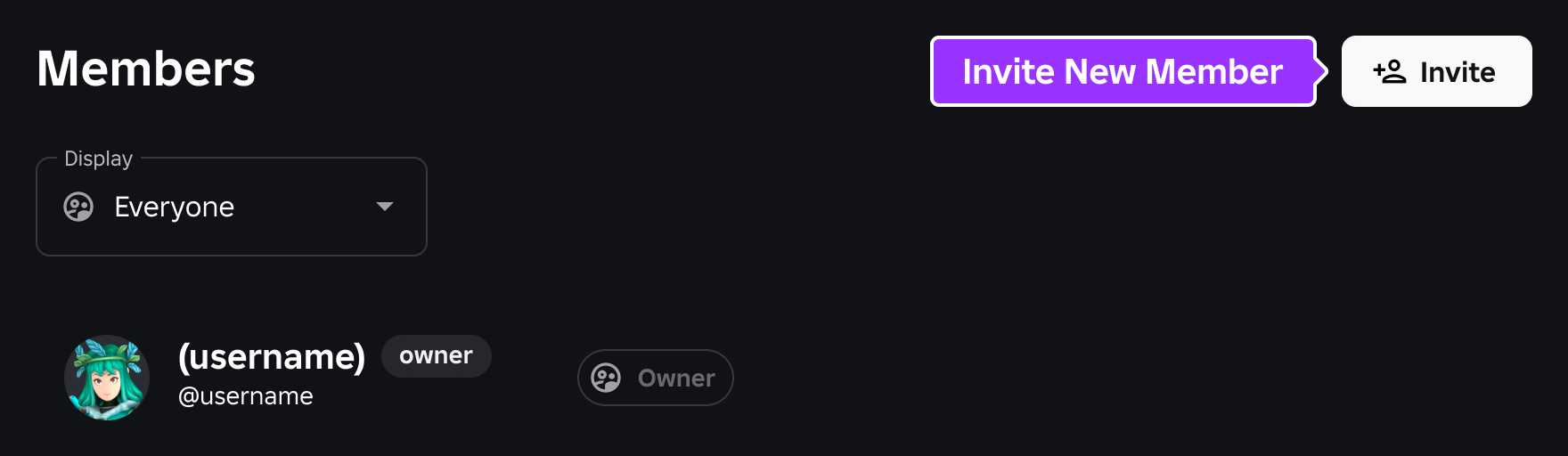
Açılır pencereden, arama alanına kullanıcı adlarını yazarak bir yaratıcı bulun.Yaratıcılar, grubunuza davet edildiğinde (yaratıcı bildirim sisteminin içinde özelleştirilebilir bir ayar) bilgilendirilecek veya grup bağlantısını kopyalayıp diğer yollarla davet edilen yaratıcılarla paylaşabilirsiniz.
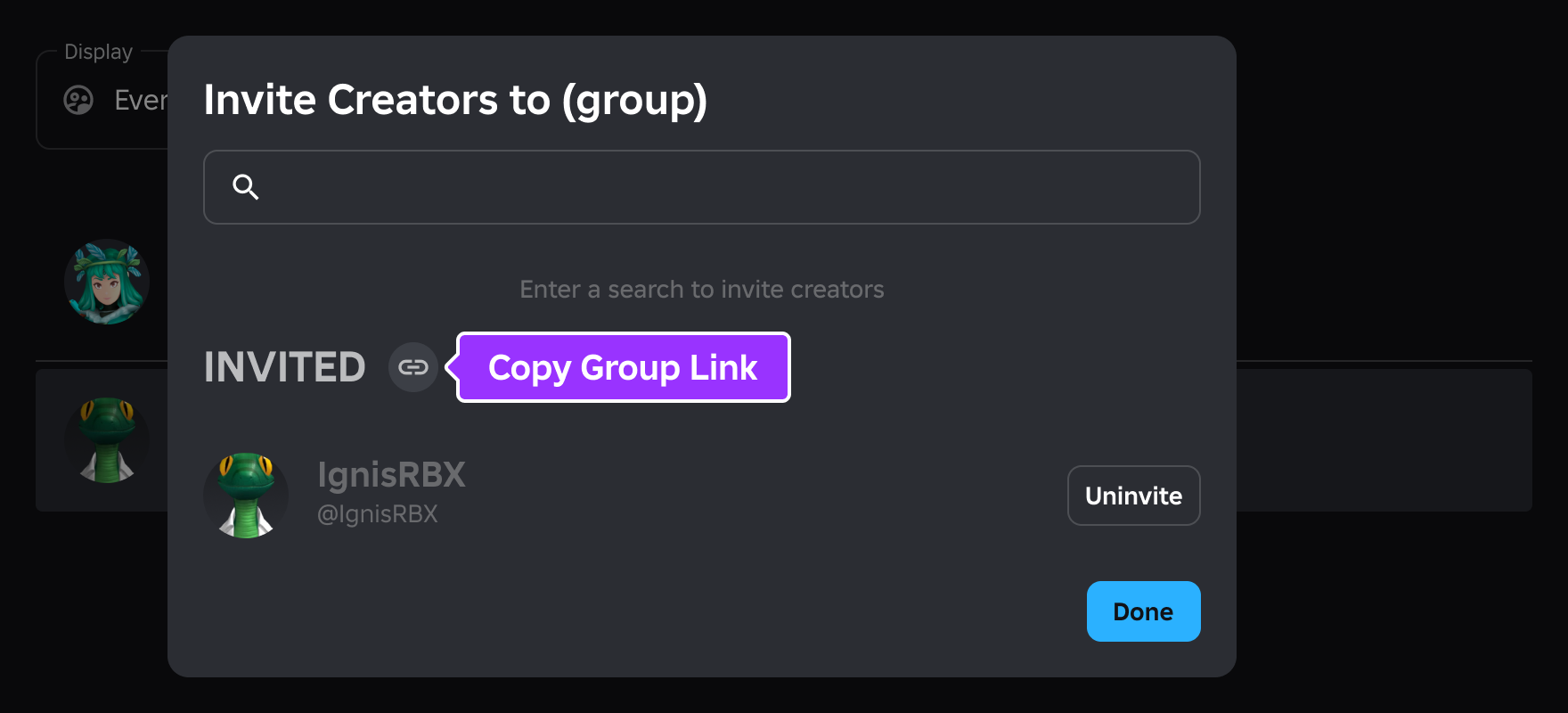
Rol atayın
Bir üyeye bir veya daha fazla rol atamak için, adlarının üzerine gelin, ⋮ düğmesine tıklayın ve ardından talep edilen rol için ⊕ düğmesine tıklayın.
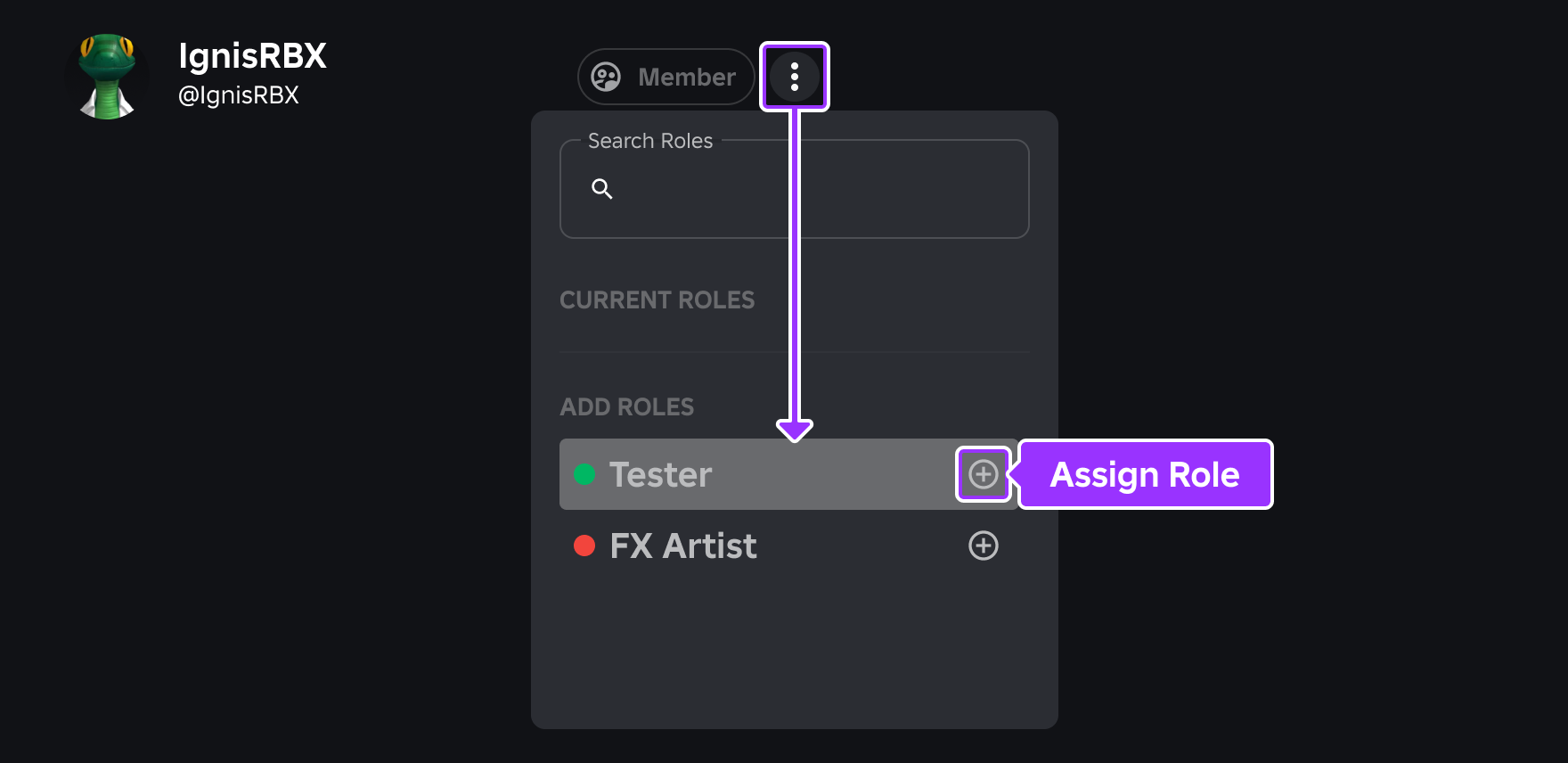
Üyeler genel bakışından bir rolü hızlı bir şekilde atamayı bırakmak için üzerine gezin ve ⊗ düğmesine tıkla.
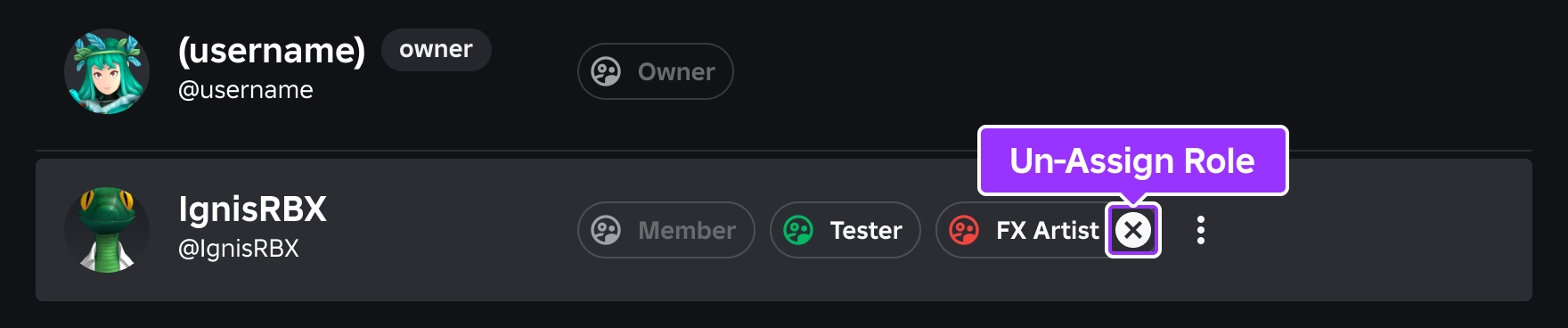
Üyeleri kaldır
Bir üyesini tamamen kaldırmak için, adlarının üzerine gelin ve "çöp" düğmesine tıklayın. Kaldırılmalarını onaylamanız için bir diyalog görünecek.
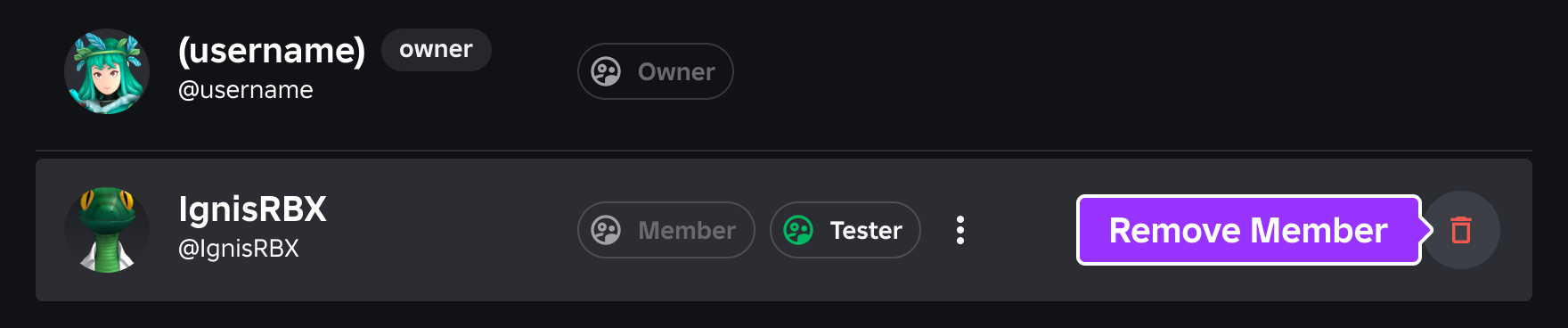
Ödemeleri yönetme
Seçilmiş bir grubun sahibiyseniz, Ödemeler sayfasını Finanslar altında bulacaksınız.Burada, tek seferlik ödemeler gönderebilir ve diğer üyelerle yüzde bölünmeler tanımlayabilirsiniz.
Tek seferlik ödemeler
Grup sahipleri, bir grup içinde üyelere tek seferlik ödemeler yapabilir ve her biri için bir miktar seçerek bir set oluşturabilir.Güvenlik özellikleri 2FA zorlukları, onay diyalogları ve üyelere ödeme yapılabilirliğinin etrafındaki kontrolleri içerir.

Tekrarlayan ödemeler
Grup sahipleri ayrıca tüm grubun üzerinde tekrarlayan ödemeleri tanımlayabilir ve deney başına her üyeye bir yüzde ödeme atayabilir, kalanın grubun genel dengesine girmeden önce her üyeye bir yüzde ödeme atayabilir.
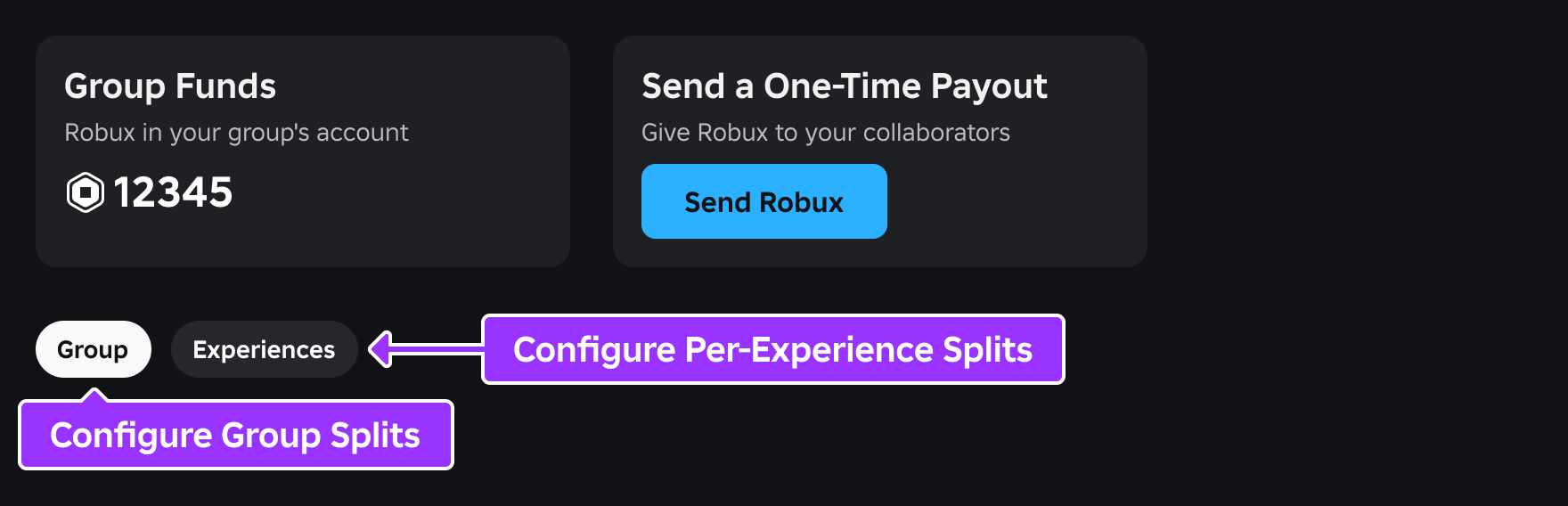
Bir grup deneyimi Lazer Labirenti 'nin üç üyeye 40%–30%–10% oranında bölündüğü aşağıdaki senaryoyu düşünün, kalan %20 ile.

Deneyimin 1000 Robux kazandığını varsayalım, üç üye sırasıyla 400, 300 ve 100 Robux alır (%40–30%–10%).

Kalan 200 Robux'un (tecrübe bölümünün% 20'si) geri kalanı, aynı üç üyenin arasında% 20–20–10 arasında tanımlanan grup bölümü oranlarına geçiyor; her biri ek olarak 40, 40 ve 20 Robux alıyor.

Kalan 100 Robux (grup bölünmesinin %50'si) grubun genel bakiyesine yerleştirilir.
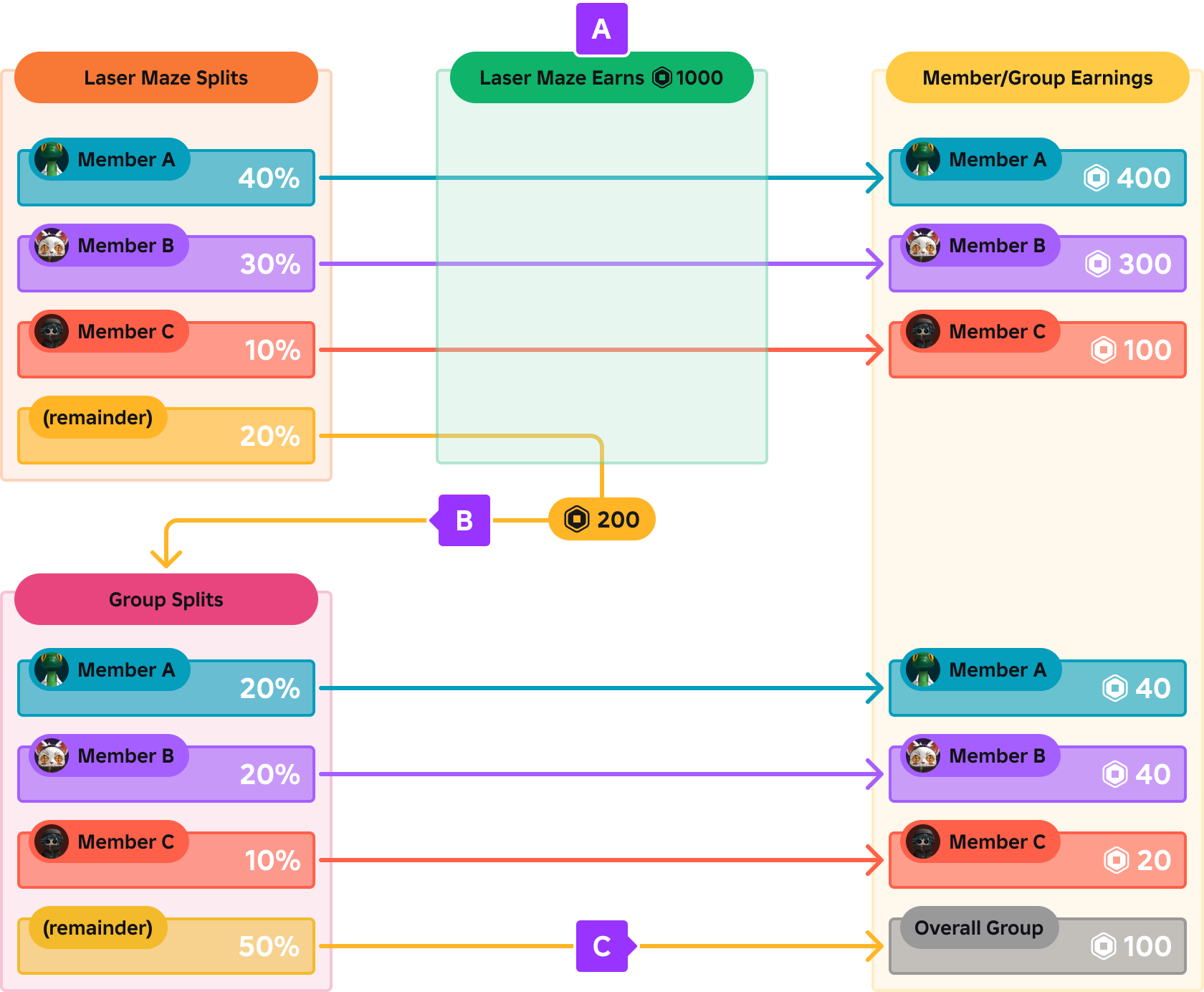
Grup aktivite geçmişi
Grup üyeleriyle Grup aktivite geçmişini görüntüleme izni olan grup üyeleri, rol değişiklikleri ve yayın eylemleri gibi ayrıntılı aktiviteleri Etkinlik Geçmişi bölümündeki İşbirliği altında görebilir.Bu ayrıca grup sahiplerinin grup yönergelerini ihlal edebilecek aktiviteyi moderasyon etmesi için yararlı bir yoldur.
Enteliksel mülkiyet koruması
Tüm grup deneyimlerini düzenleme izni olan grup üyeleri, bir yaratım için Yer Kopyalama ayarını etkinleştirebilir ve böylece tüm Roblox topluluğunun onu kopyalayıp içindeki varlıkları kullanmasına izin verebilir.Bir grubun entelektik mülkiyetini korumaya yardımcı olmak için, yeterli izne sahip sahipler veya üyeler şunları yapmalıdır:
- Her üyenin uygun rol atandığından emin olun .
- Her grup rolünün doğru permleri olduğundan emin olun.
- Özel varlıklar eklenmeden önce Yer Kopyalama ayarının devre dışı olduğundan emin olun.