สร้างโลกของคุณ ซึ่งเป็นที่รู้จักกันในนามการสร้างโลก คือกระบวนการตกแต่งสภาพแวดล้อมด้วยทรัพยากรที่ขัดเกลาจากห้องสมุดทรัพยากรของคุณแล้วเพิ่มและกำหนดค่าองค์ประกอบเพิ่มเติมของพื้นที่ 3D เพื่อนําโลกของคุณมาสู่ชีวิตขั้นตอนที่น่าตื่นเต้นของกระบวนการทำงานคือที่ที่คุณจะได้เห็นวิสัยทัศน์และการทำงานหนักทั้งหมดมารวมกันเป็นสภาพแวดล้อมที่สมบูรณ์และพร้อมสำหรับการเผยแพร่
โดยใช้ไฟล์ สิ่งแวดล้อมศิลปะ - การสร้าง.rbxl ไฟล์เป็นข้อมูลอ้างอิง ส่วนนี้ของหลักสูตรศิลปะสิ่งแวดล้อมแสดงวิธีการใช้และใช้ทรัพยากรคุณภาพสูงและวัสดุที่กำหนดเองกับภูมิทัศน์กล่องสีเทาของคุณในวิธีที่แตกต่างกันสำหรับแต่ละพื้นที่ที่แตกต่างกันของประสบการณ์การยิงแท็กเลเซอร์แบบแรกของทีมที่ขึ้นอยู่กับทีม รวมถึงคำแนะนำโดยละเอียดเกี่ยวกับ:
- ใช้ห้องสมุดสินทรัพย์ของคุณกับสถาปัตยกรรมของอาคารและพื้นที่กลางแจ้งเพื่อให้ข้อมูลแก่ผู้ใช้เกี่ยวกับโลกโดยรวม
- แกะสลักพื้นดินด้วยเทกเจอร์ที่กําหนดเองของคุณเพื่อสร้างเกาะโดยรวมที่อาคารวางอยู่
- มีพื้นที่เล่นได้เพื่อให้แน่ใจว่าผู้ใช้ยังคงอยู่ในการต่อสู้โดยไม่ล้มลงจากเกาะ
- การกำหนดค่าเอฟเฟกต์พิเศษและแหล่งการจัดแสงเพื่อเพิ่มความสมจริงให้กับพื้นที่ 3D ด้วยการเคลื่อนไหว ความอบอุ่น และความจริงจัง
หลังจากที่คุณเสร็จสิ้นส่วนนี้แล้ว คุณจะเรียนรู้วิธีการตรวจทานและกำหนดค่าเนื้อหาของคุณเพื่อให้แน่ใจว่าประสบการณ์ของคุณมีประสิทธิภาพสูงสุดบนอุปกรณ์ทั้งหมด

ใช้คลังสินทรัพย์ของคุณ
ขั้นตอนแรกในการสร้างสภาพแวดล้อมของคุณคือการใช้ห้องสมุดสินทรัพย์ของคุณในพื้นที่ 3D และกระบวนการนี้มักจะตกอยู่ในหนึ่งในหมวดหมู่งานต่อไปนี้:
- ใช้ห้องสมุดสินทรัพย์โดยตรงบนรูปทรงกล่องสีเทาเพื่อจับคู่กับการออกแบบเดิมอย่างแม่นยำ
- การแปลงรูปร่างกล่องสีเทาเป็นสิ่งอื่นทั้งหมดที่ยังคงเคารพความตั้งใจเบื้องหลังการออกแบบดั้งเดิม
- การแปลงรูปร่างกล่องสีเทาเป็นสิ่งอื่นในขณะที่ยังใช้ห้องสมุดสินทรัพย์ของคุณกับวัตถุใหม่เพื่อรักษาความสอดคล้องทั่วทั้งสภาพแวดล้อม
กระบวนการระหว่างการสร้างกล่องสีเทาและสร้างสภาพแวดล้อมของคุณด้วยไลบรารีสินทรัพย์ของคุณแทบจะไม่เคยดูเหมือนเส้นตรงจากการออกแบบเดิมไปยังงานศิลปะสุดท้ายการซ้ำระหว่างแต่ละขั้นตอนและข้ามขั้นตอนเป็นเรื่องปกติและจำเป็นเกือบตลอดเวลาในกระบวนการพัฒนาเมื่อคุณพบวิธีใหม่ในการปรับปรุงประสบการณ์ของผู้ใช้ในโลกของคุณตัวอย่างเช่น คำแนะนำในส่วน ชั้น แปลงภูมิทัศน์กล่องสีเทาเดิมเป็นกลุ่มใหม่เพื่อให้ผู้ใช้สามารถจัดทิศทางได้ดีขึ้นว่าพวกเขาอยู่ที่ไหนในอาคาร
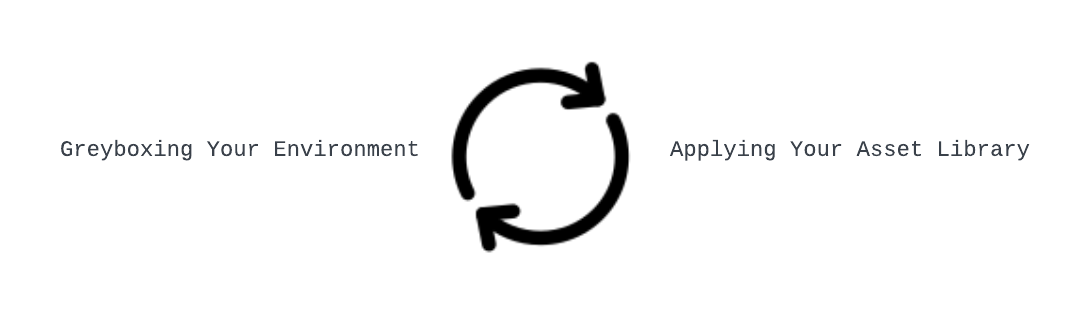
ตามที่คุณทำตามคำแนะนำเหล่านี้ที่สร้างสภาพแวดล้อมสุดท้ายภายในไฟล์ตัวอย่าง ศิลปะสภาพแวดล้อม - การสร้าง.rbxl ไฟล์แต่ละขั้นตอนจะทำงานร่วมกันเพื่อเพิ่มตัวละครให้กับสภาพแวดล้อมและให้ข้อมูลแก่ผู้ใช้เกี่ยวกับโลกโดยรวม คุณสามารถปรับแต่งส่วนใดส่วนหนึ่งของกระบวนการเพื่อตอบสนองข้อกำหนดของประสบการณ์ของคุณเอง เนื่องจากสภาพแวดล้อมของคุณอาจมีความต้องการที่แตกต่างกันตามโลกที่คุณกําลังสร้าง
ชั้น
ก่อสร้างกันสำหรับแต่ละทีมนี่มีประโยชน์ในการช่วยให้เห็นภาพแต่ละครึ่งเป็นพื้นที่ของตัวเองสำหรับทีมตามลำดับและเพื่อกำหนดตำแหน่งศูนย์กลางของแผนที่อย่างไรก็ตาม เมื่อคุณเริ่มสร้างสภาพแวดล้อมของคุณ คุณอาจพบว่าผนังสามารถตอบสนองวัตถุประสงค์นี้ได้อย่างมีประสิทธิภาพมากขึ้น และพื้นจะมีประโยชน์มากขึ้นในการช่วยให้ผู้ใช้สามารถจัดทิศทางไปยังสถานที่ที่พวกเขาอยู่ในสัดส่วนของอาคารได้
ตัวอย่างเช่น สภาพแวดล้อมการแท็กเลเซอร์ตัวอย่างสุดท้ายใช้ชิ้นส่วนพื้นใหม่ที่มีวัสดุเฉพาะเพื่อแจ้งผู้ใช้ว่าพวกเขากําลังนําทางไปยังสถานที่ใดภายในอาคารหรือใกล้พื้นที่กลางแจ้งเมื่อผู้ใช้อยู่ภายในอาคารพวกเขาจะเดินบนพื้นผิวที่มี กระเบื้องเงา และเมื่อพวกเขาเดินในลานกลางหรือภายใต้ชิ้นส่วนที่แขวนอยู่คุณจะทำในภายหลังในบทแนะนำนี้พวกเขาจะเดินบนพื้นผิวที่มี กระเบื้อง_คอนกรีต_A คุณสามารถค้นหาทั้งสองวัสดุนี้ในไลบรารีสิ่งแวดล้อมตัวอย่าง Environment Art Asset Library
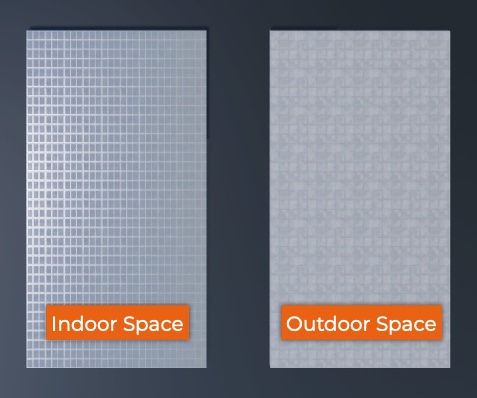
แม้ว่าเทคนิคนี้จะแทนที่และแปลงรูปร่างกล่องสีเทาดั้งเดิม แต่ก็ยังคงเคารพความตั้งใจของการออกแบบดั้งเดิมในการสร้างยอดและหุบเขาที่ควบคุมเส้นสายตาและระยะการมีส่วนร่วมทั่วทุกประสบการณ์นอกเหนือจากการเคลื่อนไหวแนวนอนซึ่งหมายความว่าผู้ใช้จะเก็บรักษาความรู้สึกทางกายภาพและทางอารมณ์ทั้งหมดของการขึ้นและลงในขณะที่ยังมีประโยชน์ในการรู้ว่าพวกเขาอยู่ที่ไหนในพื้นที่ 3D
เพื่อใช้ห้องสมุดสินทรัพย์ของคุณเองกับชั้น:
โดยใช้บล็อก **** ส่วน สร้างพื้นผิวสมมาตรสำหรับพื้นภายใน

โดยใช้ส่วน บล็อกลิ่น สร้าง การเพิ่มขึ้นในระดับความสูง ก่อสร้าง
เลือกชิ้นส่วนภายในเหล่านี้แล้วในหน้าต่าง คุณสมบัติ ตั้ง สี , วัสดุ และ/หรือ ตัวแปรวัสดุ เป็นค่าที่ใช้การรักษาทางสายตาที่แตกต่างจากพื้นผิวอื่นๆ ก่อสร้าง

โดยใช้บล็อก **** ส่วน สร้างพื้นผิวสมมาตรสำหรับพื้นนอกบ้านของคุณ ****

โดยใช้ส่วน บล็อกลิ่น สร้าง การเพิ่มขึ้นในระดับความสูง ก่อสร้าง

โดยใช้บล็อก หรือบล็อก ค้ำ ก่อสร้าง

เลือกชิ้นส่วนกลางแจ้งเหล่านี้จากนั้นในหน้าต่าง คุณสมบัติ ตั้ง สี , วัสดุ และ/หรือ ตัวแปรวัสดุ ให้เป็นค่าที่ใช้การรักษาภาพที่แตกต่างจากพื้นผิวอื่นๆ ก่อสร้าง

ยึดชิ้นส่วนพื้นทั้งหมดเหล่านี้
โซนจุดเกิด
การออกแบบกล่องสีเทาดั้งเดิมสำหรับโซนจุดเกิดคือการสร้างพื้นที่ที่ด้านตรงข้ามของแผนที่เพื่อให้ผู้ใช้เข้าร่วมทีมตามลำดับของตนเมื่อเกมเริ่มต้นการวางโซนเกิดเหล่านี้ช่วยให้ผู้ใช้มีสถานที่ปลอดภัยในช่วงต้นของการแข่งขันที่อยู่ไกลจากการยิงของศัตรู
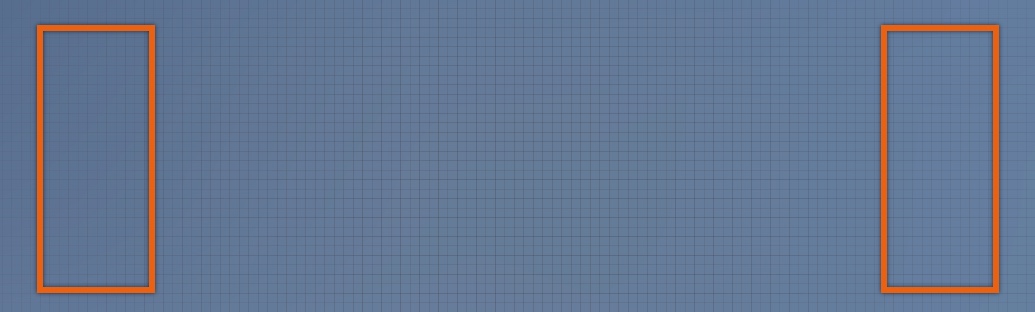
สภาพแท็กเลเซอร์ตัวอย่างสุดท้ายเก็บความตั้งใจของการออกแบบนี้ในขณะที่เพิ่มธีมสี: mint สำหรับทีมที่ประกอบทางด้านซ้ายของแผนที่ และ carnation pink สำหรับทีมที่ประกอบทางด้านขวาของแผนที่คุณจะยังคงใช้สีแบบเดียวกันนี้ตลอดส่วนนี้ของบทแนะนำการใช้งานเพื่อแยกพื้นที่ของแผนที่ใกล้กับจุดเกิดของแต่ละทีม
เพื่อใช้คลังสินทรัพย์ของคุณเองกับโซนการจุดเกิด:
เพิ่มและกำหนดค่าส่วนประกอบใดๆ ที่เกี่ยวข้องกับผนัง มุม และ กรอบประตู ที่มีอยู่ในภายในของโซนจุดเกิดด้านซ้ายของคุณ

เลือกส่วนประกอบผนังของคุณจากนั้นในหน้าต่าง คุณสมบัติ ตั้ง สี เป็น สีเฉพาะ คุณจะยังคงใช้สีนี้ตลอดส่วนที่เหลือของแผนที่เพื่อชี้นำผู้เล่นไปยังตำแหน่งที่เกี่ยวข้องกับธีมสีของทีมนี้

ทำซ้ำขั้นตอนนี้สำหรับโซนจุดเกิดขวาของคุณ ****

ยึดทรัพยากรในโซนเกิดเหล่านี้ทั้งหมด
กระเป๋าต่อสู้
การออกแบบกล่องสีเทาดั้งเดิมสำหรับกระเป๋าการต่อสู้คือการสร้างพื้นที่ตั้งใจสำหรับการต่อสู้ที่เส้นทางหลักของแผนที่สะท้อนกับเส้นทางรองนอกจากนี้ การออกแบบกล่องสีเทาดั้งเดิมต้องการให้แต่ละกระเป๋าการต่อสู้มีเพียงสามจุดเข้าหรือออกเท่านั้นเพื่อหลีกเลี่ยงการให้ผู้ใช้เลือกมากเกินไปในขณะที่พวกเขากําลังนําทางในพื้นที่
สภาพแวดล้อมเลเซอร์แท็กตัวอย่างสุดท้ายใช้สภาพแวดล้อม เอกสารศิลปะตัวอย่าง โดยตรงบนภูมิภาคกล่องสีเทาเพื่อตรงกับการออกแบบเดิมอย่างแม่นยําในขณะที่ยังใช้ธีมสีที่แนะนําในส่วนก่อนหน้านี้เพื่อแยกแยะพื้นที่ของแผนที่ใกล้เคียงแต่ละพื้นที่ของแต่ละทีมโดยใช้สีเหล่านี้และวัสดุพื้น ก่อสร้างก่อสร้าง
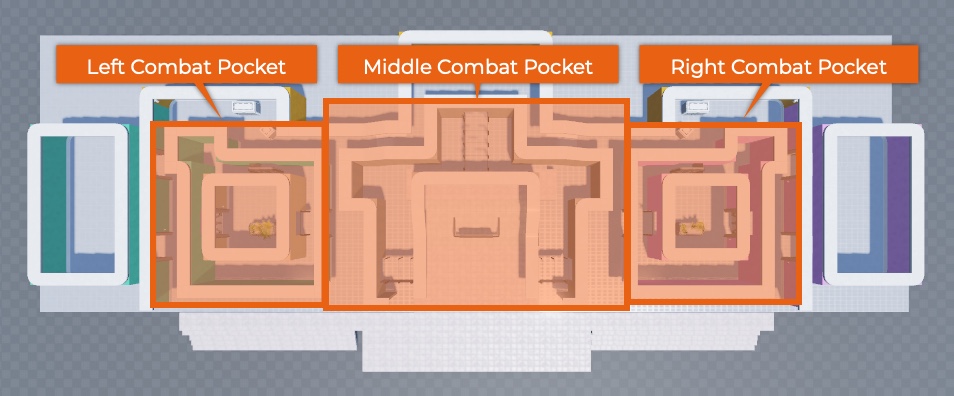
นอกจากนี้เทคนิคในส่วนนี้ยังใช้โปรพร้อมจากไลบรารีทรัพยากรตัวอย่างเพื่อใส่กระเป๋าต่อสู้ด้านซ้ายและขวาเพื่อเพิ่มตัวละครให้กับสภาพแวดล้อมและให้ความเชื่อถือว่ามันมีชีวิตอยู่ด้วยตัวเองแม้ว่าผู้ใช้จะไม่อยู่ก็ตามกระบวนการนี้เรียกว่า ตั้งการแต่งกาย ให้ผู้ใช้ทั้งข้อมูลโดยตรงและโดยอ้อมเกี่ยวกับโลกที่พวกเขากำลังเยี่ยมชมตัวอย่างเช่นสัญลักษณ์และอุปกรณ์ใบไม้ในส่วนนี้เสริมสร้างสไตล์ศิลปะตัวอย่างจาก พัฒนาทรัพยากรการขัดเกลา และแจ้งให้ผู้ใช้ทราบว่าพวกเขาอยู่ในสภาพแวดล้อมที่มีเทคโนโลยีสูงที่ยังคงให้ความสำคัญกับชีวิตอินทรีย์
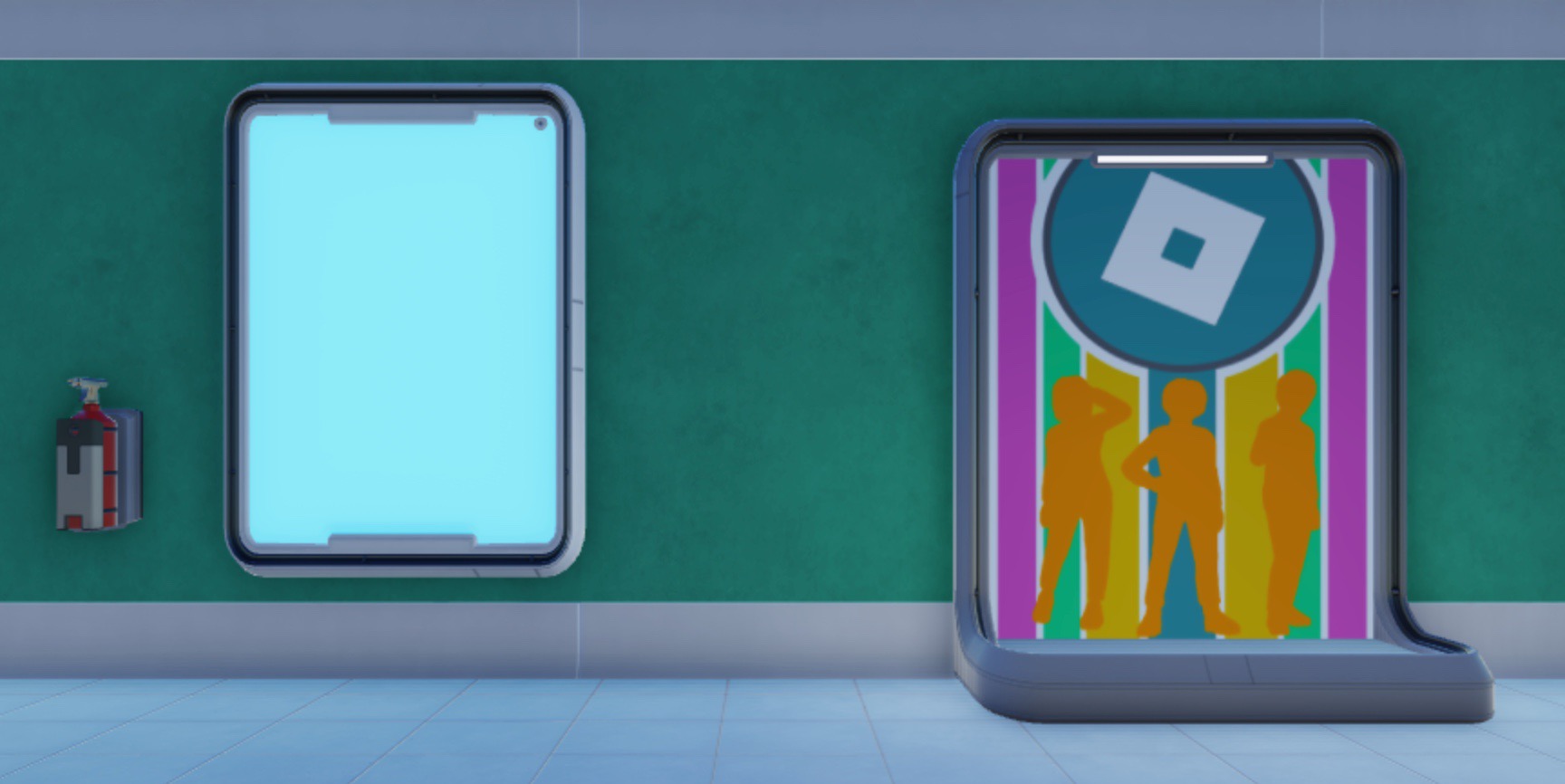

เพื่อใช้คลังสินทรัพย์ของคุณเองในกระเป๋าการต่อสู้:
เพิ่มและกำหนดค่าโปรพรรคใดๆ ที่เกี่ยวข้องหรือ ผนัง , มุม , กรอบประตู และ ประตู ทรัพยากรแบบ modular ไปยังภายในและภายนอกของกระเป๋าต่อสู้ด้านซ้ายของคุณ

เลือกส่วนประกอบผนังบนด้านนอกของกระเป๋าต่อสู้ด้านซ้ายของคุณแล้วในหน้าต่าง คุณสมบัติ ตั้ง สี เป็น สีเดียวกัน กับสีธีมสปาวน์ของพื้นที่ด้านซ้ายสิ่งนี้ช่วยให้ผู้เล่นสามารถจัดทิศทางตัวเองเกี่ยวกับธีมสีของทีมนี้ในขณะที่พวกเขากําลังนําทางไปตามเส้นทางหลักและข้าม

เลือกส่วนประกอบผนังของคุณที่ด้านในของกระเป๋าต่อสู้ด้านซ้ายของคุณแล้วในหน้าต่าง คุณสมบัติ ตั้ง สี เป็น สีเฉพาะ สิ่งนี้ช่วยให้ผู้เล่นสามารถจัดทิศทางตัวเองเมื่ออยู่ภายในกระเป๋าการต่อสู้และมองผ่านจุดออก

ทำซ้ำขั้นตอนนี้สำหรับกระเป๋าการต่อสู้กลางของคุณ และกระเป๋าการต่อสู้ด้านขวาของคุณ

ยึดทรัพยากรกระเป๋าการต่อสู้เหล่านี้ทั้งหมด
ทางเดินรอบด้าน
ก่อสร้างส่วนใหญ่สายข้ามถนนตอนนี้รวมถึงสินทรัพย์ที่ขัดเกลานอกเหนือจากทางเดินที่ทำให้เกิดขอบรอบอาคารนอกจากการใช้สีแนวทางเดียวกันจากส่วนก่อนหน้าแล้ว สภาพแวดล้อมเลเซอร์แท็กตัวอย่างสุดท้ายยังใช้ทรัพยากรผนังด้วยสีส้มเริ่มต้นเพื่อแจ้งให้ผู้ใช้ทราบว่าพวกเขาอยู่ในสถานที่ใดในความสัมพันธ์กับด้านหลังของอาคาร
ตัวอย่างเช่น โดยใช้จุดมุมมองในภาพต่อไปนี้ ก่อสร้าง:
- คอนกรีตลายเส้น แจ้งให้ผู้ใช้ทราบว่าหากพวกเขาย้ายไปทางซ้ายแล้วพวกเขาจะเข้าสู่กระเป๋าต่อสู้กลาง * กำแพงสีเหลือง แจ้งให้ผู้ใช้ทราบว่าหากพวกเขาย้ายไปข้างหน้าแล้วพวกเขาจะไปถึงด้านหลังของอาคารและเลนหลักภายใน * กำแพงสีชมพู แจ้งให้ผู้ใช้ทราบว่าหากพวกเขาย้ายไปทางขวา พวกเขาจะเข้าสู่กระเป๋าการต่อสู้ด้านขวา และพวกเขาอยู่ใกล้ด้านขวาของแผนที่มากที่สุด

นอกเหนือจากเทคนิคนี้ที่ใช้ตัวอย่าง ไลบรารีสภาพแวดล้อมศิลปะ โดยตรงบนรูปทรงกล่องสีเทาเพื่อให้กำแพงตรงกับการออกแบบเดิมอย่างแม่นยำแล้วยังเพิ่มรูปทรงในรูปแบบของสิ่งของขนส่งในการให้ความคุ้มครองผู้ใช้จากการยิงของศัตรูในขณะที่พวกเขาเดินทางไปตามเส้นทางภายในหลักการออกแบบรอบนี้ยังคงเคารพความตั้งใจที่จะทำลายแสงสว่างมุมมองและระยะการมีส่วนร่วมด้วยพื้นที่ทางเดินโผล่ออกมาและการเปลี่ยนแปลงระดับความสูง

เพื่อใช้ห้องสมุดสินทรัพย์ของคุณเองกับทางเดินรอบด้าน:
เพิ่มและกำหนดค่าโปรประยุกต์ใดๆ ที่เกี่ยวข้องหรือ ผนัง , มุม และ กรอบประตู ทรัพยากรแบบ modular ก่อสร้าง

เลือกส่วนประกอบผนังของคุณจากนั้นในหน้าต่าง คุณสมบัติ ตั้ง สี เป็น สีเดียวกัน กับธีมสีของโซนสร้างด้านซ้าย

เพิ่มและกำหนดค่าโปรประยุกต์ใดๆ ที่เกี่ยวข้องหรือ ผนัง , มุม และ กรอบประตู ทรัพยากรแบบ modular ก่อสร้าง

เลือกส่วนประกอบผนังของคุณจากนั้นในหน้าต่าง คุณสมบัติ ตั้ง สี เป็น สีเฉพาะ สิ่งนี้ช่วยให้ผู้เล่นสามารถจัดทิศทางตัวเองได้เมื่อเทียบกับสถานที่ที่พวกเขาอยู่เมื่อเทียบกับเลนหลักภายในประสบการณ์ตัวอย่างเก็บสินทรัพย์เหล่านี้สีเริ่มต้น
เพิ่มและกำหนดค่าโปรเพราะใดก็ได้หรือผนัง มุม และ กรอบประตู ทรัพยากรแบบ modular ก่อสร้าง

เลือกส่วนประกอบผนังของคุณจากนั้นในหน้าต่าง คุณสมบัติ ตั้ง สี เป็นสีเดียวกับธีมสีของโซนสร้างด้านขวา

ยึดทรัพยากรทางเดินรอบขอบทั้งหมดเหล่านี้
ประตู
สภาพแวดล้อมเลเซอร์แท็กตัวอย่างสุดท้ายใช้ประตูโดยตรงบนภาคภูมิทรรศน์สีเทาเพื่อตรงกับการออกแบบเดิมอย่างแม่นยำ แต่ไม่ใช่ทุกจุดเข้าหรือออกมีทรัพยากรประตูคุณอาจพบว่าความต้องการของประสบการณ์ของคุณเองต้องการประตูมากขึ้นหรือน้อยลงขึ้นอยู่กับวิธีที่คุณต้องการควบคุมการต่อสู้ภายในกระเป๋าต่อสู้ของคุณประตูเพิ่มเติมมักจะนำไปสู่เวลารอที่ยาวนานก่อนที่ผู้ใช้จะเข้าหรือออกจากกระเป๋าการต่อสู้ แต่ประตูน้อยลงอาจเปิดเส้นสายที่ไม่พึงประสงค์
ด้วยเหตุผลนี้จึงแนะนำให้ทดสอบกับหลายรูปแบบเพื่อทดลองรูปแบบการเล่นที่แตกต่างกันในความเป็นจริงคุณอาจทดลองวางสินทรัพย์ประตูในกระเป๋าการต่อสู้ของคุณที่เปิดให้ผู้ใช้เฉพาะจากด้านหนึ่งของประตูหรือไม่มีเลย
เพื่อใช้คลังสินทรัพย์ของคุณเองกับประตู:
เพิ่มและกำหนดค่าทรัพยากรโมดูลใดๆ ประตู ให้กับทางเข้าของกระเป๋าต่อสู้ของคุณ

(เลือกได้) ยึดทรัพยากรประตูเหล่านี้ทั้งหมด
ทรัพยากรภายนอก
การออกแบบกล่องสีเทาดั้งเดิมสำหรับทรัพยากรภายนอกคือการตั้งตำแหน่งชั่วคราวสำหรับวัตถุที่ให้ความคุ้มครองจากการยิงของศัตรูในขณะที่ผู้ใช้นำทางไปตามเส้นทางหลักภายนอกนี่มีประโยชน์ในการช่วยให้เห็นภาพว่าสิ่งใดที่จะช่วยผู้ใช้ในขณะที่พวกเขาปีนบันไดขึ้นหรือลง ข้ามกระเป๋าการต่อสู้กลาง หรืออยู่ในพื้นที่กลางแจ้ง แต่เมื่อคุณสร้างสภาพแวดล้อมของคุณ คุณสามารถปรับปรุงการออกแบบนี้โดยให้การใช้งานที่แตกต่างกันสำหรับวัตถุปกป้องเหล่านี้
ส่วนต่อไปนี้ให้คำแนะนำเกี่ยวกับวิธีการแปลงสินทรัพย์ชั่วคราวเหล่านี้ให้เป็นวัตถุที่สวยงามตามสไตล์ศิลปะของประสบการณ์ของคุณและรักษาเจตนารมณ์ไว้ข้างหลังการออกแบบเดิมไว้
หอคอย
ทรัพย์สินภายนอกตัวแรกที่คุณสามารถแปลงเป็นพื้นที่กลางแจ้งได้คือทั้งสองหอคอยที่อยู่ด้านนอกของช่องต่อสู้หลักที่สัมผัสกับเส้นทางหลักภายนอกเทคนิคในส่วนนี้ไม่เพียงสร้างวัตถุที่สวยงามต่อสายตาเท่านั้น แต่ยังสร้างวัตถุที่ให้ผู้ใช้รู้สึกถึงขนาดในสภาพแวดล้อมของพวกเขาวัตถุอื่น ๆ ทั้งหมดที่ผ่านมาเกี่ยวกับขนาดของตัวละครของผู้ใช้ ยกเว้น สำหรับหอคอยเหล่านี้ซึ่งอาจนำไปสู่ความสงสัยในเรื่องราวที่อยู่เบื้องหลังสถาปัตยกรรมหรือเกาะทั้งหมดที่อาคารตั้งอยู่
เพื่อใช้ห้องสมุดสินทรัพย์ของคุณเองกับหอคอย:
โดยใช้บล็อก ส่วน สร้างทาวเวอร์ที่ใหญ่กว่าผู้เล่นเพื่อให้ความรู้สึกเกี่ยวกับขนาดในสภาพแวดล้อม

ใช้สีและวัสดุที่ไม่ซ้ำกันในส่วนบล็อกที่แตกต่างกันตามสไตล์ศิลปะของประสบการณ์ของคุณ

ทำซ้ำหอคอยนี้แล้ววางตำแหน่งให้สมดุลกับแผนที่ของคุณ

ยึดทุกส่วนเหล่านี้
คอลัมน์
ทรัพย์สินภายนอกที่สองที่คุณสามารถแปลงเป็นพื้นที่กลางแจ้งได้คือสองคอลัมน์ที่ถือชิ้นส่วนโผล่ที่คุณจะทำในภายหลังในบทแนะนำนี้คล้ายกับหอคอยในส่วนนี้เทคนิคไม่เพียงสร้างวัตถุที่สวยงามต่อสายตาเท่านั้น แต่ยังให้สัญญาณภาพเพิ่มเติมแก่ผู้ใช้เกี่ยวกับสถานที่ที่พวกเขาอยู่ในสภาพแวดล้อมโดยรวมตัวอย่างเช่น แต่ละคอลัมน์มีรายละเอียดมิ้นท์หรือคาร์เนชันสีชมพูเพื่อแจ้งให้ผู้ใช้ทราบว่าพวกเขาอยู่ใกล้กับจุดเกิดของตัวเองหรือของศัตรูมากที่สุด
โดยใช้บล็อก และส่วนบล็อก ก่อสร้าง

ใช้สีและวัสดุที่ไม่ซ้ำกันในส่วนต่างๆ ตามสไตล์ศิลปะของประสบการณ์ของคุณ

ทำซ้ำคอลัมน์นี้แล้ววางตำแหน่งให้สมดุลกับแผนที่ของคุณ

(ตัวเลือก) เปลี่ยนสีของส่วนหนึ่งในแต่ละคอลัมน์ให้ตรงกับธีมสีของแต่ละทีม
ยึดทุกส่วนเหล่านี้
ชาวไร่
ทรัพย์สินภายนอกสุดท้ายที่คุณสามารถแปลงเป็นพื้นที่กลางแจ้งได้คือแปลงปลูกแปดแห่งที่ขยายไปตามทางหลักภายนอกทั้งหมดโดยใช้การดำเนินการ โมเดลแข็ง คุณสามารถปฏิเสธและรวมชิ้นส่วนเพื่อสร้างฐานของแต่ละผู้ปลูกแล้วใช้ห้องสมุดสินทรัพย์โดยใช้วัสดุ ใบไม้ และ/หรือการกำหนดค่าส่วนตัดที่แตกต่างกันเพื่อให้แต่ละคนรู้สึกไม่ซ้ำในพื้นที่ 3D
เพื่อใช้ห้องสมุดสินทรัพย์ของคุณกับชาวไร่ที่อยู่ด้านซ้ายสุด:
เพิ่มและกำหนดค่าส่วนบล็อกต่อไปนี้ สําหรับชาวเกษตรที่อยู่ทางด้านซ้ายมากที่สุด :
ส่วน ขนาด ตําแหน่ง CFrame ภายนอกของผู้ปลูก 20, 11, 5 -15, 4.5, 257.5 ดิโวท 18.5, 1, 4 -15, 9.75, 257.5 
เลือกส่วนที่แยก
ไปที่แท็บ โมเดล ของแถบเครื่องมือแล้วคลิกปุ่ม ปฏิเสธ ส่วนจะเปลี่ยนเป็นโปร่งใส

เลือกทั้งส่วนที่ถูกปฏิเสธและส่วนภายนอกของผู้ปลูก
ในแท็บ โมเดล ของแถบเครื่องมือ คลิกปุ่ม สหภาพ ส่วนที่ถูกปฏิเสธจะถูกตัดออกจากส่วนเครื่องปลูกที่ซ้อนทับ

เลือกสหภาพจากนั้นในหน้าต่าง คุณสมบัติ
- ตั้ง สี เป็น 181, 173, 156 .
- ตั้ง วัสดุ เป็น คอนกรีต 3. ตั้ง วัสดุแปรรูป เป็น Concrete_Board_Formed_A 4. เปิดใช้ ใช้สีส่วน .

เพิ่มและกำหนดค่าบล็อก ต่อไป ส่วนสำหรับดินและขอบของผู้ปลูก:
ส่วน ขนาด ตําแหน่ง CFrame เอฟเฟกต์ CFrame.Orientation สี วัสดุ ตัวแปรวัสดุ สิ่งสกปรก 19, 0.5, 4 -15, 9.25, 257.5 0, 0, 0 248, 248, 248 LeafyGrass Moss_Lumpy_Stones_A ขอบผู้ปลูกระดับสูง 1.652, 1, 6.483 -24.838, 5.298, 257.741 0, 0, 0 181, 173, 156 Concrete Concrete_Tie_Holes_A ขอบผู้ปลูกด้านล่าง 6.483, 1.5, 19.652 -15.154, 1.479, 257.758 0, 0, -21.62 181, 173, 156 Concrete Concrete_Tie_Holes_A 
เพิ่มสินทรัพย์ใบไม้ไปยังด้านบนของแปลงปลูกเพื่อเพิ่มชีวิตอินทรีย์มากขึ้นให้กับพื้นที่กลางแจ้ง

ยึดทุกส่วนและทรัพยากรใบไม้เหล่านี้
ตอนนี้ที่คุณรู้วิธีใช้เครื่องมือโมเดลแข็งแล้ว คุณสามารถทดลองในการสร้างประเภทของผู้ปลูกที่มีเอกลักษณ์แตกต่างกัน วัสดุ ความหลากหลายของพืช และชิ้นส่วนตัดตัวอย่างเช่น การแปลงแผนการอื่นๆ ภายในสภาพแวดล้อมเลเซอร์ตัวอย่างสุดท้ายทำให้เกิดรูปทรง 'L' หรือพวกเขาเรียงบล็อก block และขอบขาวไว้ด้วยกันเพื่อให้ครอบคลุมสูงขึ้นในกลางแผนที่



เพดาน
การออกแบบกล่องสีเทาดั้งเดิมไม่รวมหลังคาให้กับอาคารเพราะจะทำให้คุณไม่สามารถมองเห็นความคืบหน้าในการออกแบบและสร้างแผนที่แปดเลนได้ตามที่คุณออกแบบและสร้างอย่างไรก็ตาม ตอนนี้ที่ภายในของอาคารสร้างเสร็จแล้วนอกเหนือจากการกำหนดแหล่งกำเนิดแสงของมันคุณสามารถใช้ห้องสมุดสินทรัพย์ของคุณเพื่อใช้รูปทรงใหม่เพื่อเสร็จสิ้นอาคารและให้การคุ้มครองผู้ใช้จากพื้นที่ภายนอก
หลังคาของอาคารเป็นหนึ่งในสินทรัพย์ที่ซับซ้อนที่สุดในสภาพแวดล้อมเลเซอร์แท็กตัวอย่างสุดท้ายเพราะมันรวมถึงชั้นต่างๆ ที่ต้องสอดรับกันและกับภาคภูมิทัศน์ภายในคำแนะนำต่อไปนี้จะแนะนำคุณผ่านวิธีการสร้างแต่ละชั้นโดยเริ่มจากรูปทรงสูงสุดไปจนถึงชั้นสุดท้ายของการตัดที่รอบขอบหลังคา
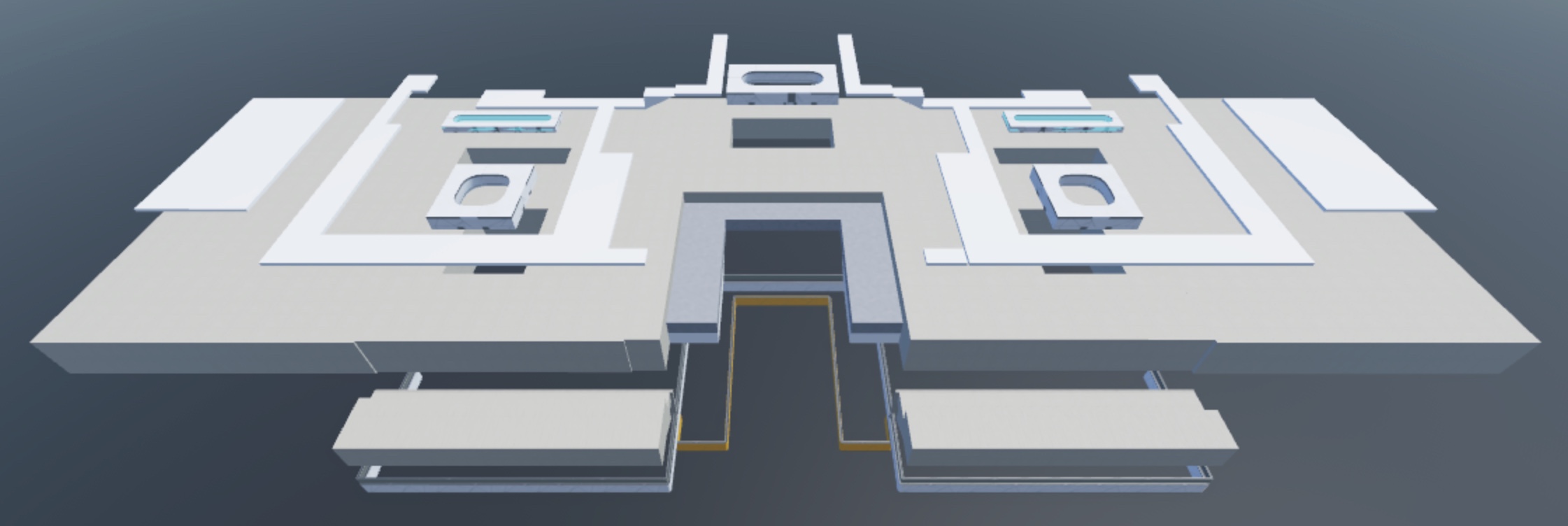
หน้าต่างบนท้องฟ้า
ชั้นแรกและชั้นสูงสุดของหลังคาคือรูปทรงหน้าต่างบนท้องฟ้า วัตถุประสงค์ของชั้นนี้คือเพื่อให้แสงภายนอกเข้าสู่พื้นที่ต่อสู้ภายใน
เพื่อใช้ห้องสมุดสินทรัพย์ของคุณเองกับช่องระบายอากาศ:
เพิ่มและกำหนดค่าสินทรัพย์โมดูลใดๆ สกายไลท์ ในเพดานของอาคารของคุณสิ่งนี้ช่วยให้แสงทั่วโลกเข้าสู่พื้นที่การต่อสู้และให้ความรู้สึกที่หลากหลายยิ่งขึ้นสำหรับผู้เล่น

โดยใช้บล็อก **** ส่วน, สร้างแก้วสําหรับบางส่วนของช่องระบายอากาศของคุณ
เพิ่มและตำแหน่งบล็อก **** ส่วนในหน้าต่างบนท้องฟ้า

เลือกส่วนจากนั้นในหน้าต่าง คุณสมบัติ
ตั้ง สี เป็น 105, 162, 172 .
ตั้ง วัสดุ เป็น นีออน .
ตั้ง ความโปร่งใส เป็น 0.6

ยึดทรัพยากรท้องฟ้าเหล่านี้ทั้งหมด
เพดาน
ชั้นที่สองของหลังคาคือรูปทรงเพดานที่ผู้ใช้เห็นที่ด้านบนของมุมมองของพวกเขาในขณะที่พวกเขานําทางผ่านภายในอาคารวัตถุประสงค์ของชั้นนี้คือการเติมพื้นที่ว่างระหว่างส่วนบนสุดของแต่ละสินทรัพย์ผนัง
เพื่อใช้คลังสินทรัพย์ของคุณเองกับเพดานของหลังคา:
ใช้บล็อก และส่วน บล็อก เติมพื้นที่ว่างรอบ skylights ของคุณ

เลือกชิ้นส่วนเหล่านี้จากนั้นในหน้าต่าง คุณสมบัติ ให้ตั้ง สี , วัสดุ และ/หรือ ตัวแปรวัสดุ ให้มีค่าที่ใช้การรักษาทางสายตาที่แตกต่างจากพื้นผิวอื่นๆ ในสภาพแวดล้อมของคุณสิ่งนี้ช่วยให้ผู้เล่นจัดทิศทางตัวเองเมื่อพวกเขาเคลื่อนย้ายกล้องอย่างรวดเร็ว
ยึดทรัพยากรเพดานเหล่านี้ทั้งหมด
หลังคาด้านบน
ชั้นที่สามของหลังคาคือรูปทรงหลังคาด้านบนวัตถุประสงค์ของชั้นนี้คือเพื่อให้ปริมาณไปยังพื้นที่หลังคาด้านนอกที่ผู้ใช้เห็นเมื่อมองไปที่อาคารจากพื้นที่ด้านนอกนอกจากนี้ยังเพิ่มความรู้สึกของความลึกให้กับหน้าต่างบนท้องฟ้าทำให้อาคารดูสมบูรณ์มากขึ้นจากภายในและภายนอก
เพื่อใช้คลังสินทรัพย์ของคุณเองไปยังด้านบนของหลังคา:
โดยใช้บล็อก และส่วน บล็อก เพิ่มชั้นหนาเพื่อปกปิดเพดานโดยไม่ซ่อนช่องระบายอากาศของคุณพื้นนี้คือสิ่งที่ผู้เล่นสามารถเห็นได้เมื่อพวกเขามองไปที่อาคารจากพื้นที่ภายนอก

เลือกชิ้นส่วนเหล่านี้จากนั้นในหน้าต่าง คุณสมบัติ ให้ตั้ง สี , วัสดุ และ/หรือ ตัวแปรวัสดุ ให้มีค่าตามสไตล์ศิลปะของประสบการณ์ของคุณ

ยึดทรัพยากรหลังคาชั้นนำเหล่านี้ทั้งหมด
โผล่ออกมา
ชั้นที่สี่ของหลังคาคือรูปทรงโค้งที่สามารถรองรับสินทรัพย์คอลัมน์ได้เพื่อให้อาคารมีความสมบูรณ์ทางโครงสร้างวัตถุประสงค์ของชั้นนี้คือเพื่อให้พื้นที่ร่มที่สวยงามแก่ผู้ใช้ที่นำทางไปตามเส้นทางหลักภายนอก
เพื่อใช้คลังสินทรัพย์ของคุณเองกับหลังคาที่โดดออกมา:
โดยใช้บล็อก และส่วน บล็อก เพิ่มส่วนโค้งหนาสําหรับคอลัมน์ของคุณเพื่อรองรับพื้นนี้ให้ความครอบคลุมบางส่วนแก่ผู้เล่นจากดวงอาทิตย์ในขณะที่พวกเขากําลังนําทางไปตามเส้นหลักภายนอก

เลือกชิ้นส่วนเหล่านี้จากนั้นในหน้าต่าง คุณสมบัติ ให้ตั้ง สี , วัสดุ และ/หรือ ตัวแปรวัสดุ ให้มีค่าตามสไตล์ศิลปะของประสบการณ์ของคุณ
ยึดทั้งหมดของชิ้นส่วนเหนือที่เกินเหล่านี้
ตัด
ชั้นสุดท้ายของหลังคาคือรูปทรงตัดที่รอบขอบหลังคาวัตถุประสงค์ของชั้นนี้คือเพื่อให้ความสอดคล้องทางภาพระหว่างแต่ละชั้นก่อนหน้าจากผู้ใช้ที่มองหาห้องจากพื้นที่ภายนอก
เพื่อใช้ห้องสมุดสินทรัพย์ของคุณเองกับขอบของหลังคา:
เพิ่มและกำหนดค่า ตัด ทรัพยากรโมดูลาร์รอบขอบหลังคาของคุณ

เลือกชิ้นส่วนเหล่านี้จากนั้นในหน้าต่าง คุณสมบัติ ให้ตั้ง สี , วัสดุ และ/หรือ ตัวแปรวัสดุ ให้มีค่าตามสไตล์ศิลปะของประสบการณ์ของคุณ
ยึดทั้งหมดของชิ้นส่วนเหนือที่เกินเหล่านี้
ลบเอกลักษณ์ที่เกินไป
ตอนนี้อาคารของคุณสร้างเสร็จแล้ว ถึงเวลาที่จะลบรูปทรงกล่องสีเทาด้านล่างและแผ่นฐานแล้วกระบวนการนี้ลบโพลิกอนที่เกินที่ผู้ใช้จะไม่เห็นหรือโต้ตอบ ซึ่งจะปรับปรุงความทรงจำและประสิทธิภาพสำหรับอุปกรณ์ที่มีข้อจํากัดของหน่วยประมวลผลกราฟิก (GPU) อย่างรวดเร็วนอกจากนี้การลบแผ่นฐานยังช่วยให้อาคารลอยอยู่ในท้องฟ้าซึ่งเป็นการเตรียมการที่ดีสำหรับคุณในการแกะสลักพื้นที่สำหรับพื้นที่กลางแจ้งในส่วนถัดไป
เพื่อลบเอกลักษณ์ที่เกิน:
ในหน้าต่าง สํารวจ ลบเรขาคณิตของกล่องสีเทาทั้งหมดจากส่วนแรกของบทช่วยสอนนี้

ลบวัตถุแผ่นฐาน

แกะสลักพื้นที่
ตอนนี้สภาพแวดล้อมของคุณส่วนใหญ่เป็นสถาปัตยกรรมนอกเหนือจากใบไม้ในแปลงปลูกของคุณอย่างไรก็ตาม หลังจากที่ติดตามสไตล์ศิลปะตัวอย่างจาก พัฒนาทรัพยากรที่กลั่นกรอง พื้นที่ 3D ควรมีส่วนผสมที่มีสุขภาพดีของเทคโนโลยีอนาคตและพืชที่อุดมสมบูรณ์เพื่อแจ้งให้ผู้ใช้ทราบว่าโลกให้ความสำคัญกับความก้าวหน้าทางเทคโนโลยี แต่ไม่ใช่ในราคาของโลก
โดยใช้ เครื่องแก้ไขพื้นที่ คุณสามารถสร้างและปรับแต่งพื้นที่ที่มีรายละเอียดและเป็นจริงได้อย่างรวดเร็วเพื่อนําชีวิตอินทรีย์มาสู่พื้นที่กลางแจ้งเนื่องจากคุณกำหนดการเปลี่ยนแปลงวัสดุตามที่คุณสร้างวัสดุที่กําหนดเองของคุณใน รวบรวมไลบรารีทรัพยากร คุณยังสามารถใช้เทกเจอร์ที่กระจายได้ผ่านแปรงเครื่องมือแก้ไขพื้นผิวเพื่อเพิ่มมอส ดอกไม้ และเส้นทางหินที่สอดคล้องกับส่วนที่เหลือของสภาพแวดล้อมของคุณ
เพื่อใช้พื้นที่ของคุณเองในพื้นที่กลางแจ้ง:
จากแท็บ บ้าน ของแถบเครื่องมือ คลิก ตัวแก้ไข หน้าต่าง เครื่องแก้ไขพื้นที่ จะเปิดขึ้น
ไปที่แท็บ แก้ไข จากนั้นคลิกปุ่ม วาด
ในส่วน การตั้งค่าแปรง ปรับแต่งแปรงตามวัสดุที่คุณต้องการเพิ่มลงในแผนที่ของคุณตัวอย่างเช่น ตัวอย่างจะเริ่มกระบวนการนี้ด้วยการตั้งค่าในภาพต่อไปนี้

ในส่วน การตั้งค่าวัสดุ เลือกวัสดุสำหรับพื้นที่ ไม่สามารถเล่นได้ เช่นน้ำหรือลาวาแตก จากนั้นในหน้าต่างดู ปิด
กลับไปที่ส่วน การตั้งค่าวัสดุ เลือกวัสดุสำหรับพื้นที่เล่นได้ เช่น หญ้า ทางเท้า หรือไม้กระดาน จากนั้นในหน้าต่างมุมมอง วาดที่คุณต้องการให้พื้นที่เล่นของคุณเริ่มต้นวัสดุนี้สื่อสารถึงจุดเริ่มต้นของแผนที่สำหรับพื้นที่กลางแจ้ง
นำทางกลับไปที่ เครื่องแก้ไขพื้นที่ จากนั้นเลือกเครื่องมือ สี
ในส่วน การตั้งค่าแปรง ปรับแต่งแปรงตามวัสดุที่คุณต้องการเพิ่มในแผนที่ของคุณและเลือกวัสดุใหม่
ในหน้าต่างดูภาพวาดตามเส้นทางภายนอก วัสดุนี้สื่อสารเส้นทางหลักที่ผู้เล่นสามารถใช้ในขณะที่พวกเขากําลังนําทางในพื้นที่กลางแจ้ง
(ตัวเลือก) เพิ่มและกำหนดค่าโปรพรรคใดๆ ที่เกี่ยวข้องกับพื้นที่กลางแจ้งเพื่อความแตกต่างทางสายตา

มีพื้นที่เล่นได้
หากคุณทดสอบประสบการณ์และนำทางออกจากเกาะแล้วตัวละครของคุณจะล้มจนกว่าพวกเขาจะไปถึงโครงการ Workspace.FallenPartsDestroyHeight และเกิดใหม่ในโซนจุดเกิดของทีมของคุณเพื่อให้แน่ใจว่าผู้ใช้ไม่สามารถล้มออกจากเกาะหรือเข้าร่วมการแข่งขันเร็วเกินไปจากจุดเกิดพื้นที่ลอยตัวก่อนที่พวกเขาจะแยกออกเป็นทีม คุณต้องบรรจุพื้นที่เล่นด้วยอุปสรรคที่มองไม่เห็น
มูลค่าในส่วนนี้ขึ้นอยู่กับสภาพภูมิประเทศภายในสภาพแวดล้อมการแท็กเลเซอร์สุดท้ายอย่างมากแนะนำให้ทดสอบและตรวจสอบว่าไม่มีช่องว่างในอุปสรรคตามพื้นที่ที่กําหนดเองภายในประสบการณ์ของคุณ
เพื่อให้มีพื้นที่เล่นในประสบการณ์ของคุณ:
ใช้บล็อก **** ส่วนโดยรอบพื้นที่เล่นในพื้นที่กลางแจ้งของคุณเป็นสิ่งสำคัญที่ต้องให้แน่ใจว่าชิ้นส่วนเหล่านี้สูงพอที่จะปิดกั้นผู้เล่นจากการกระโดดข้ามอุปสรรคของคุณและไม่มีรอยแตกที่พวกเขาสามารถสะดุดและล้มออกจากขอบแผนที่ของคุณ

เลือกชิ้นส่วนเหล่านี้จากนั้นในหน้าต่าง คุณสมบัติ 1. ตั้ง ความโปร่งใส เป็น 1 2. ปิดใช้งาน CanCollide 3. เปิดใช้งาน พิน .
กำหนดเอฟเฟกต์พิเศษ
ก่อสร้างแต่คุณอาจสังเกตเห็นได้ทั้งที่ตั้งใจหรือไม่ตั้งใจว่าสภาพแวดล้อมโดยรวมรู้สึกคงที่เนื่องจากสภาพแวดล้อมที่สมจริงรวมถึงการเคลื่อนไหวจากหลายแหล่งที่แตกต่างกัน ไม่ว่าจะเป็นการเคลื่อนที่จากเมฆที่วิ่งผ่านท้องฟ้า การแปรเปลี่ยนลมผ่านพืชพรรค หรือรูปแบบชีวิตที่นำทางอวกาศ
คุณสามารถจำลองสภาพแวดล้อมที่เป็นจริงโดยการกำหนดเอฟเฟกต์พิเศษที่เพิ่มการเคลื่อนไหวแบบไดนามิกให้กับสภาพแวดล้อมของคุณและกระตุ้นอารมณ์จากผู้ใช้กระบวนการนี้มักทำให้โลกรู้สึกมีชีวิตมากขึ้น สนับสนุนความรู้สึกลึกๆ ในการดื่มด่ำในขณะที่ผู้คนเข้าถึงประสบการณ์ของคุณ
เมฆพื้นหลัง
ประเภทแรกของเอฟเฟกต์พิเศษที่แท็กเลเซอร์ตัวอย่างสุดท้ายใช้เพื่อเพิ่มการเคลื่อนไหวในพื้นที่ 3D คือเอฟเฟกต์ที่เรียกว่าเมฆไดนามิกเมฆไดนามิก เป็นเมฆที่ลอยช้าไปทั่วท้องฟ้าและมีประโยชน์ในการสร้างการเคลื่อนไหวที่รู้สึกไกลจากผู้ใช้ในขณะที่ยังคงอยู่ในสภาพแวดล้อมคุณสามารถปรับรูปลักษณ์ของพวกเขาผ่านวัตถุ Clouds เพื่อสร้างบรรยากาศที่ไม่ซ้ำกันและปรับทิศทางและความเร็วผ่านลมทั่วโลก


เพื่อเพิ่มและกำหนดค่าเมฆไดนามิกของคุณเองในพื้นหลัง:
ในหน้าต่าง สํารวจ เพิ่มวัตถุ เมฆ ในวัตถุ พื้นที่
- เลื่อนเมาส์ไปที่วัตถุ พื้นที่ และคลิกที่ปุ่ม ⊕ เมนูบริบทจะแสดงขึ้น
- จากเมนูบริบทใส่วัตถุ เมฆ

เลือกวัตถุ เมฆ จากนั้นในหน้าต่าง คุณสมบัติ
ตั้ง ปก เป็นค่าระหว่าง 0 (ไม่มีเมฆ) และ 1 (ครอบคลุมเมฆเต็ม)
ตั้ง ความหนาแน่น เป็นค่าระหว่าง 0 (เมฆแสง, โปร่งใส) และ 1 (เมฆหนัก, มืด)
ตั้ง สี เป็นสีของอนุภาคเมฆตามสไตล์ศิลปะของประสบการณ์ของคุณ

เมฆด้านหน้า
ประเภทที่สองของเอฟเฟกต์พิเศษที่แท็กเลเซอร์ตัวอย่างสุดท้ายใช้เพื่อเพิ่มการเคลื่อนไหวในพื้นที่ 3D คือเอฟเฟกต์ที่เรียกว่าผู้ปล่อยอนุภาคตัวปล่อยอนุภาค ปล่อยภาพ 2D หรืออนุภาคที่ดูและทำงานตามคุณสมบัติที่กำหนดไว้ของตัวปล่อยอนุภาค และพวกเขามีประโยชน์ในการสร้างการเคลื่อนไหวที่รู้สึกและมักจะใกล้กับผู้ใช้
ตัวปล่อยอนุภาคมีคุณสมบัติมากมายที่คุณสามารถปรับเพื่อให้ได้ผลลัพธ์ทั้งเบาและกล้าหาญคำแนะนำต่อไปนี้แสดงวิธีการสร้างใหม่เมฆบนพื้นโลกอย่างแม่นยำภายในไฟล์สถานที่ตัวอย่าง ศิลปะสิ่งแวดล้อม - การสร้าง แต่คุณสามารถแก้ไขคุณสมบัติใดๆ สำหรับความต้องการของประสบการณ์ของคุณเองแนะนำให้เก็บเมฆเหล่านี้ให้ใหญ่และมีการเคลื่อนไหวอย่างนุ่มนวลระหว่างพื้นที่การเล่นเกมและพื้นหลังคงที่
เพื่อเพิ่มและกำหนดค่าเมฆด้านหน้า:
เพิ่มส่วนบล็อก **** ส่วนที่คุณต้องการให้ผู้ใช้เห็นเมฆลอยอยู่ในตำแหน่งที่คุณต้องการ
เลือกบล็อกนี้ **** ส่วน จากนั้นในหน้าต่าง คุณสมบัติ 1. ตั้ง ความโปร่งใส เป็น 1 2. ปิดใช้งาน CanCollide 3. เปิดใช้งาน พิน .
สร้างตัวปล่อยอนุภาคภายในส่วนนี้
- ในหน้าต่าง สํารวจ เลื่อนเมาส์ไปที่ส่วน บล็อก และคลิกที่ปุ่ม ⊕ เมนูบริบทจะแสดงขึ้น
- จากเมนูบริบทใส่ ตัวปล่อยอนุภาค ตัวปล่อยอนุภาคจะปล่อยอนุภาคภายในพื้นที่ของชิ้นส่วนทันที
เลือกตัวปล่อยอนุภาคนี้แล้วในหน้าต่าง คุณสมบัติ
ตั้ง สี เป็นลำดับสีที่ดูเหมือนภาพต่อไปนี้

ตั้ง การปล่อยแสง เป็น 0.3 เพื่อผสมสีของเทกเจอร์และสภาพแวดล้อม
ตั้ง อิทธิพลแสง เป็น 0.2 เพื่อให้แสงสิ่งแวดล้อมมีผลบางอย่างต่อสีของอนุภาค
ตั้ง การจัดตำแหน่ง เป็น FacingCameraWorldUp เพื่อให้อนุภาคเสมอออกมาสู่ท้องฟ้า
ตั้ง ขนาด เป็น 100 เพื่อสร้างเมฆขนาดใหญ่
ตั้ง บีบ เพื่อ -0.25 เพื่อย่อยอนุภาคในแนวนอน
ตั้ง เทกเจอร์ ให้เป็นภาพของเมฆ ตัวอย่างใช้ rbxassetid://10714362544
ตั้ง ความโปร่งใส เป็นลำดับตัวเลขที่ดูเหมือนภาพต่อไปนี้

ตั้ง อายุการใช้งาน เป็น 30 เพื่อลบอนุภาคใน 30 วินาที
ตั้ง อัตรา เป็น 0.25 เพื่อปล่อยอนุภาคช้าๆ
ตั้ง การเร่ง เป็น 0, -0.8, 0 เพื่อส่งผลต่อความเร็วของอนุภาคในช่วงชีวิตของพวกเขา
ตั้ง ลาก ไปที่ 0.1 เพื่อทำให้อนุภาคดูความเร็วของพวกเขาในเวลา
เปิดใช้งาน LockedToPart เพื่อให้อนุภาคอยู่ใกล้กับตัวปล่อยอนุภาค
ทำซ้ำกระบวนการนี้โดยย้ายตัวปล่อยอนุภาคเมฆไปทั่วสภาพแวดล้อม
นอกจากนี้คุณสามารถซ้อนผู้ปล่อยอนุภาคหลายรายไว้ด้วยกันเพื่อให้เมฆมีความลึกมากขึ้นตัวอย่างเช่น ในสภาพแวดล้อมเลเซอร์แท็กสุดท้ายของตัวอย่าง ชั้นเมฆด้านหน้าเพิ่มผู้ปล่อยอนุภาคด้วยคุณสมบัติ สี ของ 248, 248, 248 , เทกเจอร์ ของ rbxassetid://10714433747 และคุณสมบัติ อัตรา ของ 0.1คุณสามารถหาทั้งสองตัวเร่งอนุภาคเหล่านี้ในตัวอย่าง ไลบรารีสิ่งแวดล้อมศิลปะ

อนุภาคฝุ่น
ตัวปล่อยอนุภาคเป็นประเภทของเอฟเฟกต์พิเศษที่หลากหลายเพราะพวกเขาเสนอคุณสมบัติมากมายที่คุณสามารถปรับแต่งได้เพื่อสร้างเอฟเฟกต์ภาพที่น่าสนใจ เช่น พอร์ทัลเรืองแสง ควันพัดสีเขียว หรือการระเบิดที่สดใสสภาพแวดล้อมเลเซอร์แท็กตัวอย่างสุดท้ายใช้ตัวปล่อยอนุภาคอีกครั้งในส่วนนี้เพื่อสร้างอนุภาคฝุ่นลอยที่รอบตัวผู้ใช้ในขณะที่พวกเขานําทางในพื้นที่กลางแจ้ง
คล้ายกับขั้นตอนเมฆด้านหน้า คำแนะนำต่อไปนี้แสดงวิธีการสร้างอนุภาคฝุ่นใหม่อย่างถูกต้องภายในไฟล์สถานที่ ศิลปะสิ่งแวดล้อมตัวอย่าง แต่คุณสามารถปรับเปลี่ยนคุณสมบัติใดๆ ตามความต้องการของประสบการณ์ของคุณเองขอแนะนำให้ลดความเร็วของอนุภาคให้ช้าเพื่อให้บริการการเคลื่อนไหวไมโครภายในสภาพแวดล้อมเท่านั้น
เพื่อเพิ่มและกำหนดค่าอนุภาคฝุ่นสำหรับพื้นที่ภายนอก:
เพิ่มส่วนบล็อก **** ในสภาพแวดล้อมที่ครอบคลุมทั้งเกาะ
เลือกบล็อกนี้ **** ส่วน จากนั้นในหน้าต่าง คุณสมบัติ 1. ตั้ง ความโปร่งใส เป็น 1 2. ปิดใช้งาน CanCollide 3. เปิดใช้งาน พิน .
สร้างตัวปล่อยอนุภาคภายในส่วนนี้
- ในหน้าต่าง สํารวจ เลื่อนเมาส์ไปที่ส่วน บล็อก และคลิกที่ปุ่ม ⊕ เมนูบริบทจะแสดงขึ้น
- จากเมนูบริบทใส่ ตัวปล่อยอนุภาค ตัวปล่อยอนุภาคจะปล่อยอนุภาคภายในพื้นที่ของชิ้นส่วนทันที
เลือกตัวปล่อยอนุภาคนี้แล้วในหน้าต่าง คุณสมบัติ
ตั้ง สี เป็น 192, 241, 255 เพื่อให้อนุภาคมีสีฟ้าอ่อน
ตั้ง ขนาด เป็นลำดับตัวเลขที่ดูเหมือนภาพต่อไปนี้

ตั้ง เทกเจอร์ เป็นภาพฝุ่นเครื่อง ตัวอย่างใช้ rbxassetid://14302399641
ตั้ง ความโปร่งใส เป็นลำดับตัวเลขที่ดูเหมือนภาพต่อไปนี้

ตั้ง ZOffset เป็น -5 เพื่อย้ายอนุภาคออกจากกล้อง
ตั้ง อายุการใช้งาน เป็น 1, 10 เพื่อตั้งอายุขั้นต่ำและสูงสุดของอนุภาคเป็น 1 และ 10 วินาทีตามลำดับ
ตั้ง อัตรา เป็น 50000 เพื่อสร้างอนุภาคจำนวนมากสำหรับสภาพแวดล้อมของคุณ
ตั้ง ความเร็วในการหมุน เป็น -60 เพื่อสร้างช่วงความเร็วสำหรับอนุภาคที่ออกใหม่
ตั้ง ความเร็ว เป็น 1, 5 เพื่อตั้งความเร็วขั้นต่ำและสูงสุดของอนุภาคเป็น 1 และ 5 สตัดต่อวินาทีตามลำดับ
ตั้ง การเร่ง เป็น 1, -1, 1 เพื่อส่งผลต่อความเร็วของอนุภาคในช่วงชีวิตของมัน
เปิดใช้งาน LockedToPart เพื่อให้อนุภาคอยู่ใกล้กับตัวปล่อยอนุภาค
กำหนดแหล่งการจัดแสง
ตอนนี้สภาพแวดล้อมของคุณมีการเคลื่อนไหวแล้ว ขั้นตอนสุดท้ายในการสร้างสภาพแวดล้อมของคุณคือการกำหนดแหล่งการจัดแสงสตูดิโอเสนอสองประเภทของแหล่งการจัดแสงระดับสูง:
- แสงทั่วโลก - ผลิตแสงสำหรับสภาพแวดล้อมกลางแจ้งทั้งหมด
- แสงท้องถิ่น - ผลิตแสงรอบสิ่งที่คุณวางไว้ภายในประสบการณ์ของคุณ
ทั้งแหล่งการจัดแสงเป็นสิ่งสำคัญที่ต้องพิจารณาเพราะประสบการณ์ของคุณมีทั้งสภาพแวดล้อมภายในและภายนอกที่ส่งผลต่อความสามารถของผู้ใช้ในการมองเห็นสิ่งที่เกิดขึ้นรอบตัวพวกเขาในขณะที่พวกเขาอยู่ในการต่อสู้
แสงทั่วโลก
แสงทั่วโลกคือแสงจากดวงอาทิตย์หรือดวงจันทร์ในประสบการณ์โดยปรับค่าเริ่มต้นบางอย่างในบริการ Lighting คุณสามารถเปลี่ยนวิธีที่แสงปรากฏต่อผู้ใช้ได้อย่างมาก รวมถึงวิธีที่มันโต้ตอบกับวัตถุอื่นใดที่คุณวางไว้ในประสบการณ์
สตูดิโอเริ่มประสบการณ์ทุกครั้งด้วยระบบแสง Enum.Technology.ShadowMap ทำให้แน่ใจว่าแสงทั่วโลกมีเงาและการส่องสว่างที่แม่นยำอย่างไรก็ตาม, เพื่อเพิ่มประสิทธิภาพของสภาพแวดล้อมและติดตั้งแหล่งกำเนิดแสงท้องถิ่นของคุณเพื่อผลิตเงาและแสงสว่างที่แม่นยำ, เช่นแสงในทางเดินและเหนือป้าย, คุณต้องเปิดใช้งานระบบแสง Enum.Technology.Future โดยตรงใน Studioสิ่งนี้ช่วยให้ทั้งแสงทั่วโลกและท้องถิ่นทำงานร่วมกันและให้ภาพที่สมจริงและสมจริงมากขึ้น
ตัวอย่างเช่น ระบบแสง Enum.Technology.Future จะตรวจพบโดยอัตโนมัติเมื่อผู้ใช้อยู่ทั้งในพื้นที่ภายในหรือภายนอก จากนั้นจะตอบสนองโดยเปิดใช้งานโมเดลแสงที่เหมาะสมซึ่งหมายความว่าการสะท้อนสามารถสะท้อนออกจากพื้นและเพดานภายในอาคาร ก่อสร้าง
เพื่อกำหนดการจัดแสงทั่วโลกของคุณเอง:
ในหน้าต่าง สํารวจ เลือกบริการ แสง จากนั้นในหน้าต่าง คุณสมบัติ ตั้งค่าคุณสมบัติให้เป็นค่าที่สะท้อนสไตล์ศิลปะของประสบการณ์ของคุณสำหรับข้อมูลเพิ่มเติมเกี่ยวกับคุณสมบัติเหล่านี้ ดู แสงทั่วโลก

ในหน้าต่าง สํารวจ เลือกวัตถุ แสงสว่าง ของบริการ ชั้นบรรยากาศ จากนั้นในหน้าต่าง คุณสมบัติ ตั้งค่าคุณสมบัติให้เป็นค่าที่สะท้อนสไตล์ศิลปะของประสบการณ์ของคุณสำหรับข้อมูลเพิ่มเติมเกี่ยวกับคุณสมบัติเหล่านี้ ดู ผลกระทบของบรรยากาศ

(ตัวเลือก) ใช้ฟิลเตอร์ที่ปรับแต่งได้หนึ่งหรือมากกว่า เช่น ดอกไม้ ความลึกของฟิลด์ หรือรังสีดวงอาทิตย์สำหรับข้อมูลเพิ่มเติมเกี่ยวกับคุณสมบัติเหล่านี้ ดู เอฟเฟกต์การประมวลผลภายหลัง

แสงท้องถิ่น
แสงสว่างท้องถิ่นคือแสงสว่างจากแหล่งกำเนิดแสงท้องถิ่น ในประสบการณ์ของคุณ เช่น , และ วัตถุเป็นสิ่งสำคัญที่ต้องวิเคราะห์ความต้องการของประสบการณ์ของคุณเพื่อทราบว่าจะใช้แหล่งกำเนิดแสงท้องถิ่นประเภทใดตัวอย่างเช่น สภาพแวดล้อมการแท็กเลเซอร์ตัวอย่างสุดท้ายต้องการแสงเพื่อช่วยให้ผู้ใช้เห็นพื้นที่ต่างๆ ภายในอาคารในขณะที่พวกเขาอยู่ในการต่อสู้ รวมถึงแสงเพื่อแยกพื้นที่จุดเกิดที่แตกต่างกัน
แหล่งกำเนิดแสงท้องถิ่นสร้างจุดอ้างอิงและทิศทางสำหรับผู้ใช้ตัวอย่างเช่น ตัวอย่างใช้แสงพื้นผิวเพื่อแจ้งให้ผู้ใช้ทราบว่าพวกเขากําลังนําทางไปรอบๆ หรืออยู่ใกล้กับโซนจุดเกิดสีฟ้า-เขียวหรือสีชมพู และสปอตไลท์เพื่อเน้นทางเดิน
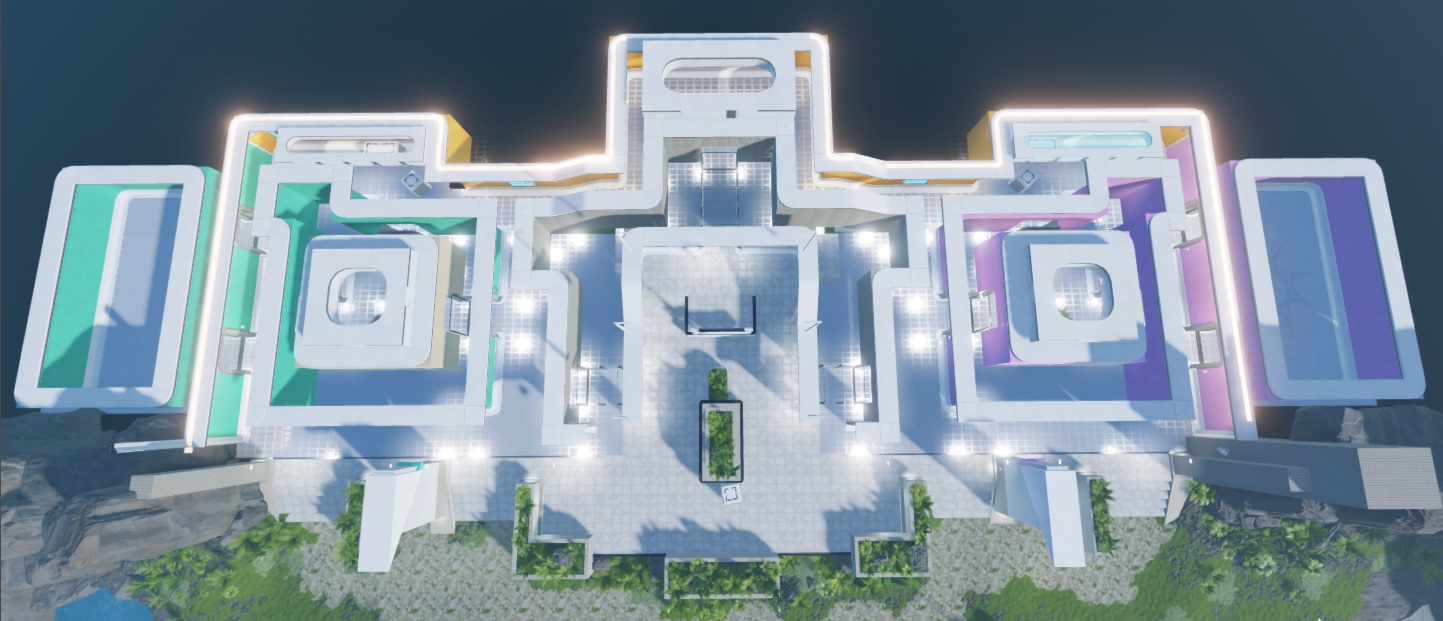
เพื่อกำหนดการจัดแสงท้องถิ่นของคุณเอง:
เพิ่มและกำหนดค่าไฟเรืองแสงรอบทางเดินรอบๆ ก่อสร้าง
เพิ่มและตำแหน่งบล็อก **** ส่วนใกล้ด้านบนของทางเดินรอบขอบหนึ่งแล้วในหน้าต่าง คุณสมบัติ 1. ตั้ง สี เป็นสีสดใส 2. ตั้ง วัสดุ เป็น นีออน . 3. เปิดใช้งาน พิน .
ในหน้าต่าง สํารวจ เพิ่มวัตถุ แสงผิว ให้กับส่วน
- เลื่อนเมาส์ไปที่ส่วนและคลิกที่ปุ่ม ⊕ เมนูบริบทจะแสดงขึ้น
- จากเมนูบริบทใส่วัตถุ แสงพื้นผิว 3. เลือกวัตถุ แสงพื้นผิว จากนั้นในหน้าต่าง คุณสมบัติ 1. ตั้ง สี เป็นสีสดใส
- ตั้ง ใบหน้า ให้เป็นทิศทางที่คุณต้องการให้แสงส่อง
- ตั้ง ระยะ เป็นค่าที่สะท้อนถึงระยะที่คุณต้องการให้แสงของคุณไปถึง
ทำซ้ำกระบวนการนี้โดยตำแหน่งและกำหนดทิศทางชิ้นส่วนเพื่อเสร็จสิ้นไฟรอบด้านที่เรืองแสง

เพิ่มและกำหนดค่าไฟภายในทางเดินขนาดเล็กที่ส่องแสงไปยังเส้นทางข้าม
เพิ่มและตำแหน่งบล็อก **** ส่วนใกล้ด้านบนของทางเดินข้ามของคุณแล้วในหน้าต่าง คุณสมบัติ 1. ตั้ง สี เป็นสีสดใส 2. ตั้ง วัสดุ เป็น นีออน . 3. เปิดใช้งาน พิน .
ในหน้าต่าง สํารวจ เพิ่มวัตถุ SpotLight ให้กับส่วน
- เลื่อนเมาส์ไปที่ส่วนและคลิกที่ปุ่ม ⊕ เมนูบริบทจะแสดงขึ้น
- จากเมนูบริบทใส่วัตถุ สปอตไลท์ 3. เลือกวัตถุ สปอตไลท์ จากนั้นในหน้าต่าง คุณสมบัติ 1. ตั้ง มุม เป็นค่าที่สะท้อนมุมที่คุณต้องการให้แสงส่อง
- ตั้ง ใบหน้า ให้เป็นทิศทางที่คุณต้องการให้แสงส่อง
- ตั้ง ระยะ เป็นค่าที่สะท้อนถึงระยะที่คุณต้องการให้แสงของคุณไปถึง
ทำซ้ำกระบวนการนี้โดยตำแหน่งและกำหนดทิศทางชิ้นส่วนด้านบนประตูและทางเดินจนกว่าคุณจะพอใจกับแสงภายใน

เพิ่มและกำหนดค่าไฟโซนการเกิด
เพิ่มส่วนบล็อก **** ที่เป็นขนาดของโซนจุดเกิดด้านซ้ายของคุณและวางไว้บนเพดานของโซนจุดเกิด
ในหน้าต่าง คุณสมบัติ ให้
- ตั้ง สี ให้เป็นสีธีมของทีมที่อยู่ทางด้านซ้ายของแผนที่
- ตั้ง วัสดุ เป็น นีออน .
- เปิดใช้งาน พิน .

ทำซ้ำขั้นตอนนี้สำหรับโซนจุดเกิดที่ถูกต้อง

(ตัวเลือก) เพิ่มและติดตั้งเครื่องแสงรอบภายในและภายนอกอาคารจากคลังสินค้าของคุณเอง

เมื่อคุณพอใจกับรูปลักษณ์และความรู้สึกของสภาพแวดล้อมของคุณแล้ว คุณสามารถย้ายไปเพื่อกำหนดค่าทรัพยากรและการตั้งค่าของสตูดิโอเพื่อให้อัตราเฟรมและระดับประสิทธิภาพสูงสำหรับอุปกรณ์ระดับต่ำกระบวนการนี้ช่วยให้แทบทุกผู้ใช้มีประสบการณ์การเล่นเกมและภาพที่เหมือนกันในขณะที่พวกเขาดูสภาพแวดล้อมของคุณ