การประกอบห้องสมุดสินทรัพย์ คือกระบวนการนำเข้าและกำหนดค่าคอลเลกชันของสินทรัพย์ในสถานที่กลางภายในประสบการณ์ของคุณเพื่อการเข้าถึงและใช้ซ้ำได้ง่ายกระบวนการนี้สามารถประหยัดเวลาได้อย่างมากในขณะที่คุณเตรียมที่จะสร้างสภาพแวดล้อมของคุณโดยเฉพาะอย่างยิ่งถ้าคุณกำหนดค่ามูลค่าของแต่ละสินทรัพย์เพื่อเพิ่มประสิทธิภาพและเพิ่มการใช้หน่วยความจำบนอุปกรณ์ระดับกลางถึงต่ำ
ใช้ไฟล์ สิ่งแวดล้อมศิลปะ - การประกอบ.rbxl ไฟล์เป็นข้อมูลอ้างอิงในส่วนนี้ของหลักสูตรศิลปะสิ่งแวดล้อมแสดงวิธีการประกอบห้องสมุดสิ่งของจากทรัพยากรขัดเกลาของคุณรวมถึงคำแนะนำโดยขั้นตอนเกี่ยวกับ:
- สร้างวัสดุที่กําหนดเองสําหรับพื้นที่ของคุณจากเทกเจอร์ที่สามารถกระจายได้ของคุณ
- การสร้างวัตถุ SurfaceAppearance สำหรับแผ่นตัดของคุณและนำไปใช้กับเมชที่ถูกเปิดออกในคลังสินค้าของคุณ
- การตั้งค่าพารามิเตอร์การเรนเดอร์สำหรับสินทรัพย์ของคุณเพื่อให้แน่ใจว่าประสิทธิภาพสูงสุดบนอุปกรณ์ทั้งหมด
- การแปลงสินทรัพย์ของคุณเป็นแพคเกจเพื่อให้คุณสามารถอัปเดตและใช้ซ้ำได้ทั่วทุกโครงการ
หลังจากที่คุณเสร็จสิ้นส่วนนี้แล้ว คุณจะเรียนรู้วิธีใช้ห้องสมุดสินทรัพย์ในวิธีที่สร้างสรรค์เพื่อแทนที่หรือแปลงสภาพแวดล้อมกล่องสีเทาหรือเพิ่มการสัมผัสสุดท้ายที่เพิ่มพื้นที่ 3D ทั้งหมด
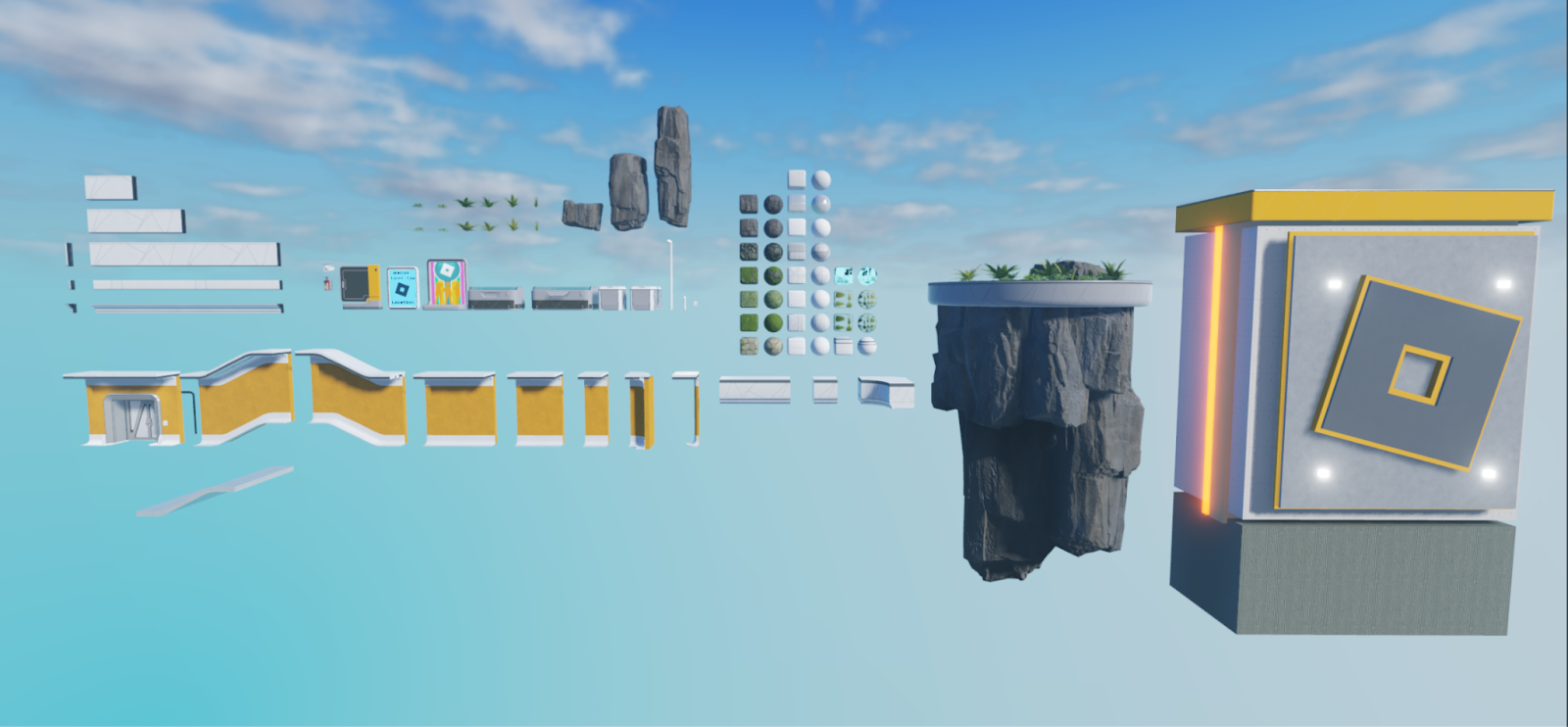
สร้างวัสดุที่กำหนดเอง
สตูดิโอแทนที่วัสดุที่กําหนดเองเป็นวัตถุ MaterialVariant ภายใน MaterialServiceวัตถุเหล่านี้ มีสี่คุณสมบัติที่รวมแผนที่เทกเจอร์สี่ชิ้นเพื่อสร้างวัสดุที่กำหนดเองคุณภาพสูงที่มีลักษณะทางกายภาพ:
- MaterialVariant.ColorMap – แทนที่แผนที่เทกเจอร์ความสว่าง
- MaterialVariant.MetalnessMap – แทนที่แผนที่เทกเจอร์ความเป็นโลหะ
- MaterialVariant.NormalMap – แทนที่แผนที่เทกเจอร์ปกติ
- MaterialVariant.RoughnessMap – แทนที่แผนที่พื้นผิวความหยาบ
หลังจากที่คุณส่งแผนที่พื้นผิวไปยังคุณสมบัติเหล่านี้แล้ว คุณสามารถใช้วัสดุปรับแต่งใหม่ของคุณกับทั้งสองส่วน เมช และพื้นที่ได้คุณสามารถใช้หรือปรับแผนที่เทกเจอร์ตัวอย่าง .png ไฟล์เพื่อสร้าง Lumpy Moss, Flowering Lumpy Moss, Lumpy Moss ด้วยหิน และวัสดุที่กำหนดเองภายในสภาพแวดล้อมเลเซอร์ทดสอบสุดท้าย หรือคุณสามารถใช้ของคุณเองที่คุณออกแบบในส่วนก่อนหน้าของบทสอนได้
เพื่อสร้างวัตถุ MaterialVariant สำหรับเทกเจอร์ที่สามารถกระจายได้สำหรับข้อความของคุณ:
ในแท็บ หน้าหลัก หรือ แบบจําลอง ของแถบเครื่องมือ คลิกปุ่ม จัดการวัสดุ หน้าต่าง ผู้จัดการวัสดุ เปิด
ในรายการ วัสดุ เลือกวัสดุฐานที่สอดคล้องกับพื้นผิวที่สามารถกระจายได้มากที่สุดตัวอย่างเช่น หากคุณกําลังสร้างวัตถุ MaterialVariant สําหรับพื้นผิว Lumpy Moss ที่สามารถเคลื่อนย้ายได้ เลือกวัสดุพื้นฐานเพื่อให้วัสดุมีลักษณะทางกายภาพ
ใน แถบเครื่องมือ คลิกไอคอน ⊕ การแสดงใหม่ MaterialVariant ปรากฏในจานสีด้วยไอคอนในมุมล่างขวาที่ระบุว่าเป็นวัสดุที่กําหนดเอง

ใน ผู้ตรวจสอบ , นําทางไปที่ส่วน ทั่วไป จากนั้นเปลี่ยนชื่อวัสดุให้สอดคล้องกับชื่อของพื้นผิวที่สามารถกำหนดเองได้

ในส่วน แผนที่เทกเจอร์ ทางด้านขวาของ สี คลิกปุ่ม นำเข้า ไฟล์เบราว์เซอร์จะแสดง

ในเบราว์เซอร์ไฟล์ เลือกแผนที่เทกเจอร์ Albedo สําหรับเทกเจอร์ที่กำหนดได้ จากนั้นปุ่ม เปิด เบราว์เซอร์ไฟล์ปิดลงและแผนที่สีใหม่จะแสดงพร้อมกับ assetID
ทำซ้ำกระบวนการนี้สำหรับแผนที่ความเป็นเมทัลลิค , ความปกติ และความหยาบ การอัปเดตวัสดุที่กำหนดเองเพื่อสะท้อนแผนที่พื้นผิว


ในส่วน การแทนที่ เปิดใช้งานตัวเลือก ตั้งเป็นการแทนที่ เพื่อให้แน่ใจว่าเมื่อคุณใช้พื้นดินกับพื้นที่ของคุณ Studio ใช้วัสดุที่กําหนดเองนี้

(ตัวเลือก) หากคุณกําลังสร้างวัสดุที่กําหนดเองที่แทนที่วัสดุอินทรีย์
- ในส่วน การจัดเตรียม คลิกปุ่มเลื่อนลง รูปแบบ 2. เลือก อินทรีย์ เพื่อสุ่มเรนเดอร์ออกและลดการแสดงผลที่มองเห็นได้
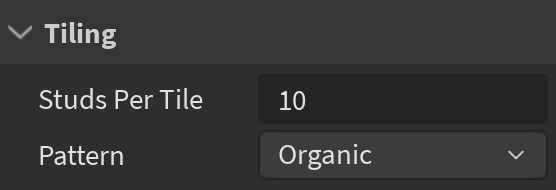
ทำซ้ำขั้นตอนนี้สำหรับแต่ละพื้นผิวที่คุณต้องการรวมในประสบการณ์ของคุณ
สร้างแพคเกจการปรากฏตัวพื้นผิว
สตูดิโอใช้แผ่นตัดภายใน SurfaceAppearance วัตถุที่คุณสามารถส่งต่อไปยัง MeshParts ที่มีข้อมูล UVคล้ายกับวัสดุที่กําหนดเอง SurfaceAppearance วัตถุมีสี่คุณสมบัติที่รวมแผนผังเทกเจอร์แผ่นตัดสี่แผ่นเพื่อสร้างการรักษาพื้นผิวภาพ 3D คุณภาพสูง:
SurfaceAppearance.ColorMap – แทนที่แผนที่เทกเจอร์ความสว่างSurfaceAppearance.MetalnessMap – แทนที่แผนที่เทกเจอร์ความเป็นโลหะSurfaceAppearance.NormalMap – แทนที่แผนที่เทกเจอร์ปกติSurfaceAppearance.RoughnessMap – แทนที่แผนที่พื้นผิวหยาบ
หลังจากที่คุณส่งแผนที่เทกเจอร์ไปยังคุณสมบัติเหล่านี้แล้ว คุณสามารถทำให้วัตถุ SurfaceAppearance เป็นลูกของวัตถุ MeshPart ที่มีข้อมูล uv ที่แผนที่ไปยังแผ่นตัดของคุณและข้อมูล uv จะถูกนำไปใช้กับเมชที่เป็นพ่อโดยอัตโนมัติเป็นเหตุผลนี้ที่เป็นประโยชน์ที่จะทำให้วัตถุ SurfaceAppearance เป็น แพคเกจ เพื่อให้คุณสามารถนำวัตถุเดียวกัน SurfaceAppearance กลับมาใช้ซ้ำได้ทั่วทั้งแอสเซทและโปรประกอบของคุณตัวอย่างเช่น เมชต่อไปนี้ทั้งหมดมีข้อมูล uv ที่แผนที่ไปยังเลย์เอาต์แผ่นตัดเดียวกันที่แทนที่ภายในแพคเกจวัตถุเดียว SurfaceAppearance

คุณสามารถใช้หรือปรับแผนที่เทกเจอร์ตัวอย่าง .png ไฟล์เพื่อสร้างวัตถุ SurfaceAppearance ที่เคารพข้อมูล uv สําหรับสินทรัพย์โมดูลาร์และอุปกรณ์ภายในสภาพแวดล้อมเลเซอร์ทดสอบสุดท้ายหรือคุณสามารถใช้ของคุณเองที่คุณออกแบบในส่วนก่อนหน้าของบทสอนที่เกี่ยวข้องกับสินทรัพย์โมดูลาร์และอุปกรณ์ของคุณเอง
เพื่อสร้างแพคเกจ SurfaceAppearance ที่คุณสามารถลูกไปยังชุดอุปกรณ์และโปรประกอบของคุณได้:
ใส่วัตถุ รูปลักษณ์พื้นผิว ใน Workspace
เลือกวัตถุ รูปลักษณ์พื้นผิว จากนั้นในหน้าต่าง คุณสมบัติ เลือกคุณสมบัติ แผนที่สี แสดงป๊อปอัพ
คลิกที่ปุ่ม เพิ่มภาพ… เบราว์เซอร์ไฟล์จะแสดงขึ้น

เลือกแผนที่เทกเจอร์ Albedo สำหรับเทกเจอร์ที่สามารถกระจายได้ตามลำดับแล้วปุ่ม เปิด เบราว์เซอร์ไฟล์ปิดลงและคุณสมบัติ แผนที่สี อัปเดตด้วย ID สินทรัพย์ใหม่
ทำซ้ำกระบวนการนี้สำหรับ MetalnessMap , NormalMap และ RoughnessMap คุณสมบัติโดยเลือกแผนที่เทกเจอร์ของพวกเขาจากเบราว์เซอร์ไฟล์
ในหน้าต่าง สํารวจ คลิกขวาที่วัตถุ รูปลักษณ์พื้นผิว จากนั้นเลือก แปลงเป็นแพคเกจ จากเมนูบริบทกล่องโต้ตอบแปลงเป็นแพคเกจ จะปรากฏขึ้น
กรอกฟิลด์ ชื่อเรื่อง และ คําอธิบาย ให้เสร็จสิ้น ตั้งค่าสิทธิ์เป็นของตัวเองหรือกลุ่ม จากนั้นคลิกปุ่ม ส่ง เมื่อสมบูรณ์แล้ว สัญลักษณ์ลิงค์โซ่จะแสดงบนไอคอนของวัตถุ SurfaceAppearance เพื่อระบุว่าเป็นแพคเกจ

(เลือกได้) เลือกวัตถุ ปรากฏบนพื้นผิว ลูกของวัตถุ เชื่อมโยงแพคเกจ จากนั้นในหน้าต่าง คุณสมบัติ เปิดใช้งาน อัปเดตอัตโนมัติ เพื่ออัปเดตแพคเกจโดยอัตโนมัติหากคุณทำการแก้ไขวัตถุ ปรากฏบนพื้นผิว
นำสินทรัพย์และอุปกรณ์แบบ modular มาใช้
สตูดิโอแทนที่ทรัพยากรและของใช้ที่คุณนำเข้าเป็นวัตถุ Model ที่มีลูก MeshParts สำหรับแต่ละส่วนประกอบของสินทรัพย์ตัวอย่างเช่น หากคุณนำส่วนผนังที่มีการตัดที่ด้านบน ด้านล่าง และส่วนประกอบผนังมา สตูดิโอจะแทนที่ไฟล์ หรือ เป็น ส่วนผนัง เป็นเด็กที่แยกจากกัน Top_Trim , Bottom_Trim และ ผนัง เป็นเด็กที่แยกจากกัน .
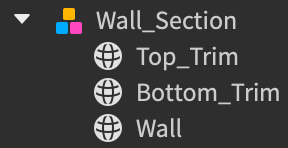
โดยใช้ 3D Importer คุณสามารถนำเข้าชุดโมดูลตัวอย่างและของสวมใส่ใน Studio เพื่อใช้ในห้องสมุดสินทรัพย์ของคุณ หรือคุณสามารถนำเข้าสินทรัพย์ใดๆ ที่คุณออกแบบในส่วนก่อนหน้าของบทแนะนำการใช้งานได้สำหรับข้อมูลเพิ่มเติมเกี่ยวกับฟังก์ชันของเครื่องมือนี้, ดู ผู้นำเข้า 3D .
เพื่อนำสินทรัพย์และของตกแต่งแบบ modular ของคุณเข้าสู่ประสบการณ์:
ในแท็บ บ้าน หรือ ตัวละคร ของแถบเครื่องมือ คลิกปุ่ม นำเข้า 3D ไฟล์เบราว์เซอร์จะแสดง
เลือกไฟล์ .fbx สำหรับทั้งสินทรัพย์หรือโปรประกอบ
ตรวจสอบการดูตัวอย่างวัตถุและตรวจสอบว่าการตั้งค่าการนำเข้ามีความถูกต้องสำหรับวัตถุของคุณ

คลิก นำเข้า . สินทรัพย์จะแสดงในหน้าต่าง สํารวจ และในหน้าต่างมุมมอง
ทำซ้ำกระบวนการนี้สำหรับแต่ละสินทรัพย์และโปรประกอบ
ย้ายทรัพย์สินทั้งหมดของคุณไปยังพื้นที่หนึ่งของประสบการณ์ของคุณใกล้กับรูปทรงกล่องสีเทาของคุณ โซนนี้เป็นห้องสมุดทรัพย์สินของคุณ
ใช้ข้อมูล SurfaceAppearance
เมื่อคุณผ่านกระบวนการถอดรหัส UV ของเมทช์ในซอฟต์แวร์โมเดลลิ่งบุคคลที่สามแล้ว ซอฟต์แวร์จะเก็บข้อมูล UV ไว้ภายในไฟล์ .fbx หรือ .obj ของเมทช์เมื่อคุณนำเมทริกซ์นั้นไปในสตูดิโอ วัตถุที่ได้รับจะเก็บข้อมูลนั้นไว้ แต่คุณยังต้องใช้วัตถุ ที่มีคุณสมบัติแผนที่เทกเจอร์จากแผ่นตัดของคุณเพื่อแสดงเทกเจอร์ตัดของคุณบนสินทรัพย์
เพื่อใช้ข้อมูลแผนที่เทกเจอร์ SurfaceAppearance กับเมชที่ถูกแยกออกในคลังสินค้าของคุณ:
- ในหน้าต่าง สํารวจ คลิกแพคเกจ รูปลักษณ์พื้นผิว ของคุณแล้วกด CtrlD ( ⌘D ) เพื่อทําซ้ํา
- เด็กที่ซ้ำกัน SurfaceAppearance แพคเกจไปยังโมดูลหรือโปรประกอบสินทรัพย์ใช้ข้อมูล UV กับแผนที่เทกเจอร์และแสดงการรักษาทางสายตา
- ทำซ้ำกระบวนการนี้สำหรับแต่ละสินทรัพย์และโปรประกอบ
ตั้งค่าพารามิเตอร์ฟิสิกส์และการเรนเดอร์ริง
ตอนนี้ที่คุณมีสินทรัพย์ภายในสตูดิโอแล้ว เป็นสิ่งสำคัญที่ต้องตั้งค่าพารามิเตอร์ฟิสิกส์และการเรนเดอร์ที่ช่วยให้สินทรัพย์สามารถรักษาคุณภาพภาพที่สูงที่สุดได้บนอุปกรณ์ที่มีข้อจํากัดด้านหน่วยความจําและการประมวลผลโดยทั่วไป ยิ่งคุณปฏิบัติตามคำแนะนำในส่วนนี้อย่างใกล้ชิดมากเท่าใด คุณก็จะทำประสบการณ์ได้ดีขึ้นเท่านั้นอย่างไรก็ตาม เป็นสิ่งสำคัญที่ต้องพิจารณาอย่างระมัดระวังถึงบริบทที่คุณวางแผนที่จะวางแต่ละสินทรัพย์ภายในสภาพแวดล้อมโดยรวมเพื่อให้แน่ใจว่าคุณรักษาเป้าหมายด้านความสวยงามและความต้องการในการเล่นเกม
ถูกยึด
คุณสมบัติ BasePart.Anchored กำหนดว่าระบบฟิสิกส์ของ Roblox Engine มีผลต่อตำแหน่งของวัตถุหรือไม่เมื่อคุณเปิดใช้งานคุณสมบัตินี้สำหรับ Part หรือ MeshPart คุณจะลบวัตถุออกจากการคำนวณทางกายภาพของการจำลองแบบไดนามิกที่กำลังดำเนินการอยู่ในประสบการณ์ ซึ่งหมายความว่าวัตถุจะไม่เปลี่ยนตำแหน่งเนื่องจากแรงโน้มถ่วงหรือการชนกันจากวัตถุอื่น
วัตถุที่ไม่จำลองการตอบสนองทางฟิสิกส์มีราคาถูกกว่าในการเรนเดอร์เพราะไม่ใช้ GPU ที่จำเป็นสำหรับการคำนวณฟิสิกส์เหล่านั้นเมื่อคุณปลดปล่อย GPU คุณจะปรับปรุงประสิทธิภาพสำหรับประสบการณ์ของคุณโดยเฉพาะอย่างยิ่งบนอุปกรณ์ระดับต่ำที่ต้องบันทึก GPU เพื่อการเล่นเกมที่รวดเร็วเป็นเหตุผลที่ ทุก สินทรัพย์นอกเหนือจากประตูในสภาพแวดล้อมเลเซอร์ตัวอย่างสุดท้ายถูกยึดไว้
สามารถชนกันได้
คุณสมบัติ BasePart.CanCollide กำหนดว่าวัตถุสามารถโต้ตอบทางกายภาพกับวัตถุอื่นได้หรือไม่เมื่อคุณเปิดใช้งานคุณสมบัตินี้สำหรับ Part หรือ MeshPart วัตถุจะไม่สามารถทะลุได้ และบัญชี Roblox Engine จะคำนวณในการคำนวณทางกายภาพการคำนวณเหล่านี้สามารถมีผลต่อประสิทธิภาพของประสบการณ์เมื่อมีวัตถุจํานวนมากที่เครื่องยนต์ต้องพิจารณาในการคํานวณทางกายภาพ
การดำเนินการให้ปิดใช้งานคุณสมบัตินี้สำหรับวัตถุที่ผู้ใช้จะไม่มีปฏิสัมพันธ์ด้วยตัวอย่างเช่น สภาพแวดล้อมเลเซอร์แท็กตัวอย่างสุดท้ายปิดใช้งานคุณสมบัตินี้สำหรับใบไม้ทั้งหมด

สามารถแตะได้
คุณสมบัติ BasePart.CanTouch จะกำหนดว่าเหตุการณ์ Touched และ TouchEnded จะเกิดขึ้นบนวัตถุหรือไม่เมื่อคุณเปิดใช้งานคุณสมบัตินี้สำหรับ Part หรือ MeshPart ระบบ Roblox ตรวจสอบสถานะการสัมผัสของวัตถุเพื่อดูว่าจะต้องกระตุ้นหรือหยุดการเรียกเหตุการณ์
กระบวนการนี้เกิดขึ้นสำหรับแต่ละเฟรมซึ่งอาจใช้พื้นที่หน่วยความจำจํานวนมากหากเครื่องยนต์ต้องตรวจสอบสถานะการแตะของวัตถุจํานวนมากพร้อมกันเพื่อบรรเทาผลกระทบบางอย่างต่อหน่วยความจํา เปิดใช้งานคุณสมบัตินี้สําหรับวัตถุที่ต้องกระตุ้นเหตุการณ์เท่านั้น
สามารถค้นหาได้
คุณสมบัติ BasePart.CanQuery กำหนดว่า Roblox เครื่องยนต์จะพิจารณาวัตถุในระหว่างการดำเนินการค้นหาในพื้นที่ เช่น การส่งเรย์สตูดิโอเปิดใช้งานคุณสมบัตินี้สำหรับทุก Part หรือ MeshPart โดยค่าเริ่มต้นซึ่งหมายความว่าเครื่องยนต์ตรวจสอบเพื่อดูว่าแต่ละวัตถุต้องการเรียกการดำเนินการคำถามเชิงพื้นที่หรือไม่กระบวนการนี้เกิดขึ้นสำหรับแต่ละเฟรมซึ่งสามารถใช้หน่วยความจําจํานวนมากเมื่อเครื่องยนต์ต้องทําการตรวจสอบเหล่านี้สําหรับวัตถุจํานวนมากพร้อมกัน
ด้วยเหตุผลนี้จึงแนะนำให้ปิดใช้งานคุณสมบัตินี้สำหรับวัตถุที่เครื่องมือ Roblox ไม่จำเป็นต้องพิจารณาสำหรับการดำเนินการค้นหาในพื้นที่เมื่อตัดสินใจเกี่ยวกับสถานที่ที่จะปิดใช้งานคุณสมบัตินี้ การเล่นเกมสภาพแวดล้อมเลเซอร์แท็กตัวอย่างสุดท้ายจะเก็บคุณสมบัตินี้ไว้สำหรับทุกผนังในอาคารเพราะเครื่องยนต์ต้องคำนึงถึงพื้นผิวเหล่านี้เมื่อผู้ใช้ยิงเลเซอร์จากปืนเลเซอร์แท็กของพวกเขาหากเครื่องยนต์ไม่นับรวมทรัพยากรเหล่านี้แล้วลำแสงเลเซอร์จะยิงตรงผ่านอาคารเหมือนว่ามันไม่อยู่ที่นั่นเลย
คาสต์เงา
คุณสมบัติ BasePart.CastShadow กำหนดว่าวัตถุโค้งเงาหรือไม่เมื่อคุณเปิดใช้งานคุณสมบัตินี้สำหรับ Part หรือ MeshPart สำหรับวัตถุ เครื่อง Roblox จะคำนวณตำแหน่งเหลี่ยมทุกจุดของวัตถุในระหว่างการทำงาน จากนั้นจะวาดเรย์คาสต์จากดวงอาทิตย์ไปยังวัตถุที่อยู่ติดกันใดๆ จนกว่าจะชนกับวัตถุอื่นเพื่อสร้างเงา
การคำนวณเหล่านี้สามารถมาในราคาประสิทธิภาพได้ โดยเฉพาะอย่างยิ่งเมื่อคุณมีวัตถุจํานวนมากของความซับซ้อนทางเรขาคณิตเนื่องจากวัตถุที่มีความซับซ้อนทางเรขาคณิตมีเหลี่ยมมากกว่าวัตถุที่เรขาคณิตเรียบง่าย ซึ่งหมายความว่าพวกเขามีเหลี่ยมมากกว่าที่เครื่องยนต์ต้องคำนวณสำหรับเงาของวัตถุยิ่งมีเหลี่ยมน้อยในวัตถุมากเท่าไร การดำเนินการก็จะเร็วขึ้นและราคาเงาก็จะถูกลงเท่านั้น
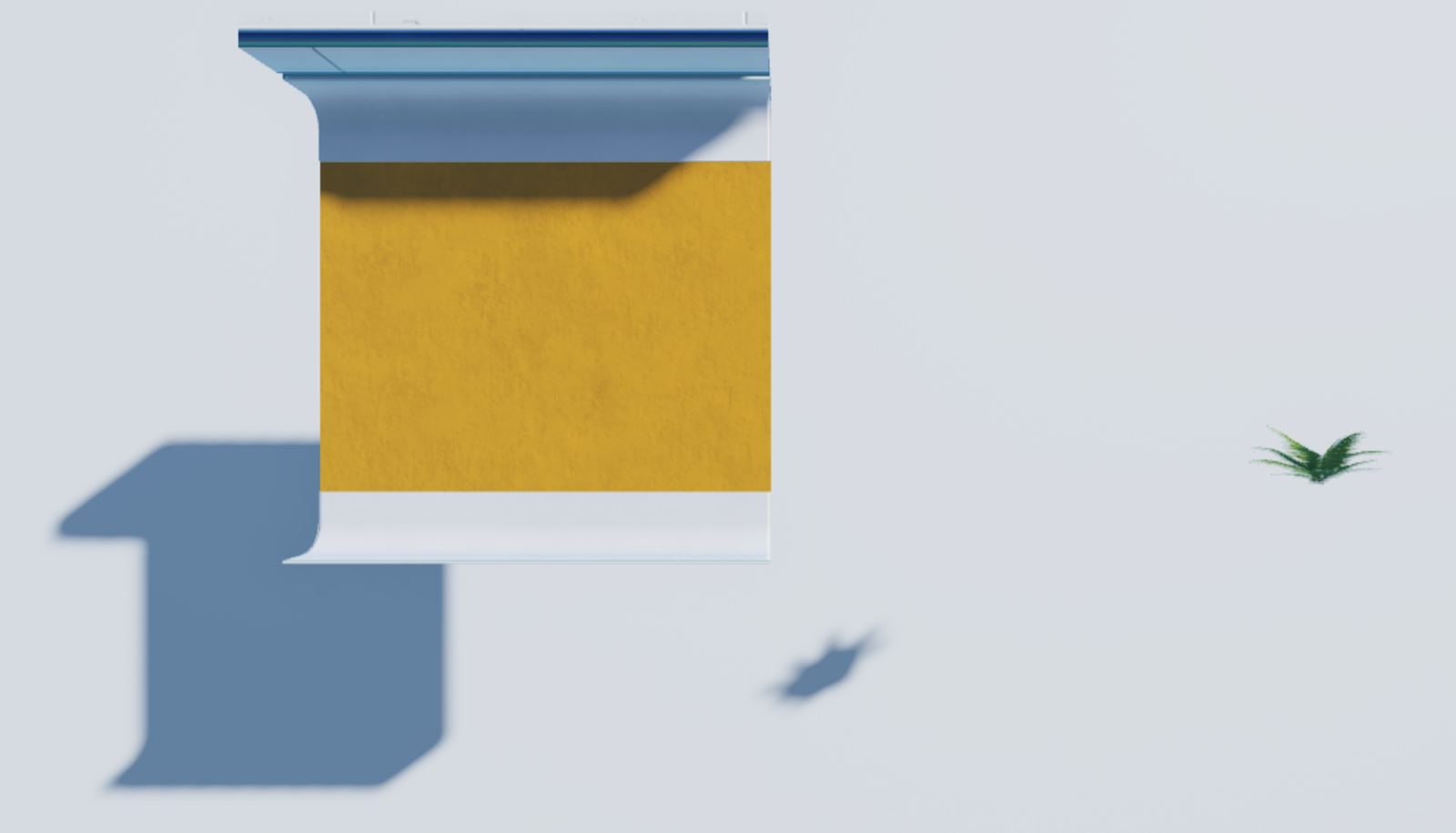
เงาสามารถให้ความรู้สึกเหมือนจริงที่ดีแก่วัตถุที่มีความลึกทางเรขาคณิต 3D ดังนั้นเมื่อคุณตัดสินใจที่จะปิดใช้งานคุณสมบัตินี้ ให้พิจารณาว่าวัตถุให้การปรับปรุงทางสายตาที่สำคัญต่อสิ่งแวดล้อมและที่ผู้ใช้จะสังเกตเห็นเงาที่หายไปตัวอย่างเช่น เงาของใบไม้ที่ซับซ้อนสามารถให้ความรู้สึกที่ดีในพื้นที่กลางแจ้งที่ผู้ใช้อาจเห็นพวกเขา แต่เงาเดียวกันนั้นไม่จำเป็นสำหรับใบไม้ที่ยื่นผ่านเพดานที่ผู้ใช้จะไม่มีวันโต้ตอบ


ด้านคู่
คุณสมบัติ MeshPart.DoubleSided กำหนดว่าจะเรนเดอร์ทั้งสองใบหน้าหรือรูปหลายเหลี่ยมในเมชหรือไม่เมื่อคุณเปิดใช้งานคุณสมบัตินี้สำหรับพลานาร์ MeshPart เช่นใบไม้ ผม หรือการ์ดผ้า เครื่อง Roblox จะเรนเดอร์ทั้งสองใบหน้าหรือโพลีโกนในเมชเพื่อให้ผู้ใช้สามารถมองเห็นความเต็มของวัตถุได้ไม่ว่าพวกเขาจะมองที่วัตถุในมุมใดตัวอย่างเช่น ใบไม้ต่อไปนี้เป็นเมชที่มีพื้นผิวเดียวด้านเดียวและเมื่อเปิดใช้งานคุณสมบัตินี้ใบไม้ใดก็ตามที่หันไปจากกล้องจะปรากฏให้ผู้ใช้เห็น


คุณสมบัตินี้มีประโยชน์ในการเพิ่มความเป็นจริงให้กับสภาพแวดล้อมของคุณ การดำเนินการ: ครั้งแรกสำหรับทิศทางที่เผชิญกับกล้องของผู้ใช้ และอีกครั้งสำหรับเมชที่เผชิญหน้ากับกล้องของผู้ใช้เพื่อบรรเทาผลกระทบบางอย่างต่อประสิทธิภาพ การแท็กเลเซอร์ตัวอย่างสุดท้ายเฉพาะสำหรับใบไม้เท่านั้นจะเปิดใช้งานคุณสมบัตินี้เนื่องจากมีผลกระทบทางสายตาที่แข็งแกร่งสำหรับความสมจริงในพื้นที่ 3D
ความน่าเชื่อถือในการชนกัน
คุณสมบัติ MeshPart.CollisionFidelity กำหนดว่าใกล้แค่ไหนที่กล่องโจมตีทางกายภาพของเมชหรือสหภาพตรงกับการแสดงภาพของมันโดยค่าเริ่มต้นการตั้งค่านี้จะสร้าง hitbox ที่เกือบเหมือนกับรูปทรงเหลี่ยมของเมช ซึ่งหมายความว่าที่ที่ผู้ใช้ชนกับวัตถุคล้ายกับรูปทรงจริงของเมชตัวอย่างเช่น ตาข่ายปราสาทในภาพต่อไปนี้มี hitbox เริ่มต้นที่เกือบจะตรงกับรูปร่างของภูมิศาสตร์ของมัน

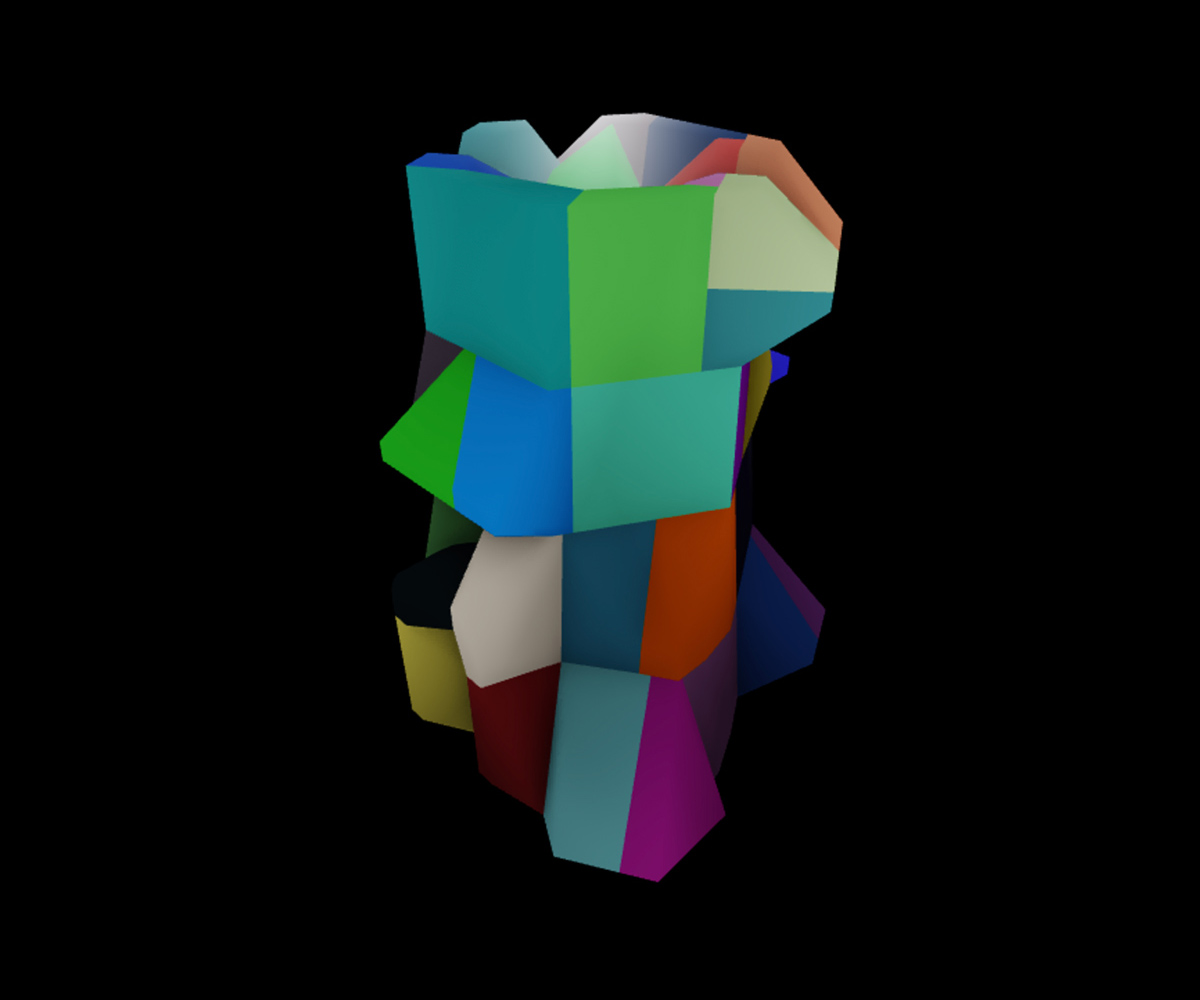
คุณสามารถตั้งค่าคุณสมบัตินี้เป็นค่าที่แตกต่างเพื่อลดความถูกต้องของ hitbox ของเมชตัวอย่างเช่น เมื่อคุณตั้งค่าคุณสมบัตินี้เป็น ฮัลล์ เครื่องยนต์ Roblox จะลดเหลี่ยมมุมของฮิตบ็อกซ์ของเมชมาก และเมื่อคุณตั้งค่าคุณสมบัตินี้เป็น กล่อง เครื่องยนต์จะลดฮิตบ็อกซ์ของเมชไปเป็นลูกบาศก์ที่รอบๆ เมชนอกจากนี้หากคุณต้องการเพิ่มความแม่นยําของ hitbox ของเมช คุณสามารถตั้งค่าคุณสมบัตินี้เป็น PreciseConvexDecomposition เพื่อเพิ่มจํานวนเหลี่ยมใน hitbox
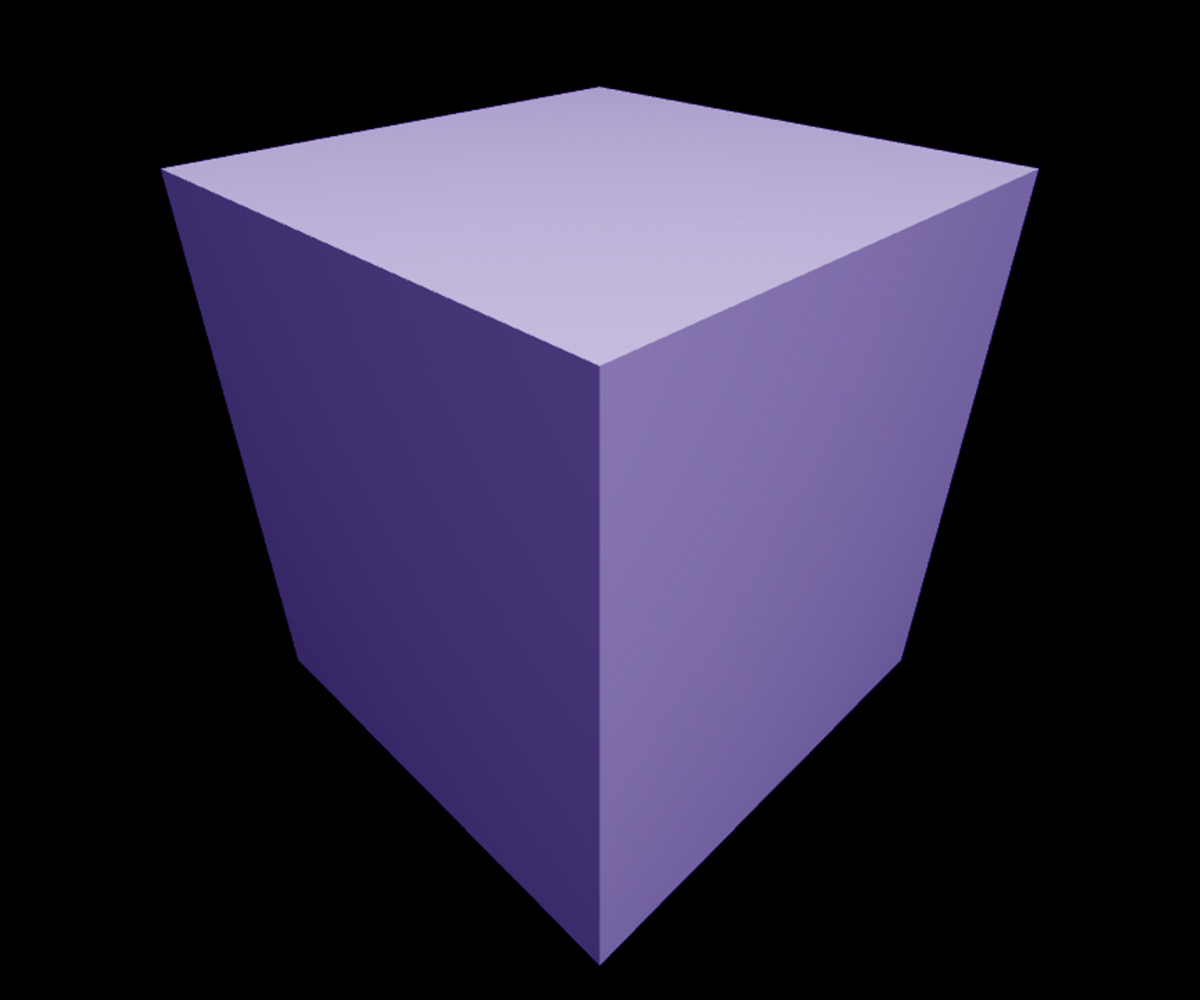
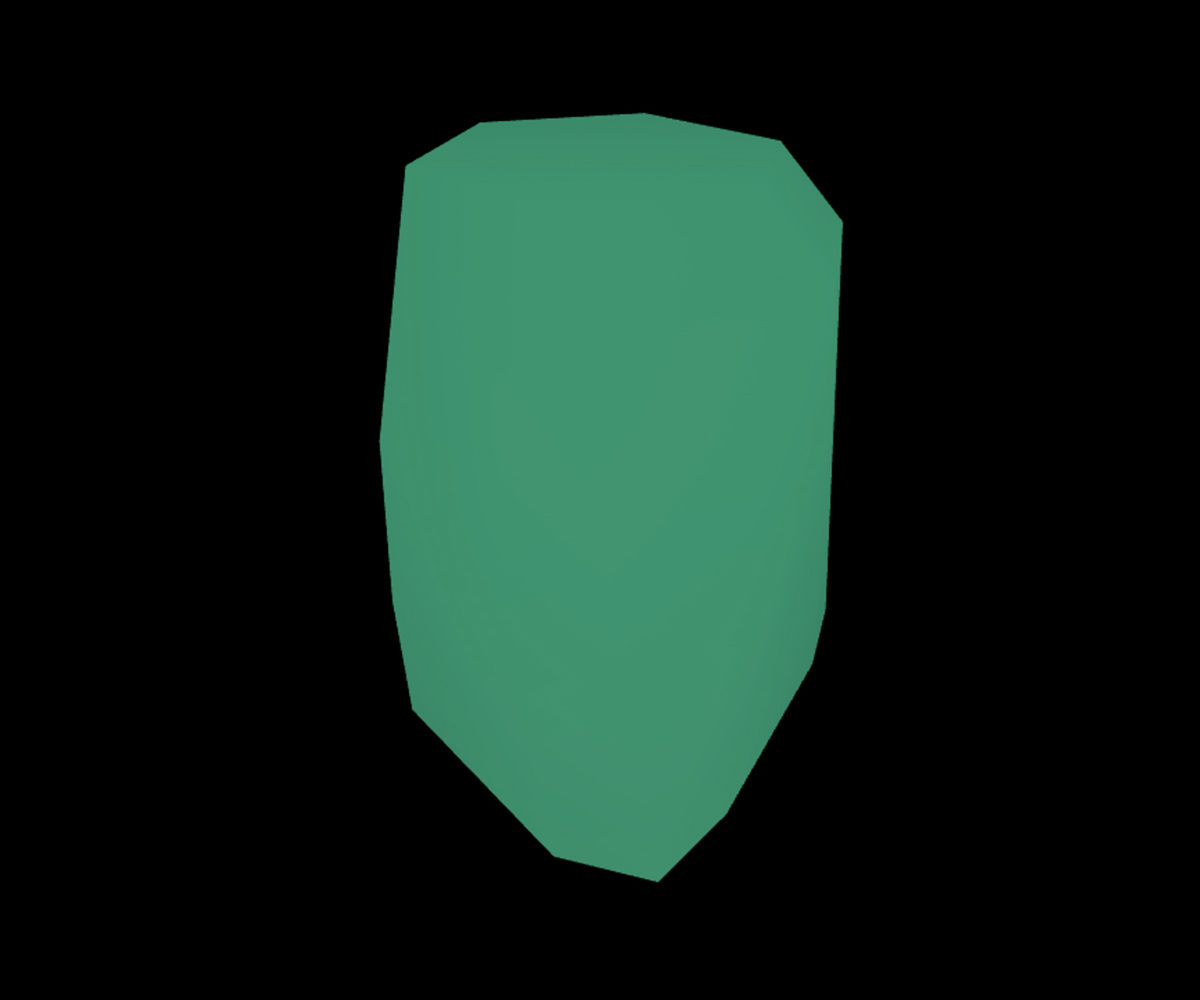
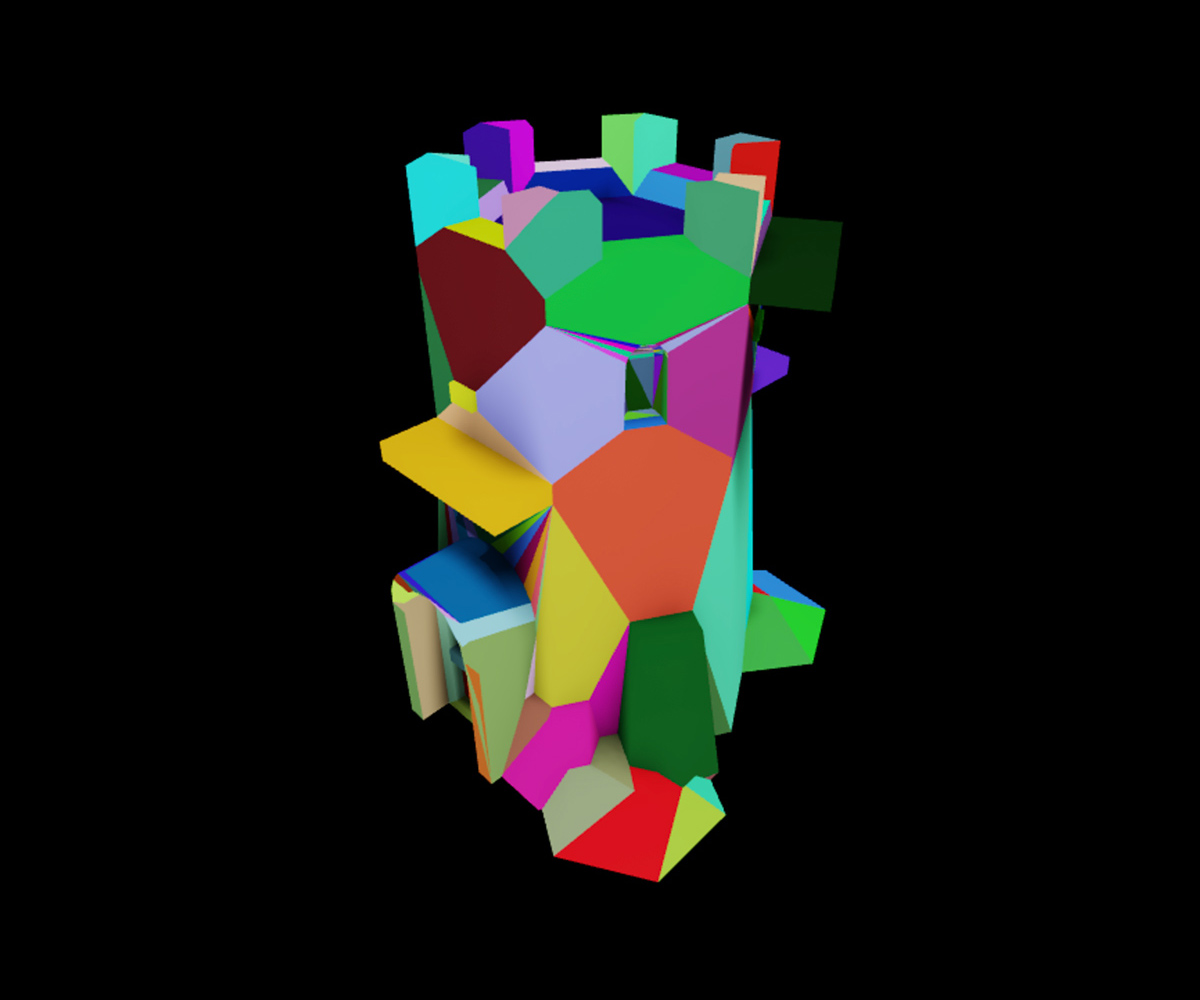
คล้ายกับ BasePart.CastShadow ยิ่งมีเวอร์ติคมากขึ้นเท่าใด Roblox ก็ต้องใช้เวลาในการเรนเดอร์มากขึ้นเท่านั้น ค่าใช้จ่ายในการทำงานก็จะสูงขึ้นเท่านั้นด้วยเหตุผลนี้จึงเป็นสิ่งสำคัญที่ต้องพิจารณาว่าคุณต้องการให้ผู้ใช้โต้ตอบกับแต่ละเมชเพื่อดูว่าคุณสามารถลดจำนวนเวิร์กโซนที่เครื่องยนต์ต้องใช้เพื่อแสดงผลสําหรับ hitbox ของเมชได้หรือไม่ในกรณีที่ไม่จำเป็นต้องให้ hitbox มีความแม่นยํา ตั้งค่าคุณสมบัตินี้เป็น กล่อง หรือ เรือ เพื่อสาธิตแนวคิดนี้ อ้างอิงภาพต่อไปนี้ที่แสดง hitbox ของทุกเมชของโมเดลผนังที่ให้การเพิ่มความสูงระหว่างชั้นแรกและชั้นที่สองของแท็กเลเซอร์ตัวอย่างสุดท้ายhitbox เริ่มต้นสำหรับผนังหลักมีเรขาคณิตที่ไม่จำเป็นมากมายเมื่อต้องการให้พื้นเพียงเพื่อป้องกันไม่ให้ผู้ใช้เคลื่อนที่ในทิศทางนั้นหากคุณตั้งค่าคุณสมบัติเป็น สภาพแวดล้อมสำหรับเมชนี้ คุณสามารถลบเอฟเฟกต์ที่ซ้ำซ้อนนี้โดยให้เก็บวัตถุประสงค์ของ hitbox ไว้อย่างสมบูรณ์
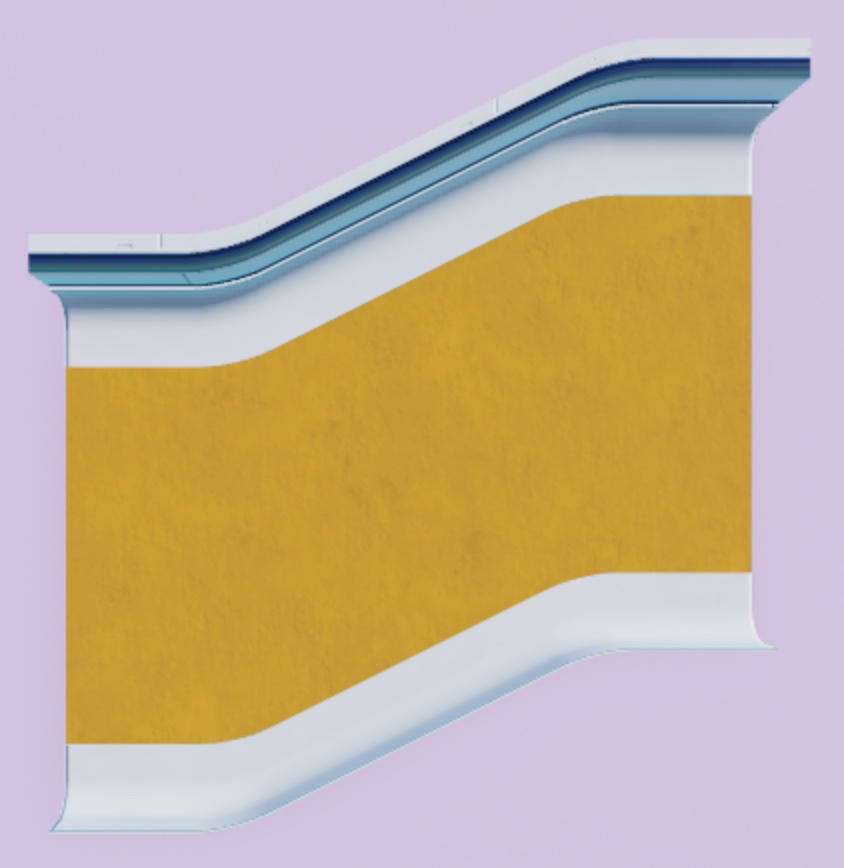

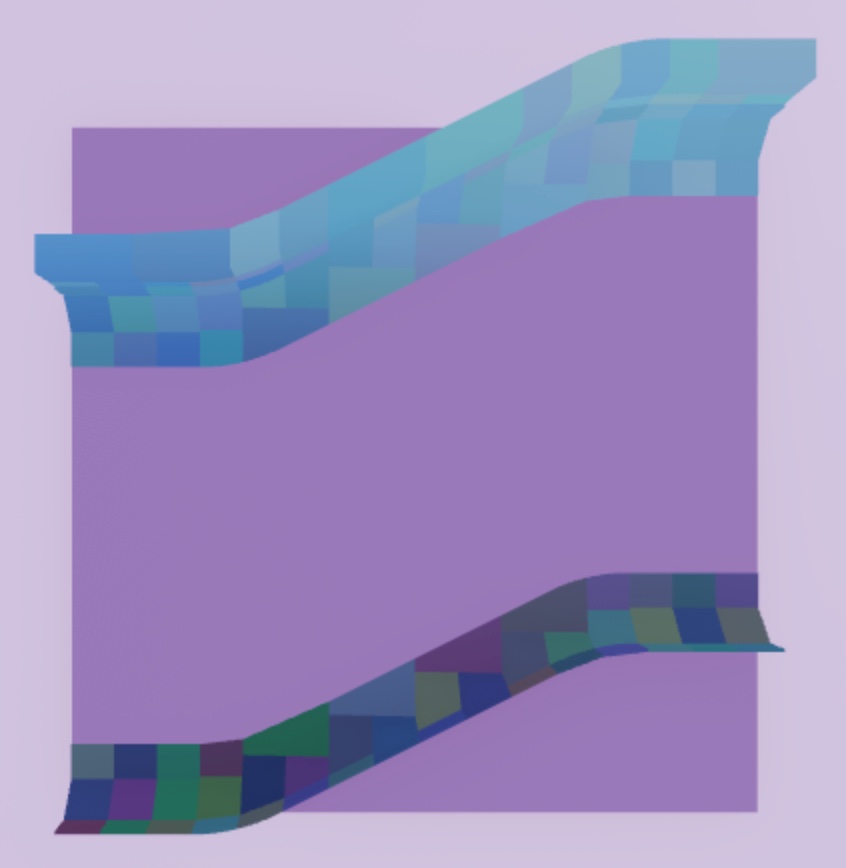
เมื่อคุณตัดสินใจเหล่านี้แล้ว ก็เป็นสิ่งสำคัญที่ต้องพิจารณาว่าการเปลี่ยนค่าเริ่มต้นอาจส่งผลเสียต่อผู้ใช้ในขณะที่พวกเขากําลังนําทางในสภาพแวดล้อมของคุณตัวอย่างเช่น หากคุณตั้งค่าคุณสมบัติเป็น กล่อง สำหรับเมชชิงตัดของโมเดลผนัง ผู้ใช้จะชนกับ hitbox หากพยายามกระโดดใกล้กับผนังแทนที่จะตั้งเมชเหล่านี้เป็น ฮัลล์ ดังนั้นคุณจะลดจํานวนเวกเซลล์ในขณะที่รักษา hitbox ให้ใกล้กับรูปร่างของภาชนะของเมชมากขึ้น
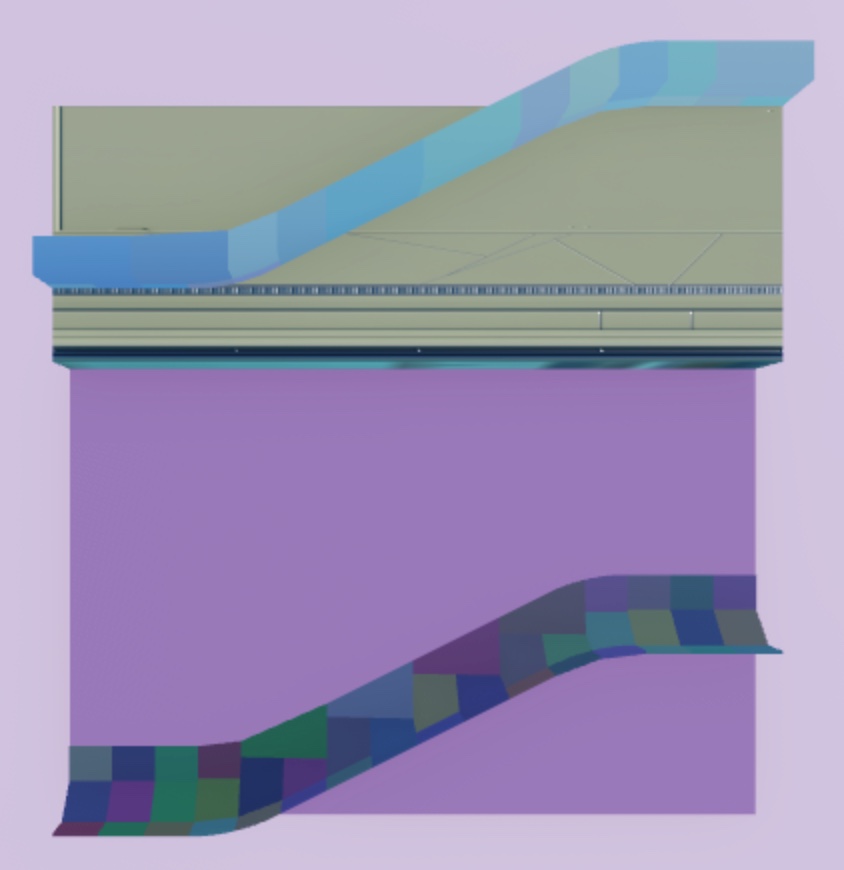
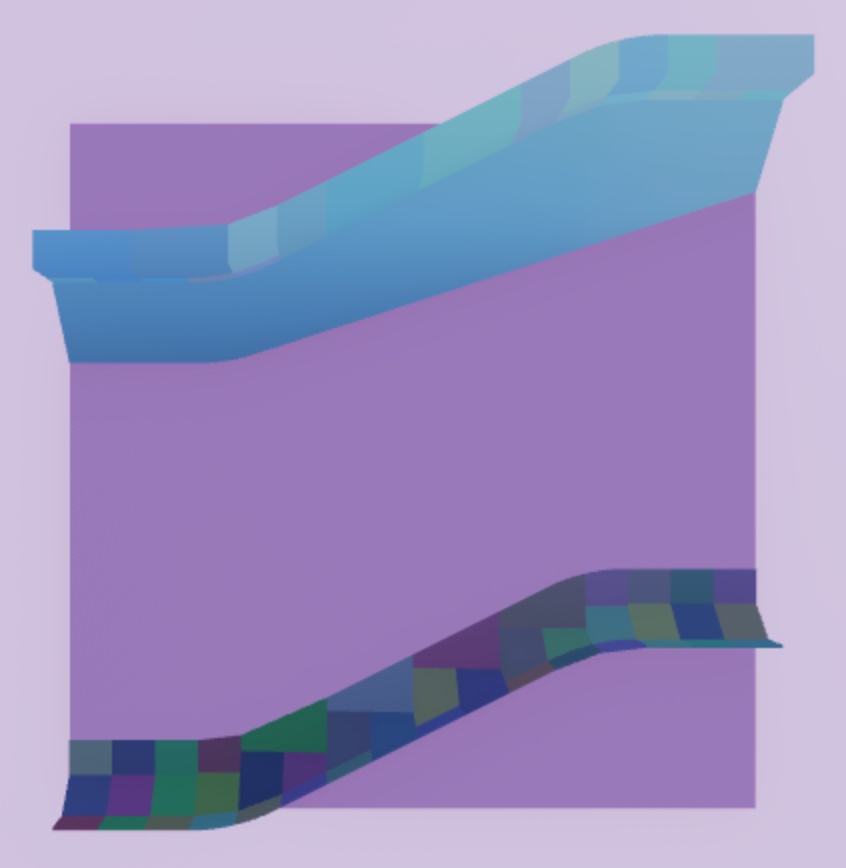
โปรดทราบว่าอาจเป็นสิ่งสำคัญที่จะต้องมี hitbox ที่สอดคล้องกับรูปร่างของเมชของคุณอย่างแม่นยำโดยเฉพาะอย่างยิ่งเมื่อคุณต้องควบคุมวิธีที่ผู้ใช้ชนกับรูปร่างของมันอย่างแม่นยำตัวอย่างเช่นในสภาพแวดล้อมเลเซอร์แท็กตัวอย่างสุดท้าย เป็นสิ่งสำคัญที่ผู้ใช้จะชนกับขอบประตูเท่านั้นและไม่ใช่ประตูเอง มิฉะนั้นพวกเขาจะไม่สามารถเข้าหรือออกจากกระเป๋าต่อสู้ได้เลย
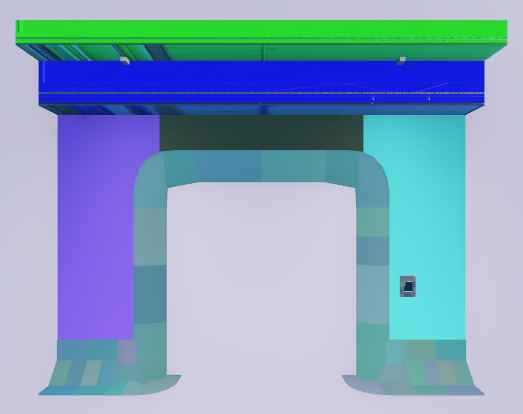
ความถูกต้องของการแสดงผล
คุณสมบัติ MeshPart.RenderFidelity กำหนดระดับรายละเอียดของเมชที่แสดงให้กับผู้ใช้เมื่อคุณตั้งค่าคุณสมบัตินี้เป็น Enum.RenderFidelity.Automatic , เครื่อง Roblox ลดความถูกต้องของเมชที่ผู้ใช้อยู่ไกลจากเมชมากขึ้น และเมื่อคุณตั้งค่าคุณสมบัตินี้เป็น Enum.RenderFidelity.Precise , เวอร์เท็กซ์ทุกจุดของเมชของคุณจะเรนเดอร์อย่างถูกต้องตามที่คุณตั้งใจไว้ไม่ว่าระยะห่างระหว่างพวกเขาจะเท่าใด
ยิ่งมีวัตถุมากเท่าไร เครื่องก็ต้องเรนเดอร์อย่างแม่นยําให้กับผู้ใช้จากระยะไกลมากขึ้นเท่านั้น โดยเฉพาะอย่างยิ่งถ้าพวกเขามีจุดเวกเตอร์สูง ค่าใช้จ่ายในการประมวลผลก็จะสูงขึ้นเพื่อบรรเทาผลกระทบบางอย่างต่อประสิทธิภาพ ตั้งค่าคุณสมบัตินี้เป็น Enum.RenderFidelity.Performance สำหรับวัตถุที่มีความซับซ้อนทางภูมิศาสตร์ เช่น ใบไม้ในไลบรารีทรัพยากรเกม เพราะพวกเขาไม่จำเป็นต้องแสดงทั้งหมดจากระยะไกลสำหรับความต้องการการเล่นเกมใดๆสิ่งนี้ลดจํานวนเหลี่ยมในประสบการณ์ของคุณโดยไม่ยอมรับคุณภาพภาพรวมทั้งหมด
แปลงสินทรัพย์เป็นแพคเกจ
ตอนนี้ทรัพยากรโมดูลทั้งหมดของคุณอยู่ในสตูดิโอด้วยพารามิเตอร์การเรนเดอร์ที่กำหนดไว้เพื่อรักษาคุณภาพภาพที่สูงสำหรับผู้ใช้ทั้งหมดแล้ว ถึงเวลาที่จะแปลงพวกเขาเป็นแพคเกจแล้วเป็นสิ่งสำคัญที่จะแปลงทรัพย์สินของคุณเป็นแพคเกจเพราะมันช่วยให้คุณสามารถใช้ซ้ำแล้วซ้ำอีกในประสบการณ์ปัจจุบันและโครงการอื่น ๆนอกจากนี้คุณสามารถทำการแก้ไขได้อย่างง่ายดายต่อแพคเกจที่จะเติมเต็มทันทีในทุกตัวอย่างของมัน ซึ่งจะประหยัดเวลามากในกระบวนการการเพิ่มขึ้น
เนื่องจากวัตถุ SurfaceAppearance ของคุณเป็นแพคเกจแล้วเมื่อคุณแปลงวัตถุ Model ของคุณเป็นแพคเกจพวกเขาจะกลายเป็นแพคเกจซ้อนกันแพคเกจซ้อนกันช่วยให้คุณสามารถรักษาโครงสร้างชั้นที่ซับซ้อนของวัตถุลูกที่คุณสามารถแก้ไขได้อย่างอิสระจากแพคเกจวัตถุ Modelสิ่งนี้ช่วยให้คุณมีการควบคุมมากขึ้นเกี่ยวกับส่วนประกอบแต่ละส่วนของสินทรัพย์ของคุณ
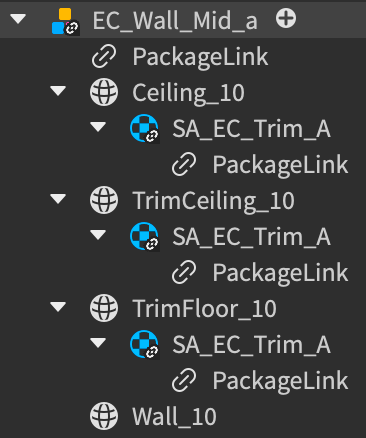
เพื่อแปลงสินทรัพย์และของตกแต่งแบบ modular เป็นแพคเกจ:
ในหน้าต่าง สํารวจ คลิกขวาที่สินทรัพย์หรือสิ่งของแบบ modular จากนั้นเลือก แปลงเป็นแพคเกจ จากเมนูบริบทกล่องโต้ตอบแปลงเป็นแพคเกจ ปรากฏขึ้น
กรอกฟิลด์ ชื่อเรื่อง และ คําอธิบาย ให้เสร็จสิ้น ตั้งค่าสิทธิ์เป็นของตัวเองหรือกลุ่ม จากนั้นคลิกปุ่ม ส่ง เมื่อเสร็จสิ้นแล้ว สัญลักษณ์ลิงค์โซ่จะแสดงบนไอคอนของโมเดลเพื่อระบุว่าเป็นแพคเกจ

ทำซ้ำกระบวนการนี้สำหรับแต่ละสินทรัพย์และโปรประกอบ
เมื่อคุณพอใจกับการจัดวางโดยรวมของห้องสมุดสินทรัพย์ของคุณแล้ว คุณสามารถย้ายไปตกแต่งสภาพแวดล้อมด้วยสินทรัพย์ที่ขัดเกลาใหม่และกำหนดองค์ประกอบเพิ่มเติมของพื้นที่ 3D เพื่อนําโลกของคุณมาสู่ชีวิต