ตัวแก้ไขพื้นที่ของสตูดิโอ ช่วยให้คุณสร้างและปรับแต่งสภาพแวดล้อมที่มีรายละเอียดและเป็นจริงเช่นภูเขา ร่างน้ำ เนินเขาที่ปกคลุมด้วยหญ้า หรือทะเลทรายแบนพื้นที่ประกอบด้วยกริดของ voxels ซึ่งเป็นพื้นที่ 4×4×4 ในโลก 3D ที่มีวัสดุที่กำหนดไว้

โดยใช้เครื่องมือตัวแก้ไขพื้นที่ คุณสามารถสร้างและแก้ไขพื้นที่ได้ง่าย โดยใช้ตัวเลือกในการนำเข้าแผนที่ความสูงและแผนที่สี ที่ระดับ voxel หรือ ภูมิภาค ด้วยตัวเลือกในการนำเข้าแผนที่ความสูงและแผนที่สีสำหรับการแก้ไขพื้นที่ที่แม่นยํา ทันสมัย หรือกระบวนการมากขึ้น คุณสามารถ สคริปต์ การสร้างสรรค์
วัสดุพื้นที่
วัสดุเริ่มต้นต่อไปนี้สามารถใช้สำหรับพื้นที่และคุณยังสามารถใช้วัสดุที่กําหนดเอง ได้วัสดุมีผลต่อทั้งรูปร่างและรูปลักษณ์ของพื้นที่ในโลก; ตัวอย่างเช่น หญ้าเคลื่อนไหว เรนเดอร์เฉพาะในวัสดุ หญ้า และวัสดุ น้ํา เรนเดอร์ คลื่นและประกาย ด้วยการเคลื่อนไหวที่บางเบา
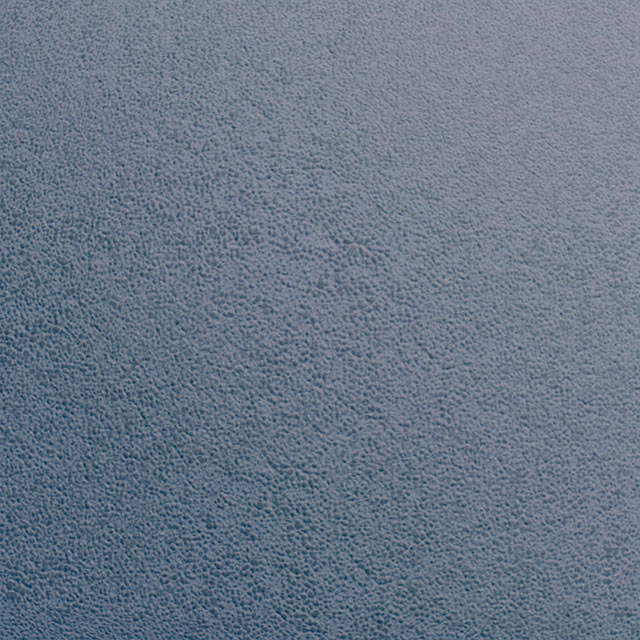

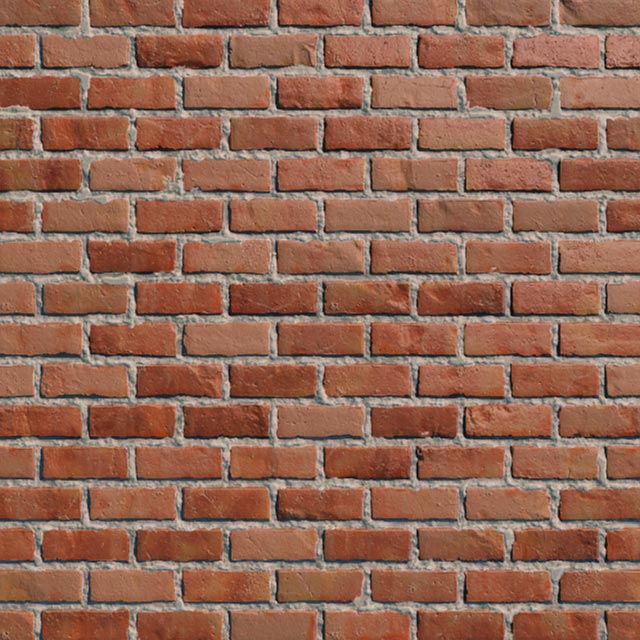

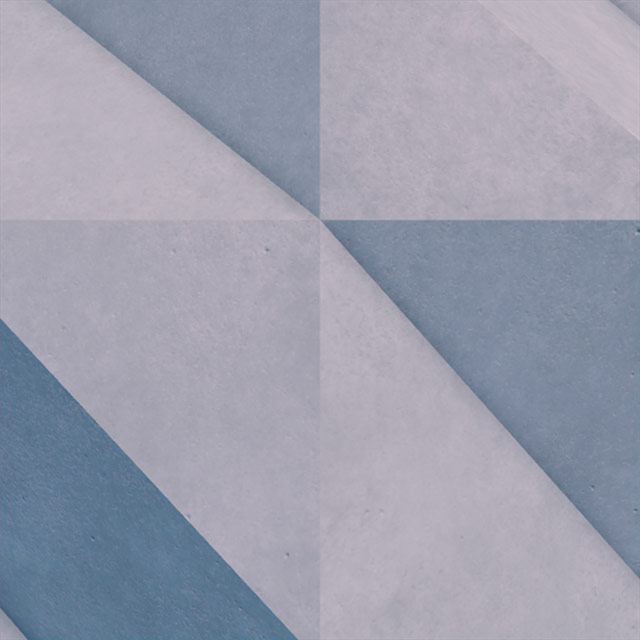



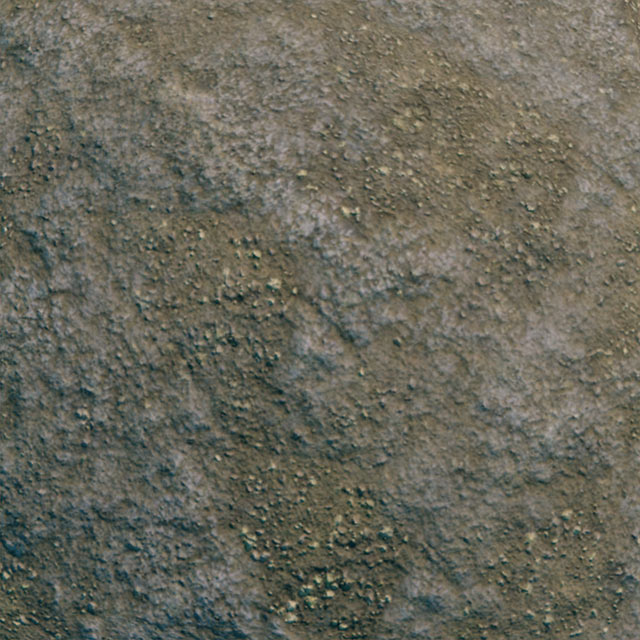
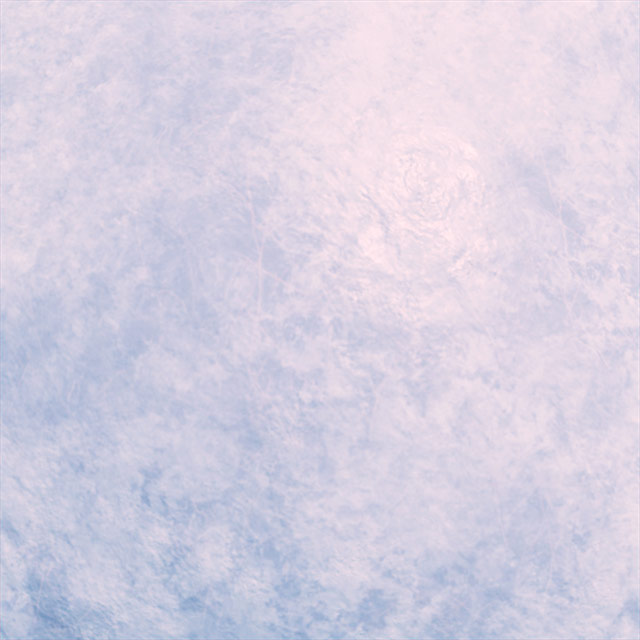


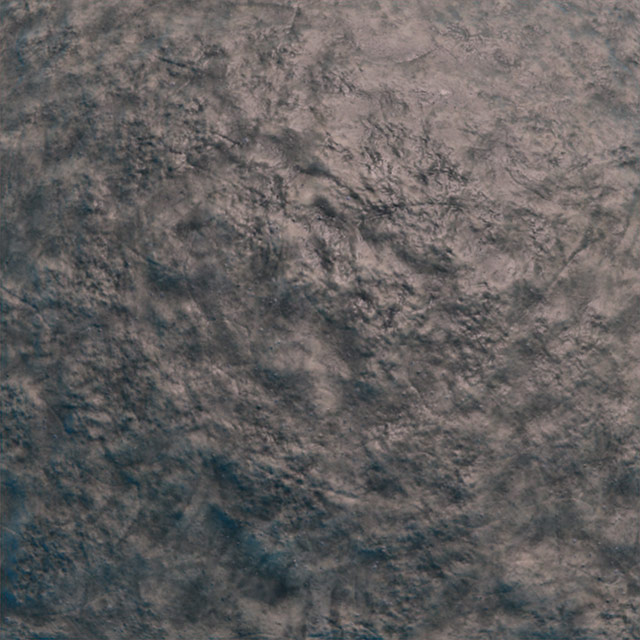






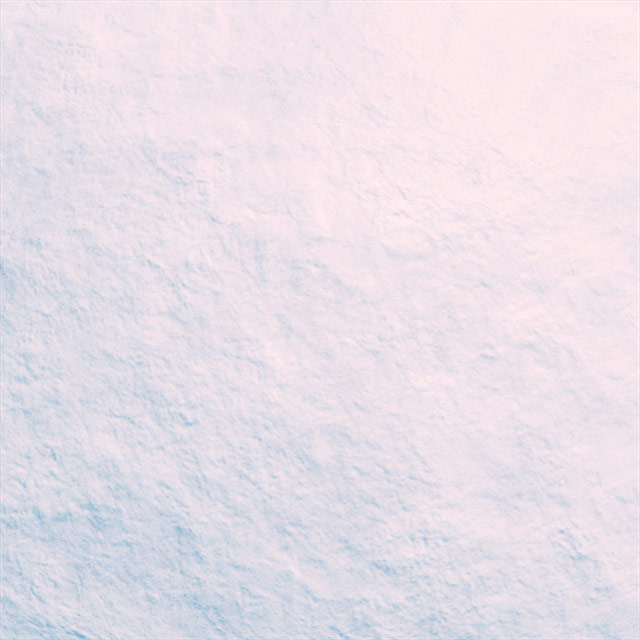
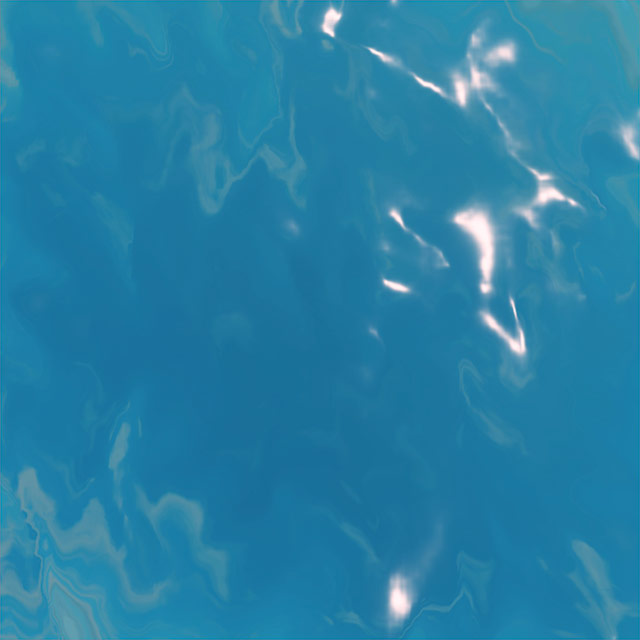

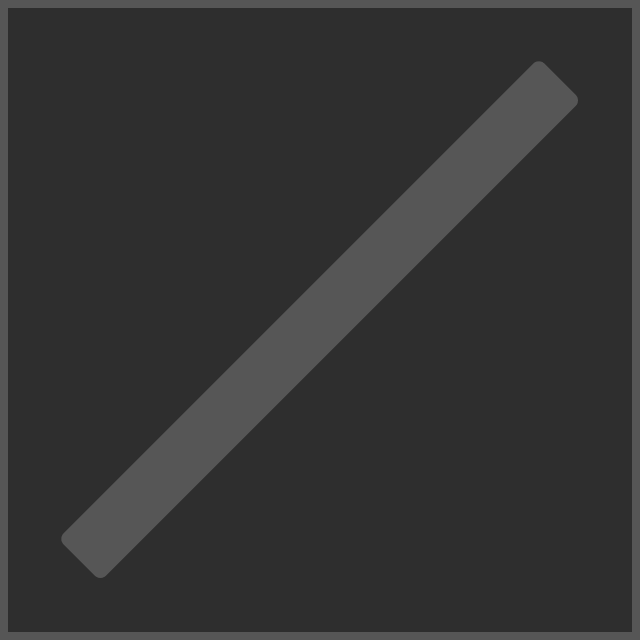
รูปลักษณ์
โดยค่าเริ่มต้น, น้ําในพื้นที่กระพือ, สั่นสะเทือน, และกระพริบด้วยการเคลื่อนไหวที่ละเอียดอ่อน
เพื่อปรับแต่งสีและการเคลื่อนไหวของน้ํา:
ในหน้าต่าง สํารวจ ค้นหาไปที่ พื้นที่ทํางาน จากนั้นเลือกวัตถุ พื้นที่

ในหน้าต่าง คุณสมบัติ ปรับรูปลักษณ์ของน้ำผ่านคุณสมบัติต่อไปนี้:
คุณสมบัติ คําอธิบาย สีน้ํา ปรับโทนสีโดยรวมของน้ําทุกพื้นที่ในประสบการณ์ การสะท้อนน้ำ ปรับจำนวนพื้นน้ำที่สะท้อนท้องฟ้าและวัตถุรอบๆ จากค่า 1 (สูง) เป็น 0 (ไม่มี) ความโปร่งใสของน้ำ ปรับวิธีที่น้ำโปร่งใสจากค่า 1 (ล้างข้อมูล) เป็น 0 (ทึบ) ขนาดคลื่นน้ํา ปรับขนาดของคลื่นจากค่า 1 (ใหญ่) เป็น 0 (ไม่มี) ความเร็วคลื่นน้ำ ปรับความเร็วของคลื่นจากค่า 100 (วุ่นวาย) เป็น 0 (ยัง)
แอนิเมชั่นหญ้า
ในขณะที่วัสดุส่วนใหญ่เป็นคงที่ คุณสามารถเพิ่มใบมีดแอนิเมชั่นของหญ้าในวัสดุพื้นที่ หญ้า ได้โดยค่าเริ่มต้น หญ้าจะแกว่งอย่างนุ่มนวลในลมที่จำลอง และคุณสามารถปรับทิศทาง/ความแรงของแอนิเมชั่นผ่าน ลมทั่วโลก ได้
เพื่อเพิ่มหญ้าเคลื่อนไหวในวัสดุ หญ้า :
ในหน้าต่าง สํารวจ ค้นหาไปที่ พื้นที่ทํางาน จากนั้นเลือกวัตถุ พื้นที่

ในหน้าต่าง คุณสมบัติ เปิดใช้งานคุณสมบัติ การตกแต่ง
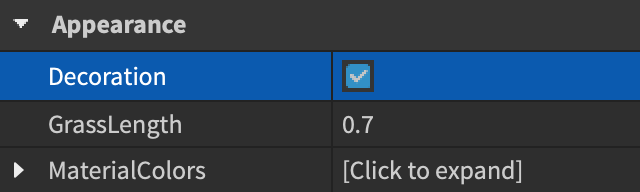
ปรับความยาวหญ้าโดยใส่ค่าระหว่าง 0.1 และ 1 สำหรับคุณสมบัติ ความยาวหญ้า


ปรับทิศทางและความแข็งแกร่งของแอนิเมชั่นผ่าน ลมทั่วโลก
สีพื้นที่ที่กําหนดเอง
วัสดุภูมิประเทศแต่ละชนิดจะได้รับสีเริ่มต้น แต่คุณสามารถปรับแต่งสีของวัสดุใดก็ได้เพื่อให้เหมาะกับประสบการณ์ของคุณ

เพื่อปรับแต่งสีวัสดุใดๆ ที่ไม่ใช่น้ํา:
ในหน้าต่าง สํารวจ ค้นหาไปที่ พื้นที่ทํางาน จากนั้นเลือกวัตถุ พื้นที่

ในหน้าต่าง คุณสมบัติ ขยาย สีวัสดุ ทั้งหมด วัสดุจะแสดงด้วยรหัส RGB ของพวกเขา

สำหรับวัสดุใดๆ ให้ป้อนรหัส RGB ใหม่หรือคลิกที่กล่องสีเพื่อเปิด กล่องสีป๊อปอัพ
สร้างพื้นที่
โดยใช้เครื่องมือและวิธีต่อไปนี้ scriptingหรือโดยอัตโนมัติตามแผนที่ความสูงและแผนที่สี
สร้างเครื่องมือ
เครื่องมือ สร้าง ช่วยให้คุณสามารถสร้างพื้นที่ได้โดยวิธีการในเวลาไม่กี่วินาทีนี่มีประโยชน์หากคุณต้องการสร้างแผนที่ขนาดใหญ่และปรับแต่งรายละเอียดพื้นที่
ใน เครื่องแก้ไขพื้นที่ , นําทางไปที่แท็บ สร้าง และเลือกเครื่องมือ สร้าง
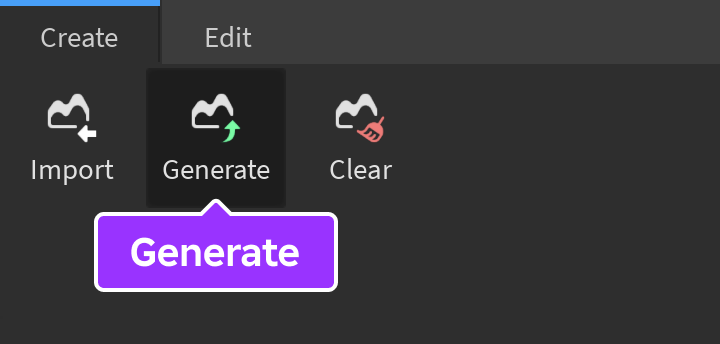
ในมุมมอง 3D เคลื่อน/ปรับขนาด ภูมิภาคการเลือก ซึ่งจะสร้างพื้นที่หรือขยายการตั้งค่าการเลือกของเครื่องมือ ตัวเลือก และใส่ค่าลงในอินพุต X / Y / Z เพื่อตั้งขนาดและตำแหน่งที่เฉพาะ
ในส่วนการตั้งค่าชีวภาพของเครื่องมือ Biome Settings เลือกชีวภาพต่อไปนี้เพื่อรวมอยู่ในพื้นที่ใหม่:
- อาร์กติก
- ทราย
- แคนยอน
- Lavascape
- น้ํา
- ภูเขา
- เนินเขา
- ที่ราบ
- บึง
คลิกที่ปุ่ม สร้าง
แผนที่ความสูงและแผนที่สี
แผนที่ความสูง คือการแสดง 2D ของแผนที่ภูมิประเทศ 3D ตามที่มองเห็นโดยตรงจากด้านบน พื้นที่สดใสของผลลัพธ์แผนที่ความสูงทำให้พื้นที่สูงขึ้น เช่น ภูเขา ในขณะที่พื้นที่มืดมนทำให้พื้นที่ต่ำลง เช่น หุบเขา
แผนที่สีเลือกได้ แผนที่ความสูง พร้อมกับแผนที่ความสูง แปลงสีเป็นวัสดุพื้นที่โดยใช้ กุญแจสี
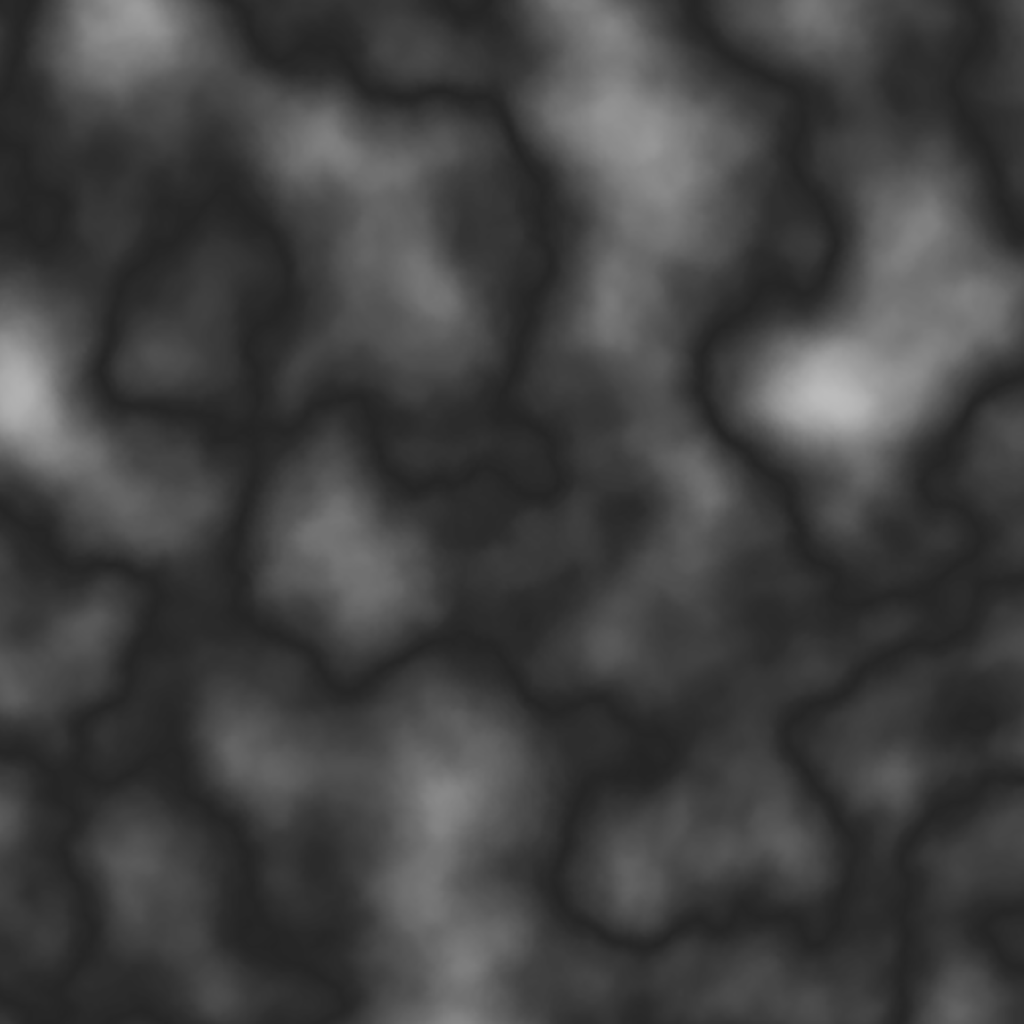
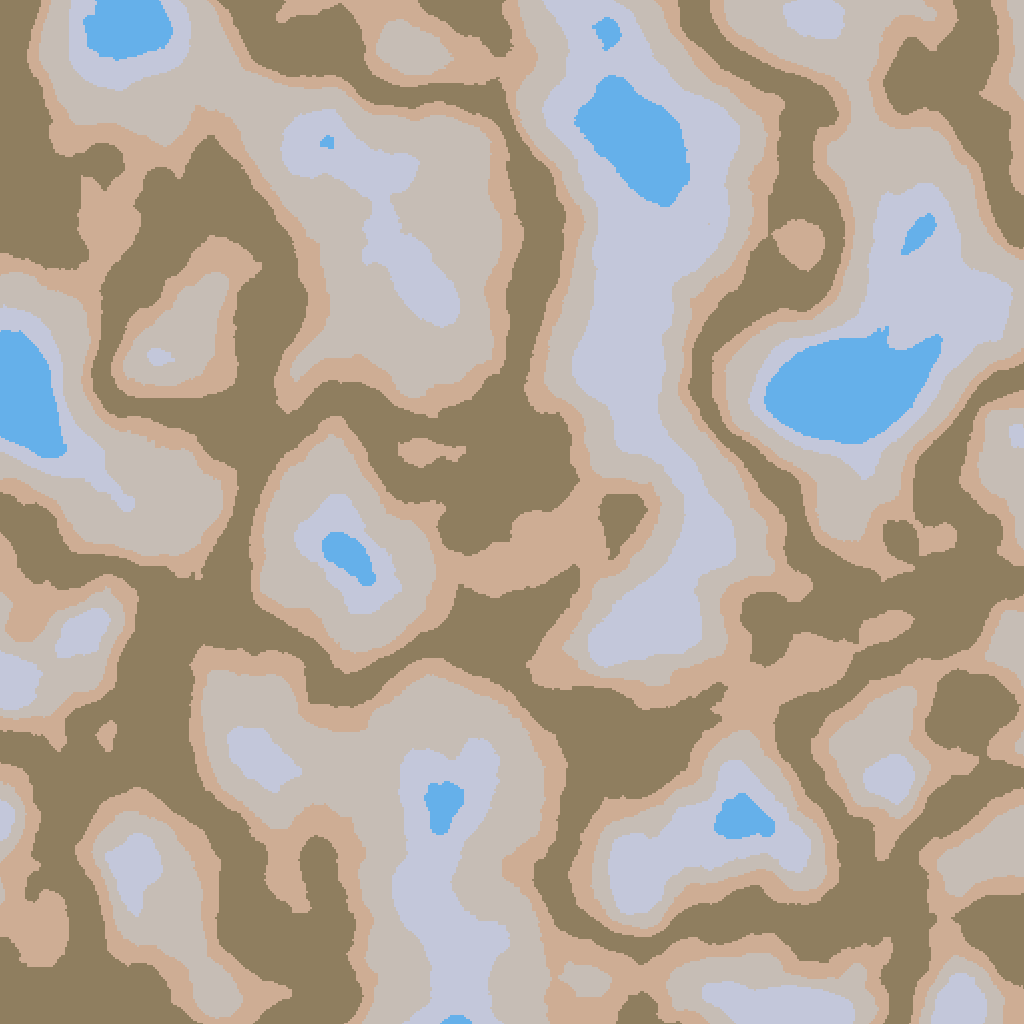

พิกเซล 1 ในแผนที่ความสูงแทนที่ 4 สตัดใน Studio และ Studio สนับสนุนพิกเซลสูงสุด 4096×4096 ในรูปแบบ .jpg หรือ .png
เพื่อนำเข้าแผนที่ความสูงและแผนที่สีที่เลือกได้:
ใน เครื่องแก้ไขพื้นที่ , นําทางไปที่แท็บ สร้าง และเลือกเครื่องมือ นําเข้า
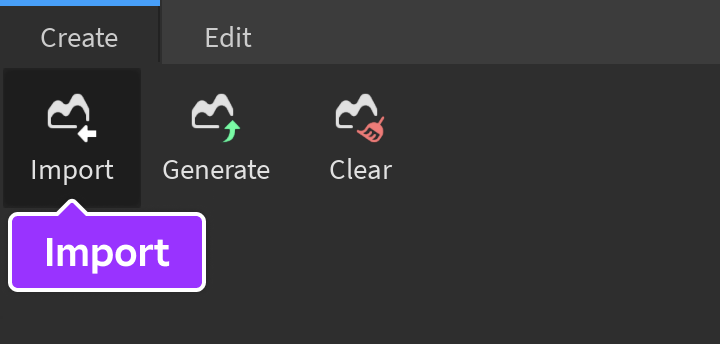
ในส่วนการตั้งค่าแผนที่ของเครื่องมือ คลิกปุ่มนำเข้า และเลือกภาพที่คุณต้องการนำมาเป็นแผนที่ความสูง
ในส่วนการตั้งค่าวัสดุของเครื่องมือ Material Settings เลือกวัสดุพื้นที่หรืออัปโหลดแผนที่สีแทน
เพื่อใช้วัสดุที่สอดคล้องกันในพื้นที่ที่สร้างขึ้นทั้งหมด เลือกแท็บ วัสดุ และเลือกวัสดุพื้นที่
ในมุมมอง 3D เคลื่อน/ปรับขนาด ภูมิภาคการเลือก ซึ่งจะสร้างพื้นที่หรือใส่ค่าลงในฟิลด์เครื่องมือ เลือก เพื่อตั้งตำแหน่งและขนาดที่เฉพาะเจาะจงมากขึ้น
คลิกที่ปุ่ม สร้าง
สคริปต์
คุณสามารถสร้างสคริปต์การสร้างพื้นที่โดยใช้คลาส Terrainตัวอย่างเช่น เพื่อสร้างพื้นที่ด้วยวัสดุหญ้าที่เติมปริมาณ คุณสามารถใช้วิธีการเช่น FillBall() , FillBlock() , FillCylinder() , FillRegion() หรือ FillWedge()
เติมปริมาณบล็อก
การแก้ไขขนาดใหญ่
แท็บ แก้ไข ของเครื่องมือแก้ไขพื้นที่มีเครื่องมือสำหรับการแก้ไขขนาดใหญ่
เลือกภูมิภาค
เครื่องมือ เลือก เป็นเครื่องมือทั่วไปสำหรับการเลือกภูมิภาคสี่เหลี่ยมของพื้นดิน
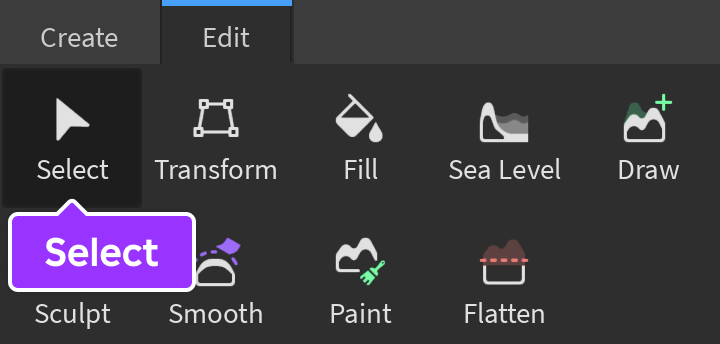
เลือกภูมิภาคโดยคลิกและลากในหน้าต่าง 3D เคลื่อนย้ายมันด้วยตัวจับเคลื่อน ย้าย และแก้ไขขนาดด้วยตัวจับเคลื่อน ขนาด หรือใส่ค่าลงในอินพุต X / Y / Z ของเครื่องมือเพื่อตั้งตำแหน่งและขนาดที่เฉพาะ
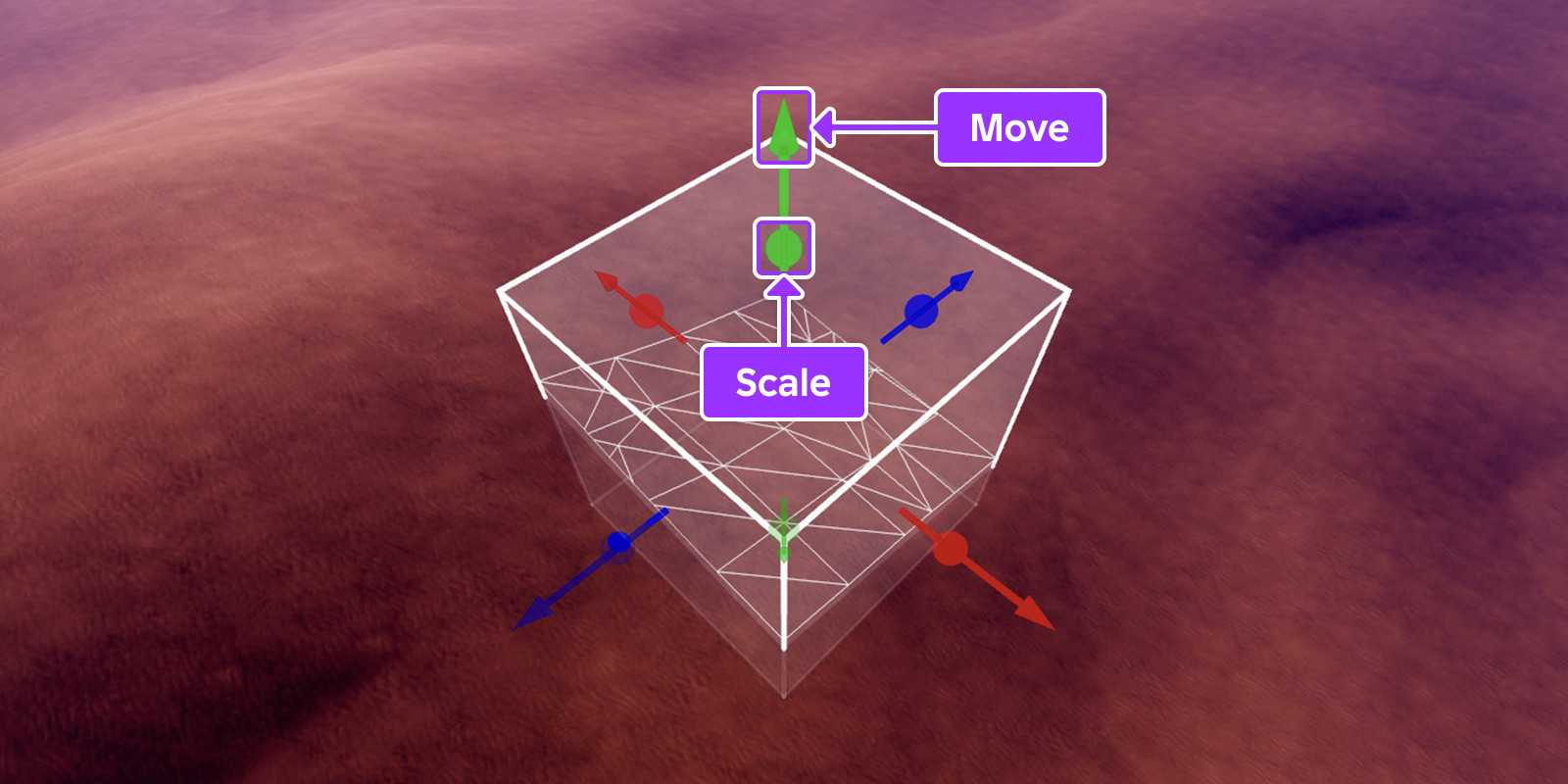
สตูดิโอยังสนับสนุนลัดแป้นพิมพ์และเมาส์ต่อไปนี้โดยคาดว่าเครื่องมือเลือกจะเปิดใช้งานและไม่มีอะไรถูกเลือกในหน้าต่างสํารวจ
| หน้าต่าง | แมค | การดำเนินการ |
|---|---|---|
| CtrlC | ⌘C | คัดลอกสภาพภูมิประเทศภายในภูมิภาคที่เลือกไปยังคลิปบอร์ด |
| CtrlV | ⌘V | วางพื้นที่ที่ถูกคัดลอกไปยังคลิปบอร์ดและเปลี่ยนเป็นเครื่องมือแปลงเพื่อให้พื้นที่ใหม่สามารถเปลี่ยนแปลงได้ |
| CtrlX | ⌘X | ตัดพื้นที่ภายในภูมิภาคที่เลือกไปยังคลิปบอร์ด |
| CtrlD | ⌘D | ทำซ้ำพื้นที่ภายในภูมิภาคที่เลือกและสลับไปใช้เครื่องมือเปลี่ยนแปลงเพื่อให้พื้นที่ใหม่สามารถเปลี่ยนแปลงได้ |
| Delete | Delete | ลบพื้นที่ภายในภูมิภาคที่เลือก |
| Shift | Shift | เมื่อกดค้างไว้ในขณะที่ลากตัวจับขนาดใดก็ได้ เครื่องชั่ง จะเคลื่อนเขตไปตามอัตราส่วนในแกนอื่น ๆ ทั้งหมด |
| Ctrl | ⌘ | เมื่อกดค้างไว้ในขณะที่ลากตัวจับขนาดใดก็ได้ scale จะวัดขนาดภูมิภาคในทิศทางบวกและลบเท่ากันตามแกนนั้น |
เปลี่ยนภูมิภาค
เครื่องมือ แปลง ช่วยให้คุณสามารถปรับเปลี่ยนภูมิภาคทั้งหมดที่เลือกไปยังตำแหน่งใหม่ ขนาด หรือทิศทางใหม่
เพื่อเปลี่ยนภูมิภาค:
เลือกภูมิภาคแล้วเปิดใช้งานเครื่องมือ เปลี่ยนแปลง จากนั้นโปรดทราบว่าเครื่องมือจะถูกเปิดใช้งานโดยอัตโนมัติหากคุณวางหรือซ้ำพื้นที่
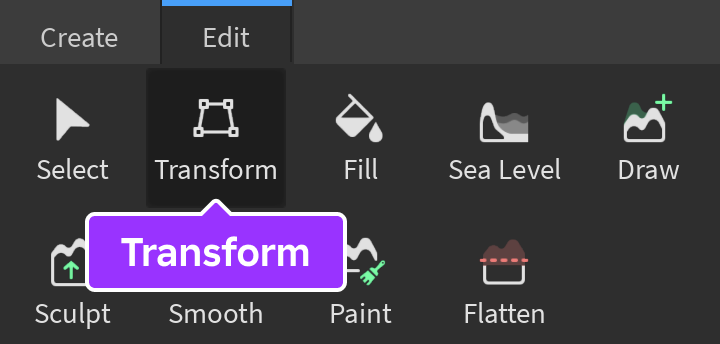
ในมุมมอง 3D เปลี่ยนภูมิภาคด้วยเครื่องเลื่อน ย้าย แหวน หมุน และจัดการ ขนาด มือจับหรือใส่ค่าลงในอินพุตของเครื่องมือ X / Y / Z เพื่อตั้งตำแหน่ง ขนาด และการหมุนที่เฉพาะเจาะจง
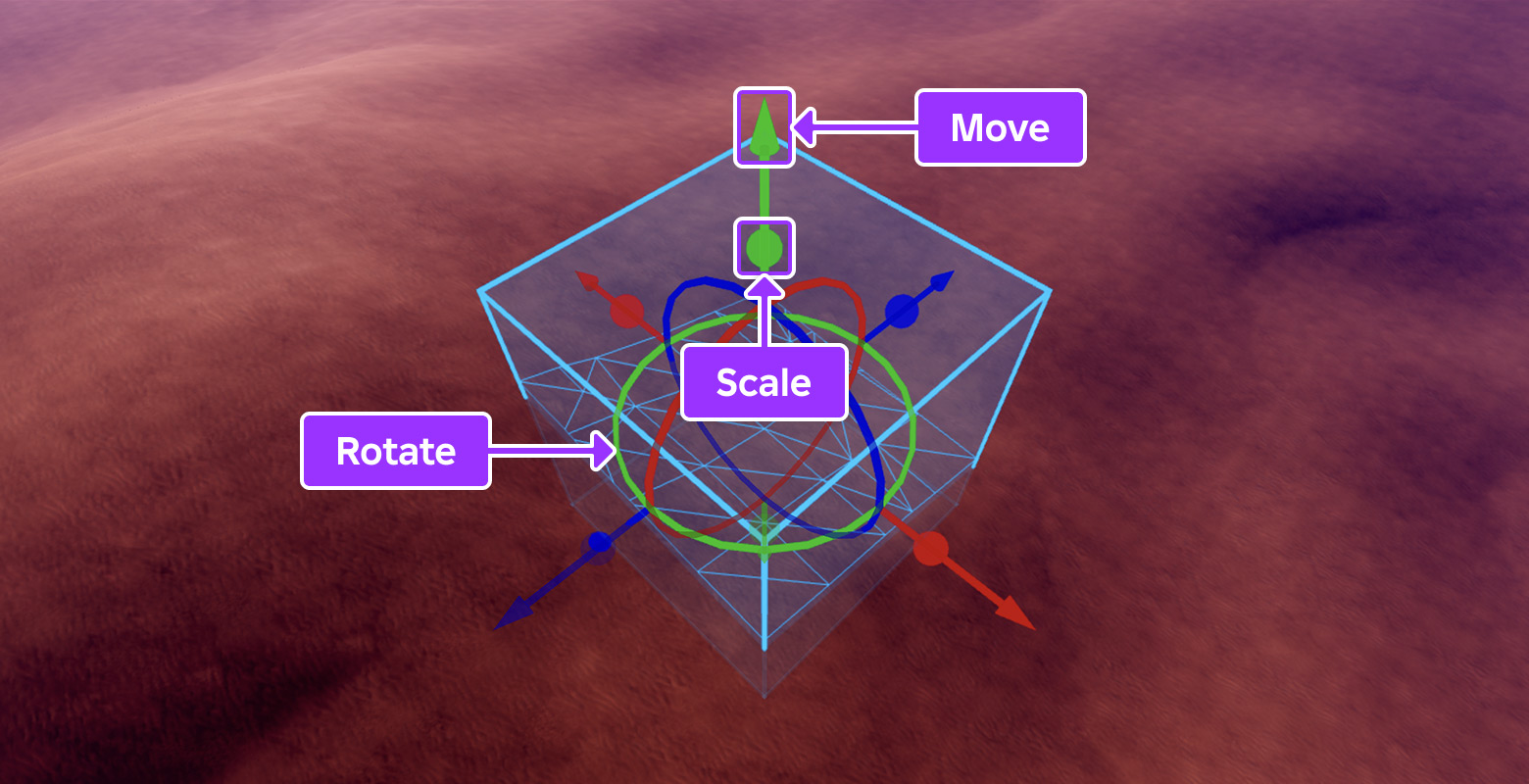
กรอกและแทนที่ภูมิภาค
เครื่องมือ เติม ช่วยให้คุณสามารถเติมภูมิภาคทั้งหมดที่เลือกด้วยวัสดุเฉพาะหรือแทนที่วัสดุทั้งหมดภายในภูมิภาคด้วยวัสดุอื่น
เพื่อเติมหรือแทนที่พื้นที่:
เลือกภูมิภาคแล้วเปิดใช้งานเครื่องมือ เติม
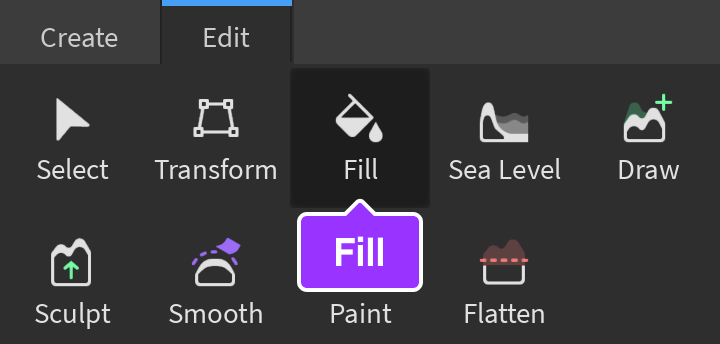
ในส่วน การตั้งค่าวัสดุ ของเครื่องมือ:
- เพื่อเติมภูมิภาคด้วยวัสดุเฉพาะ เลือก เติม และเลือกวัสดุที่ต้องการ
- เพื่อแทนที่พื้นที่ทั้งหมดของวัสดุหนึ่งด้วยวัสดุอื่น เลือก แทนที่ จากนั้นเลือกวัสดุ ที่มา และวัสดุ เป้าหมาย
คลิกปุ่ม ใช้ หรือกด Enter / Return
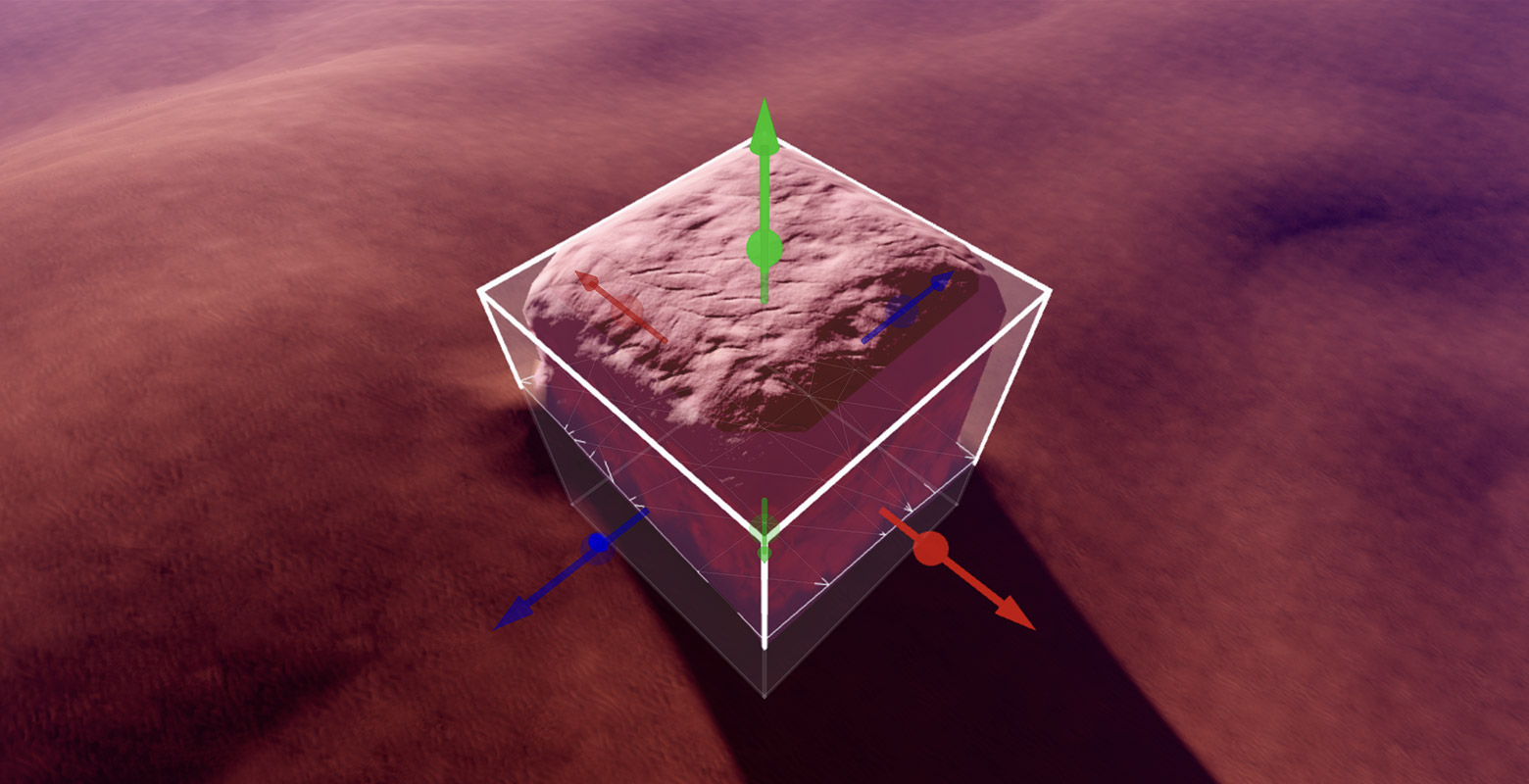
ภูมิภาคที่เลือกเต็มไปด้วยวัสดุเกลือ
ตั้งระดับน้ำทะเล
เครื่องมือระดับน้ำทะเล ช่วยให้คุณสามารถสร้างระดับน้ำที่สอดคล้องหรือลบน้ำทั้งหมดภายในภูมิภาคได้ เพื่อตั้งระดับน้ำทะเล:
เปิดใช้งานเครื่องมือ ระดับทะเล
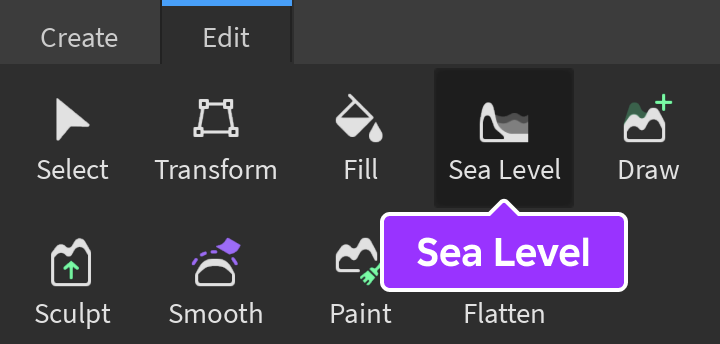
เลือกภูมิภาคที่ตั้งใจไว้โดยคลิกและลากตัวเลื่อน ย้าย และตัวจัดการระดับ ในมุมมอง 3D หรือใส่ค่าลงในอินพุต X / Y / Z ของเครื่องมือเพื่อตั้งตำแหน่งและขนาดที่เฉพาะ
คลิกที่ปุ่ม ระเหย เพื่อลบน้ำภายในภูมิภาคที่เลือกหรือคลิกที่ปุ่ม สร้าง เพื่อเติมภูมิภาคที่เลือกด้วยน้ำ
การแก้ไขรายละเอียด
แท็บ แก้ไข ของเครื่องมือแก้ไขพื้นที่ยังมีเครื่องมือสำหรับการแก้ไขความถูกต้องโดยใช้เครื่องมือ "แปรง" เพื่อวาด แกะสลัก เรียบ แบน หรือทาสีพื้นที่
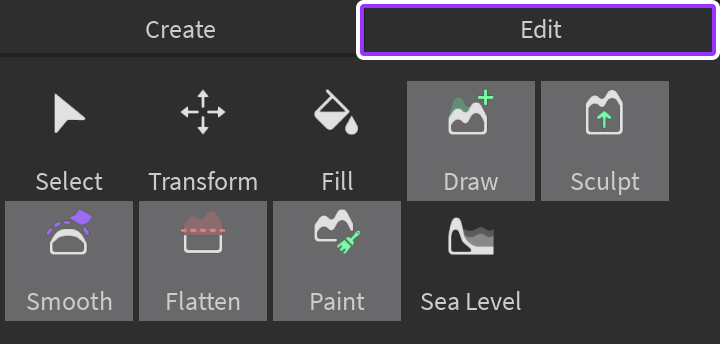
เครื่องมือแต่ละอย่างช่วยให้คุณสามารถเลือกจากลูกบอล กล่อง หรือ ทรงกระบอก รูปแบบแปรงและขนาดฐานระหว่าง 1–64 สตัด
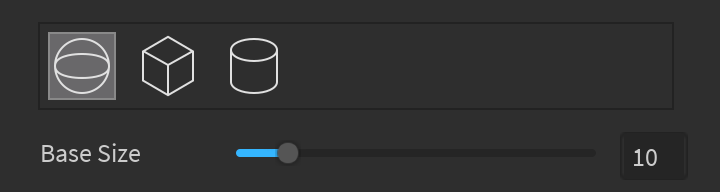
สำหรับเครื่องมือที่ใช้แปรง Studio สนับสนุนการลัดแป้นพิมพ์และเมาส์ต่อไปนี้
| หน้าต่าง | แมค | การดำเนินการ |
|---|---|---|
| Ctrl | ⌘ | เมื่อกดค้างไว้ในขณะที่ใช้เครื่องมือ วาด และ แกะสลัก จะสลับโหมดแปรงสำรองตัวอย่างเช่น สลับไปใช้โหมด "ลบ" แทนโหมด "เพิ่ม" เริ่มต้น |
| Shift | Shift | เมื่อกดค้างไว้ในขณะที่ใช้เครื่องมือ วาด และ แกะสลัก ชั่วคราวเปิดใช้งานเครื่องมือ เรียบเรียง |
| B | B | เมื่อกดค้างไว้ในขณะที่ลากเมาส์หรือใช้ล้อเลื่อนปรับขนาดฐานของแปรง เบส |
| CtrlB | ⌘B | เมื่อกดค้างไว้ในขณะที่ลากเมาส์หรือใช้ล้อเลื่อนปรับความสูงของแปรง **** ใช้ได้เฉพาะถ้ารูปร่างของแปรงถูกตั้งค่าเป็น กล่อง หรือ ทรงกระบอก |
| ShiftB | ShiftB | เมื่อกดค้างไว้ในขณะที่ลากเมาส์หรือใช้ล้อเลื่อนปรับความแข็งของแปรง ความแข็ง ใช้ได้เฉพาะเมื่อใช้เครื่องมือ สร้างลบรอยย่น หรือ แบน |
| Alt | ⌥ | เมื่อกดค้างไว้บนการคลิกของเมาส์จะแสดงตัวเลือกวัสดุ |
วาด
เครื่องมือวาด เพิ่ม หรือ ลบ พื้นดินโดยใช้แปรงเครื่องมือนี้ทำงานในโหมดคู่โดยการกดค้าง Ctrl หรือ ⌘ เปิดใช้งานโหมด "ลบ" แทนโหมด "เพิ่ม" เริ่มต้นนอกจากนี้การกดค้าง Shift ชั่วคราวจะเปิดใช้งานเครื่องมือ ราบรื่น
แกะสลัก
เครื่องมือ แกะสลัก เพิ่ม หรือลบ พื้นดินโดยใช้แปรงไม่เหมือนเครื่องมือวาด เครื่องมือนี้รวมถึงสไลเดอร์แรง **** เพื่ออนุญาตให้มีการจัดการพื้นผิวอย่างนุ่มนวลมากขึ้น
คล้ายกับเครื่องมือวาด เครื่องมือแกะสลักทำงานในโหมดคู่โดยการกดค้าง Ctrl หรือ ⌘ เปิดใช้งานโหมด "ลบ" แทนโหมด "เพิ่ม" เริ่มต้นนอกจากนี้การกดค้างไว้ Shift ชั่วคราวจะเปิดใช้งานเครื่องมือลื่นไหล
ราบรื่น
เครื่องมือ Smooth จะทำให้ขอบที่กระทันหันในพื้นดินนุ่มขึ้นโดยใช้แปรงเครื่องมือนี้สามารถใช้ในโหมดแยกตัวได้หรือคุณสามารถเปิดใช้งานได้โดยการกด Shift ในขณะที่ใช้เครื่องมือวาดหรือแกะสลัก
แบน
เครื่องมือ แบน ทำให้พื้นดินแบนในระดับคงที่บนแผนภาพที่มองเห็นได้โดยค่าเริ่มต้นเครื่องมือจะลดพื้นดินเหนือเครื่องบิน และ ยกพื้นดินด้านล่างให้เครื่องบิน แต่คุณสามารถเลือกที่จะลด หรือ ยกผ่านตัวเลือก แบนเรียบ ของเครื่องมือ
สี
เครื่องมือ ทาสี โดยใช้แปรง, ทาสี วัสดุพื้นที่บนวัสดุที่มีอยู่หรือ แทนที่ วัสดุหนึ่งด้วยวัสดุอื่น