使用 Roblox Studio 在 Roblox 上創建身臨其境的 3D 體驗,這是 Windows 和 Mac 上的免費應用程式。
系統需求
Minimum | Recommended | |
|---|---|---|
| 操作系統版本 | Windows 10macOS 10.14 | Windows 11 macOS 14+ |
| 記憶體 (RAM) | 3 GB | 8 GB |
| 解析度 | 1600×900 或更高 |
安裝
點擊下列 下載工作室 按鈕。
在彈出對話框中,單擊 下載工作室 按鈕。
在瀏覽器的下載歷史記錄中找到 Studio 安裝程式,然後雙擊文件。
- 在 Windows 上,文件是 RobloxStudio.exe 。
- 在 Mac 上,文件是 RobloxStudio.dmg 。
Studio 完成安裝後,會顯示彈出確認提示。點擊 啟動 Studio 按鈕。
使用 Roblox 帳戶登錄 Studio(如果您沒有帳帳號,請創建一個於 roblox.com)。
自定义
許多自訂選項可以通過 檔案 > Studio設定 (AltS 在Windows上; ⌥S 在Mac上) 訪問。您可以快速在窗口頂部輸入關鍵字到搜索欄來找到已知設定。例如,搜尋 theme 以明確設置 Studio 為黑暗主題或淺色主題。
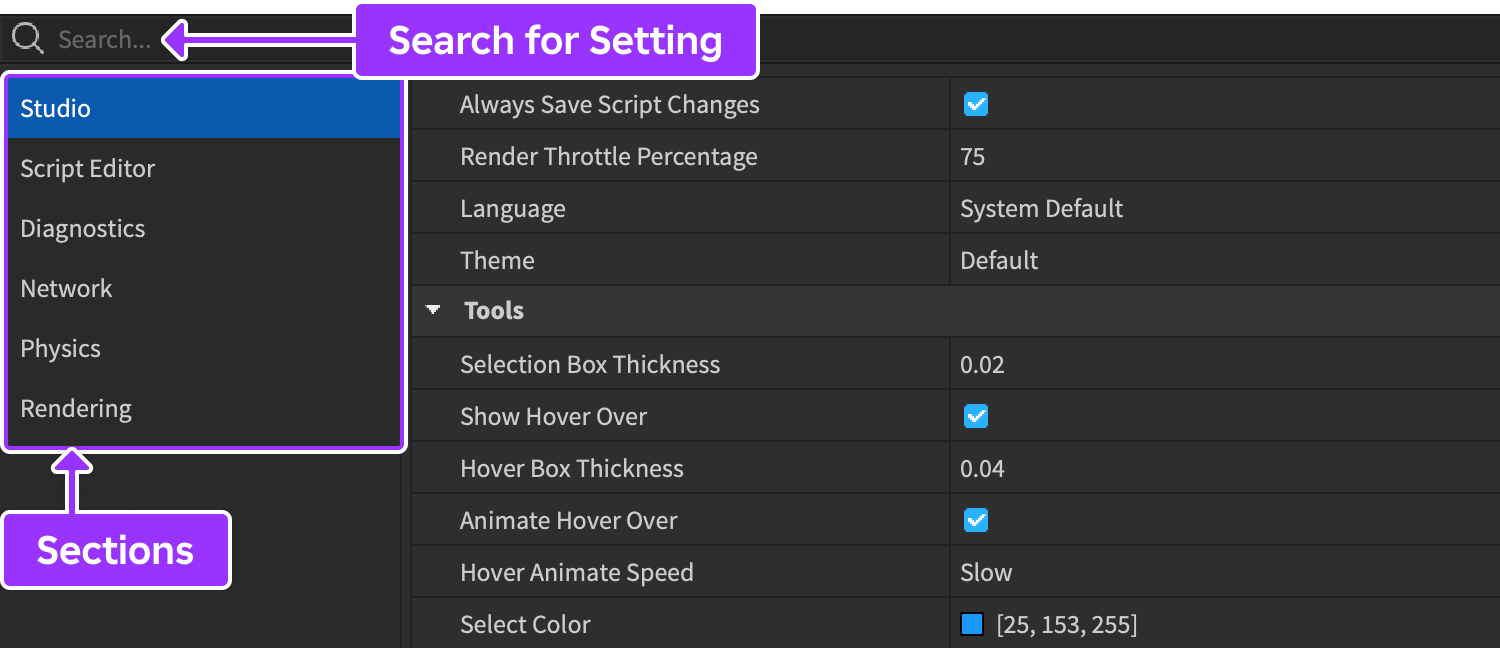
更新
與某些其他引擎相比,每個體驗都運行在最新版本的 Roblox 引擎上。您應該保持 Studio 最新,以利使用最新的 API 和功能。
如果您的目前版本的 Studio 過時了,您會在右上角看到 可用更新按鈕 。單擊按鈕會提示您儲存/關閉目前開啟的位置,以便 Studio 自動更新和重新啟動。

測試版功能
許多測試版功能可以通過 Studio 的 檔案 > 測試版功能 菜單獲得。一旦你啟用了測試版功能,點擊 儲存 按鈕,你將被要求重新啟動 Studio,以便功能生效。