脚本选项卡包含用于编写和测试脚本的工具。您只能在查看或编辑脚本时访问此选项卡。
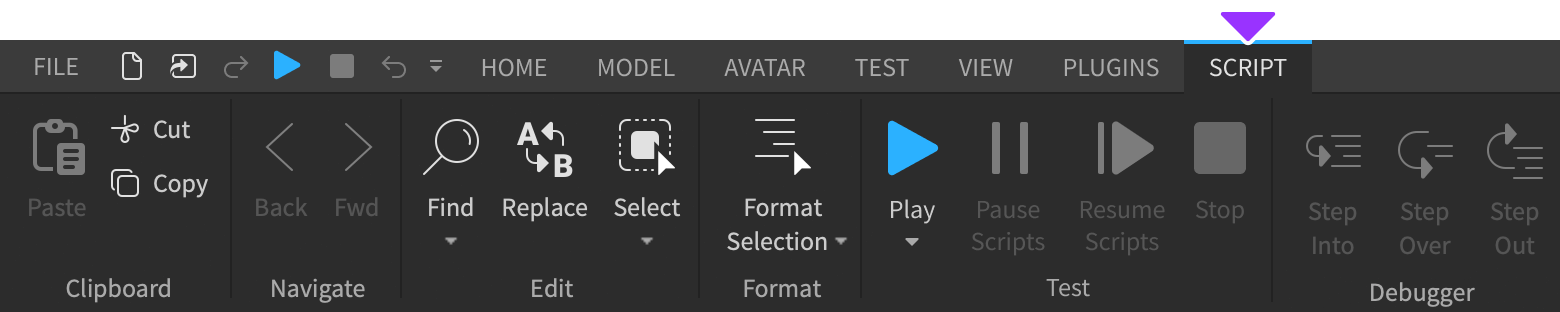
导航
导航部分让您可以快速跳转到任何打开的脚本。
| 操作 | 快捷键 | 描述 |
|---|---|---|
| 后退 | ShiftCtrl- (Windows) Shift⌘- (Mac) | 导航到上一个打开的脚本。 |
| 前进 | ShiftCtrl= (Windows) Shift⌘= (Mac) | 导航到下一个打开的脚本。 |
编辑
编辑部分允许您搜索和编辑脚本的任何部分,以及选择 资源管理器 窗口中的实例以进行批量操作。有关与这些操作相关的默认快捷键,请参阅 Studio 快捷键。

| 操作 | 描述 |
|---|---|
| 查找 | 打开一个弹出菜单,包含以下工具:
|
| 替换 | 允许您用新字符串替换脚本中的一个(或所有)匹配项。 |
| 选择 | 打开一个弹出菜单,包含以下工具:
|
格式
格式部分允许您格式化脚本的某些部分或全部内容,以提高可读性。下拉菜单允许您选择 格式选择 或 格式文档。
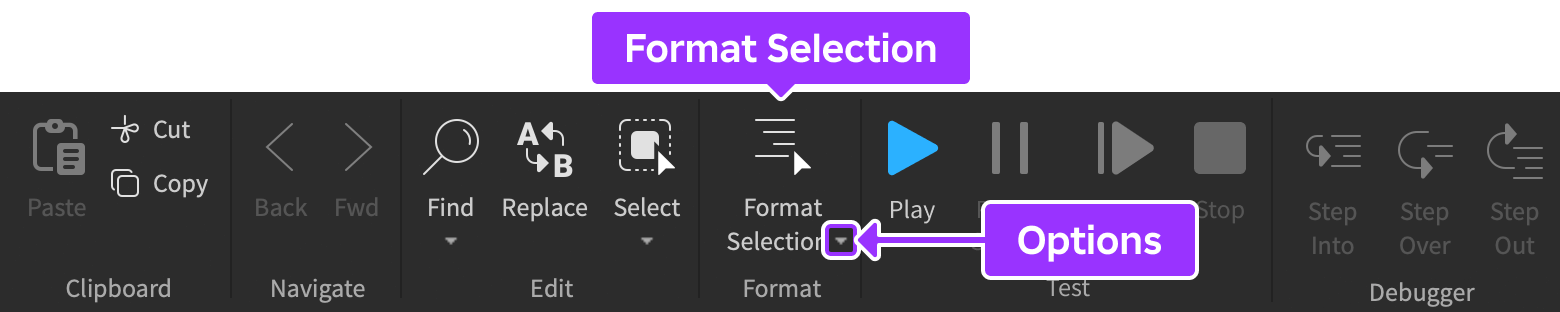
| 操作 | 快捷键 | 描述 |
|---|---|---|
| 格式选择 | AltShiftF (Windows) ⌥ShiftF (Mac) | 按适当的布局和缩进格式化当前选定的脚本部分。 |
| 格式文档 | 无论当前选择如何,格式化整个脚本。 |
暂停和恢复脚本
在播放测试时,暂停脚本和恢复脚本按钮对于暂停脚本和渲染非常有用,而不 暂停物理。

调试工具
调试器部分允许您控制 调试器。
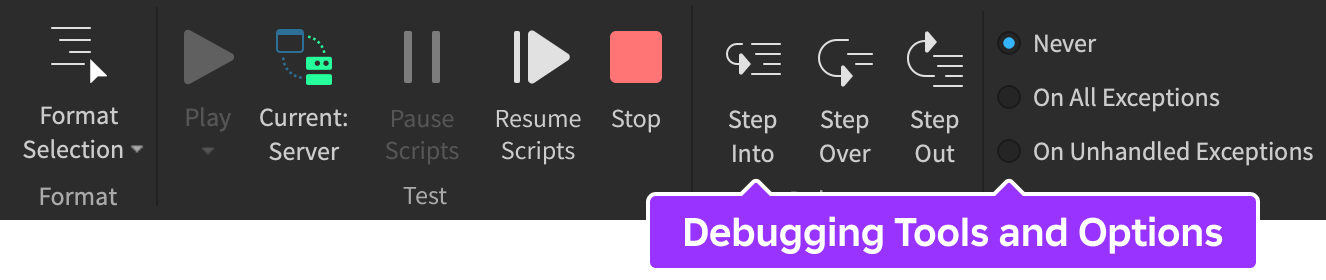
| 操作 | 快捷键 | 描述 |
|---|---|---|
| 逐步进入 | F11 | 将调试器移动到当前行的函数中。如果当前行没有函数,调试器将移动到下一行。 |
| 逐步跳过 | F10 | 将调试器移动到下一行代码,而不进入函数。 |
| 逐步跳出 | ShiftF11 | 将调试器从当前函数中移出,跳转到函数最初调用后的下一行代码。如果当前行不在函数内,调试器将移动到下一行。 |
您可以选择将脚本错误视为临时断点。
| 操作 | 描述 |
|---|---|
| 从不 | 禁用临时脚本调试。 |
| 在所有异常时 | 标记所有错误,包括在 pcall 内发生的错误。 |
| 在未处理异常时 | 仅标记在未受保护模式下发生的错误;调试器忽略在 pcall 中发生的错误。 |
其他操作
操作部分在最右侧,包含各种脚本操作。
| 操作 | 快捷键 | 描述 |
|---|---|---|
| 跳转到脚本错误 | 将光标导航到脚本中的第一个错误实例。 | |
| 重新加载脚本 | CtrlR (Windows) ⌘R (Mac) | 将对脚本所做的任何更改应用于活动播放测试。除非您的 Studio 设置为自动保存运行时脚本更改,或者您在停止播放测试时确认保存更改,否则更改不会保存到播放测试外的脚本中。此操作仅在播放测试期间可用。 |
| 提交 | 提交对脚本的任何更改,以便更新的脚本可供您团队中的其他开发人员使用。此操作仅在 协作 会话中可用。 | |
| 切换注释 | Ctrl/ (Windows) ⌘/ (Mac) | 切换一行脚本是否为注释。 |
| 展开所有折叠 | CtrlE (Windows) ⌘E (Mac) | 展开脚本中所有已折叠的部分。 |
| 折叠所有折叠 | ShiftCtrlE (Windows) Shift⌘E (Mac) | 折叠脚本中的所有可折叠部分。 |