使用以下说明导入完整的角色体模型到 Studio 作为您可以保存使用的对象 Model ,分享给他体验或上传到市场。
Studio 的 3D 导入器提供了一种快速且简单的方法来导入第三方 3D 资产到您的项目中。导入器提供对象预览和错误检查,以确保您的资产符合 Roblox 的 一般 3D 要求。
请记住,您的角色模型也必须遵循 Roblox 的 虚拟形象角色规格 才能使用或出售此资产作为虚拟形象准备模型,否则可能会在工作流程后期发生错误。
要导入您的素材:
在工作室中,导航到工具栏的 虚拟形象 选项卡,然后选择 3D 导入器 。
要在导入后开始身体验证,启用 验证 UGC 身体 。如果你打算将身体上传到市场,这可以节省你的时间。
将 装备尺寸 设置为你角色的适当 身体尺寸。

选择 导入 。资产在您的工作区中填充为一个 Model ,应用适当的纹理作为 SurfaceAppearance 或 MeshPart.TextureID 。
如果纹理未正确加载,请手动添加。您可能需要保存并发布您的体验才能访问资产管理器。
在 资产管理器 中,单击 导入 按钮。
上传您的图像文件。
如果你使用单个基本纹理,将 MeshPart.TextureID 属性设置为你上传的纹理图像。
如果你正在使用 PBR 纹理:
向你的 SurfaceAppearance 添加一个孩子 MeshPart .

在 SurfaceAppearance 属性中,单击每个属性值并从资产下拉列表中分配适当的纹理图像:
将 颜色地图 设置为 _ALB 纹理图像。
将 金属地图 设置为 _MTL 纹理图像。
将 普通地图 设置为 _NOR 纹理图像。
将 粗糙度地图 设置为 _RGH 纹理图。

成功匹配和转换后,你的 3D 模型应在你的项目中填充为 Model 。
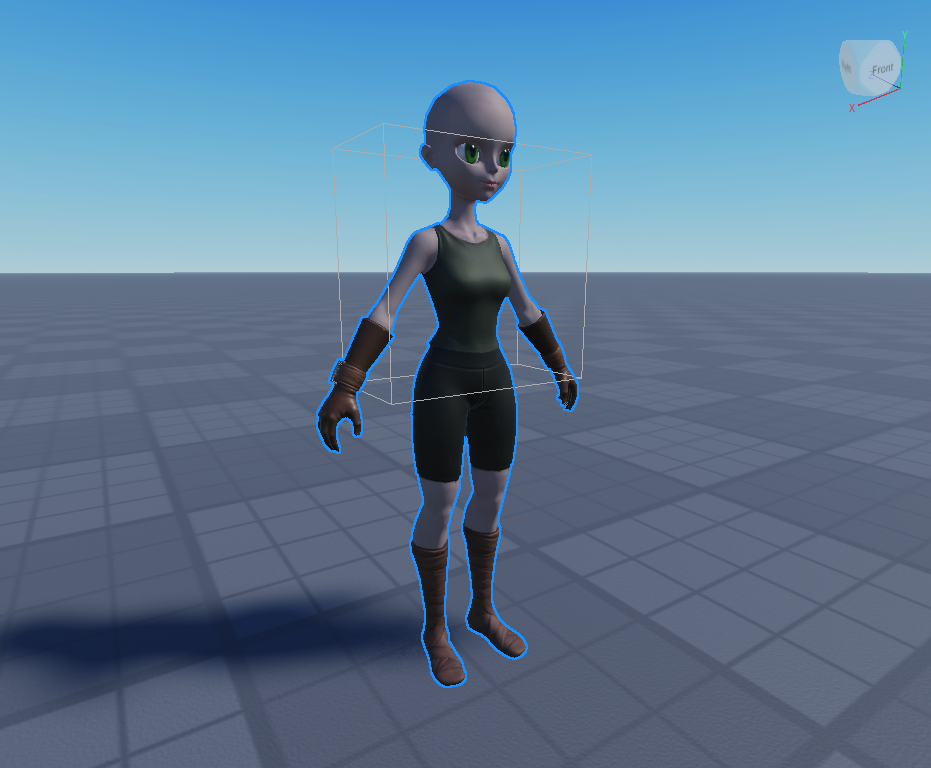
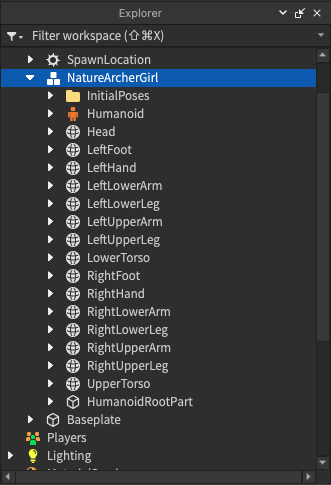
使用这个新角色 Model , 您可以执行以关注中/正在关注任意操作:
开始将角色模型上传和发布到市场的过程上传和发布角色模型到市场。这涉及一些额外的验证和审核步骤。
使用您当前体验中的模型并修改模型的外观以 HumanoidDescription 。
