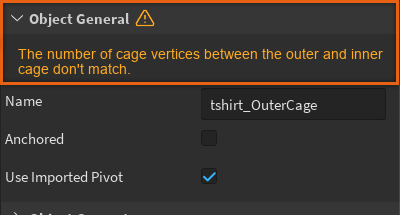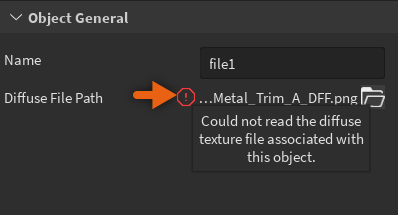3D导入器允许您导入.fbx、.gltf或.obj3D模型到工作室作为自定义Model。该工具支持各种 3D 模型,包括:
3D导入器分为三个部分:
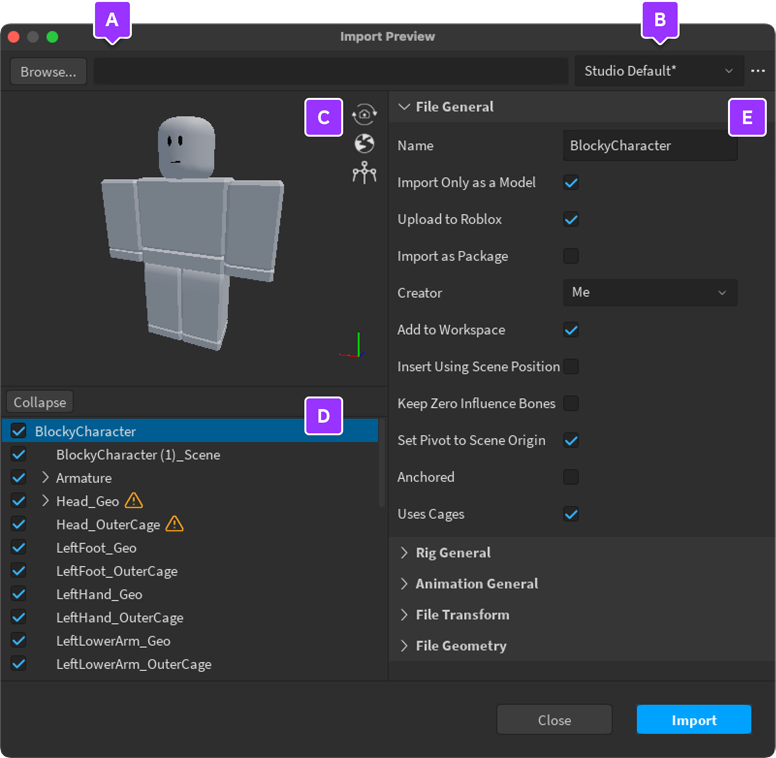
A. 位于左上角的 预览面板 允许您旋转并检查 3D 对象,然后导入到工作区或工具箱中。
B.位于左下角的 层次面板 允许您选择导入或应用特定模型部分的特定设置,包括纹理、子对象、动画或关节数据。
C. 位于右侧的 检查器面板 允许您对导入的对象应用各种设置。
导入 3D 对象
导入 3D 对象之前,确保 .fbx 、 .gltf 或 .obj 符合 Studio 的 网格要求 以减少错误或意外行为。
要导入 3D 对象:
- 在工具栏的 首页 或 虚拟形象 选项卡中,单击 导入 3D 。一个文件浏览器显示。
- 选择要导入的 .fbx 、 .gltf 或 .obj 。导入器窗口显示。
- 验证对象预览,并检查您的对象的 导入设置 是否正确。
- 验证任何警告或错误消息。
- 点击 导入 。
导入设置
根据层次面板中选择的对象,检查器面板显示以下设置组:
- 文件一般 : 影响整个导入的文件。
- 装备一般 : 如果装备数据存在,影响选定的网格对象。
- 文件转换 :影响导入的文件的转换属性。
- 文件几何图形 :影响导入的文件的几何属性。
- 对象一般 :影响选定的子对象。
- 对象几何 :影响选定的子对象的几何。
文件一通用
3D导入器为所有网格提供以下设置:
| 设置 | 描述 |
|---|---|
| 名称 | 将导入的资产名称设置为您的项目中会出现的名称。 |
| 仅导入为模型 | 启用后,3D导入器将模型导入为单个资产,即使模型包含多个子模型。默认情况下,这是 启用 的。如果禁用,3D导入器将导入模型和所有下级子模型,例如多个网格,作为单个资产。 |
| 将模型添加到库存 | 启用后,3D导入器将模型添加到您的 工具箱 和 资产管理器 库存中,作为新素材。默认情况下,这是 启用 的。如果禁用,3D导入器不会将资产添加到您的道具。 |
| 插入工工作间 | 启用后,将模型插入 Workspace 以及您的 工具箱 和 资产管理器 道具。默认情况下,这是 启用 的。如果禁用,只添加模型到您的道具。 |
| 使用场景位置插入 | 启用后,在将模型插入工作区时使用当前场景位置。默认情况下,这是 禁用 的。 |
| 将支点设置为场景起源 | 如果启用,将整个模型的旋转点设置为场景起源。默认情况下,这是 启用 的。 |
| 已锚定 | 启用后,将锚定属性设置为真实的所有导入的网格部件。对于带有关节数据/虚拟形象的网格/虚拟形象,已禁用此功能。默认情况下,这是 禁用 的。 |
| 使用笼子 | 启用后,3D导入器在模型中找到笼子网格并将其转换为WrapInstance对象,例如WrapLayer或WrapTarget。如果被禁用,导入器将它们视为常规网格。如果 3D 导入器初始检测到模型中的笼子网格,这是 启用 的默认。 |
装备一通用
3D导入器为具有rigging数据的网格提供以下设置,通常是角色身体或服装配件:
| 设置 | 描述 |
|---|---|
| 装备类型 | 设置网格应与之关联的装备类型。选项是:- R15 - 自定义 - 没有网格 默认情况下,3D导入器尝试根据检测到的网格和皮肤数据选择最适合的设置。 |
| 验证 UGC 身体 | 导入后,Studio 在 虚拟形象设置工具 中打开资产,允许您快速开始测试并将虚拟形象资产上传到市场。 |
| 装备比例 | 如果装备类型设置为 R15,导入程序提供额外选项来指定 身体类型缩放。选项是:- 默认 - Rthro - Rthro 狭窄 |
文件转换
3D导入器为所有网格提供以下设置:
| 设置 | 描述 |
|---|---|
| 世界向前 | 设置对象的前向轴。默认情况下,这被设置为 前 。 |
| 世界向上 | 设置对象的上向轴。默认情况下,这被设置为 顶部 。 |
文件几何图形
文件几何包含整个模型的文件尺寸和多边形数量信息。你可以编辑以下设置为所有网格:
| 设置 | 描述 |
|---|---|
| 缩放单位 | 设置文件模型化的单位,使其在导入时适当缩放。默认情况下,这被设置为 格子 。 |
| 合并网格 | 启用时,将模型中的所有网格部件合并为单个网格部件,并创建一个网格部件而不是模型。默认情况下,这是 禁用 的。 |
| 反转负面表情 | 反转网格中负面的方向。默认情况下,这是 禁用 的。 |
对象一通用
当选择您网格的特定子对象时,3D导入器会填充对象一般设置。您可以编辑选定的子对象的以下设置:
| 设置 | 描述 |
|---|---|
| 名称 | 在模型中设置选定的子对象名称。 |
| 已锚定 | 如果启用,将锚定属性设置为选定子对象上的真值。默认情况下,这是 禁用 的。 |
| 使用导入的枢轴 | 如果启用,将使用子对象内的枢轴点集导入对象。默认情况下,这是 启用 的。 |
对象几何图形
对象几何包含有关模型选定子对象的尺寸和多边形数量的信息。您可以编辑选定的子对象的以下设置:
| 设置 | 描述 |
|---|---|
| 使双面 | 如果被禁用,将垂直面设置为单向。单向边顶点意味着你可以从一个侧面看到它们。如果启用,将垂直面设置为双向。双面可视地渲染的边界点。双面是更耗时的。默认情况下,这是 禁用 的。 |
| 忽略边顶颜色 | 启用后,忽略子对象中的顶点颜色数据。默认情况下,这是 禁用 的。 |
警告和错误
如果工作室检测到您的模型存在问题,小指示器会显示在等级结构或设置面板中。
如果在层次结构中看到警告图标,请扩展层次结构直到您达到特定子对象,以查看更多关于问题的信息。警告和错误消息在设置面板或作为工具提示显示。