Các tập tin dự án Blender của mỗi mẫu bao gồm thêm cấu hình trợ giúp không được bao gồm trong các tập tin mẫu thô .fbx .Nếu bạn có ý định sử dụng Blender cho quá trình tạo nhân vật của mình, thì quan trọng là hiểu các bổ sung bao gồm trong phiên bản .blend của mẫu và những gì chúng làm.
Cấu trúc Hierarchy
Phần sau đây là một phác thảo về những gì được bao gồm trong mỗi tập tin mẫu Blender:
- Lồng : Bao gồm 15 lưới thân ngoài của nhân vật.: > Khớp nối : Đối tượng kết cấu cha bao gồm các đối tượng sau: Xương mà tạo nên cấu trúc xương nối của nhân vật.: Các đối tượng mesh _Geo tạo nên sự xuất hiện của avatar.: Các đối tượng khúc mắc _Att định nơi các phụ kiện gắn khi trang bị.: Dữ liệu hoạt hình để lưu dữ liệu hoạt hình khuôn mặt và tư thế.: > 1>
- Lấp đầy và Mặt trời : Những đối tượng này được sử dụng để cung cấp ánh sáng, cho phép bạn xem trước các nhân vật của mình trong ánh sáng trung lập tương tự như một tấm cơ sở Studio.Chúng không phải là phần của nhân vật avatar.
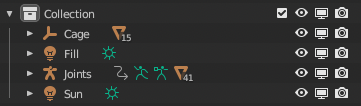
Vật phẩm bị vô hiệu hóa
Khi sử dụng các tập tin dự án mẫu cho Blender, bạn có thể nhận thấy một số đối tượng, như các đối tượng kèm theo, được giấu vĩnh viễn trong Viewport ngay cả khi bạn chuyển đổi biểu tượng Hide In Viewport .Vì các đối tượng phụ không thường được sửa đổi cho đến cuối quá trình tạo nhân vật, những đối tượng này có Vô hiệu hóa trong Viewport 
Nếu bạn cần truy cập vào các đối tượng bị vô hiệu hóa, hãy sử dụng các hướng dẫn sau đây để truy cập nút Vô hiệu hóa trong Viewport :
Trong Outliner của bạn, nhấp vào thùng thả Bộ lọc .

Bật lọc Vô hiệu hóa trong Viewport .

Biểu tượng Vô hiệu hóa trong Viewport xuất hiện bên cạnh mỗi đối tượng trong Outliner ngay bây giờ.Bật/tắt biểu tượng để thay đổi trạng thái Vô hiệu hóa cho các đối tượng của bạn.

Tông màu da tùy chỉnh
Các tập tin dự án Blender bao gồm một cấu hình shader cho phép bạn xem trước các màu da tùy chỉnh, tương tự như cách chúng hiển thị trong Roblox nếu người dùng tùy chỉnh màu da của họ.
Kết cấu với độ trong suốt hoàn toàn hoặc một phần cho phép kết cấu cơ sở Part.Color được tiết lộ thông qua kết cấu áp dụng, cho phép người dùng cá nhân hóa nhân vật avatar của họ với màu da tùy chỉnh.
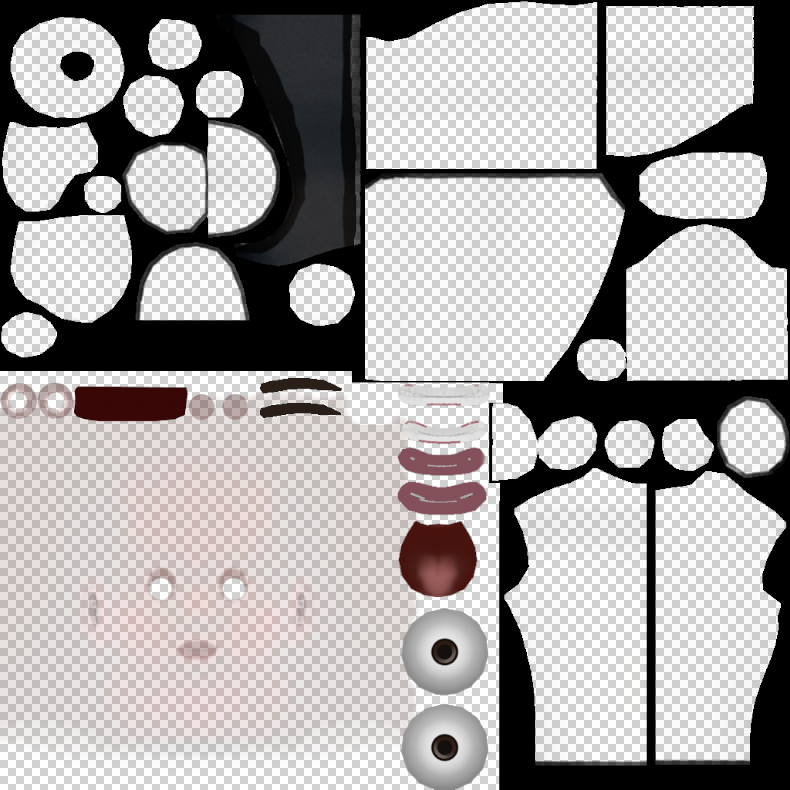
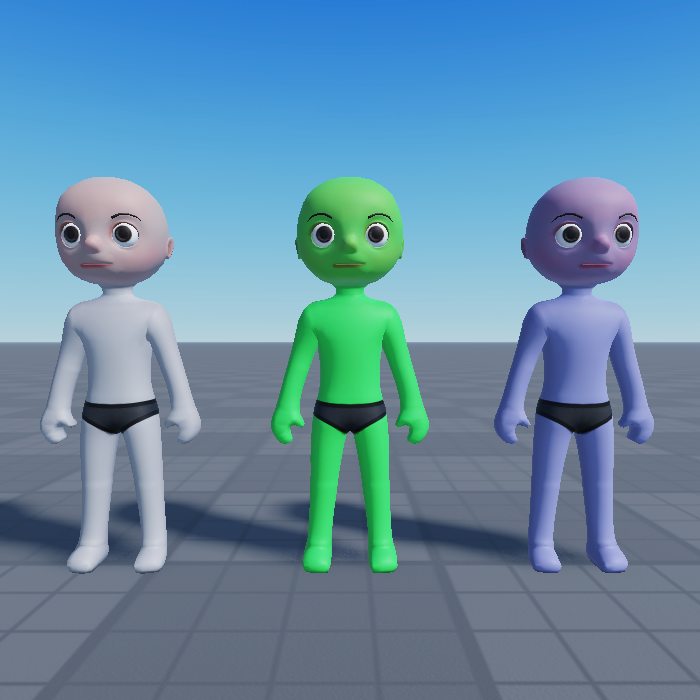
Xem trước màu da
Tập tin dự án Blender bao gồm cấu hình shader cho phép bạn xem trước tông màu da tùy chỉnh tương tự như cách chúng xuất hiện trong Studio.Những màu tùy chỉnh này không xuất với mô hình, nhưng có thể cung cấp cho bạn một tham chiếu hình ảnh nhanh về cách một màu da và kết cấu tùy chỉnh có thể trông như thế nào trong Roblox.
Đối với cấu hình shader Blender này, hãy lưu ý các yêu cầu sau:
- Bạn phải chuyển sang chế độ Hiển thị Viewport để render kết cấu như mong đợi.

- Khi thay đổi kết cấu, không gian màu của bản đồ bình thường được phục hồi thành SRGB thay vì NonColor .Nếu xảy ra, bạn có thể cần phải thay đổi nó trở lại để bản đồ bình thường được hiển thị chính xác.
Để xem trước màu da của nhân vật của bạn trong Blender:
- Trong Bố trí , chọn bất kỳ đối tượng định hình nào, chẳng hạn như Head_Geo .
- Đi đến tab Shading .
- Trong bảng Node, hãy đảm bảo Đối tượng được chọn.
- Tìm điểm PartColor được gắn vào điểm Mix .
- Chọn một màu và giá trị trên node để áp dụng một tông màu tham chiếu tùy chỉnh.
Xuất cài đặt
Trong khi bản xem trước màu da là một yếu tố quan trọng để xác minh sự tương thích màu và độ của các mẫu của bạn trong Roblox, nó ngăn chặn bản đồ kết cấu màu của bạn tự động được gói với tập tin cuối cùng .fbx.Có hai cách để giải quyết vấn đề này trước khi xuất mô hình của bạn:
- Trong tab Shading, tắt kết nối Mix 节点 và thay thế nó bằng ColorMap 节点.
- Xuất kết cấu của bạn bằng tay như các tập tin hình ảnh riêng biệt và thêm chúng sau đó vào Studio.
Đối với hướng dẫn về cách thực hiện công việc xuất dữ liệu, xem Xuất kết cấu.
Tỉ lệ cảnh
Khi tạo tài sản Roblox trong ứng dụng mô hình hóa, việc đảm bảo tỷ lệ xuất .fbx của bạn chính xác là rất quan trọng.Loại tập tin .fbx có thể thay đổi kích thước đối tượng bằng 100 , có nghĩa là bạn phải thay đổi quy mô làm việc của bạn bằng .01 .Các tập tin mẫu đã áp dụng phương pháp phóng to này.
Có hai cách để thực hiện phương trình thu nhỏ này. Bạn có thể thay đổi các thuộc tính quy mô cảnh trong dự án của bạn với các bước sau:
- Trong cửa sổ Thuộc tính, di chuyển đến tab Tính chất cảnh .

- Trong phần Các đơn vị, thay đổi Tỉ lệ đơn vị thành 0.01 và Chiều dài thành Centimét .
Ngoài ra, bạn có thể thay đổi quy mô của mình khi xuất các tệp của bạn:
- Di chuyển đến Tập tin > Xuất > FBX (.fbx) .
- Chỉnh sửa Biến hình > Tỉ lệ > .01 .

Phạm vi hoạt hình
Đối với nhân vật tùy chỉnh với hoạt hiệu ứng độngkhuôn mặt, hãy đảm bảo rằng phạm vi thời gian được đặt giữa 0 và 330:
Ở phía trên bên phải của Bảng hoạt họa, nhấp và đặt Bắt đầu ở 0.
Ở phía trên bên phải của Bảng hoạt họa, nhấp và đặt Kết thúc đến 330 .
