Dünyanızın oluşturulması , dünya inşası olarak da bilinen, varlık kütüphanınızdan cilalanmış varlıklarla çevreyi dekore etme ve dünyayı hayata geçirmek için 3B uzayın ekstra elemanlarını eklemek ve yapılandırmak süreci.İş akışının bu heyecan verici adımı, tüm vizyonunuzu ve zor çalışmalarınızı bir araya getiren, tamamlanmış ve yayın için hazır olan kapsayıcı bir çevreye gelmenizdir.
Çevre sanatı kullanarak örneğin çevre sanatı kullanarak örneğin çevre sanatı kullanarak örneğin çevre sanatı kullanarak örneğin çevre sanatı kullanarak örneğin örneğin örneğin örneğin örneğin örneğin örneğin örneğin örneğin örneğin örneğin örneğin örneğin örneğin örneğin örneğin örneğin örneğin örneğin örneğin örneğin örneğin örneğin örneğin örneğin örneğin örneğin örneğin örneğin örneğin örneğin örneğin örneğin örneğin örneğin örneğin örneğin örneğin örneğin örneğin örneğin örneğin örneğin örneğin örneğin örneğin örneğin örneğin örneğin örneğin örneğin örneğin örneğin örneğin örneğin örneğin örneğin örneğin örneğin örneğin örneğin örneğin örneğin örneğin örneğin örneğin örneğin örneğin örneğin örneğin örneğin örneğin örneğin örneğin örneğin örneğin örneğin örneğin örneğin örneğin örneğin örneğin örneğin örneğin örneğin örneğin örneğin örneğin örneğin örneğin örneğin örneğin örneğin örneğin örneğin örneğin örneğin örneğin örneğin örneğin örneğin örneğin örneğin örneğin örneğin örneğin örneğin örneğin örneğin örneğin örneğin örneğin örneğin örneğin örneğin örneğin örneğin örneğin örneğin örneğin örneğin örneğin örneğin örneğin örneğin örneğin örneğin örneğin örneğin örneğin örneğin örneğin örneğin örneğin örneğin örneğin örneğin örneğin örneğin örneğin örneğin örneğin örneğin örneğin örneğin örneğin örneğin örneğin örneğin örneğin örneğin örneğin örneğin örneğin örneğin örneğin örneğin örneğin örneğin örneğin örneğin örneğin örneğin örneğin örneğin örneğin örneğin örneğin örneğin örneğin örneğin örneğin örneğin örneğin örneğin örneğin örneğin örneğin örneğin örneğin örneğin örneğin örneğin örneğin örneğin örneğin örneğin örneğin örneğin örneğin örneğin örneğin örneğin örneğin örneğin örneğin örneğin örneğin örneğin örneğin örneğin örneğin örneğin örneğin örneğin örneğin örneğin örneğin örneğin örneğin örneğin örneğin örneğin örneğin örneğin örneğin örneğin örneğin örneğin örneğin örneğin örneğin örneğin örneğin örneğin örneğin örneğin örneğin örneğin örneğin örneğin örneğin örneğin örneğin örneğin örneğin örneğin örneğin örneğin örneğin örneğin örneğin örneğin örneğin örneğin örneğin örneğin örneğin örneğin örneğin örneğin örneğin örneğin örneğin örneğin örneğin örneğin örneğin örneğin örneğin örneğin örneğin örneğin örneğin örneğin örneğin örneğin örneğin örneğin örneğin örneğin örneğin örneğin örneğin örneğin örneğin örneğin örneğin örneğin örneğin örneğin örneğin örneğin örneğin örneğin örneğin örneğin örneğin örneğin örneğin örneğin örneğin örneğin örneğin örneğin örneğin örneğin örneğin örneğin örneğin örneğin örneğin örneğin örneğin örneğin örneğin örneğin örneğin örneğin örneğin örneğin örneğin örneğin örneğin örneğin örneğin örneğin örneğin örneğin örneğin örneğin örneğin örneğin örneğin örneğin örneğin örneğin örneğin örneğin örneğin örneğin örneğin örneğin örneğin örneğinörneğin örneğin örneğin örneğin örneğin örneğin örneğin örneğin örneğin örneğin örneğin örneğin örneğin örneğin örneğin örneğin örneğin örneğin örneğin örneğin örneğin örneğin örneğin örneğin örneğin örneğin örneğin örneğin örneğin örneğin örneğin örneğin örneğin örneğinörneğinörneğin örneğin örneğinörneğinörneğinörneğin örneğinörneğinörneğinörörneğinörörneğinörörörörörörneğinörörörörörörörörörörörörörörörörörörörörörörörörörörörörörörörörörörörörörörörörörörörörörörörörörörörörörörörörörörörörörörörörörörörörörörörörörörörörörörörörörörörörörörörörörörörörörörörörörörörörörörörörörörörörörörörörörörörörörörörörörörörörörörörörörörörörörörörörörörörörörörörörörörörörörörörörörörörörörörörörörörörörörörörörörörörörörörörörörörörörörörörörörörörörörörörörörörörörörörörörörörörörörörörörörörörörörörörörörörörörörörörörörörörörörörörörörörörörörörörörörörörörörörörörörörörörörörörörörörörörörörörörörörörörörörörörörörörörörörörörörörörörörörörörörörörörörörörörörörörörörörörörörörörörörörörörörörörörörörörörörörörörörörörörörörörörörörörörörörörörörörörörörörörörörörörörörörörörörörörörörörörörörörörörörörörörörörörörörörörörörörörörörörörörörörörörörörörörörörörörörörörörörörörörörörörörörörörörörörörörörörörörörörörörörörörörörörörörörörörörörörörörörörörörörörörörörörörörörörörörörörörörörörörörörörörörörörörörörörörörörörörörörörörörörörörörörörörörörörörörörörörörörörörörörörörörörörörörörörörörörörörörörörörörörörörörörörörörörörörörörörörörörörörörörörörörörörörörörörörörörörörörörörörörörörörörörörörörörörörörörörörörörörörörörörörörörörörörörörörörörörörörörörörörörörörörörörörörörörörörörörörörörörörörörörörörörörörörörörörörörörörörörörörörörörörörörörörörörörörörörörörörörörörörörörörörörörörörörörörörörörörörörörörörörörörörörörörörörörörörörörörörörörörörörörörörörörörörörörörörörörörörörörörörörörörörörörörörörörörörörörörörörörörörörörörörörörörörörörörörörörörörörörörörörörörörörörörörörörörörörörörörörörörörörörörörörörörörörörörörörörörörörörörörörörörörörörörörörörörörörörörörörörörörörörörörörörörörörörörörörörörörörörörörörörörörörörörörörörörörörörörörörörörörörörörörörörörörörörörörörörörörörörörörörörörörörörörörörörör
- Genel dünya hakkında kullanıcılara bilgi vermek için varlık kütüphanenizi inşa etmemimarisine ve dış alanına uygulayarak.
- Bina üzerinde duran genel adayı oluşturmak için özel dokulu metinlerinizle arazi heykeltıraşlığı yapmak.
- Kullanıcıların adadan düşmeden savaşta kalmasını sağlamak için oynanabilir alanları içermek.
- 3B alanı hareket, ısı ve gerçekçilik ile zenginleştirmek için özel efektleri ve aydınlatma kaynaklarını yapılandırmak.
Bu bölümü tamamladıktan sonra, deneyiminizin tüm cihazlarda optimal performans göstermesini sağlamak için içeriğinizi nasıl inceleyeceğinizi ve yapılandıracağınızı öğreneceksiniz.

Varlık kütüphanenizi uygulayın
Çevrenizi oluşturmanın ilk adımı, varlık kütüphanenizi 3B alana uygulamak ve bu süreç genellikle aşağıdaki iş kategorilerinden birine düşer:
- Varlık kütüphanenizi doğrudan gri kutu geometrisine uygulayarak orijinal tasarıma aynen uymak.
- Gri kutu geometrisini orijinal tasarımın arkasındaki niyete hala saygı duyan başka bir şeye dönüştürmek.
- Gri kutu geometrisini yeni nesneye uygularken çevre boyunca tutarlılığı korumak için varlık kütüphanenizi yeni nesneye uygularken başka bir şeye dönüştürme.
Grayboxing ve çevrenizi varlık kütüphanenizle inşa etme süreci asla orijinal tasarımdan son çizgiye doğru bir çizgi gibi görünmez.Her adım arasındaki ve adımlar arasındaki itme normaldir ve neredeyse daima geliştirme sürecinde kullanıcının dünyadaki deneyimini geliştirmek için yeni yollar bulduğunuzda gereklidir.Örneğin, Zeminler bölümündeki yönlendirme, kullanıcıları binadaki nerede olduklarına daha iyi yönlendirmek için orijinal zemin gri kutu geometrisini yeni bölümlere dönüştürür.
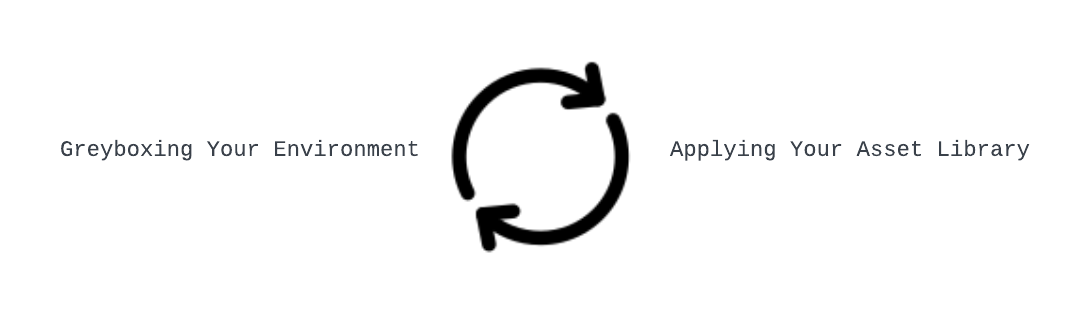
Örnek Çevre Sanatı - Oluşturma dosyasındaki son çevreyi yeniden yaratan bu talimatları takip ederken, her adımın karakteri çevreye eklemek için nasıl birlikte çalıştığını gözlemleyin ve kullanıcılara genel dünya hakkında bilgi verin. Sürecin herhangi bir kısmını kendi deneyiminizin özelliklerine uyacak şekilde ayarlayabilirsiniz , çünkü çevreniz yarattığınız dünyaya göre farklı ihtiyaçlara sahip olabilir.
Zeminler
Zeminler için orijinal gri kutu tasarımı, binayı her takım için iki yarıya bölmekti.Bu, her yarının kendi takımı için kendi alanı olarak görselleştirilmesine ve haritanın merkezinin belirlenmesine yardımcı oldu.Ancak, çevrenizi inşa etmeye başladığınızda, duvarların bu amaç için daha etkili bir şekilde yerine getirebileceğini ve zeminlerin kullanıcıların bina dışına nerede olduklarına yönlendirmek için daha yararlı olduğunu görebilirsiniz.
Örneğin, son örnek lazer etiket çevresi, kullanıcılara inşa etmeiçinde bir yere navigasyon yapıp yapmadıklarını veya dış alanına yaklaşıp yaklaşmadıklarını bilgilendirmek için benzersiz malzemelerle yeni zemin parçaları kullanır.Bir kullanıcı inşa etmeiçinde olduğunda, Parlak Fayanslar ile yüzeyler üzerinde yürür ve orta avlu veya daha sonra bu öğreticide yapacağınız asma parçalarının altında yürüdüğünde, yüzeyler üzerinde Beton_Fayanslar_A ile yürürler.Bu materyallerin her ikisini örnek Çevre Sanatı Kütüphanesi 'da bulabilirsiniz.
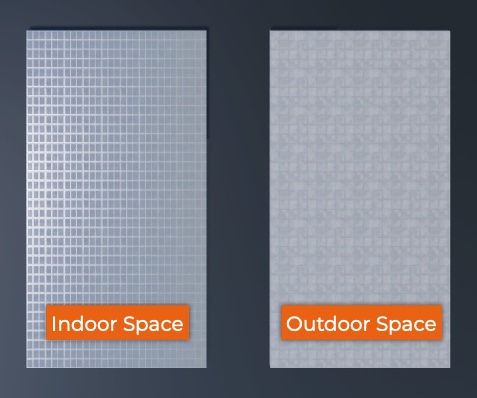
Bu teknik orijinal gri kutu geometrisini değiştirip dönüştürürken, hala yatay hareketin dışındaki deneyim boyunca görüş çizgilerini ve etkileşim mesafelerini kontrol eden zirveler ve vadiler oluşturmak için orijinal tasarımın arkasındaki niyete saygı gösterir.Bu, kullanıcıların yükseliş ve inişin tüm fiziksel ve duygusal algılarını koruduğu ve 3B uzayda nerede olduklarını bilmenin yararına sahip olduğu anlamına gelir.
Kendi varlık kütüphanesini zeminlere uygulamak için:
blok parçalarını kullanarak, iç mekan zeminleriniz için simetrik yüzeyler oluşturun.

kama parçalarını kullanarak, inşa etmeiçindeki ana ve mezzanine katlar arasında bir yükseklik artışı oluşturun.
Bu iç bölümleri seçin, ardından Özellikler penceresinde Renk , Malzeme ve/veya Çevrenizdeki diğer yüzeylerden farklı bir görsel işlem uygulayan materyal varyantı değerlerine ayarlayın.Bu, oyuncuların daima inşa etmeiçinde olduklarını bilmelerine izin verir.

blok parçalarını kullanarak, dış mekan zeminleriniz için simetrik yüzeyler oluşturun .

kama parçalarını kullanarak, inşa etmedışındaki ana ve mezzanine katlar arasında bir yükseklik artışı oluşturun.

blok veya kama parçalarını kullanarak, inşa etmedışındaki ana ve dış mekanlar arasında bir yükseklik düşüklüğü oluşturun.

Bu dış parçaları seçin, ardından Özellikler penceresinde Renk , Malzeme ve/veya Çevrenizdeki diğer yüzeylerden farklı bir görsel işlem uygulayan materyal varyantı değerlerine ayarlayın.Bu, oyuncuların daima inşa etmedışında olduklarını bilmelerine izin verir.

Tüm bu zemin parçalarını sabitle.
Bölge oluşturma
Oluşturma bölgeleri için orijinal gri kutu tasarımı, maç başladığında kullanıcıların ilgili takıma katılması için haritanın karşıt uçlarında bir alan oluşturmaktı.Bu oluşturma bölgelerinin yerleştirilmesi, kullanıcıların düşman ateşinden uzakta maçın başlangıcında güvenli bir konuma sahip olmasını sağlar.
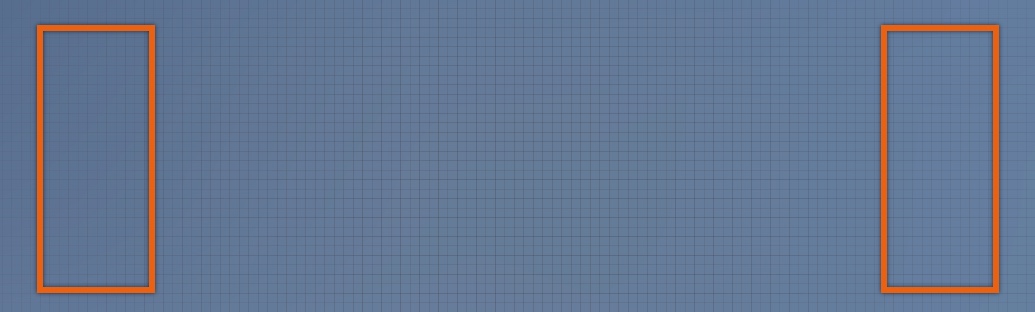
Son örnek lazer etiket ortamı, bu tasarımın niyetini korurken ayrıca bir renk teması ekler: nane haritanın sol tarafında birleşen takım için ve gül pembesi haritanın sağ tarafında birleşen takım için.Bu aynı renk şemasını, her takımın kendi doğum alanı yakınındaki harita alanlarını ayırt etmek için bu eğitimin bu bölümünde devam edeceksiniz.
Kendi varlık kütüphanesini doğma bölgelerine uygulamak için:
Uygulanabilir herhangi bir duvarı , köşeyi ve kapı çerçevesini modüler kaynakları sol doğum bölgenizin içine ekleyin ve yapılandırın.

Duvar bileşenlerinizi seçin, ardından Özellikler penceresinde Renk 'i benzersiz bir tona ayarlayın.Haritanın geri kalanı boyunca bu rengi kullanmaya devam edeceksiniz, böylece oyuncular bu takımın renk temasına göre konumlarına yönlendirilecek.

Bu süreci sağ doğma bölgesi için tekrarlayın.

Tüm bu oluşturma alanı öğelerini sabitle.
Savaş cepeleri
Savaş cepleri için orijinal gri kutu tasarımı, haritanın ana yollarının kavşak yollarıyla kesiştiği savaş alanları oluşturmak içindi.Ayrıca, orijinal gri kutu tasarımı, her savaş cephanesinin sadece en fazla üç giriş veya çıkış noktası içermesi gerektiğini gerektirdi, böylece kullanıcıların uzayı navigasyon ederken kullanıcıların seçimi aşırı yükleme yapmasını engelledi.
Son örnek lazer etiket çevresi, örneğin Çevre Artışı Kütüphanesi'yi doğrudan gri kutu geometrisine uygular ve ayrıca önceki bölümde tanıtılan renk temasını kullanarak haritanın her takımın doğum noktasının yakınındaki bölgeleri ayırt etmek için önceki bölümde tanıtılan renk temasını kullanarak orijinal tasarıma uygun olarak uygular.Bu renkleri ve zemin malzemesini kullanarak, kullanıcılar inşa etmeetrafında olmalarına bakılmaksızın hızlıca kendilerini nereye yönlendirebilirler, inşa etmezeminleri için gri kutu tasarımının arkasındaki orijinal niyete saygı göstererek.
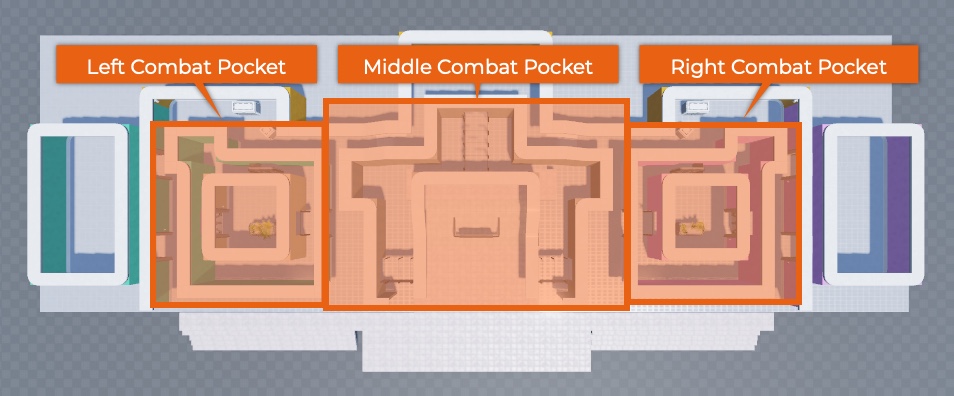
Ayrıca, bu bölümdeki teknik, örnek varlık kütüphanesinden karakterleri çevreye eklemek ve kullanıcılar mevcut olmasa bile kendi başına hayatı olduğuna inanılırlık sağlamak için sol ve sağ savaş cephesine nesneler de ekler.Bu süreç, giysi ayarlama olarak da adlandırılır, kullanıcılara ziyaret ettikleri dünya hakkında doğrudan ve dolaylı bilgi sağlar.Örneğin, bu bölümdeki işaret ve yaprak öğeleri, örnek sanat tarzını Polisaj Varlıklarını Geliştir geliştirerek güçlendirir ve kullanıcılara organik hayatı hala öncelik veren yüksek teknoloji ortamda olduklarını bildirir.
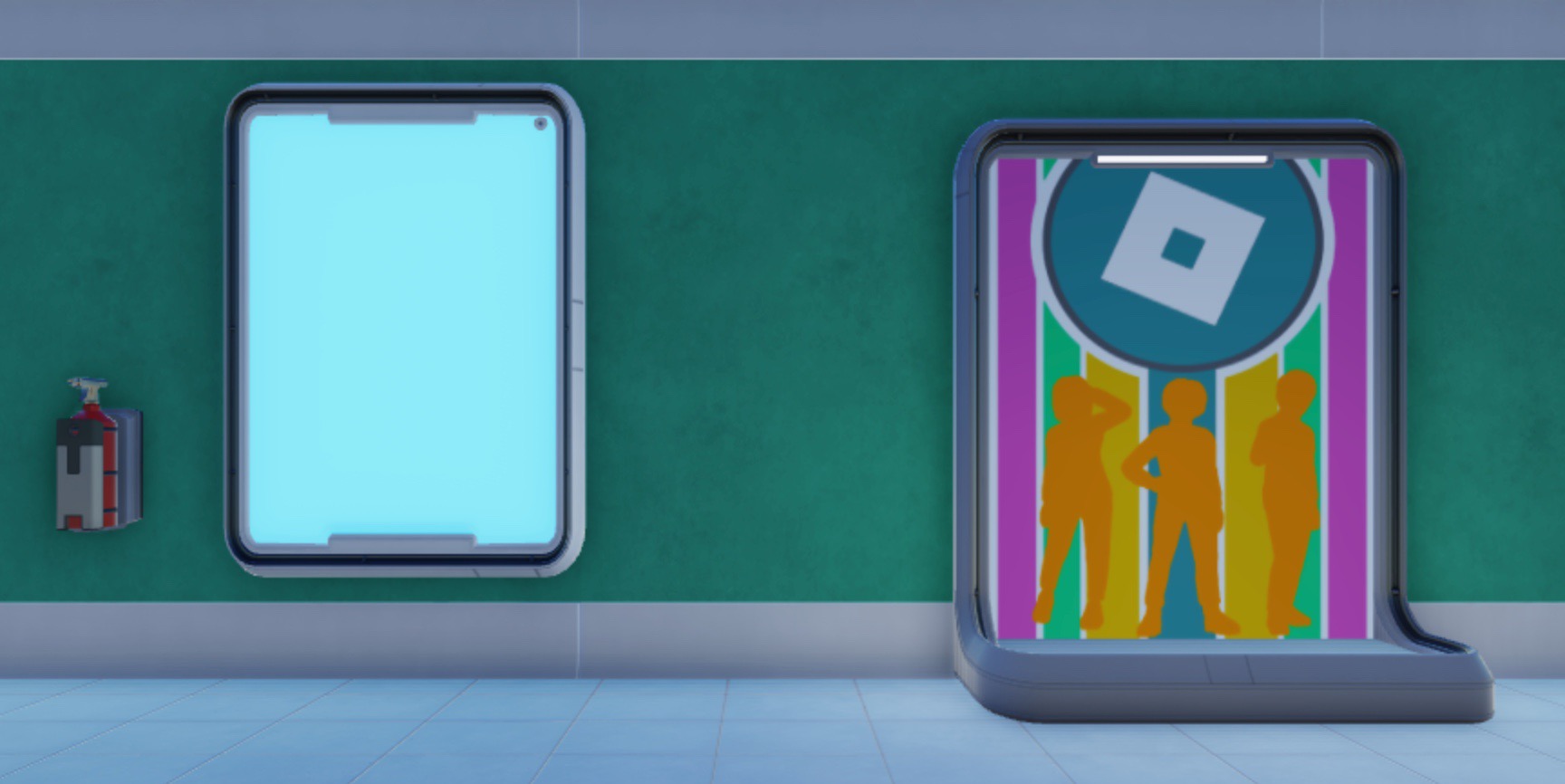

Kendi varlık kütüphanenizi savaş ceplerine uygulamak için:
Uygulanabilir herhangi bir prop veya duvarı , köşeyi , kapı çerçevesini ve kapıyı modüler kaynakları iç ve dışınıza ekleyin ve sol savaş cebinize bırakın.

Sol savaş cebinizin dışındaki duvar bileşenlerinizi seçin, ardından Özellikler penceresinde Renk sol doğum bölgesinin renk teminine aynı renge ayarlayın.Bu, oyuncuların kendilerini bu takımın renk temasına göre yönlendirmelerine izin verir, böylece ana ve geçiş şeritleri arasında gezinirler.

Sol savaş cebinizin içinde duvar bileşenlerinizi seçin, ardından Özellikler penceresinde Renk 'i benzersiz bir ton olarak ayarlayın.Bu, oyuncuların kendilerini savaş cebinde olduklarında ve çıkış noktalarına baktıklarında yönlendirmesine izin verir.

Bu süreci orta savaş cebiniz ve sağ savaş cebiniz için tekrarlayın.

Tüm bu savaş cep maliyetlerini sabitle.
Çevre koridorları
Önceki bölümde sınırı oluşturan koridorların dışına varlık kütüphanenizi uygulayarak, çoğu geçiş şeridi artık inşa etmeperiferisini oluşturan koridorların yanı sıra cilalı varlıklar içeriyor.Önceki bölümlerden aynı renk şemasını kullanmanın yanı sıra, son örnek lazer etiket ortamı da kullanıcılara inşa etmearka planına ilişkin olduklarını bildirmek için varsayılan turuncu renkli duvar kaynaklarını da kullanır.
Örneğin, aşağıdaki görüntüde bakış açısını kullanarak, kullanıcılar hemen kendilerini inşa etmeiçinde bulundukları yere yönlendirmek için şu bilgilere sahip olurlar:
- Kereste betonu , kullanıcılara sola hareket ederlerse orta savaş cebine gireceklerini bildirir.
- Sarı duvar kullanıcıları bilgilendirir ki eğer ilerlerlerse, bina arkasına ve iç birincil şeride ulaşacaklar.
- The pembe duvar kullanıcılara doğru hareket ederlerse sağa gireceklerini ve haritanın sağ tarafında en yakın olduklarını bildirir.

Örnek Çevre Artı Kütüphanesi'nin duvarların orijinal tasarıma uygun olarak eşleşmesi için doğrudan gri kutu geometrisine uygulandığı bu teknikten bağımsız olarak, kullanıcıların iç mekanik birincil yolda dolaşırken düşman ateşinden korunmasını sağlamak için kutu prop özellikleri şeklinde geometri ekler.Bu tasarım döngüsü, çıkıntılı koridor alanları ve yükseklik değişiklikleriyle görüş ışıklarını ve etkileşim mesafelerini kırma niyetine hala saygı duyar.

Kendi varlık kütüphanesini perifer koridorlarına uygulamak için:
Uygulanabilir herhangi bir prop veya duvarı , köşeyi ve kapı çerçevesi modüler kaynakları inşa etmeduvarlarının sol tarafına ekleyin ve yapılandırın.

Duvar bileşenlerinizi seçin, ardından Özellikler penceresinde Renk sol oluşturma alanının rengiyle aynı olarak ayarlayın.

Uygulanabilir herhangi bir prop veya duvarı , köşeyi ve kapı çerçevesi modüler kaynakları inşa etmeduvarlarının arkasına ekleyin ve yapılandırın.

Duvar bileşenlerinizi seçin, ardından Özellikler penceresinde Renk 'i benzersiz bir tona ayarlayın.Bu, oyuncuların kendilerini iç birincil şeride ilişkili oldukları yere göre yönlendirmelerine izin verir.Örnek deneyim bu varlıkların varsayılan rengini korur.
Uygulanabilir herhangi bir prop veya duvarı , köşeyi ve kapı çerçevesini inşa etmeduvarlarının sağ tarafına modüler kaynaklar ekleyin ve yapılandırın.

Duvar bileşenlerinizi seçin, ardından Özellikler penceresinde Renk sağ oluşturma alanının rengiyle aynı renge ayarlayın.

Tüm bu perifer koridoru varlıklarını sabitle.
Kapılar
Son örnek lazer etiket ortamı, orijinal tasarıma aynı şekilde uymak için gri kutu geometrisine doğrudan kapılar uygular, ancak tüm giriş veya çıkış noktalarının kapı kaynakları yoktur.Kendi deneyiminizin gereksinimlerinin, savaş cepplerinizde savaşı kontrol etmek istediğinize bağlı olarak daha fazla veya daha az kapı gerektirdiğini görebilirsiniz, savaş cepplerinizde savaşı kontrol etmek istediğinize bağlı olarak.Daha fazla kapı, kullanıcılar bir savaş cebine girmeden veya çıkmadan önce daha uzun bekleme sürelerine yol açar, ancak daha az kapı istenmeyen görüş hattını açabilir.
Bu nedenle, farklı oyun stilleri denemek için çok sayıda değişiklikle oynama testi yapmanız önerilir.Aslında, kapı özelliklerini sadece kapının bir tarafından kullanıcılara açılan savaş cebinize yerleştirerek veya hiç yerleştirmeyerek deneyebilirsiniz.
Kendi varlık kütüphanenizi kapılara uygulamak için:
Herhangi bir kapı modüler kaynağı savaş ceplerinizin kapılarına ekleyin ve yapılandırın.

(Opsiyonel) Tüm bu kapı varlıklarını sabitleyin.
Dış kaynaklar
Dışarıdaki varlıklar için orijinal gri kutu tasarımı, kullanıcılar dışarıdaki birincil şeridi gezarken düşman ateşinden koruma sağlayan nesneler için yer tutucu konumları belirlemekti.Bu, kullanıcıların merdivenleri tırmanırken veya inerken, orta savaş cebini geçerken veya başka bir şekilde dışarıdaki alanda var olurken yardımcı olacak şeyleri görselleştirmeye yardımcı oldu, ancak çevrenizi oluştururken bu tasarımı geliştirebilirsiniz, farklı kullanımlar sağlayarak bu kapağı nesnelerini.
Aşağıdaki bölümler, bu başlangıç yeri varlıklarını deneyimin sanat tarzını takip eden estetik olarak hoş objelere dönüştürme yolunda yol gösterir ve orijinal tasarımın arkasındaki niyeti korur.
Kuleler
Dışarıya dönüştürebileceğiniz ilk dış mekan varlıkları, dışarıdan gelen ana yol ile kesişen orta savaş cebinin dışındaki iki kule.Bu bölümdeki teknik sadece göze estetik olarak hoş görünen nesneler oluşturmaz, ayrıca kullanıcılara çevrelerinde bir ölçek duygusu veren nesneler de oluşturur.Her diğer nesne şimdiye kadar, kullanıcının karakterinin boyutuyla ilgilidir hariç bu kuleler için, ki bu da mimarinin arkasındaki hikayeye veya genel adanın üzerinde duran adanın genelinde casusluk yapabilir.
Kulelere kendi varlık kütüphanenizi uygulamak için:
blok parçalarını kullanarak, oyuncudan çok daha büyük bir kule oluşturun ve çevrede bir ölçek duygusu sağlayın.

Deneyiminizin sanat tarzına göre farklı blok parçalarına benzersiz renkler ve malzemeler uygulayın.

Bu kuleyi tekrarlayın ve haritanızdaki simetrik bir konuma yerleştirin.

Tüm bu parçaları sabitle.
Kolonlar
Dışarı alanı için dönüştürebileceğiniz ikinci dış mekân varlıkları, daha sonra bu öğretici sırasında yapacağınız asma parçalarını tutan iki sütundur.Kulelere benzer şekilde, bu bölümdeki teknik sadece göze estetik olarak hoş görünen nesneler oluşturmaz, ayrıca genel çevrede nerede olduklarına dair kullanıcılara daha fazla görsel ipucu verir.Örneğin, her sütun kullanıcılara kendi veya düşmanlarının doğum alanına en yakın olduklarını bildirmek için nane veya gül pembesi detaylarına sahiptir.
blok ve kama parçalarını kullanarak, inşa etmeçatısını tutacak bir sütun oluşturun.

Deneyiminizin sanat tarzına göre farklı parçalara benzersiz renkler ve malzemeler uygulayın.

Bu sütunu yinelleyin ve haritanızdaki simetrik bir konuma yerleştirin.

(Opsiyonel) Her sütunda bir parçanın rengini değiştirin, böylece her takımın ayrı renk temasına uyacak.
Tüm bu parçaları sabitle.
Ekiciler
Dışarı alanı için dönüştürebileceğiniz son dış çıkış varlıkları, dışarıdaki ana koridor boyunca uzanan sekiz saksıdır.Katı modelleme operasyonlarını kullanarak, her bir ekici temelinin temelini oluşturmak için parçaları reddedip birleştirebilir ve ardından farklı malzeme, yaprak ve/veya kırpma varlık yapılandırmalarını kullanarak varlık kütüphanenizi uygulayabilirsiniz, böylece her biri 3B alanda benzersiz hissedebilir.
Varlık kütüphanenizi en sol ekiciye uygulamak için:
En sol ekici için aşağıdaki blok parçalarını ekleyin ve yapılandırın:
Parça Boyut CFRame.Position Ekici dışı 20, 11, 5 -15, 4.5, 257.5 Ayrıştırma 18.5, 1, 4 -15, 9.75, 257.5 
Kopma parçasını seçin.
Araç çubuğunun Model sekmesine geçin, ardından Reddet düğmesine tıklayın. Parça saydam hale gelir.

Reddedilen parçayı ve ekici dış kısmını her ikisini de seçin.
Araç çubuğunun Model sekmesinde, Birleşim düğmesine tıklayın. Reddedilen parça, üst üste gelen ekici dış kısmından kesilir.

Birliği seçin, sonra Özellikler penceresinde,
- Renk 181, 173, 156 ayarlanır .
- Malzeme Betona ayarlanır.
- Set Malzeme Varyantı to Concrete_Board_Formed_A .
- Kullanım Renklerini Etkinleştir etkinleştirin.

Ekleyin ve yapıcının kirini ve kenarlarını temizlemek için aşağıdaki blok parçalarını yapılandırın:
Parça Boyut CFRame.Position CFRame.Orientation Rengi Malzeme Malzeme Varyantı Kirli 19, 0.5, 4 -15, 9.25, 257.5 0, 0, 0 248, 248, 248 LeafyGrass Moss_Lumpy_Stones_A Üst saksı kenarı 1.652, 1, 6.483 -24.838, 5.298, 257.741 0, 0, 0 181, 173, 156 Concrete Concrete_Tie_Holes_A Alt saksı kenarı 6.483, 1.5, 19.652 -15.154, 1.479, 257.758 0, 0, -21.62 181, 173, 156 Concrete Concrete_Tie_Holes_A 
Dış alana daha fazla organik hayat eklemek için ekici üstüne yaprak varlıkları ekleyin, ekici üstüne yaprak varlıkları ekleyin.

Tüm bu parçaları ve yaprak varlıklarını sabitle.
Artık katı modelleme araçlarını nasıl kullanacağınızı bildiğinize göre, farklı dışlar, malzemeler, bitki çeşitliliği ve kesme parçalarıyla farklı türde saksılar oluşturmak için deneyebilirsiniz.Örneğin, son örnek lazer etiket etrafındaki diğer ekinleyicilerin çeşitleri bir 'L' şekli oluşturur veya ortadaki haritanın ortasında daha fazla kapsama sağlamak için blokları ve beyaz kesmeyi bir araya getirir.



Çatı
Orijinal gri kutu tasarımı, binaya bir çatı dahil etmedi çünkü üç şeritli harita düzeninizi tasarladığınız ve inşa ettiğiniz gibi ilerlemenizi engelleyecekti.Ancak, binanın içi artık ışık kaynaklarını yapılandırmaktan bağımsız olarak tamamlandığından, varlık kütüphanenizi binayı bitirmek ve kullanıcılara dışarıdan koruma sağlamak için yeni geometriye uygulayabilirsiniz.
Bina çatısı, son örnek lazer etiket ortamındaki en karmaşık varlıklardan biridir, çünkü birbiriyle ve iç geometriyle bir araya gelmesi gereken çok sayıda katmanı içeriyor.Aşağıdaki talimatlar, çatının kenarını çevreleyen son katmanın sonuna kadar en üst geometride başlayarak her katmanın nasıl inşa edileceğini gösterir.
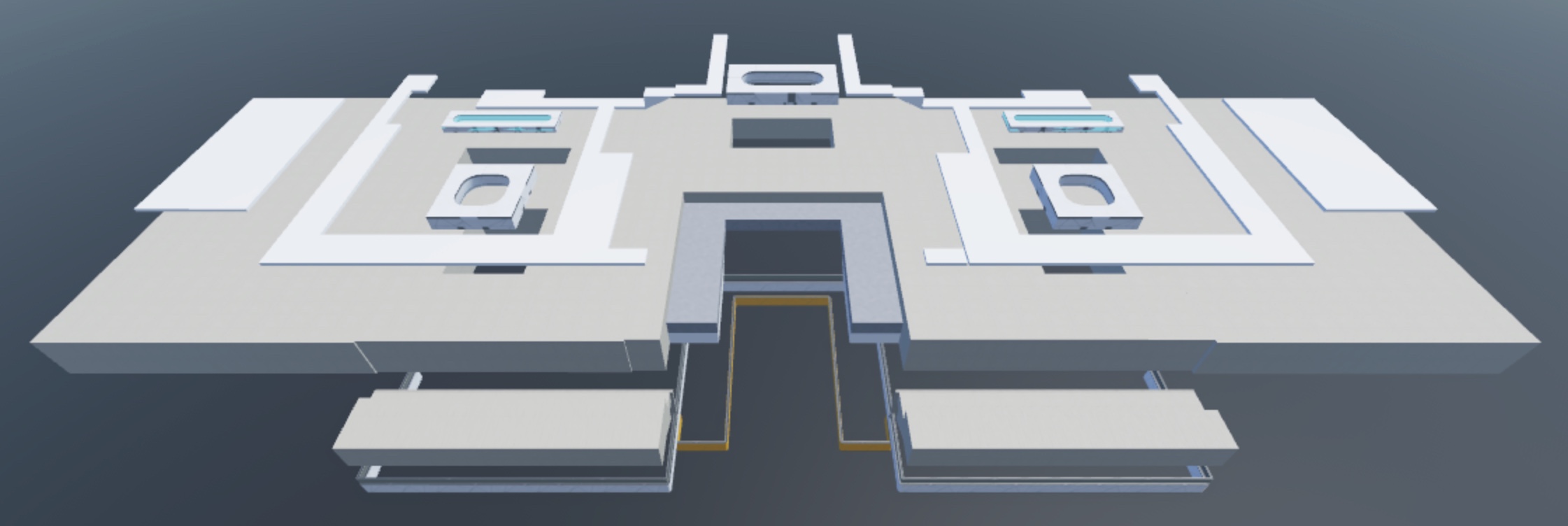
Gökkuşağıları
Çatının ilk, en üst katmanı gökyüzü geometrisidir. Bu katmanın amacı, dışarıdaki ışığı iç savaş alanlarına sağlamaktır.
Gökyüzüne kendi varlık kütüphanenizi uygulamak için:
Herhangi bir gökyüzü penceresi modüler kaynağı inşa etmetavanına ekleyin ve yapılandırın.Bu, savaş alanlarına küresel aydınlatma sağlar ve oyuncular için daha zengin bir dalış hissi verir.

blok parçalarını kullanarak, gökyüzünüzün bir kısmı için cam yaratın.
Bir gökyüzüne bir blok parçası ekleyin ve konumlandırın.

Parçayı seçin, ardından Özellikler penceresinde,
Renk 105, 162, 172 ayarlanır .
Malzeme Neon 'a ayarlayın.
Şeffaflık 0.6 ayarını çıkarın.

Tüm bu çatı penceresi varlıklarını sabitle.
Tavandağınız
Çatının ikinci katı, kullanıcıların inşa etmeiçerisini gezdiğinde görüşlerinin üstünde gördükleri tavan geometrisidir.Bu katmanın amacı, her duvar öğesinin üst kısmı arasındaki açık alanları doldurmaktır.
Kendi varlık kütüphanenizi çatının tavanına uygulamak için:
blok ve kama parçalarını kullanarak, çatı pencerelerinizin etrafındaki boş alanı doldurun.

Bu parçaları seçin, ardından Özellikler penceresinde Renk , Malzeme ve/veya Çevre ortamındaki diğer yüzeylerden farklı bir görsel işlem uygulayan materyal varyantı değerlerini ayarlayın.Bu, oyuncuların kameralarını hızlı bir şekilde hareket ettirdiklerinde kendilerini yönlendirmelerine yardımcı olur.
Tüm bu tavan varlıklarını sabitle.
Üst çatı
Çatının üçüncü katı en üst çatı geometrisidir.Bu katmanın amacı, kullanıcıların binayı dışarıdan görürken gördükleri en uç çatı alanına toplu olarak sağlamaktır.Ayrıca gökyüzüne bir derinlik duygusu ekler, böylece bina içeriden ve dışarıdan daha da tamamlanmış görünür.
Kendi varlık kütüphanenizi çatının zirvesine uygulamak için:
blok ve kama parçalarını kullanarak, gökyüzünü gizlemeden tavanı kapatmak için kalın bir tabaka ekleyinBu yüzey, oyuncuların bina dış alandan bakarken görebileceği şeydir.

Bu parçaları seçin, ardından Özellikler penceresinde Renk , Malzeme ve/veya Deneyiminizin sanat tarzına göre görsel bir tedavi uygulayan değerlere ayarlayın MaterialVariant .

Tüm bu üst çatı varlıklarını sabitle.
Aşırılık
Çatının dördüncü katı, kolon varlıklarının bina yapısal olarak sağlıklı olması için tutacağı aşırı yük geometrisidir.Bu katmanın amacı, dışarıdaki ana yoldan geçen kullanıcılar için estetik olarak hoş bir gölge alanı sağlamaktır.
Kendi varlık kütüphanesini çatının üzerine uygulamak için:
blok ve kama parçalarını kullanarak, sütunlarınızın dayanması için kalın bir aşırı yük ekleyinBu yüzey, oyuncuların dışarıdaki ana yolu navigasyon ederken güneşten kısmi koruma sağlar.

Bu parçaları seçin, ardından Özellikler penceresinde Renk , Malzeme ve/veya Deneyiminizin sanat tarzına göre görsel bir tedavi uygulayan değerlere ayarlayın MaterialVariant .
Tüm bu asılsız parçaları sabitle.
Kırpma
Çatının son katmanı, çatının periferisini çevreleyen kenar geometrisidir.Bu katmanın amacı, odaya dışarıdan bakan kullanıcılar arasında görsel bir bütünlük sağlamaktır.
Kendi varlık kütüphanesini çatının kenarına uygulamak için:
Çatınızın üzerindeki aşırılığa paralel olarak kesme modüler kaynaklar ekleyin ve yapılandırın.

Bu parçaları seçin, ardından Özellikler penceresinde Renk , Malzeme ve/veya Deneyiminizin sanat tarzına göre görsel bir tedavi uygulayan değerlere ayarlayın MaterialVariant .
Tüm bu asılsız parçaları sabitle.
Aşırı geometriyi silme
Artık binanız tamamlandı, temel gri kutu geometrisini ve temel plakayı silme zamanı geldi.Bu süreç, kullanıcıların asla görmeyeceği veya etkileşime giremeyeceği fazla poligonları kaldırır, bu da hızlı bir şekilde bellek ve grafik işlem birimi (GPU) sınırlarına sahip cihazlar için hafızayı ve performansı artırır.Ayrıca, temel plakayı kaldırmak da binanın gökyüzünde süzülmesine izin verir, ki bu da bir sonraki bölümde dışarı alanı için arazi oymak için iyi bir hazırlıktır.
Aşırı geometriyi silmek için:
Kâşif penceresinde, bu öğreticinin ilk bölümündeki tüm gri kutu geometrisini silin.

Baseplate nesnesini silin.

Arazi oymak
Şu anda çevreniz çoğunlukla ekinlerinizdeki yaprakların dışında mimari olarak tasarlanmış durumda.Ancak, örnek sanat tarzından Polished Assets geliştirin sonra, 3D uzay kullanıcıları bilgilendirmek için fütüristik teknoloji ve yeşil bitki ile sağlıklı bir karışım içermelidir, ancak dünya değerlerinin teknolojik gelişmeleri için değil.
Arazi Editörü kullanarak, organik hayatı dış alana getirmek için ayrıntılı ve gerçekçi araziyi hızlıca oluşturabilir ve şekillendirebilirsiniz.Özel materyallerinizi oluşturduğunuzda Bir Asset Library Birleştir içinde malzeme geçersizleştirmelerini ayarladığınız için, ayrıca yer düzenleyici fırçları aracılığıyla yosun, çiçek ve çevrenizin geri kalanıyla uyumlu taş yolları eklemek için kullanabilirsiniz.
Kendi arazinizi dış alana uygulamak için:
Araç çubuğunun Ana Sayfa sekmesinden, Editör 'e tıklayın. Arazi Editörü penceresi açılır.
Navigate to the Düzenle sekmesine gidin, ardından Çiz düğmesine tıklayın.
Fırça Ayarları bölümünde, haritanıza eklemek istediğiniz malzemeye göre fırçanızı özelleştirin.Örneğin, örnek bu süreci aşağıdaki resimdeki ayarlarla başlatır.

Malzeme Ayarları bölümünde, su veya kırık lav gibi oynanamayan alan için bir malzeme seçin, ardından görüş alanında oynanabilir alanın bitmesini istediğiniz yere çizin.Bu materyal, haritanın dış mekan için nerede sona erdiğini iletir.
Navigate back to the Malzeme Ayarları section, select a material for the oynanabilir alan , such as grass, pavement, or wood planks, then in the viewport, oynanabilir alanın başlatistediğin yere çiz.Bu materyal, haritanın dış mekan için nerede başladığını iletir
Arazi Editörü 'ne geri dönün, ardından Boya aracını seçin.
Fırça Ayarları bölümünde, haritanıza eklemek istediğiniz malzemeye göre fırçanızı özelleştirin ve yeni bir malzeme seçin.
Bakış açısında, dış şerit boyunca çizin. Bu malzeme, oyuncuların dışarıdaki alanı navigasyon ederken alabileceği ana yolu iletiyor.
(Seçenek) Herhangi bir uygulanabilir prop'ı görsel çeşitlilik için dışarı alana ekleyin ve yapılandırın.

Oynanabilir alanı içerir
Deneyiminizi test edip adadan ayrılırsanız, karakteriniz projenin Workspace.FallenPartsDestroyHeight ulaşana kadar düşecek ve takımınızın doğum alanında yeniden doğacak.Kullanıcıların adadan düşemediğinden veya takımlara çok erken katılamadığından emin olmak için, kullanılabilir alanı görünmez bir bariyerle içermelisiniz ve takımlar ayrılmadan önce yüzen alanın doğum noktasından maçı katılaştırmalısınız.
Bu bölümdeki değerler son örnek lazer etiketi çevresindeki arazinin üzerinde çok fazla bağımlıdır.Kendi deneyiminizdeki özel araziye göre bariyerde boşluk olmadığını test etmek ve doğrulamak önerilir.
Oynanabilir alanı deneyiminize dahil etmek için:
blok parçalarını kullanarak, oynanabilir alanı bahçenizde çevreleyin.Bu parçaların oyuncuların bariyerinizin üzerinden atlamasını engelleyecek kadar uzun olduğundan emin olmak ve haritanızın kenarından düşebilecek hiçbir çatlak olmadığından emin olmak önemlidir.

Bu parçaları seçin, ardından Özellikler penceresinde,
- Şeffaflık 1 ayarını çıkarın.
- Devre dışı bırak CanCollide .
- Sabitlenmiş etkinleştirin.
Özel efektleri yapılandır
inşa etmemimarisi ve dış alanı, varlık kütüphanenizden kaynaklanan malzemelerle neredeyse bitmiş durumda, ancak genel çevrenin statik hissettiğini bilinçli veya bilinçsiz bir şekilde fark edebilirsiniz.Bunun nedeni, gerçekçi çevrelerin gökyüzünden geçen bulutlardan, yeşilliklerden esen rüzgarla hareket etmesini, ya da uzayda seyahat eden hayat formlarını içermesidir.
Çevrenize dinamik hareket ekleyen ve kullanıcılardan duyguları tetikleyen özel efektler yapılandırarak gerçekçi çevreleri taklit edebilirsiniz.Bu süreç sıklıkla dünyaları daha canlı hissettirir, insanlar deneyiminize erişirken derin bir batılma duygusunu destekler.
Arka plan bulutları
Son örnek lazer etiket ortamının 3D uzaya hareket eklemek için kullandığı ilk özel efekt, dinamik bulutlar adlı bir efekt. Dinamik bulutlar gökyüzünde yavaşça süzülen gerçekçi bulutlardır ve hala çevrede bulunurken kullanıcıdan uzak görünen hareket oluşturmak için yararlıdırlar.Eşsiz atmosferler oluşturmak için Clouds nesnesi aracılığıyla görünümlerini ayarlayabilir ve küresel rüzgar aracılığıyla yön ve hızlarını özelleştirebilirsiniz.


Arka planda kendi dinamik bulutlarınızı eklemek ve yapılandırmak için:
Gezgin penceresinde, Bulutlar nesnesini Arazi nesnesine ekleyin.
Arazi nesnesinin üzerine gelin ve ⊕ düğmesine tıklayın. Bir bağımsız menü görüntülenir.
Kontekst menüsünden, bir Bulutlar nesnesini ekleyin.

Bulutlar nesnesini seçin, ardından Özellikler penceresinde,
Kapağı 0 ve 1 arasında bir değere ayarlayın (bulut yok).
Yoğunluk ı 0 (hafif, saydam bulutlar) ve 1 (ağır, karanlık bulutlar) arasında bir değere ayarlayın.
Deneyiminizin sanat tarzına göre Renk bulut parçacıklarının bir malzeme rengine ayarlayın.

Ön planda bulutlar
Son örnek lazer etiket ortamının 3D uzaya hareket eklemek için kullandığı ikinci özel efekt, parçacık yayıcı adlı bir efekt.Parçacık yayıcıları, parçacık yayıcısının set özelliklerine göre ömürleri boyunca görünüp davranan 2B görüntülerini veya parçacıkları yayar ve kullanıcıya yakın hareket yaratmak için yararlıdır.
Parçacık yayıcıları hem incelikli hem de cesur etkiler elde etmek için ayarlayabileceğiniz birçok özelliğe sahiptir.Aşağıdaki talimatlar, örnek Çevre Sanatı - İnşaat yerinde arka plan bulutlarını nasıl yeniden yaratacağınızı gösterir, ancak kendi deneyiminizin ihtiyaçları için herhangi bir özelliği değiştirebilirsiniz.Bu bulutları oyun alanı ve statik arka plan arasında hafif bir hareketle büyük tutmanız önerilir.
Ön planda bulutlar eklemek ve yapılandırmak için:
Kullanıcıların yüzen bir bulut görmesini istediğiniz bir konuma blok bölümü ekleyin
Bu blokunu seçin, ardından Özellikler penceresinde,
- Şeffaflık 1 ayarını çıkarın.
- Devre dışı bırak CanCollide .
- Sabitlenmiş etkinleştirin.
Bu bölüm içinde bir parçacık yayıcı oluşturun.
- Gezgin penceresinde, blok bölümünün üzerine gezin ve ⊕ düğmesine tıkla. Bir bağımsız menü görüntülenir.
- Kontekst menüsünden, bir Parçacık Yayıcı ekleyin. Parçacık yayıcısı hemen parçanın alanı içinde parçacıklar yayar.
Bu parçacık yayıcıyı seçin, ardından Özellikler penceresinde,
Renk ı aşağıdaki görüntüye benzeyen bir renk sırasına ayarlayın. to a color sequence that looks like the following image.

Işık emisyonunu 0.3 koyarak dokunun ve çevresinin renklerini karıştırın.Texture ve çevresinin renklerini karıştırmak için.
Ortam ışığının parçacıkların renginde ince bir etkiye sahip olmasına izin vermek için Işık Etkisi 0.2 çevreye ışığa izin vermek için
Parçacıkların daima gökyüzüne doğru yayıldığından emin olmak için Yönlendirme FacingCameraWorldUp 'e ayarlayın, böylece parçacıklar daima gökyüzüne doğru yayılır.
Büyük bulutlar oluşturmak için Boyutu 100 to create large clouds.
Partilleri yatay olarak küçültmek için Sıkıştırma seçeneğini ayarlayın.
Set Doku bir bulutun görüntüsüne. Örnek kullanır rbxassetid://10714362544 .
Şeffaflık ayarını aşağıdaki görüntüye benzeyen bir sayı dizisine ayarlayın.

Set Ömür boyu 30 saniye boyunca parçacıkları yok etmek için 30 koyun.
Partilleri yavaşça yaymak için Oranı 0.25 to emit particles slowly.
Ömür boyunca parçacık hızı üzerinde etki yapmak için Hızlandırma 0, -0.8, 0 ayarlayın.
Parçacıkların hızlarını zamanla göstermesini sağlamak için Sürükle 0.1 ayarını ayarlayın.
Parçacıkları parçacık yayıcısına yakın tutmak için KilitliToPart etkinleştirin.
Bu süreci tekrarlayın, çevre boyunca bulut parçacık yayıcılarını hareket ettirin.
Ayrıca, bulutlara daha fazla derinlik vermek için birden fazla parçacık yayıcıyı bir araya getirebilirsiniz.Örneğin, son örnek lazer etiket çevre, ön planda bulutlar bir ekstra parçacık verici ile Renk özelliği , Doku özelliği ve bir Oran özelliği sağlar.Bu parçacık yayıcıların her ikisini örnek Çevre Sanat Kütüphanesi 'de bulabilirsiniz.

Toz parçacıklar
Parçacık yayıcıları, ışıltılı portallar, yeşil yayılan duman veya canlı patlamalar gibi ilginç görsel efektler oluşturmak için özelleştirebileceğiniz çok çeşitli bir özel efekt türüdür, çünkü birçok özellik sunarlar, ilginç görsel efektler oluşturmak için özelleştirebileceğiniz, örneğin parlak portallar, yeşil yayılan duman veya canlı patlamalar.Son örnek lazer etiket ortamı, kullanıcı dış mekana yolculuk ederken kullanıcıyı çevreleyen yüzen toz parçacıkları oluşturmak için bu bölümde tekrar parçacık yayıcılarını kullanır.
Ön plandaki bulut adımlarına benzer şekilde, aşağıdaki talimatlar, örnek Çevre Sanatı - İnşaatı yerindeki toz parçacıklarını nasıl yeniden yaratacağınızı gösterir, ancak kendi deneyiminizin ihtiyaçları için herhangi bir özelliği değiştirebilirsiniz.Parçacık hızını yalnızca çevrede mikro hareket sağlamak için yavaş tutmak önerilir.
Dış mekan için toz parçacıkları eklemek ve yapılandırmak için:
Tüm adayı kapsayan bir çevreye blok bölümü ekleyin.
Bu blokunu seçin, ardından Özellikler penceresinde,
- Şeffaflık 1 ayarını çıkarın.
- Devre dışı bırak CanCollide .
- Sabitlenmiş etkinleştirin.
Bu bölüm içinde bir parçacık yayıcı oluşturun.
- Gezgin penceresinde, blok bölümünün üzerine gezin ve ⊕ düğmesine tıkla. Bir bağımsız menü görüntülenir.
- Kontekst menüsünden, bir Parçacık Yayıcı ekleyin. Parçacık yayıcısı hemen parçanın alanı içinde parçacıklar yayar.
Bu parçacık yayıcıyı seçin, ardından Özellikler penceresinde,
Parçacıklara hafif mavi bir renk vermek için Renk 192, 241, 255 ile çıkarın.
Boyut 'ı aşağıdaki resim gibi görünen bir sayı dizisine ayarlayın.

Doku bir toz motif görüntüsüne ayarlanır. Örnek kullanır rbxassetid://14302399641.
Şeffaflık ayarını aşağıdaki görüntüye benzeyen bir sayı dizisine ayarlayın.

Parçacıkları kameradan uzaklaştırmak için ZOffset -5.
Bir parçacığın minimum ve maksimum yaşını 1 ve 10 saniye olarak ayarlamak için Ömür boyu ile ayarlayın, sayısal olarak.
Ortamınız için birçok parçacık oluşturmak için Oranı 50000.
Yeni yayılan parçacıklar için bir hız aralığı oluşturmak için RotSpeed -60.
Bir parçacığın minimum ve maksimum hızını 1 ve 5 saniye sırasında sırasıyla 1 ve 5 damga olarak ayarlamak için Hız ayarını ayarlayın.
Ömür boyunca parçacık hızı üzerinde etki yapmak için Hızlandırma 1, -1, 1 ayarlayın.
Parçacıkları parçacık yayıcısına yakın tutmak için KilitliToPart etkinleştirin.
Işık kaynaklarını yapılandırma
Artık çevrenizde hareket var, çevrenizi oluşturmanın son adımı aydınlatma kaynaklarını yapılandırmaktır.Stüdyo, iki yüksek seviye aydınlatma kaynağı sunar:
- Küresel aydınlatma - Tüm dış çevre için aydınlatma üretir.
- Yerel aydınlatma - Deneyiminizde yerleştirdiğiniz yere ışık üretir.
Her iki aydınlatma kaynağı da dikkate alınması gerekiyor çünkü deneyiminizin kullanıcının etrafında neler olduğunu görme yeteneğini etkileyen hem iç hem de dış çevresi var.
Küresel aydınlatma
Küresel aydınlatma, deneyimde güneş veya ayın ışıltısıdır. servisinde birkaç ana varsayılan özelliği ayarlayarak, ışığın kullanıcılara nasıl göründüğünü ve deneyime yerleştirdiğiniz diğer herhangi bir nesneyle nasıl etkileşime girdiğini dramatik bir şekilde değiştirebilirsiniz.
Stüdyo, her deneyimi Enum.Technology.ShadowMap aydınlatma sistemi ile başlatır ve küresel aydınmanın hassas gölgeleri ve aydınlatması olduğundan emin olur.Ancak, çevreyi geliştirmek ve yerel ışık kaynaklarınızın da hassas gölgeler ve aydınlatma üretmesini sağlamak için, koridorlardaki ve işaretin üzerindeki aydınlatma gibi aydınlatma sistemini doğrudan Studio'da etkinleştirmeniz gerekir.Bu, hem küresel hem de yerel aydınlatmanın birlikte çalışmasını ve daha gerçekçi ve sürükleyici görüntüler sağlamasını sağlar.
Örneğin, Enum.Technology.Future aydınlatma sistemi bir kullanıcının iç veya dış mekanda olup olmadığını otomatik olarak tespit eder, ardından uygun aydınlatma modelini etkinleştirerek yanıt verir.Bu, yansımaların inşa etmeiçindeki zemin ve tavanlardan yansıtabileceği ve kullanıcıların savaş cephelerinden geçerken daha zengin bir görsel deneyim sağladığı anlamına gelir.
Kendi küresel aydınlatmanızı yapılandırmak için:
Araştırmacı penceresinde, Aydınlatma hizmetini seçin, ardından Özellikler penceresinde, deneyiminizin sanat tarzını yansıtan değerlere sahip özellikleri ayarlayın.Bu özellikler hakkında daha fazla bilgi için, Küresel aydınlatma bakın.

Araştırıcı penceresinde, Aydınlatma hizmetinin çocuğu Atmosfer nesnesini seçin, ardından Özellikler penceresinde, deneyimin sanat tarzını yansıtan değerlere sahip özellikleri ayarlayın.Bu özellikler hakkında daha fazla bilgi için, Atmosferik etkiler bakın.

(Opsiyonel) Güzellik, alan derinliği veya güneş ışınları gibi özelleştirilebilir bir veya daha fazla filtre uygulayın.Bu özellikler hakkında daha fazla bilgi için, Sonraki işlem etkileri bakın.

Yerel aydınlatma
Yerel aydınma, deneyiminizde yerel ışık kaynaklarından gelen parlaklıktır, örneğin SpotLight , SurfaceLight ve PointLight nesneler.Hangi tür yerel ışık kaynağını kullanacağınızı bilmek için deneyiminizin ihtiyaçlarını analiz etmek önemlidir.Örneğin, son örnek lazer etiket çevresinin kullanıcıların savaş sırasında binanın içindeki farklı alanları görmelerine yardımcı olmak ve farklı oluşturma alanı alanlarını ayırt etmek için aydınlatmaya ihtiyacı vardır.
Yerel ışık kaynakları, kullanıcılar için referans noktaları ve yönlülük oluşturur.Örneğin, örnek, kullanıcıların perimetreyi gezdiğini veya mavi-yeşil veya pembe oluşturma alanının yakınında olduğunu bilgilendirmek için yüzey ışıklarını kullanır ve kapıları vurgulamak için spot ışıklarını kullanır.
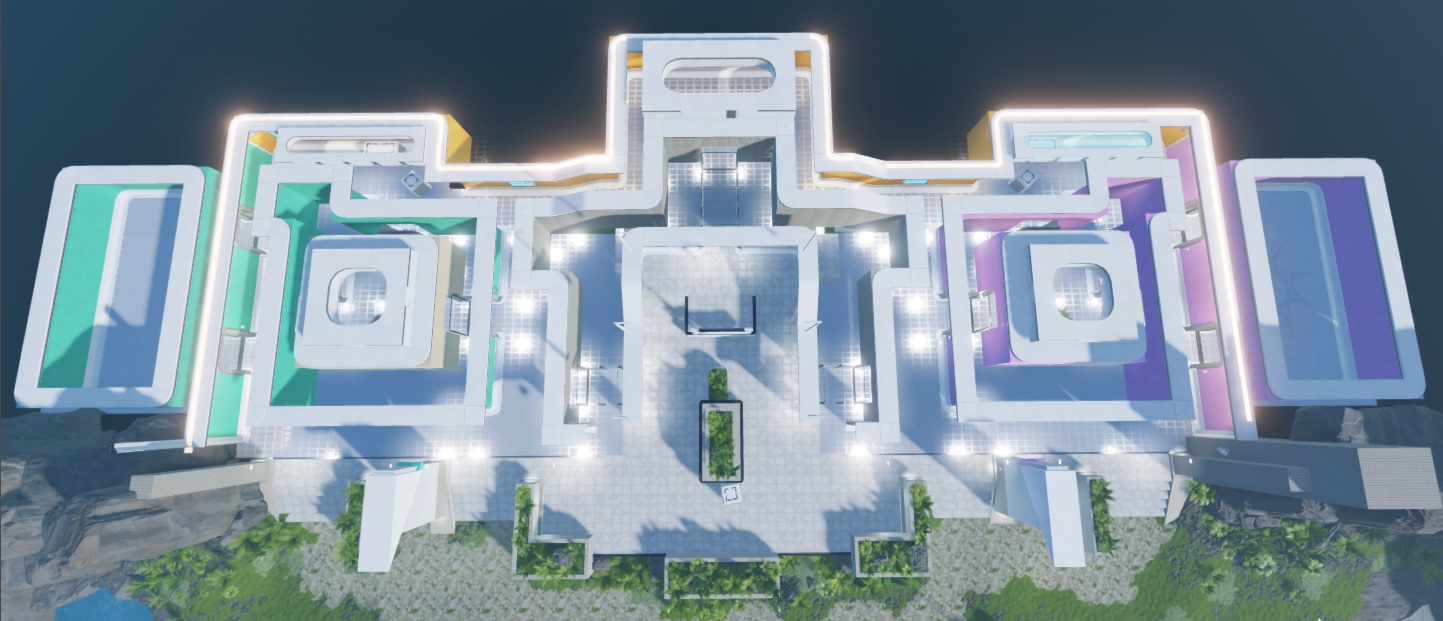
Kendi yerel aydınlatmanızı yapılandırmak için:
inşa etmeetrafında dolaşan kullanıcılara yönlendirme ipuçları sağlayan perimetre koridorlarında parlayan ışıklar ekleyin ve yapılandırın.
Bir perifer koridorunun üst kısmına bir blok parçası ekleyin ve konumlandırın, ardından Özellikler penceresinde,
- Renk ı parlak bir renge ayarlayın.
- Malzeme Neon 'a ayarlayın.
- Sabitlenmiş etkinleştirin.
Kâşif penceresinde, parçaya bir YüzeyIşığı nesnesi ekleyin.
- Parçanın üzerine gelin ve ⊕ düğmesine tıklayın. Bir bağımsız menü görüntülenir.
- Kontekst menüsünden, bir YüzeyIşığı nesnesini ekleyin.
YüzeyIşığı nesnesini seçin, ardından Özellikler penceresinde,
- Renk ı parlak bir renge ayarlayın.
- Işığın parladığı yöne göre Yüz ayarlayın.
- Işığın ulaşmasını istediğiniz mesafeyi yansıtan bir değere Menzil ayarlayın.
Bu süreci tekrarlayın, parlak perifer ışıklarını bitirmek için parçaları konumlandırın ve yönlendirin.

Kavşakları aydınlatan küçük koridor iç ışıkları ekleyin ve yapılandırın.
Bir kavşak koridorunun üst kısmına yakın bir blok parçası ekleyin ve konumlandırın, ardından Özellikler penceresinde,
- Renk ı parlak bir renge ayarlayın.
- Malzeme Neon 'a ayarlayın.
- Sabitlenmiş etkinleştirin.
Gezgini penceresinde, parçaya bir SpotIşığı nesnesi ekleyin.
- Parçanın üzerine gelin ve ⊕ düğmesine tıklayın. Bir bağımsız menü görüntülenir.
- Kontekst menüsünden, bir SpotLight nesnesini girin.
SpotIşığı nesnesini seçin, ardından Özellikler penceresinde,
- Işığın parladığını istediğiniz açıyı yansıtan bir değere Açı ayarlayın.
- Işığın parladığı yöne göre Yüz ayarlayın.
- Işığın ulaşmasını istediğiniz mesafeyi yansıtan bir değere Menzil ayarlayın.
Bu süreci tekrarlayın, iç mekan aydınlatmasından memnun kalana kadar kapıların ve koridorların üzerinde konumlandırın ve yönlendirin.

Doğma bölgesi ışıklarını ekleyin ve yapılandırın.
Sol doğum bölgenizin boyutuna sahip bir blok parçası ekleyin ve doğum bölgesinin tavanının üzerine yerleştirin.
Özellikler penceresinde,
- Renk ı haritanın solundaki takımın renk temasına ayarlayın. set to the color theme of the team on the left of the map.
- Malzeme Neon 'a ayarlayın.
- Sabitlenmiş etkinleştirin.

Doğru oluşturma bölgesi için bu süreci tekrarlayın.

(Opsiyonel) Bina içi ve dışındaki ışıkları kendi varlık kütüphanenizden ekleyin ve sabitleyin.

Çevrenizin görünümünden ve hissinden memnun olduğunuzda, düşük seviyeli cihazlar için çerçeve oranınızı ve performans seviyelerini yüksek tutmak için varlıklarınızı ve Studio ayarlarını yapılandırabilirsiniz.Bu süreç, hemen hemen her kullanıcının çevrenizi görürken aynı oyun deneyimi ve görsel deneyime sahip olduğundan emin olur.