Bir varlık kütüphanesi toplaması , deneyiminizde kolay erişim ve yeniden kullanım için merkezi bir konumda bir varlık koleksiyonunu ithal etme ve yapılandırma sürecidir.Bu süreç, çevrenizi inşa etmeye hazırken önemli bir zaman tasarrufu sağlayabilir, özellikle her bir varlığın değerlerini yapılandırarak performansı artırmak ve düşük orta ila düşük uçta cihazlardaki bellek kullanımını optimize etmek için.
Çevre Sanatı Kullanma - Birleştirme.rbxl dosyasını bir referans olarak kullanarak, bu bölüm çevresel sanat kursunun aşamalı talimatlar dahil olmak üzere cevher kütüphanesini nasıl birleştireceğinizi gösterir:
- Kullanılabilir dokularınızdan araziniz için özel materyaller oluşturma.
- Kesme sayfası için YüzeyGörünüm nesneleri oluşturma ve varlık kütüphanenizde açılan örüntülere uygulama.
- Tüm cihazlarda maksimum performansı sağlamak için varlıklarınız için görüntüleme parametlerini ayarlama.
- Varlıklarınızı paketlere dönüştürerek tüm projelerinizde güncelleyebilir ve yeniden kullanabilirsiniz.
Bu bölümü tamamladıktan sonra, gri kutu çevresini değiştirmek veya dönüştürmek ve genel 3B alanını geliştiren son dokunuşları eklemek için varlık kütüphanenizi yaratıcı şekillerde nasıl kullanacağınızı öğreneceksiniz.
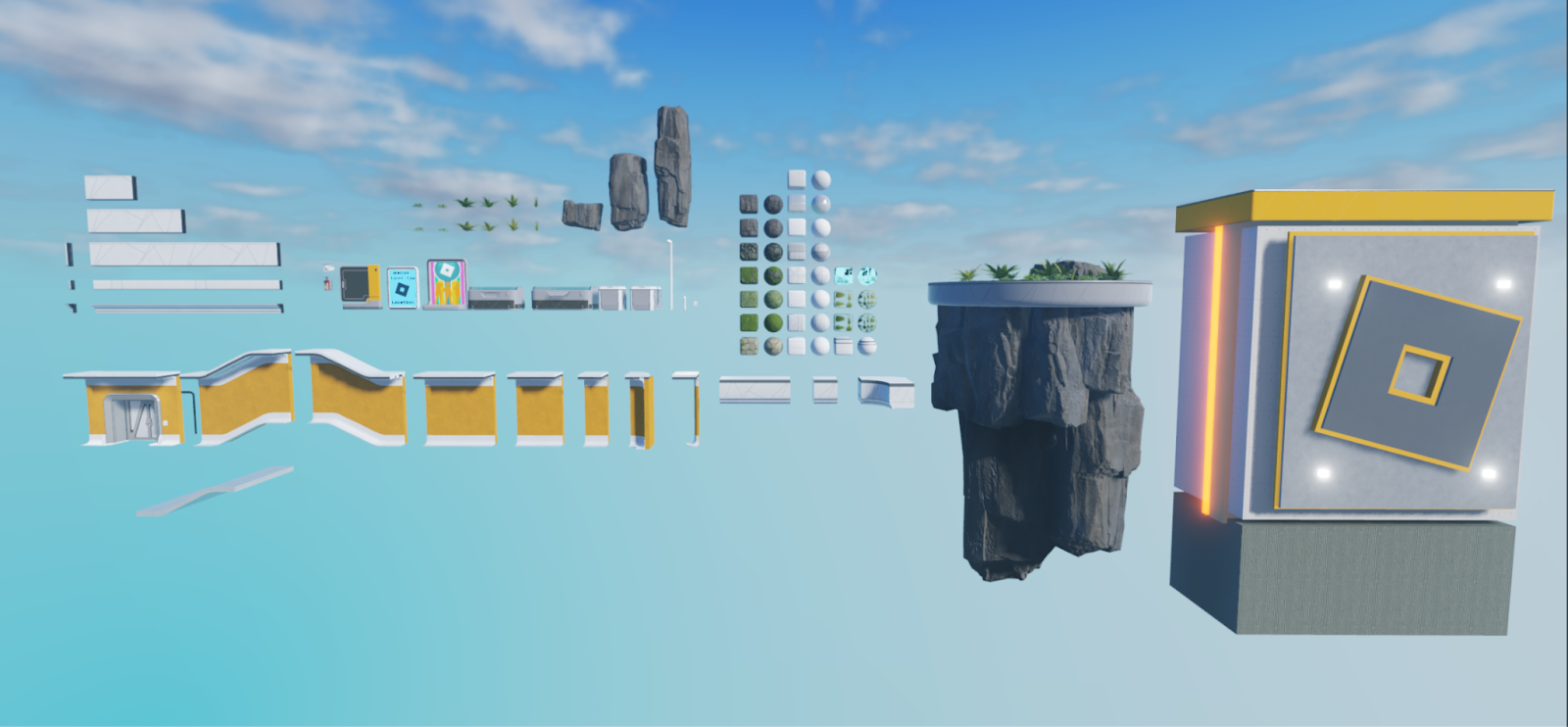
Özel materyaller oluşturun
Stüdyo, özel materyalleri MaterialVariant içindeki MaterialService nesneler olarak temsil eder.Bu MaterialVariant nesnelerin dört özelliği, dört kaydırılabilir dokuma haritası ı bir araya getirerek fiziksel özelliklerle yüksek kaliteli özel bir malzeme oluşturmak için birleşir:
- MaterialVariant.ColorMap – Yansıtma dokusu haritasını temsil eder.
- MaterialVariant.MetalnessMap – Metal doku haritasını temsil eder.
- MaterialVariant.NormalMap – Normal dokuma haritasını temsil eder.
- MaterialVariant.RoughnessMap – Kaba doku haritasını temsil eder.
Doku haritalarını bu özniteliklere sağladıktan sonra, yeni özel malzemeyi her iki parçaya, örüntülere ve araziye uygulayabilirsiniz.Örnek dokuma haritası .png dosyalarını kullanarak veya değiştirerek, dalgalı yosun, çiçekli dalgalı yosun, taşlarla dalgalı yosun ve son örnek lazer etiket çevretaş özelleştirilmiş materyaller oluşturabilirsiniz veya önceki bölümde tasarladığınız kendi özelleştirilmiş materyalleri kullanabilirsiniz.
Kaydırılabilir dokular için MaterialVariant nesneler oluşturmak için:
Araç çubuğunun Ana Sayfa veya Model sekmesinde, Malzeme Yöneticisi düğmesine tıklayın. Malzeme Yöneticisi penceresi açılır.
Malzemeler listesinde, kaydırılabilir dokunuşunuzla en uyumlu temel malzemeyi seçin.Örneğin, Lumpy Moss dokunulabilir dokusu için bir MaterialVariant nesne oluşturuyorsanız, malzemenin fiziksel özelliklerini miras alması için varsayılan zemin malzemesini seçin.
Araç çubuğunda , ⊕ simgesine tıklayın.Yeni bir MaterialVariant çubuğa sağ alt köşede bir simge ile gösterilen yeni bir palet, özel bir malzeme olduğunu gösterir.

Inspector'da , genel bölümüne gidin, ardından malzemeyi, kaydolabilir dokunma dokusunun adıyla uyumlu hale getirmek için yeniden adlandırın.

Doku Haritaları bölümünde, Renk sağ tarafta, İçeri Aktarma düğmesine tıklayın. Bir dosya gezgini görüntülenir.

Dosya tarayıcısında, eşleşen kayrak dokusu için Yansıtma dokusu haritası .png dosyasını seçin, ardından Aç düğmesi.Dosya tarayıcısı kapatılır ve yeni renk haritası onun varlık kimliği ile görüntülenir.
Bu süreci Metaliklik , Normal ve Düzgünlük dokulu haritalar için tekrarlayın.Özel malzeme, dokuma haritalarını yansıtmak için güncellenir.


Geçersizlikler bölümünde, zemini arazinize uyguladığınızda Studio'nun bu özel materyali kullandığından emin olmak için Geçersiz olarak ayarla geçişini etkinleştirin.

(Opsiyonel) Eğer organik bir malzemeyi temsil eden özel bir malzeme oluşturuyorsanız,
- Döşeme bölümünde, Desen düşme alanına tıklayın.
- Çıkışı rastgeleleştirmek ve görünür kare sayısını azaltmak için Organik seçin.
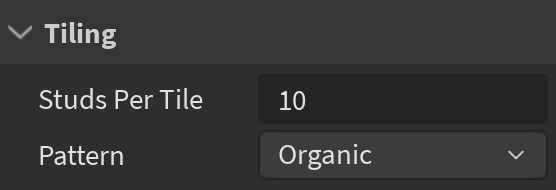
Deneyiminize dahil etmek istediğiniz her kaydırılabilir dokuyu bu süreci tekrarlayın.
YüzeyGörünümü paketleri oluştur
Stüdyo, UV verilerini içeren SurfaceAppearance nesneler içinde kesme sayfalarını kullanır ve bunlara ebeveyn olabilirsiniz MeshParts çünkü UV verileri içerir.Özel materyallere benzer şekilde, SurfaceAppearance nesneleri dört kenar sayfası dokusunu birleştirerek yüksek kaliteli 3B görsel yüzey tedavisi oluşturmak için dört özelliğe sahiptir:
SurfaceAppearance.ColorMap – Yansıtma dokusu haritasını temsil eder.SurfaceAppearance.MetalnessMap – Metal doku haritasını temsil eder.SurfaceAppearance.NormalMap – Normal dokuma haritasını temsil eder.SurfaceAppearance.RoughnessMap – Kaba doku haritasını temsil eder.
Doku haritalarını bu özniteliklere sağladıktan sonra, SurfaceAppearance nesnesini kenar çizginize eşdeğer olan bir MeshPart ile uv verilerine sahip bir çocuk yapabilir ve uv verileri otomatik olarak ana meshe uygulanır.Bu nedenle, SurfaceAppearance nesnesini bir paket yapmak, tüm modüler kaynaklarınız ve prop'larınız arasında aynı SurfaceAppearance nesneyi yeniden kullanabilmeniz için yararlıdır.Örneğin, aşağıdaki dokuların tümü aynı kırpma sayfası düzenine eşdeğer olan uv verilerine sahiptir ve bunlar tek bir SurfaceAppearance nesne paketi içinde temsil edilir.

Örnek dokunma dokusu haritası .png dosyalarını kullanarak veya değiştirerek, son örnek lazer etiket çevreörnek modüler varlıklar ve parçalar için uv verilerine saygı gösteren bir SurfaceAppearance nesne oluşturabilirsiniz veya önceki bölümde tasarladığınız modüler varlıklar ve parçalar için kendi tasarladığınız özel bir dokunma dokusu dosyasını kullanabilirsiniz.
Modüler kitinize ve prop'lara çocuk verebileceğiniz SurfaceAppearance paketler oluşturmak için:
Bir YüzeyGörünümü nesnesini Workspace içine ekleyin.
YüzeyGörünümü nesnesini seçin, ardından Özellikler penceresinde RenkHaritası özelliğini seçin. Bir pop-up görüntülenir.
Resim Ekle… düğmesine tıklayın. Bir dosya gezgini görüntülenir.

Eşleşen kayrak dokusu için Yansıtma dokusu haritasını seçin, ardından Aç düğmesi.Dosya tarayıcısı kapanır ve Renk Haritası özelliği yeni bir varlık kimliği ile güncellenir.
MetalnessMap, NormalMap ve RoughnessMap özellikleri için bu süreci tekrarlayın, dosya gezgini aracılığıyla ilgili doküman haritalarını seçerek.
Araştırmacı penceresinde, YüzeyGörünümü nesnesine sağ tıklayın, ardından PaketeDönüştür e yerel menüden seçin. Pakete Dönüştür diyaloğu görüntülenir.
Başlık ve Açıklama alanlarını doldurun, sahipliği kendinize veya bir grupayarlayın, sonra Gönder düğmesine tıklayın.Bir kez tamamlandığında, bir paket olarak tanımlanmak için SurfaceAppearance nesnesinin simgesinin üzerinde bir zincir bağlantı sembolü görüntülenir.

(Opsiyonel) Seçin YüzeyGörünümü nesnesinin çocuğu PaketBağlantısı nesnesini, ardından Özellikler penceresinde, OtomatikGüncelleme nesnesini etkinleştirin, YüzeyGörünümü nesnesine herhangi bir değişiklik yaparsanız paketi otomatik olarak güncelleyin.
Modüler varlıkları ve prop'ları ithal et
Stüdyo, her bir bileşen için Model nesneler olarak ithal ettiğiniz modüler varlıklar ve prop'ları temsil eder. her bir bileşen için çocuk MeshParts .Örneğin, bir duvar bölümünü üst kenar, alt kenar ve duvar bileşeni ile ithal ederseniz, Studio veya dosyasını ayrı çocuk Top_Trim , Bottom_Trim ve Duvar ile temsil eder.
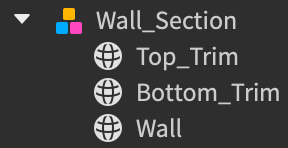
3B İçe aktarıcıyı kullanarak, örnek modüler kit ve prop'ları ve varlık kütüphanenizde kullanmak için Studio'ya aktarabilir veya önceki bölümde tasarladığınız herhangi bir varlığı ithal edebilirsiniz.Bu aracın işlevi hakkında daha fazla bilgi için, 3D İçe Aktarıcı'ya bakın.
Modüler varlıklarınızı ve prop'larınızı deneyime aktarmak için:
Araç çubuğunun Ana Sayfa veya Avatar sekmesinde, 3B İçe Aktar düğmesine tıklayın. Bir dosya gezgini görüntülenir.
Modüler bir varlık veya prop için bir .fbx dosyası seçin.
Nesne önizlemesini doğrula ve ithalat ayarlarının nesneniz için doğru olduğundan emin olun.

Herhangi bir uyarı veya hata mesajını doğrula.
İçe aktar seçeneğine tıklayın. Varlık Kâşif penceresinde ve görüntü alanında görüntülenir.
Her modüler varlık ve prop için bu süreci tekrarlayın.
Tüm varlıklarınızı gri kutu geometrisinin yakınındaki deneyiminizin bir alanına taşın. Bu bölge varlık kütüphanenizdir.
YüzeyGörünümü verilerini uygula
Bir mesh'in UV'lerini üçüncü taraf modelleme yazılımında çözme sürecinden geçtiğinizde, yazılım UV verilerini mesh'in .fbx veya .obj dosyası içinde saklar.Bu çerçeveyi Studio'ya ithal ettiğinizde, sonuçlanan MeshPart nesne bu veriyi korur, ancak çıkartma metinlerinizi görüntülemek için hala bir SurfaceAppearance nesneye dokunma haritası özellikleri uygulamanız gerekir.
Eşyalar kütüphanenizde açılan çıplak dokulara SurfaceAppearance dokuma haritası verilerini uygulamak için:
- Araştırıcı penceresinde, YüzeyGörünümü paketinizi tıklayın, ardından tekrarlamak için ( >) basın.
- Yinelenen YüzeyGörünümü paketini modüler bir öğeye veya bir prop'a çocuk yapın.Varlık UV verilerini dokunma haritalarına uygular ve görsel tedaviyi görüntüler.
- Her modüler varlık ve prop için bu süreci tekrarlayın.
Fizik ve görüntüleme parametlerini ayarla
Artık Studio içinde varlıklarınız olduğuna göre, varlıkların en yüksek görsel kaliteyi korumasına izin veren fizik ve renderleme parametlerini ayarlamak önemlidir. Bu, bellek ve GPU sınırlarıyla ilgili cihazlar arasında en yüksek görsel kaliteyi koruyan varlıkları korur.Genel olarak, bu bölümdeki yönergelere daha yakın uyarsanız, deneyiminizi daha verimli hale getirirsiniz.Ancak, her bir varlığı genel çevrede yerleştirmeyi planladığınız yerin konumunu dikkatlice düşünmek önemlidir, böylece estetik hedeflerinizi ve oyun gereksinimlerinizi koruyabilirsiniz.
Sabitlenmiş
The BasePart.Anchored özelliği, Roblox Motorunun fiziği sisteminin nesnenin konumunu etkilediğini belirler.Bu özelliği bir veya için etkinleştirdiğinizde, nesne deneyimde sürekli çalışan dinamik simülasyondaki fiziksel hesaplamalardan kaldırılır, yani nesne asla yer değiştirmez, çünkü yerçekimi veya diğer nesnelerden kaynaklanan çarpışma nedeniyle.
Fizik yanıtını simüle etmeyen nesneler, bu fizik hesapları için gerekli olan GPU'yu almadıkları için daha ucuzdur.GPU'yu serbest bıraktığınızda, özellikle hızlı oynanışoynamak için GPU'yu kurtarmak zorunda olan düşük seviye cihazlarda deneyiminizin performansını artırırsınız.Bu nedenle son örnek lazer etiketi ortamındaki kapılar dışındaki her bir varlık kilitlenir .
CanCollide Yapabilir
BasePart.CanCollide özelliği, nesnenin diğer nesnelerle fiziksel olarak etkileşebileceğini belirler.Bu özelliği bir Part veya MeshPart için etkinleştirdiğinizde, nesne delinemez ve Roblox Motoru fiziği hesaplamalarında hesaba katılır.Bu hesaplamalar, motorun fiziği hesaplamalarında dikkate alması gereken çok sayıda nesne olduğunda deneyimin performansını etkileyebilir.
sözleşme imzalamaüzerindeki bu etkinin bir kısmını azaltmak için, kullanıcının asla etkileşime giremeyeceği nesneler için bu özelliği devre dışı bırakın.Örneğin, son örnek lazer etiketi çevresi tüm yapraklar için bu özelliği devre dışı bırakır.

Dokunabilir CanTouch
The BasePart.CanTouch özelliği, Touched ve TouchEnded olaylarının nesneye ateş edip edemediğini belirler.Bu özelliği bir Part veya MeshPart için etkinleştirdiğinizde, Roblox Motoru bir olayı tetiklemek veya durdurmak gerektiğini görmek için olayın dokunma etkinliği durumunu kontrol eder.
Bu süreç, motorun aynı anda birçok nesne için dokunma olay durumunu kontrol etmesi gerektiğinde önemli bir miktar bellek alabilen her bir çerçek için gerçekleşir.Hafızada bu etkinin bir kısmını hafifletmek için, yalnızca bir olayı tetiklemek zorunda olan nesneler için bu özelliği etkinleştirin.
CanQuery olabilir
The BasePart.CanQuery özelliği, Roblox Motorunun, ışın atışı gibi uzay sorgu operasyonları sırasında nesneyi düşünüp düşünmediğini belirler.Stüdyo, varsayılan olarak her Part veya MeshPart için bu özelliği etkinleştirir, yani motor her nesnenin uzay sorgu işlemi çağırması gereip geremediğini kontrol eder.Bu süreç, motorun aynı anda birçok nesne için bu kontrolleri yapması gerektiğinde önemli bir miktar bellek alabilen her bir çerçek için gerçekleşir.
Bu nedenle, Roblox Motorunun uzay sorgu operasyonları için dikkate alması gerekmeyen nesneler için bu özelliği devre dışı bırakması önerilir.Bu özelliği devre dışı bırakılacak yere karar verirken, her bir varlığın oynanışdeneyimini nasıl etkilediğini düşünün.Örneğin, son örnek lazer etiketleme ortamı, motorun bu yüzeyleri kullanıcıların lazer etiket silahından ateşlediği her duvar için etkinleştirmesi gerektiğinden, bu özellik bina içindeki her duvar için etkin kalır.Motor bu varlıkları hesaba katmazsa, lazer tümüyle orada olmadığı gibi bina içinden doğrudan ateş edecektir.
Gölge Fırlat
The BasePart.CastShadow özelliği, nesnenin bir gölge attığını belirler.Bu özelliği bir Part veya MeshPart için etkinleştirdiğinizde, Roblox Motoru, nesnenin her bir zirve konumunu çalışma sırasında hesaplar ve ardından gölgenin oluşturulması için güneşten herhangi bir komşu nesneye bir ışın atar, bir diğer nesneyle çarpıncaya kadar.
Bu hesaplamalar performans maliyetiyle gelebilir, özellikle de geometrik karmaşıklığa sahip birçok nesneye sahip olduğunuzda.Bunun nedeni, geometrik karmaşıklığa sahip nesnelerin geometrik olarak basit nesnelerden daha fazla poligonu var olmasıdır, yani motorun nesnenin gölgesini hesaplaması gereken daha fazla zirve vardır.Bir nesnede daha az çokgen olursa, operasyon daha hızlı ve gölgesi daha ucuz olur.
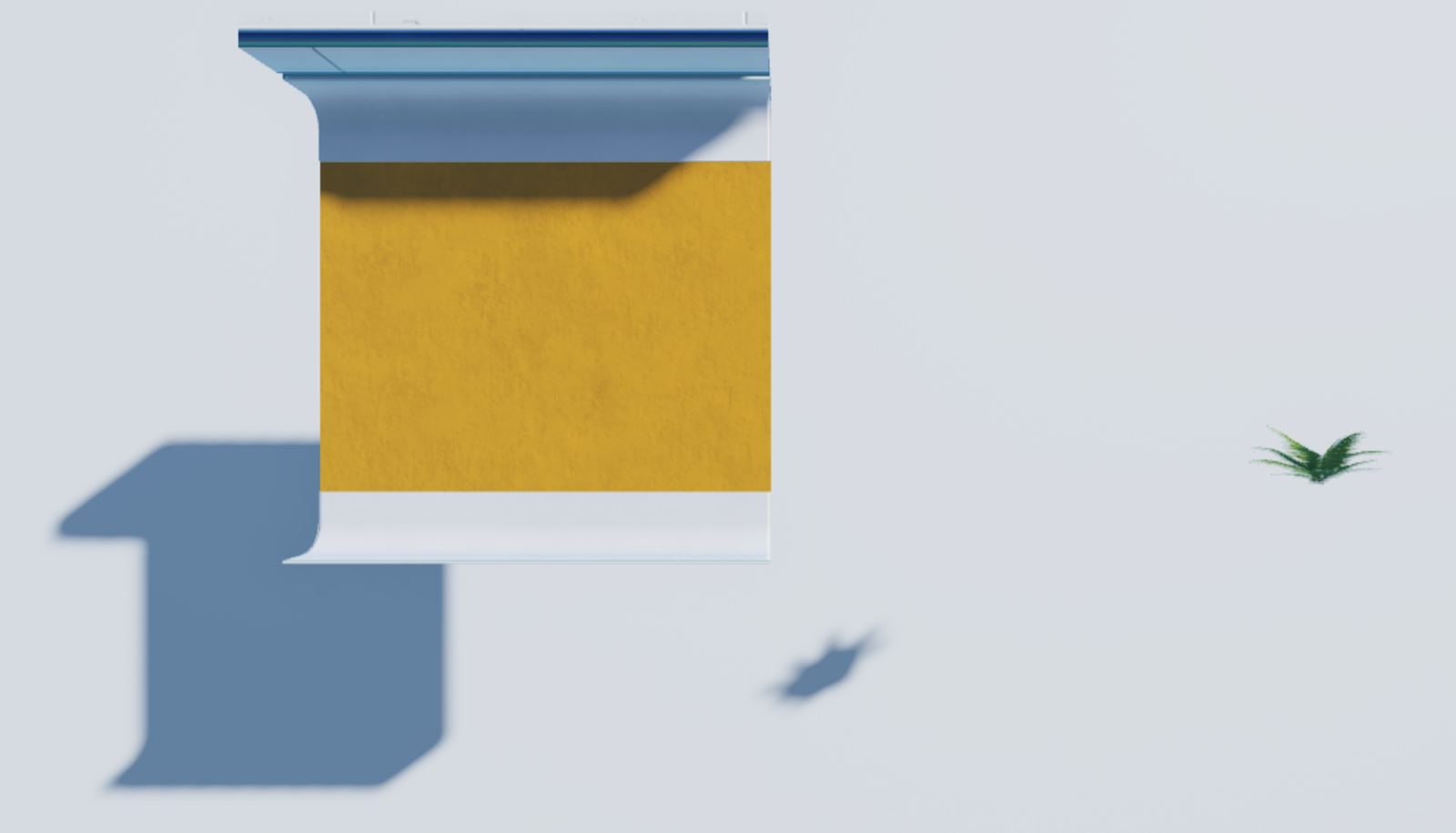
Gölgeler, 3B geometrik derinlik ile nesnelere gerçekçilik duygusu verebilir, bu nedenle bu özelliği devre dışı bırakmak için nerede nesneler çevreye önemli bir görsel gelişme sağlıyor ve kullanıcılar kayıp gölgeleri fark edecekler, düşünün.Örneğin, bitki yapraklarının karmaşık gölgeleri, kullanıcıların onları görme olasılığı yüksek olan dış mekanda büyük bir batış hissi sağlayabilir, ancak aynı batış, kullanıcıların asla etkileşime giremeyeceği tavan aracılığıyla ulaşan yapraklar için gerekli değildir.


İki Taraflı
MeshPart.DoubleSided özelliği, meshte her iki yüzü veya poligonu görüntülemeyi belirler.Bu özelliği plana MeshPart düz bir kaba, saç veya kostüm kartları gibi yüzeyler için etkinleştirdiğinizde, Roblox Motoru, kullanıcıların nesneye hangi açıdan baktıkları önemli olmaksızın, nesnenin bütünlüğünü görmelerine izin vermek için yüzeyde her iki yüzü veya poligonu renderlar.Örneğin, aşağıdaki ağaç yaprakları tek taraflı planoz malzemelerdir ve bu özelliği etkinleştirdiğinizde, kameradan uzak yüzlerden herhangi biri kullanıcıya görünür hale gelir.


Bu özellik, çevrenize gerçekçilik eklemek için yararlıdır, ancak performans maliyetiyle gelir, çünkü motorun nesnenin kenarlarını iki kez renderlemesi gerekir: bir kez kullanıcının kamerasına doğru ve tekrar kullanıcının kamerasından uzak olan herhangi bir meshe.sözleşme imzalamaüzerindeki bu etkinin bir kısmını hafifletmek için, son örnek lazer etiket ortamı sadece yapraklar için bu özelliği etkinleştirir, çünkü 3B uzayda gerçekçilik için güçlü bir görsel etkiye sahiptir.
Çarpışma sadakati
MeshPart.CollisionFidelity özelliği, bir mesh veya birleşimin fiziksel hitbox'unun görsel temsiline ne kadar yakın olduğunu belirler.Varsayılan olarak, bu ayar yaklaşık olarak mesh'in poligonal şekline benzer bir hitbox görüntüler, yani kullanıcıların nesneyle çarpıştığı yer, meshin gerçek geometrisine benzer.Örneğin, aşağıdaki görüntülerdeki kale örgüsünün varsayılan bir hitbox'u, neredeyse geometrinin şekline uyar.

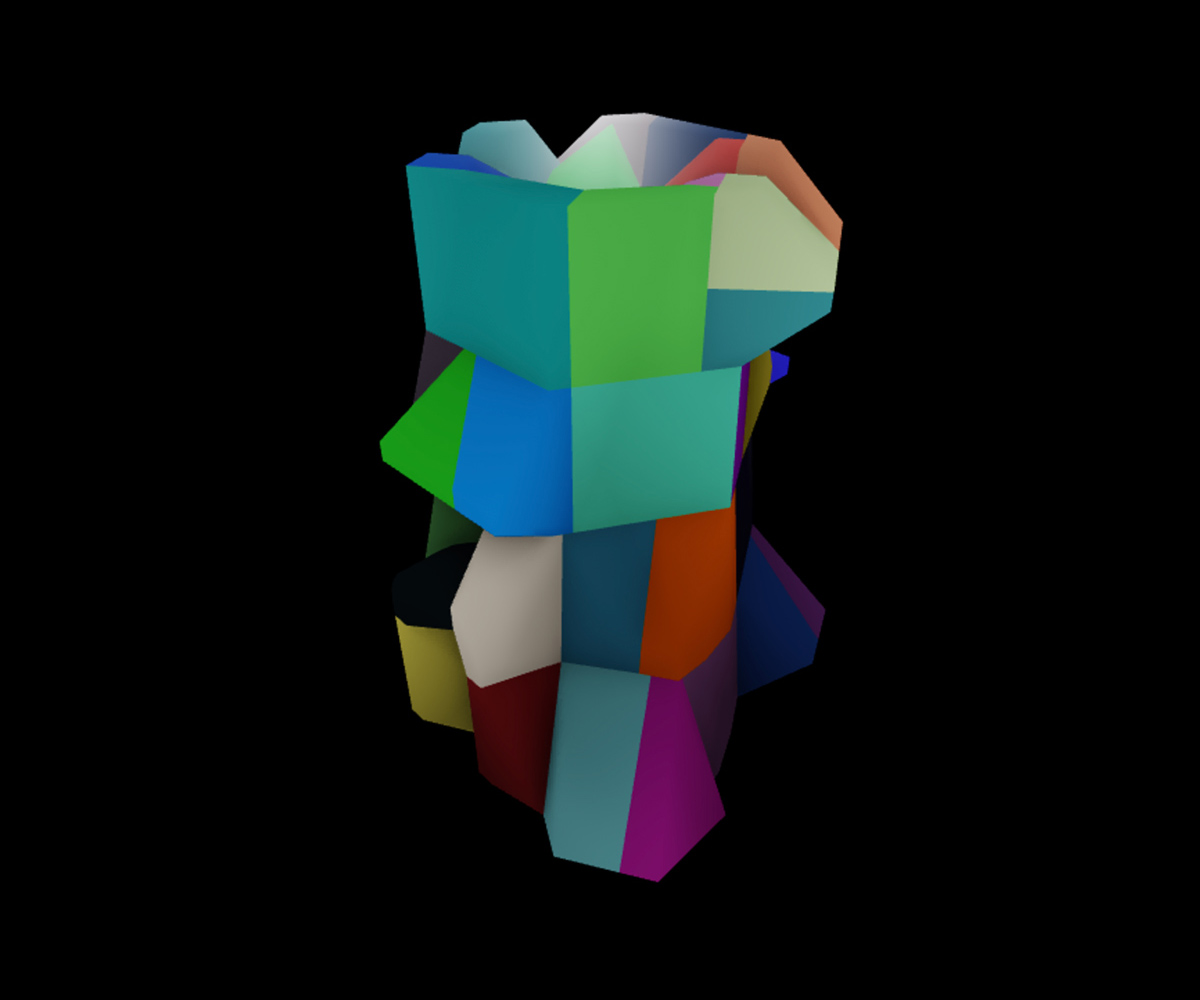
Bir mesanın hitbox doğruluğunu azaltmak için bu özelliği farklı bir değere ayarlayabilirsiniz.Örneğin, bu özelliği Hull olarak ayarladığınızda, Roblox Motoru, çizginin hitbox'unun zirvelerini önemli ölçüde azaltır ve bu özelliği Kutu olarak ayarladığınızda motor, çizginin hitbox'unu bir kübe çevreleyen bir kübe azaltır.Ek olarak, bir mesanın hitbox doğruluğunu artırmak istiyorsanız, bu özelliği Doğru Konveks Parçalama olarak ayarlayabilirsiniz, böylece hitboxdaki kenar sayısı artar.
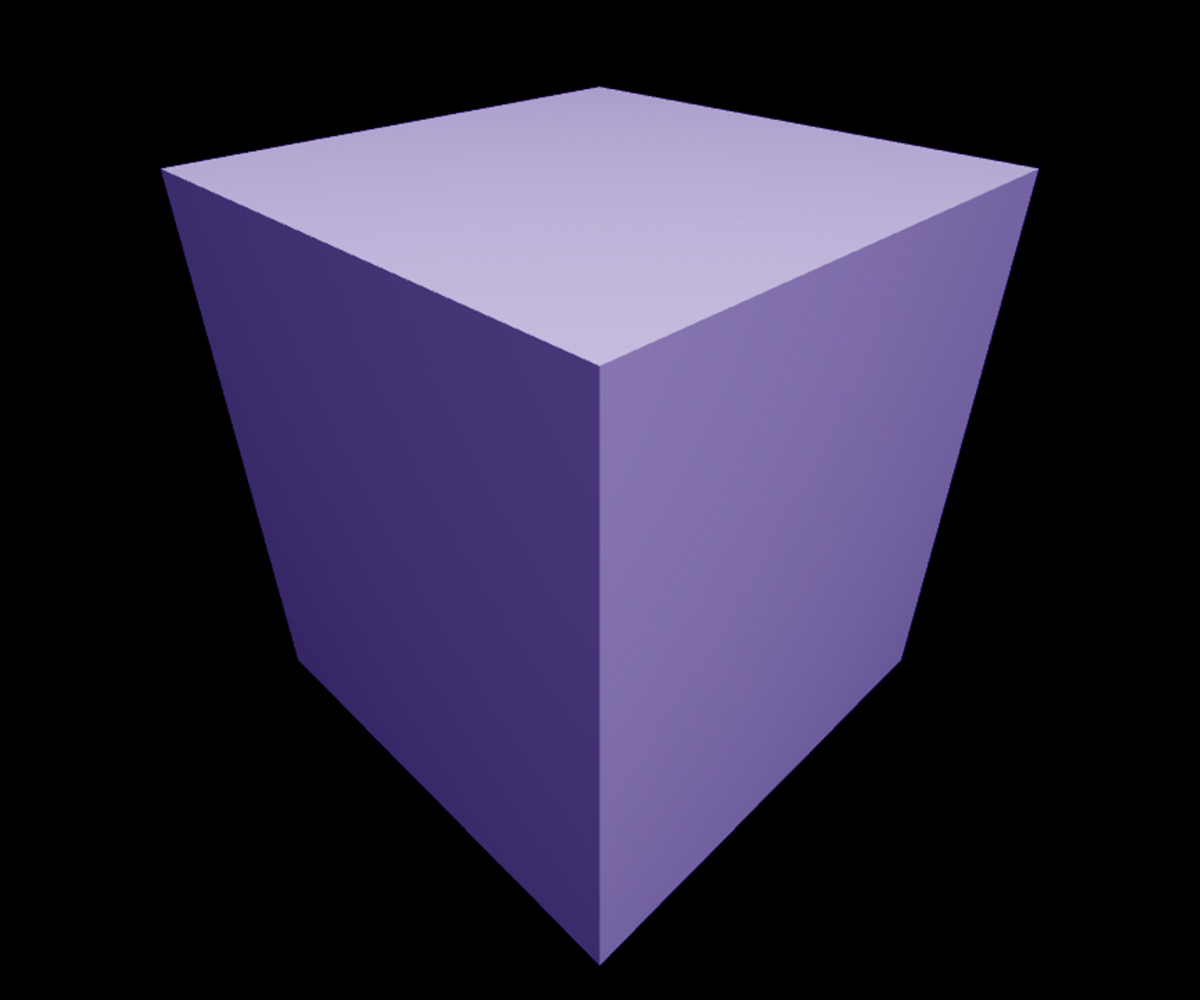
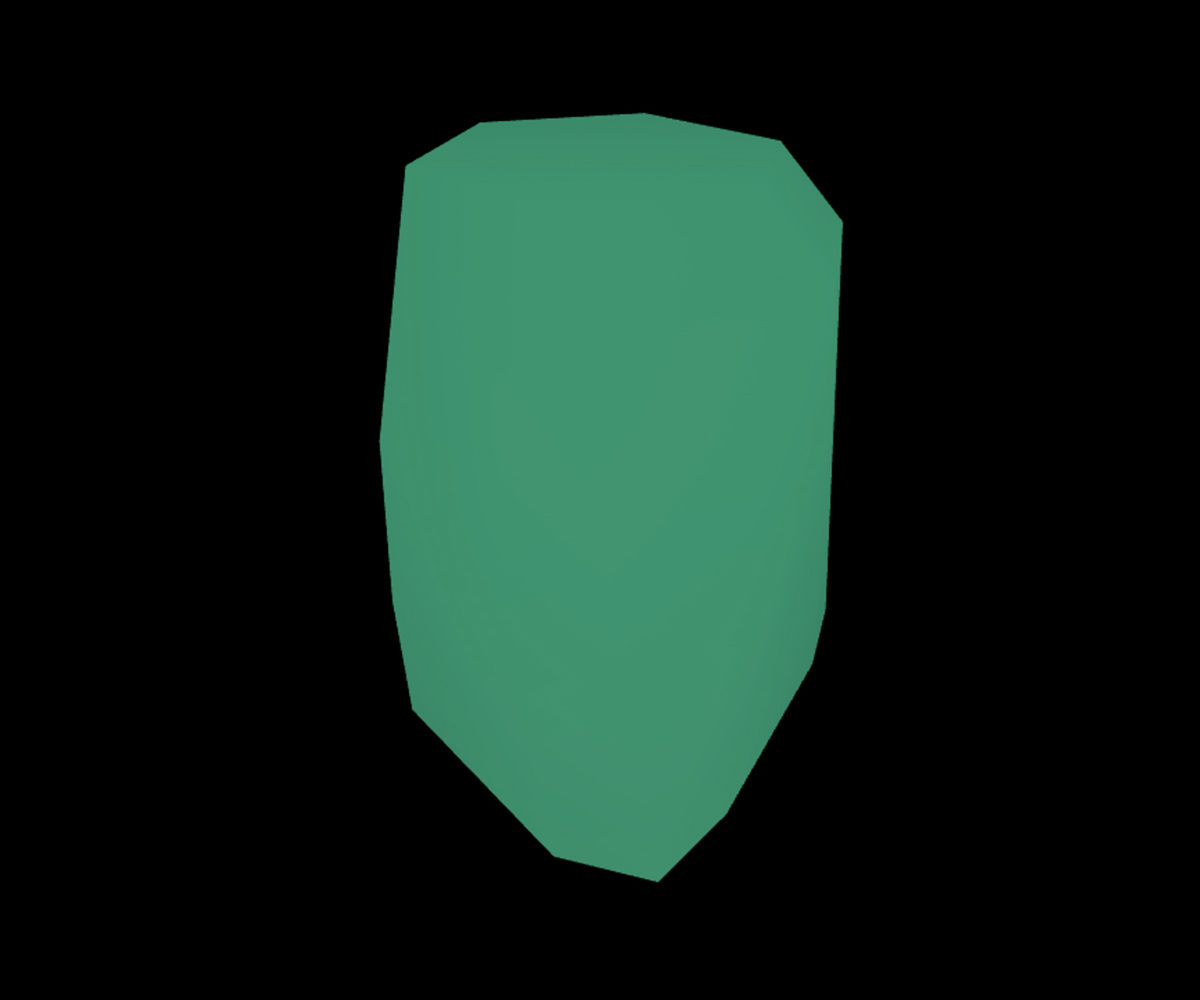
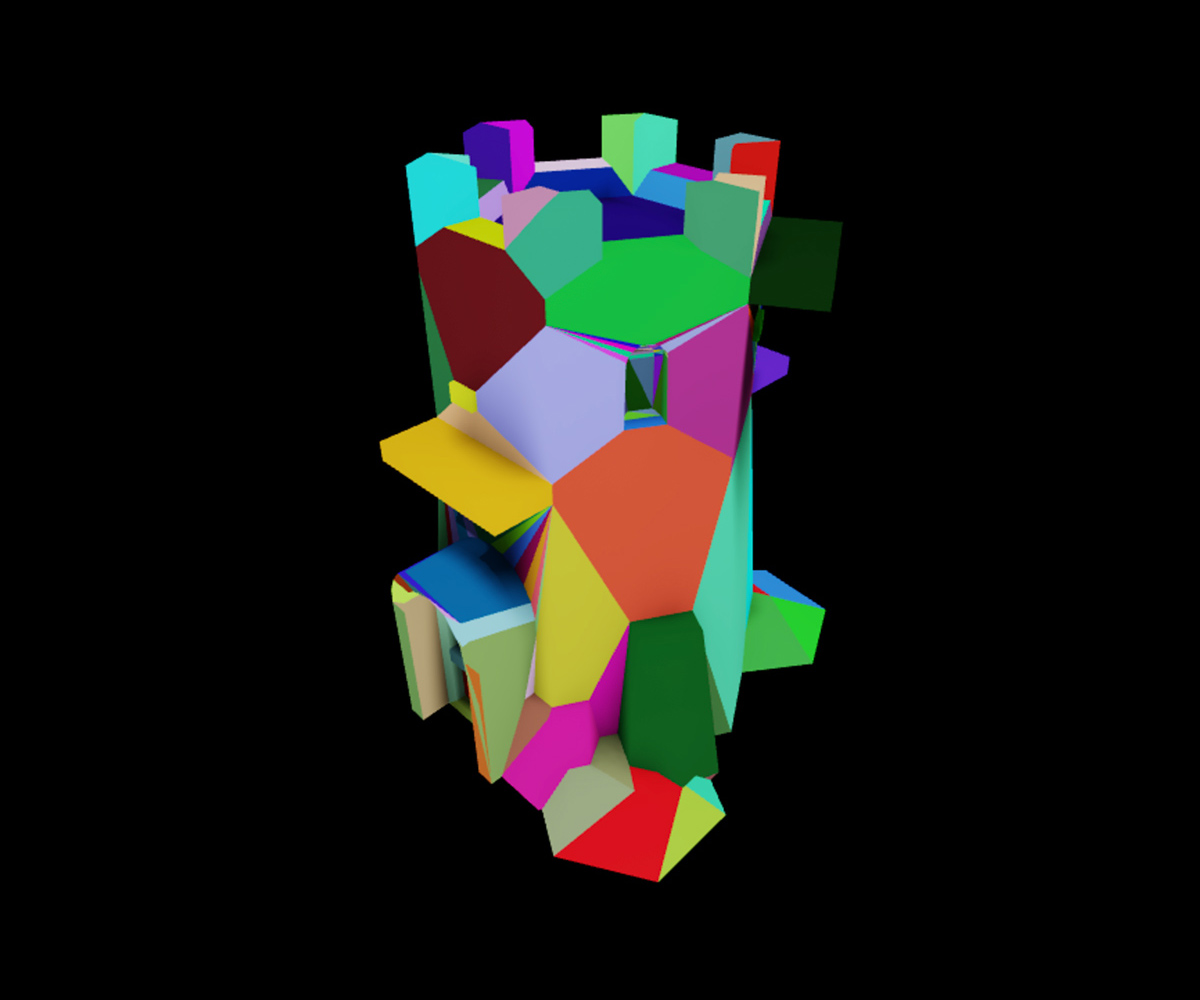
BasePart.CastShadow 'ye benzer olarak, Roblox Motorunun görüntülemesi için ihtiyaç duyduğu daha fazla kenar, performans maliyeti daha yüksektir.Bu nedenle, kullanıcıların meshe hitbox'un için gereken miktarı azaltmak için her bir meshe nasıl etkileşime girmesini istediğinizi düşünmek önemlidir, böylece motorun için gereken miktarı azaltabilirsiniz.Bir hitbox'un kesin olması gerekmediği durumlarda, bu özelliği Kutu veya Gövde olarak ayarlayın.
Bu konsepti göstermek için, duvar modelinin ilk ve ikinci kat arasında yükseklik artışı sağlayan hitbox'unu gösteren aşağıdaki görüntülere referans verin.Ana duvar için varsayılan hitbox, sadece kullanıcının o yönde hareket etmesini engellemek için bir yüzey sağlaması gerektiğinde çok fazla gereksiz geometriye sahiptir.Bu çözüm için özelliği Kutu olarak ayarlarsanız, hitbox'un amaçlarını korurken bu fazla geometriyi kaldırabilirsiniz.
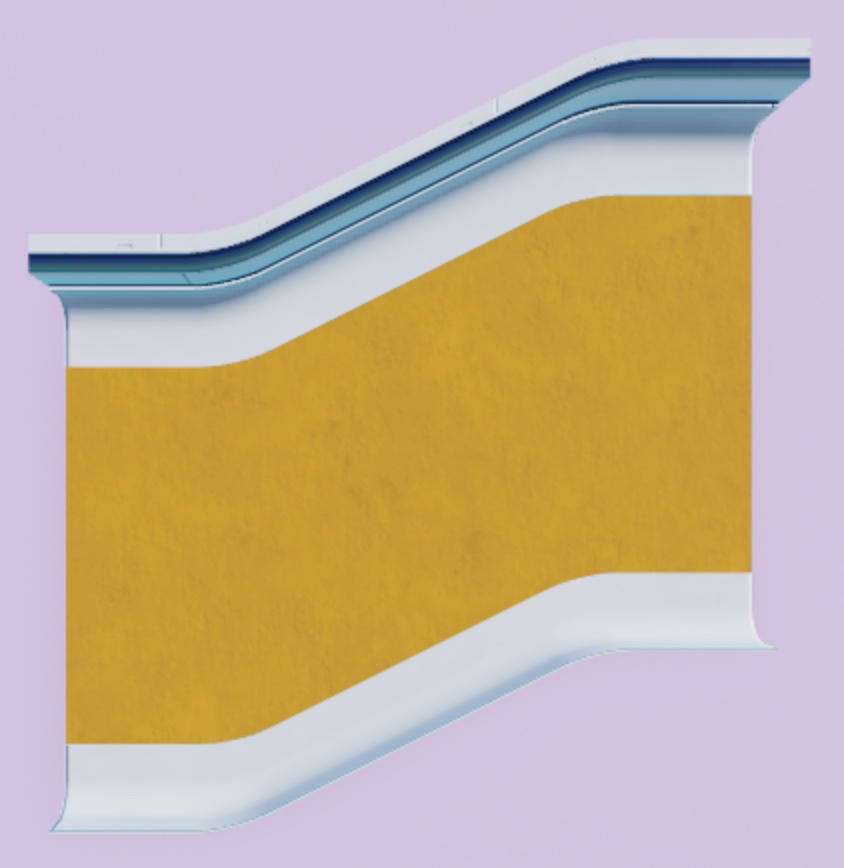

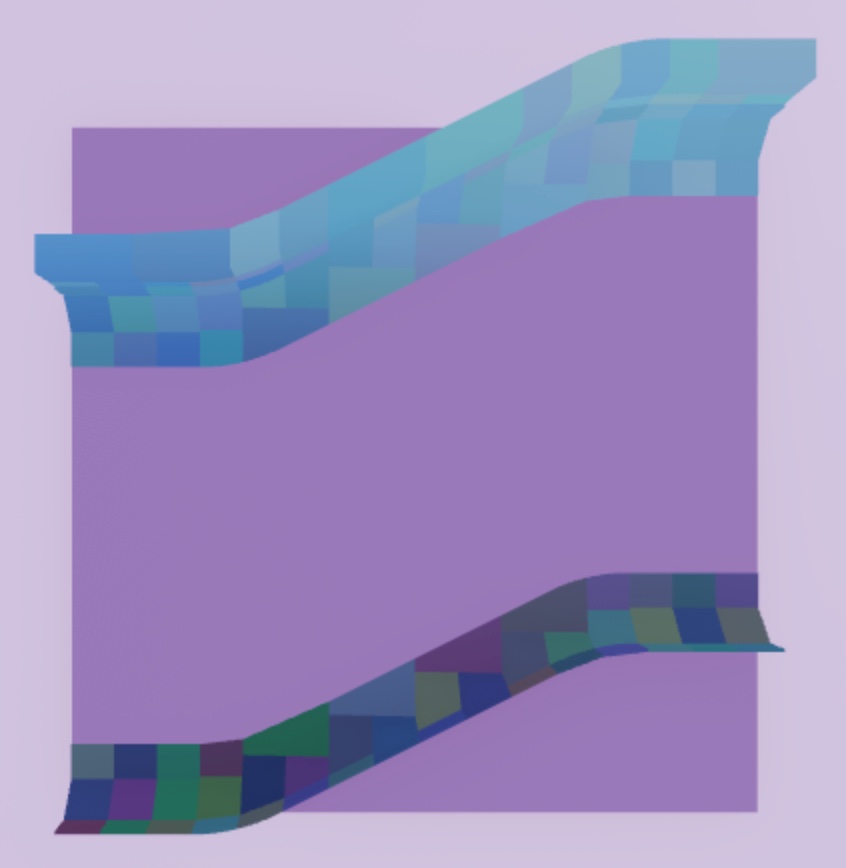
Bu kararları verirken, varsayılan değeri değiştirmenin kullanıcıların çevrenize gezinirken nasıl olumsuz etkileyebileceğini düşünmek önemlidir.Örneğin, duvar modelinin kenar meshları için özelliği Kutu olarak ayarlarsanız, kullanıcılar duvardan atlamaya çalışırsa hitbox ile çarpışacaktır.Bunun yerine, bu örüntüleri Hull olarak ayarlayın, böylece hitbox'un vertex sayısını azaltın ve örüntünün geometrinin şekline daha yakın tutarak.
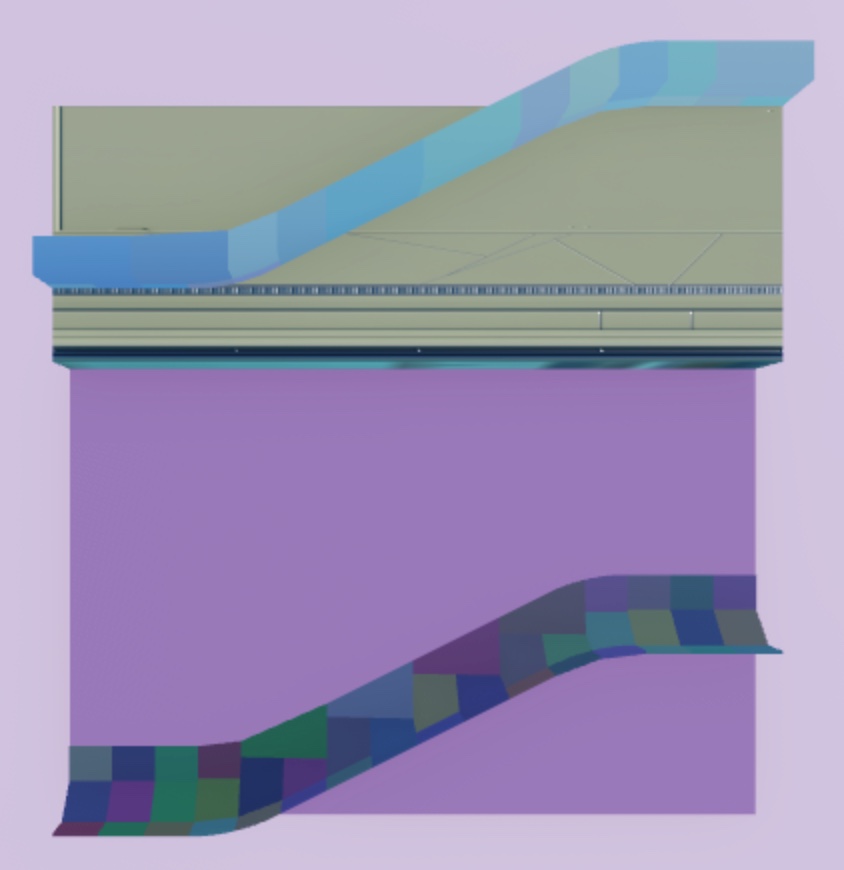
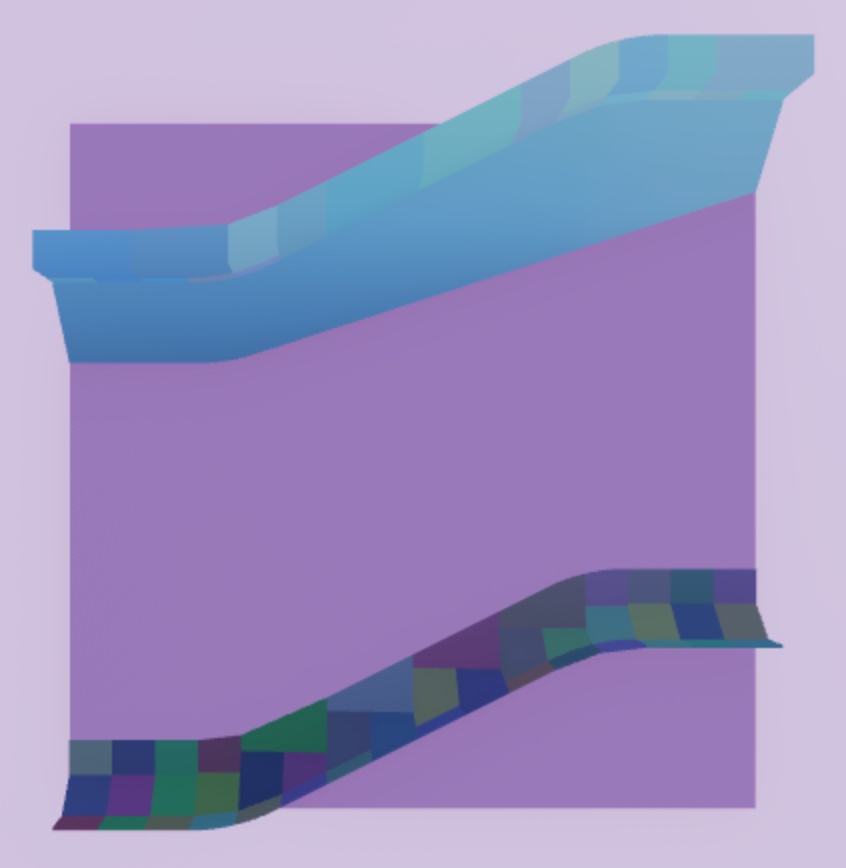
Özellikle, kullanıcıların kendi şekilleriyle nasıl çarpıştıklarını kontrol etmeniz gerektiğinde, mesh'in şekline uyan bir hitbox'un önemli olabileceğini unutmayın.Örneğin, son örnek lazer etiket çevre, kullanıcıların sadece kapının kenarlarıyla çarpışması ve kapının kendisiyle değil, aksi takdirde hiçbir savaş cebine giremez veya çıkmazlar.
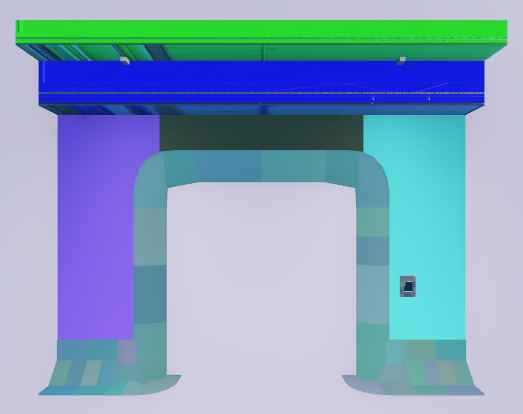
RenderFidelity'nin
The MeshPart.RenderFidelity özelliği, kullanıcıya gösterilen mesh'in ayrıntı seviyesini belirler.Bu özelliği Enum.RenderFidelity.Automatic olarak ayarladığınızda, Roblox Motoru, kullanıcının mesheden uzaklaşmasıyla birlikte meshin sadakati azaltır ve bu özelliği Enum.RenderFidelity.Precise olarak ayarladığınızda, meshin her bir zirvesi aralarındaki mesafeye rağmen niyetinizde olduğu gibi kesin olarak renderlar.
Motorun kullanıcıya herhangi bir mesafeden doğru bir şekilde render etmesi gereken nesne sayısı ne kadar artarsa, sözleşme imzalamamaliyeti o kadar yüksektir. Özellikle yüksek bir zirve sayısına sahiplerse.Performans üzerindeki bu etkinin bir kısmını hafifletmek için, örneğin örnek varlık kütüphanesindeki yapraklar gibi geometrik karmaşıklığa sahip nesneler için bu özelliği Enum.RenderFidelity.Performance olarak ayarlayın, çünkü herhangi bir oyun gereksiniminden uzaktan görüntülenmesi gerekmiyor.Bu, genel görsel kaliteyi koruyarak deneyiminizin poligon sayısını azaltır.
Varlıkları paketlere dönüştür
Artık tüm modüler varlıklarınızın tümü, tüm kullanıcılar için yüksek görsel kalitesini korumak üzere ayarlanan renderlama parametleriyle Studio'da olduğuna göre, onları paketlere dönüştürme zamanı geldi.Varlıklarınızı paketlere dönüştürmek önemlidir, çünkü mevcut deneyiminiz ve diğer projeler boyunca tekrar tekrar kullanmanıza izin verir.Ayrıca, anında tüm örneklerine dolduran bir pakete kolayca düzenleme yapabilir ve böylece döngü sürecinde çok fazla zaman kazanabilirsiniz.
Çünkü SurfaceAppearance nesneleriniz zaten paketlerdir, Model nesnelerinizi paketlere dönüştürdüğünüzde, iç içe geçmiş paketler haline gelirler.İç içe geçmiş paketler, bağımsız olarak değiştirebileceğiniz çocuk nesnelerin karmaşık hiyerarşilerini korumanıza izin verir Model nesne paketi.Bu, varlıklarınızın bireysel bileşenleri üzerinde daha fazla kontrol sağlar.
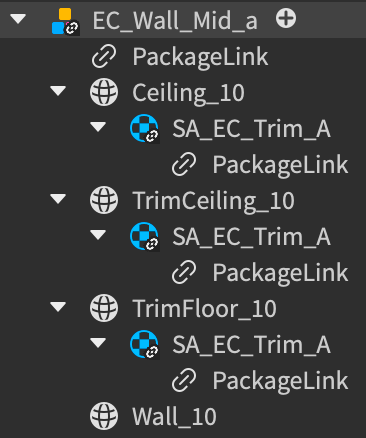
Modüler varlıklarınızı ve prop'ları paketlere dönüştürmek için:
Araştırıcı penceresinde, modüler bir varlığı veya bir öğeyi sağ tıklayın, ardından kontekst menüsünden Pakete Dönüştür seçeneğini seçin. Pakete Dönüştür diyaloğu görüntülenir.
Başlık ve Açıklama alanlarını doldurun, sahipliği kendinize veya bir grupayarlayın, sonra Gönder düğmesine tıklayın.Bir kez tamamlandığında, bir paket olarak tanımlanmak için modelin simgesinin üzerinde bir bağlantı sembolü görüntülenir.

Her modüler varlık ve prop için bu süreci tekrarlayın.
Varlık kütüphanesinin genel düzeninden memnun kaldıktan sonra, yeni cilalanmış varlıklarla çevreyi dekore edebilir ve dünyanı hayata geçirmek için 3B alanın ek öğelerini yapılandırabilirsiniz.