ทดสอบโมเดลตัวละครในสตูดิโอเพื่อทำความเข้าใจว่ามันดูและรู้สึกอย่างไรภายในประสบการณ์ Robloxเพื่อทดสอบตัวละครที่กําหนดเองใน Studio ก่อนอื่น นําโมเดลตัวละครไปยังโครงการ Studio ของคุณ
คุณสามารถทดสอบในสตูดิโอโดยใช้เครื่องมือการตั้งค่าอวาตาร์ เพื่อดูตัวอย่างและทดสอบส่วนประกอบต่างๆของตัวละครอวาตาร์ของคุณ
คุณยังสามารถทดสอบตัวละครของคุณในประสบการณ์การทดสอบอวาตาร์ Avatar Test ได้ประสบการณ์นี้ให้ทดสอบสิ่งแวดล้อมและเสื้อผ้าหลากหลายเพื่อให้แน่ใจว่ารูปแบบตัวละครและส่วนประกอบที่เกี่ยวข้องทำงานตามที่คาดไว้
ตั้งค่าประสบการณ์การทดสอบ
ต่อไปนี้คือการตั้งค่ากระบวนการทดสอบทั่วไปในการตั้งค่าประสบการณ์การทดสอบอวาตาร์:
- ดาวน์โหลดและเปิดประสบการณ์การทดสอบอวาตาร์ ในสตูดิโอ
- นำรูปแบบอวาตาร์ของคุณมาสู่สตูดิโอ
- ตั้งโมเดลของคุณเป็นตัวละครเริ่มต้น
- เปิดตัวการทดสอบเล่นของประสบการณ์
เปิดในสตูดิโอ
เพื่อใช้ประสบการณ์การทดสอบอวาตาร์ คุณต้องดาวน์โหลดมันจาก Roblox ก่อนคุณสามารถบันทึกประสบการณ์ไว้ท้องถิ่นและทำการเปลี่ยนแปลงใดๆ ที่อาจช่วยให้กระบวนการทดสอบของคุณทำงานได้Roblox อาจอัปเดตประสบการณ์นี้เป็นระยะๆ เพื่อเพิ่มหรือปรับปรุงคุณลักษณะ
เพื่อดาวน์โหลดประสบการณ์การทดสอบอวาตาร์:
ในปุ่มถัดจากชื่อประสบการณ์ เลือก … > แก้ไข หน้าจะนําไปยังเครื่องเปิดตัวสตูดิโอ


นำเข้า
หลังจากที่คุณเปิดประสบการณ์การทดสอบใน Studio แล้วนำโมเดลตัวละครที่กําหนดเองของคุณมาสํารอง
ไปที่แท็บ Avatar ของแถบเครื่องมือและเลือก นำเข้า 3D จากนั้นจะปรากฏเบราว์เซอร์ไฟล์

เลือกไฟล์ตัวละครที่กําหนดเองของคุณ .fbx
กำลังติดตาม:
เมื่อเลือกวัตถุระดับสูงสุดแล้ว ตรวจสอบให้ ประเภทของแบบจำลอง ถูกตั้งค่าเป็น R15

ตรวจสอบข้อผิดพลาดสีแดงที่อาจบล็อกการนำเข้าไปยัง Studio
ตรวจสอบคําเตือนสีเหลืองใดๆ ที่อาจบ่งบอกปัญหาคุณภาพกับส่วนประกอบอวาตาร์ของคุณ
คลิก นำเข้า . โมเดลของตัวละครจะเติมเข้าไปในพื้นที่ทำงาน
เพิ่มการปรากฏตัวบนพื้นผิว
หากคุณส่งออกเทกเจอร์ของคุณแยกต่างหาก หรือหาก 3D Importer ไม่สามารถรับเทกเจอร์ PBR ของคุณได้ คุณสามารถเพิ่มได้ด้วยตนเอง
เพื่อเพิ่มไฟล์เทกเจอร์ภาพแบบเฉพาะ:
เปิดกล่องเครื่องมือทรัพยากร **** คุณอาจต้องเผยแพร่ประสบการณ์ของคุณก่อน
การอัปโหลดจำนวนมาก แผนที่เอกลักษณ์ของภาพไปยังกล่องเครื่องมือทรัพย์สินของคุณ

ใน Explorer ขยาย Head_Geo และตรวจสอบว่ามีวัตถุ SurfaceAppearance หรือไม่
- หาก SurfaceAppearance ปรากฏขึ้นให้ดำเนินการตามขั้นตอนที่ 4
- หาก SurfaceAppearance ไม่ปรากฏขึ้นให้เลือก ⊕ ข้างหัว_Geo และเพิ่มวัตถุ SurfaceAppearance
ตั้งค่าแต่ละคุณสมบัติให้เป็นแผนที่ภาพอัปโหลดที่ตรงกัน

คัดลอก SurfaceAppearance ด้วยแผนที่ภาพที่เต็มไปด้วยข้อมูลด้วย CtrlC ( ⌘C ).
กดค้าง Shift และคลิกที่ MeshParts ทั้งหมดของโมเดลของคุณเพื่อเลือกรูปทรงของตัวละครทั้งหมด
ใช้ CtrlShiftV ( ⌘ShiftV ) เพื่อวางลงในทรงหัวทั้งหมดการอัปเดต SurfaceAppearance จะเติมในแต่ละวัตถุ MeshPart

ตั้งโมเดลเป็น StarterPlayer
เพื่อเล่นบทบาทในระหว่างการทดสอบการเล่น อินสแตนซ์:
ใน Explorer เปลี่ยนชื่อตัวละคร รูปแบบ เป็น StarterCharacter
ใน Explorer นําทางไปยังไดเรกทอรี StarterPlayer หากมีรูปแบบ StarterCharacter อยู่แล้ว ให้ลบมัน
คลิกและลากโมเดลภายใต้ไดเรกทอรี

หลังจากที่คุณเปลี่ยนชื่อและเพิ่มรูปแบบของคุณแล้ว ไปที่ปุ่ม ทดสอบ > เล่น เพื่อเริ่มเซสชันการทดสอบของประสบการณ์ในฐานะรูปแบบที่กําหนดเอง
ใช้ประสบการณ์การทดสอบ
ประสบการณ์การทดสอบอวาตาร์รวมถึงคุณลักษณะหลายอย่างในอินเทอร์เฟซและสภาพแวดล้อมเพื่อทำการทดสอบอวาตาร์ของคุณอย่างครอบคลุมอย่างรวดเร็วคุณสามารถใช้รายการตรวจสอบการทดสอบ เพื่อให้แน่ใจว่าคุณกำลังตรวจสอบทุกด้านสำคัญของตัวละครอวาตาร์ของคุณ
เมื่อทดสอบประสบการณ์ ให้ใช้ปุ่ม UI ด้านขวาเพื่อเปิดเครื่องมือและตัวเลือกการทดสอบต่างๆ:
| คําอธิบาย | |
|---|---|
| ใช้เมนูนี้เพื่อสลับระหว่างอวตารที่กําหนดเองและอวตารการควบคุมตัวเลือกปุ่มเพิ่มเติมช่วยให้คุณสามารถเล่นซ้ำภาพเคลื่อนไหวใบหน้าต่างๆ เพื่อทดสอบการแสดงออกใบหน้าของตัวละครของคุณ | |
| ใช้เมนูนี้เพื่อทดสอบแอนิเมชั่นต่างๆ บนตัวละครอวตารของคุณ | |
| ใช้เมนูนี้เพื่อเลือกสีผิวใหม่สำหรับตัวละครของคุณดู โทนสกินที่กำหนดเอง สำหรับรายละเอียดเพิ่มเติมเกี่ยวกับการดําเนินการนี้ด้วยรูปแบบตัวละครเทมเพลต | |
| ใช้เมนูนี้เพื่อเลือกไอเทมเสื้อผ้าต่างๆ เพื่อลอง | |
| ใช้เมนูนี้เพื่อเปลี่ยนการตั้งค่าการเคลื่อนที่สำหรับโมเดลตัวละครของคุณ เช่น ความสูงการกระโดด และ ความเร็วในการเดิน | |
| ใช้เมนูนี้เพื่อเปลี่ยนสัดส่วนร่างกายต่างๆ ของตัวละครของคุณ | |
| ใช้เมนูนี้เพื่อเปลี่ยนแสงสว่างในสภาพแวดล้อมเป็นตั้งล่วงหน้าต่างๆ เช่น ภูเขา - พระอาทิตย์ตก หรือ ภายใน - เที่ยงวัน |
รายการตรวจสอบ
ใช้รายการตรวจสอบต่อไปนี้เพื่อให้แน่ใจว่าคุณทดสอบทุกส่วนประกอบของอวตารของคุณอย่างครอบคลุมใช้เมนูอวาตาร์เพื่อสลับระหว่างอวาตาร์ที่กําหนดเองและอวาตาร์ควบคุมเพื่อตรวจสอบพฤติกรรมที่คาดไว้
การเคลื่อนไหวและแอนิเมชัน



ตรวจสอบสิ่งต่อไปนี้สำหรับความผิดปกติใดๆ:
| ฟังก์ชัน | วิธีทดสอบ |
|---|---|
| เดิน | ย้ายตัวละครไปรอบๆ สภาพแวดล้อม ทางลาด และแพลตฟอร์ม |
| นั่ง | ย้ายไปที่ที่นั่งใดก็ได้ในสภาพแวดล้อมและกด E เพื่อนั่ง |
| ปีนเขา | ย้ายไปยังหนึ่งในเสาและบันได ตัวละครของคุณจะเริ่มปีนขึ้นโดยอัตโนมัติเมื่ออยู่ใกล้ |
| ว่ายน้ํา | แอนิเมชัน |
| กระโดด | กด Space เพื่อกระโดด |
| ตาย | ใช้ลูกบาศก์แห่งความตายใดก็ได้เพื่อตั้งตัวละครของคุณเป็นสถานะรากดอลล์และเกิดใหม่ |
| แอนิเมชั่นใบหน้า | ใช้เมนู UI ใบหน้า เพื่อสลับวงจรแอนิเมชั่นใบหน้า |
| อีโมทและแอนิเมชัน | ใช้เมนู Emote UI เพื่อดูและเล่นอีโมทที่มีอยู่ |
หากคุณเห็นพฤติกรรมที่ไม่คาดคิดกับการเคลื่อนไหวของตัวละครของคุณ อาจมีปัญหาบางอย่างกับการติดตั้งหรือสกินตัวละครของคุณอาจต้องทบทวนส่วนประกอบของการยึดและเส้นเชือกของโมเดลอวาตาร์ของคุณในแอปพลิเคชันการโมเดลลิ่ง
แสงและสี

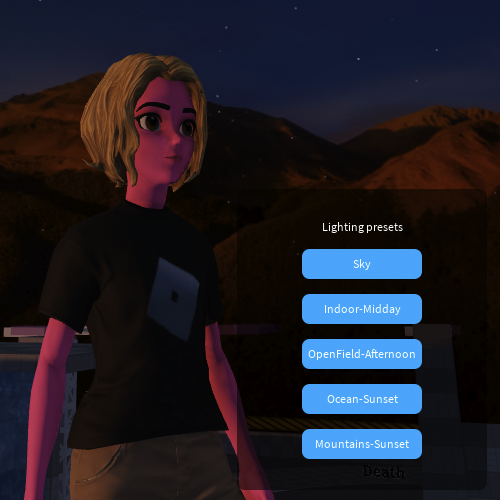
ตรวจสอบสิ่งต่อไปนี้สำหรับความผิดปกติใดๆ:
| ฟังก์ชัน | วิธีทดสอบ |
|---|---|
| สีผิว | ใช้เมนู สกินโทน UI เพื่อทดสอบสีผิวต่างๆ สำหรับการทดสอบความเข้ากันได้ของเทกเจอร์และแสง |
| แสงสิ่งแวดล้อม | ใช้เมนู การจัดแสง UI และสภาพแวดล้อมเพื่อตรวจสอบว่าการแสดงผลพื้นผิวของตัวละครของคุณปรากฏในสภาวะต่างๆ อย่างไร |
หากคุณเห็นพฤติกรรมที่ไม่คาดคิดกับรูปลักษณ์ของตัวละครของคุณในการเลือกแสงและสีต่างๆ อาจมีปัญหาบางอย่างกับการสร้างเทกเจอร์ของตัวละครของคุณอาจต้องปรับแต่งส่วนประกอบการเทกเจอร์ของโมเดลอวาตาร์ของคุณในแอปพลิเคชันการโมเดลลิ่งอีกครั้ง
เสื้อผ้าและอุปกรณ์เสริม

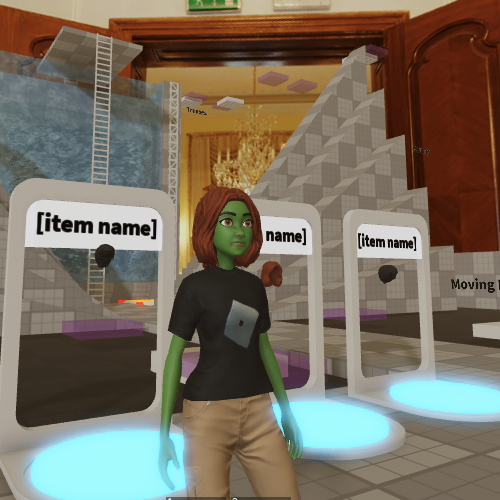
ตรวจสอบสิ่งต่อไปนี้สำหรับความผิดปกติใดๆ:
| ฟังก์ชัน | วิธีทดสอบ |
|---|---|
| ติดตั้งอุปกรณ์เสริม | ใช้เมนู UI ของเสื้อผ้าและเครื่องประดับ หรือฐานเท้าสิ่งแวดล้อม เพื่อติดตั้งอุปกรณ์เสริมแข็งให้กับตัวละครของคุณ |
| สวมใส่เสื้อผ้า | ใช้เมนู UI ของเสื้อผ้าและเครื่องประดับ หรือฐานเท้าสิ่งแวดล้อม เพื่อติดตั้งอุปกรณ์เสริมแข็งให้กับตัวละครของคุณทดสอบเสื้อผ้าของคุณในขณะเคลื่อนไหวและในภาพเคลื่อนไหวเพื่อตรวจสอบความพอดี |
หากคุณเห็นพฤติกรรมที่ไม่คาดคิดกับตัวละครที่สวมเสื้อผ้าหรือสวมอุปกรณ์ที่แข็งแรง อาจมีปัญหาเกี่ยวกับการจัดการหรือจุดต่อของตัวละครของคุณคุณอาจต้องปรับแต่งรูปร่างตาข่ายกรงหรือวัตถุเพิ่มเติมของโมเดลอวาตาร์ของคุณในแอปพลิเคชันการโมเดลลิ่ง






