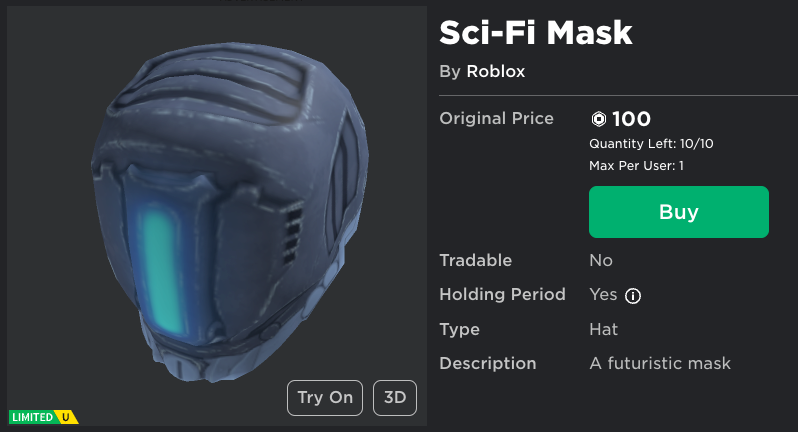ในหลายกรณีคุณอาจต้องการแปลงโมเดลที่สร้างไว้ล่วงหน้าจากซอฟต์แวร์การจำลองของคุณเป็นอุปกรณ์เสริมบน Robloxหากคุณกำลังมองหาวิธีสร้างอุปกรณ์เสริมจากเปล่าให้ดูที่ สร้างอุปกรณ์เสริม
โดยใช้ไฟล์อ้างอิง 3D ที่จัดเตรียมไว้ บทแนะนำนี้ครอบคลุมแต่ละขั้นตอนในกระบวนการทำงานเพื่อกำหนดค่าและส่งออกโมเดล 3D ด้วยเทกเจอร์ PBR จาก Blender และสร้างอุปกรณ์เสริมแข็งของคุณเองใน Studioหลังจากที่คุณสร้างอุปกรณ์เสริมแล้ว คุณสามารถอัปโหลดไปยังตลาด บันทึกลงในกล่องเครื่องมือของคุณ และใช้ในประสบการณ์ของคุณเอง
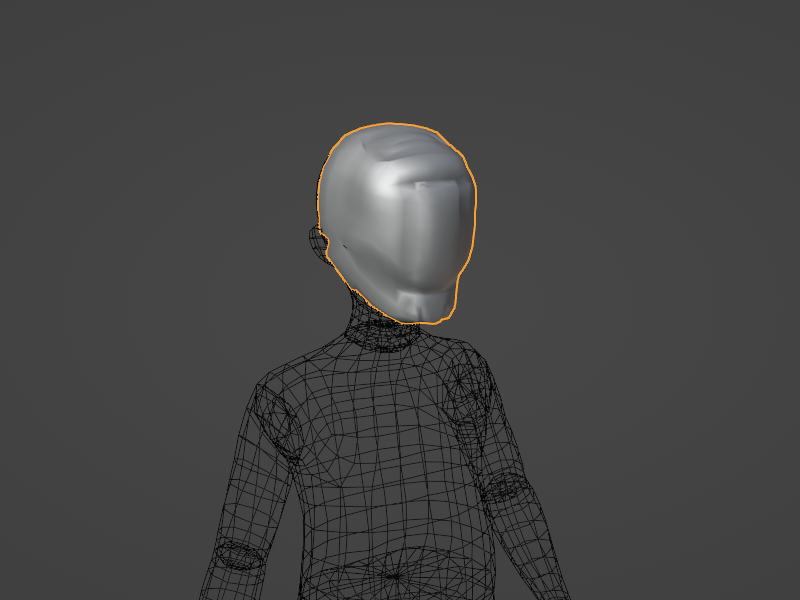
สินทรัพย์หน้ากากเป็นวัตถุเมชที่ไม่มีเทกเจอร์ใน Blender

สินทรัพย์หน้ากากติดตั้งเป็น Accessory ในสตูดิโอ
โดยใช้สินทรัพย์ 3D อ้างอิงที่ให้ไว้ บทสอนนี้ครอบคลุมกระบวนการทำงานอุปกรณ์เสริมแข็งตามตัวอักษรต่อไปนี้:
- ภาพรวมและความต้องการในการจำลองใน Blender
- การตั้งค่าเทกเจอร์โดยใช้เทกเจอร์ PBR ใน Blender
- ส่งสินทรัพย์ของคุณเป็น .fbx จาก Blender
- นำสินทรัพย์เข้าสู่ Studio
- ปรับและแปลงโมเดลที่นำมาให้เป็นวัตถุ Accessory
- เผยแพร่และตรวจสอบอุปกรณ์เสริมสำหรับการอัปโหลดไปยังตลาด
การตั้งค่าโมเดล
ไม่ว่าคุณจะใช้รูปร่างที่มีอยู่หรือสร้างวัตถุ 3D ของคุณเองก็เป็นสิ่งสำคัญที่ต้องพิจารณา ความต้องการทางเทคนิค เช่น การรักษารูปร่างของคุณภายในงบประมาณของ polycount และ ความต้องการด้านนโยบาย เช่น การให้แน่ใจว่าการออกแบบของคุณไม่ละเมิด IP ของผู้สร้างคนอื่นทั้งภายในและภายนอกระบบนิเวศ Roblox
การตั้งค่าสินทรัพย์ของคุณอย่างถูกต้องใน Blender ช่วยลดปัญหาการนำเข้าและการเรนเดอร์ของสตูดิโอในภายหลังเมื่อนำเข้าไฟล์ที่เกี่ยวข้องกับ Roblox .fbx เช่นไฟล์หน้ากากที่ให้ไว้ คุณอาจค้นพบว่าการนำเข้าสินทรัพย์ของคุณเกิดขึ้นในอัตราส่วน 1/100 เนื่องจากการแปลง .fbxในโครงการบล็อกเกอร์ของคุณ คุณสามารถรีเซ็ตเครื่องชั่งได้อย่างรวดเร็วเพื่อทำให้สินทรัพย์ใช้งานได้ง่ายขึ้นในสภาพแวดล้อมของบล็อกเกอร์
ใช้การอ้างอิงของ หน้ากาก Sci Fi เป็นตัวอย่างใช้คำแนะนำต่อไปนี้เพื่อนำเข้าและตั้งค่ารูปแบบอุปกรณ์เสริมแข็งใน Blender:
เปิดโครงการบล็อกเกอร์ใหม่
กด A เพื่อเน้นทั้งหมดและ X เพื่อลบลูกบาศก์เริ่มต้นและกล้องเริ่มต้น
นำทางไปที่ ไฟล์ > นำเข้า > FBX และเลือกโมเดลอ้างอิงที่ดาวน์โหลดแล้ว
หากวัตถุนำเข้าในขนาดเล็ก เลือก วัตถุและนําทางไปยังแผง คุณสมบัติ > คุณสมบัติของวัตถุ > เปลี่ยนแปลง และปรับ X และ Y ให้เป็น

หากคุณกําลังประดิษฐ์สินทรัพย์จากจุดเริ่มต้น ให้จัดวางวัตถุในพื้นที่ทํางานของคุณ หากคุณกําลังนําเข้า คุณอาจไม่จําเป็นต้องทําการปรับเปลี่ยนใดๆ
- ตรวจสอบให้แน่ใจว่าสินทรัพย์ของคุณหันไปข้างหน้า -Y 2. อุปกรณ์เสริมของคุณควรย้ายไปที่ 0 , 0 , 0 ในโลกเพื่อให้แน่ใจว่ามันนำเข้าไปที่ศูนย์กลางของกล้องใน Studio
การขัดผิว
เทกเจอร์ คือกระบวนการใช้รูปลักษณ์พื้นผิวให้กับวัตถุ 3Dเครื่องปั่นให้เครื่องมือและคุณสมบัติต่างๆ เพื่อสร้างและเชื่อมโยงแผนที่พื้นผิวของคุณเองกับสินทรัพย์ของคุณ ช่วยให้คุณสามารถดูตัวอย่างลักษณะสุดท้ายของโมเดลของคุณและเชื่อมโยงภาพเทกเจอร์กับไฟล์ที่ส่งออกได้
ตัวอย่างทรัพยากรหน้ากากใช้ เทกเจอร์ที่ใช้การเรนเดอร์ระดับพื้นที่ (PBR) ซึ่งเป็นเทกเจอร์ขั้นสูงที่สร้างพื้นผิวที่สมจริงภายใต้สภาวะแสงที่แตกต่างกันเทกเจอร์ PBR ใช้ไฟล์ภาพหลายไฟล์หรือ แผนที่ เพื่อแสดงคุณสมบัติพื้นผิวต่างๆ ของวัตถุ 3D ของคุณ

แผนที่สี (Albedo)

แผนที่ปกติ

แผนที่ความหยาบ
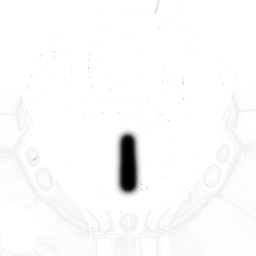
แผนที่ความเป็นเหล็ก
บทสอนนี้ไม่ครอบคลุมกระบวนการสร้างเทกเจอร์ PBR ซึ่งมักจะเกี่ยวข้องกับการใช้ซอฟต์แวร์บุคคลที่สามเช่น ZBrush หรือ Substance 3D Painterแทนที่ส่วนนี้จะไปทบทวนกระบวนการนำไฟล์ภาพ PBR สำเร็จรูปเข้าสู่ Blender และจับคู่กับสินทรัพย์ของคุณอย่างถูกต้องในการส่งออก
เพื่อกำหนดค่าและเชื่อมโยงเทกเจอร์ PBR กับโมเดลของคุณ:
ดาวน์โหลด Rigid_Mask_Textures.zip และแยกภาพเทกเจอร์ออกจากกันในที่เดียวกับโครงการ Blender ของคุณท้องถิ่น
ใน Blender เรียกไปที่แท็บ เงา ตรวจสอบให้แน่ใจว่าวัตถุของคุณถูกเลือก
หากคุณไม่เห็นโนด PrincipledBSDF ให้เลือกปุ่ม +ใหม่ เพื่อสร้างวัสดุใหม่


จากเบราว์เซอร์ไฟล์ของคุณ ลากและวางไฟล์เทกเจอร์ .png ของคุณลงในส่วนโนด์ เกิดจุดภาพใหม่กับแต่ละไฟล์
ในโหนดที่สร้างใหม่ให้คลิกและลากโหนดภาพต่อไปนี้ไปยังการเชื่อมต่อที่เหมาะสมบนโหนดหลักของ BSDF ที่มีหลักการ:
- _ALB เทกเจอร์ : เชื่อมโนด สี กับ BSDF ที่มีหลักการ > สีพื้นฐาน

- _MTL เทกเจอร์ : เชื่อมโนด สี กับ BSDF ที่มีหลักการ > เมทัลลิค

- _RGH เทกเจอร์ : เชื่อมโนด สี กับ BSDF ที่มีหลักการ > ความหยาบ .

- _NOR เทกเจอร์ :
- คลิก เพิ่ม > เวกเตอร์ > แผนที่ปกติ เพื่อสร้างโนด NormalMap โนดนี้จำเป็นต้องแปลงแผนที่ภาพ PBR ปกติ
- เชื่อมต่อสีของโหนด _NOR กับการเชื่อมต่อสีของโหนด NormalMap
- เชื่อมต่อ ปกติ ของแผนที่ปกติกับ Principled BSDF > ปกติ

ทดสอบเทกเจอร์ของคุณโดยเปลี่ยนโหมดการดูจุดมุมมองเป็น โหมดการแสดงผลจุดมุมมอง > โหมดดูตัวอย่างวัสดุ
ทำความสะอาด
หลังจากโมเดลและเทกเจอร์สินทรัพย์ของคุณแล้ว คุณสามารถเริ่มกระบวนการส่งออกโครงการ Blender ของคุณเป็น ได้จุดเริ่มต้นของกระบวนการนี้รวมถึงการทำความสะอาดโครงการของคุณซึ่งอาจรวมถึงการลบหรือลบวัตถุเพิ่มเติมเช่นไฟกล้องหรือแมนนิคเมชที่อาจเกี่ยวข้องกับการส่งออกเมชของอุปกรณ์เสริมเท่านั้นและใช้ตัวแก้ไขใด ๆ กับวัตถุเมชของคุณ
ขั้นตอนการทําความสะอาดที่มักถูกลืมเกี่ยวข้องกับการใช้การเปลี่ยนแปลงของคุณ โดยการตั้งค่าเดลต้าการหมุนและขนาดของคุณเป็นศูนย์โดยการแช่แข็งการเปลี่ยนแปลงของคุณ ซึ่งเป็นที่รู้จักกันในนาม การแช่แข็งการเปลี่ยนแปลงของคุณ ความล้มเหลวในการใช้การเปลี่ยนแปลงใดๆ อาจทำให้เกิดพฤติกรรมและทิศทางที่ไม่คาดคิดเมื่อนำเข้าเมชใน Studio
เพื่อแช่แข็งการเปลี่ยนรูปของคุณ:
- ในโหมดวัตถุ เลือกวัตถุเมชของคุณ
- นําทางไปที่ วัตถุ > ใช้ > การเปลี่ยนแปลงทั้งหมด

ส่งออก
หลังจากโมเดลและเทกเจอร์สินทรัพย์ของคุณแล้ว คุณสามารถเริ่มกระบวนการส่งออกโครงการ Blender ของคุณเป็น ได้จุดเริ่มต้นของกระบวนการนี้รวมถึงการทำความสะอาดโครงการของคุณซึ่งอาจรวมถึงการลบหรือลบวัตถุเพิ่มเติมเช่นไฟกล้องหรือหุ่นโชว์เพื่อให้แน่ใจว่าคุณส่งออกเมชที่เกี่ยวข้องเท่านั้นและใช้ตัวแก้ไขใดๆ กับวัตถุเมชของคุณ
นอกจากการลบวัตถุและหุ่นเสริมเพิ่มเติมแล้ว ขั้นตอนการทำความสะอาดที่มักถูกลืมไปคือการ ใช้การเปลี่ยนแปลงของคุณ ซึ่งรู้จักกันในนาม แช่แข็งการเปลี่ยนแปลงของคุณ โดยการตั้งค่าการหมุน การหมุน และความสมดุลของคุณเป็นศูนย์ความล้มเหลวในการใช้การเปลี่ยนแปลงใดๆ อาจทำให้เกิดพฤติกรรมและทิศทางที่ไม่คาดคิดเมื่อนำเข้าเมชใน Studio
เพื่อแช่แข็งการเปลี่ยนรูปของคุณ:
- ในโหมดวัตถุ เลือกวัตถุเมชของคุณ
- นําทางไปที่ วัตถุ > ใช้ > การเปลี่ยนแปลงทั้งหมด

เพื่อส่งออกโมเดลของคุณเป็น .fbx :
ในแถบด้านบน, คลิก ไฟล์ .
เลือก ส่งออก จากนั้น FBX (.fbx)
บนด้านขวาของหน้าต่างดูไฟล์เปลี่ยนค่าคุณสมบัติ โหมดเส้นทาง เป็น คัดลอก จากนั้นเปิดใช้งานปุ่ม แทรกเทกเจอร์

ตั้งค่า แปลง > เครื่องชั่ง เป็น .01 จำเป็นต้องมีเพื่อรักษาขนาดเครื่องชั่งสำหรับการส่งออก .fbx

คลิกที่ปุ่ม ส่งออก FBX
นำเข้า
นักนำเข้า 3D ของ Studio ให้วิธีที่รวดเร็วและง่ายในการนำทรัพยากร 3D ของบุคคลที่สามมาใส่ในโครงการของคุณผู้นำเข้าให้ตัวอย่างวัตถุและการตรวจสอบข้อผิดพลาดเพื่อให้แน่ใจว่าสินทรัพย์ของคุณตรงตามข้อกำหนด 3D ทั่วไปของ Studio
เพื่อนำเข้าสินทรัพย์ของคุณ:
ในสตูดิโอ เรียกดูไปที่แท็บ Avatar ของแถบเครื่องมือและเลือก 3D Importer
ในตัวเรียกดูไฟล์ เลือกไฟล์ .fbx ที่บันทึกไว้ท้องถิ่น 3D Importer โหลดตัวอย่างของวัตถุ

- หากเทกเจอร์ไม่โหลดสําหรับสินทรัพย์ของคุณ คุณสามารถนําเทกเจอร์มาโดยตรงในขั้นตอนที่ 4 ได้
เลือก นำเข้า . สินทรัพย์จะปรากฏในพื้นที่ทำงานของคุณในฐานะ Model ด้วยเทกเจอร์ที่เหมาะสมที่ใช้เป็น SurfaceAppearance
หากเทกเจอร์ไม่โหลดถูกต้อง ให้เพิ่มพวกเขาโดยตรงคุณอาจต้องบันทึกและเผยแพร่ประสบการณ์เพื่อเข้าถึง ผู้จัดการสินทรัพย์
ใน ผู้จัดการทรัพยากร คลิกปุ่ม นำเข้า
อัปโหลดไฟล์ภาพของคุณ
เพิ่มลูก SurfaceAppearance ใน MeshPart ของคุณ

ในคุณสมบัติ SurfaceAppearance คลิกแต่ละค่าคุณสมบัติและกำหนดภาพเทกเจอร์ที่เหมาะสมจากการดรอปดาวน์ทรัพยากร:
- ตั้ง แผนที่สี เป็นภาพเทกเจอร์ _ALB 2. ตั้ง แผนที่ความเป็นโลหะ เป็นภาพรูปแบบ _MTL 3. ตั้ง แผนที่ปกติ เป็นภาพเทกเจอร์ _NOR 4. ตั้ง แผนที่ความหยาบ เป็นภาพรูปแบบ _RGH

แปลง
หลังจากนำสินทรัพย์ของคุณเข้าสู่ Studio คุณสามารถเริ่ม ปรับ วัตถุที่นำมาใส่ในหุ่นและ แปลง วัตถุ เป็น ได้เมื่อใส่และแปลงอุปกรณ์เสริมของคุณเป็นสิ่งสำคัญที่ต้องใช้เครื่องมือ การใส่อุปกรณ์เสริม (AFT) เพื่อดูตัวอย่างการวางและใช้การกำหนดค่าที่ถูกต้องสำหรับอุปกรณ์เสริมของคุณ
เพื่อให้พอดีและสร้างอุปกรณ์เสริมของคุณ:
ในแท็บ อวตาร ของแถบเครื่องมือ, เปิด เครื่องมือปรับแต่งอุปกรณ์เสริม (AFT)
ในแผง AFT ใหม่เลือกฟิลด์ ส่วน และในพื้นที่ทำงานเลือกวัตถุอุปกรณ์เสริม MeshPart ในพื้นที่ทำงานและกด ถัดไป

บนหน้าประเภทสินทรัพย์ เลือกประเภทสินทรัพย์ type และขนาดร่างกายที่คาดว่า **** กด ถัดไป เมื่อสมบูรณ์
บทแนะนำนี้ใช้สินทรัพย์ หมวก ที่มีสัดส่วนปกติด้วยเครื่องชั่ง ปกติ 2. ขนาดร่างกายมักจะถูกตั้งค่าตามการแก้ไขและขนาดเดิมของสินทรัพย์ดู เครื่องชั่งร่างกาย สำหรับข้อมูลเพิ่มเติมเกี่ยวกับการปรับขนาดอุปกรณ์เสริมแบบแข็ง

บนหน้าจอตัวอย่าง เลือกหนึ่งในตัวละครหุ่นยนต์เป็นหุ่นโชว์:
ในส่วนของอวาตาร์ เลือกตัวละครฐานร่างกายมนุษย์เทียม
ในแผงตัวอย่าง เลือกไม่ใช้การเลือกก่อนหน้านี้ เฉพาะร่างกายหุ่นยนต์ที่แสดงในหน้าต่างตัวอย่างเท่านั้น

โดยใช้ทั้งหน้าต่างตัวอย่าง AFT และพื้นที่ทำงานปรับตำแหน่ง ขนาด และการหมุนของอุปกรณ์เสริม
ใช้หน้าต่างตัวอย่าง AFT และหุ่นโชว์ของคุณเป็นภาพตัวอย่างที่แม่นยำของวิธีที่สินทรัพย์ของคุณจะพอดีกับตัวละครหุ่นเสื้อผ้าในพื้นที่ทำงานไม่สามารถแสดงได้อย่างถูกต้องว่าอุปกรณ์เสริมที่แข็งจะติดอยู่อย่างไร
ในพื้นที่ทำงานใช้เครื่องมือ ย้าย ขนาด และ หมุน เพื่อปรับตำแหน่งของอุปกรณ์เสริมแข็ง
หากคุณเลือกสิ่งอื่นโดยไม่ได้ตั้งใจ คลิกกลับไปที่แผง AFT เพื่อเลือกอุปกรณ์เสริมและดำเนินการปรับเปลี่ยนต่อไปโดยใช้เครื่องมือแปลง
หลังจากดูตัวอย่างและสวมใส่สินทรัพย์แล้ว เลือก dropdown ถัดจากปุ่ม สร้าง เพื่อเลือก สร้างอุปกรณ์เสริมมรดก เพื่อสร้างอุปกรณ์เสริมและเพิ่มลงในสํารวจของคุณ
- สำหรับอุปกรณ์แข็งที่คุณตั้งใจจะขายบนตลาดคุณต้องใช้ตัวเลือก สร้างอุปกรณ์เสริมมรดก เมื่อสร้างอุปกรณ์เสริมบนตลาด
- เทกเจอร์ PBR จะแปลงเป็นเทกเจอร์พื้นฐานโดยอัตโนมัติสำหรับอุปกรณ์มรดกเหล่านี้
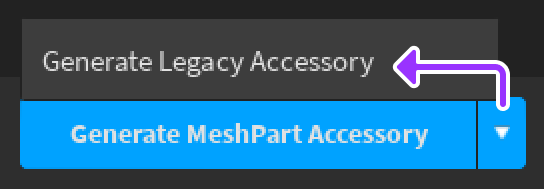
การตรวจสอบ
หลังจากสร้างรายการ Accessory ของคุณแล้ว คุณสามารถเริ่มต้นกระบวนการเผยแพร่ **** สินทรัพย์ไปยังตลาดได้ขั้นตอนนี้เป็นทางเลือกและใช้ได้เฉพาะสำหรับผู้สร้างที่ตั้งใจจะขายสินทรัพย์เท่านั้น
กระบวนการเผยแพร่มีสามขั้นตอนหลัก:
- การตรวจสอบ - การตรวจสอบเกิดขึ้นท้องถิ่นในตอนเริ่มต้นของกระบวนการอัปโหลดซึ่งช่วยให้แน่ใจว่าอุปกรณ์เสริมตรงตามข้อกำหนดทางเทคนิคทั้งหมดก่อนอัปโหลด
- การกรอง - หลังจากอัปโหลดแล้ว Studio จะส่งสินทรัพย์ไปยังคิวการกรอง การกรองมักจะสําเร็จภายใน 24 ชั่วโมง
- พร้อมสำหรับการขาย - เมื่อสินทรัพย์ผ่านการกรองแล้ว คุณสามารถตั้งค่าการตั้งค่าตลาดของคุณและเปิดใช้งานสินทรัพย์สำหรับการขายได้
หากคุณตั้งใจที่จะขายสินทรัพย์บนตลาดใช้ขั้นตอนต่อไปนี้เพื่อเริ่มต้นกระบวนการตรวจสอบและอัปโหลด:
ในหน้าต่าง สํารวจ คลิกขวาที่วัตถุอุปกรณ์เสริมของคุณและเลือก บันทึกไปยัง Roblox… จากเมนูบริบท
ในหน้าต่าง การกำหนดค่าสินทรัพย์ ตั้ง ประเภทเนื้อหา เป็น ไอเทมอวาตาร์
กรอกฟิลด์ต่อไปนี้ (คุณสามารถปรับเปลี่ยนได้ในภายหลัง):
ชื่อ : ชื่ออุปกรณ์เสริมของคุณ
คําอธิบาย : คําอธิบายสั้นๆ ของสินทรัพย์ของคุณ
หมวดหมู่สินทรัพย์ : ประเภทของอุปกรณ์เสริม ควรตรงกับประเภทอุปกรณ์เสริมที่เลือกในระหว่างกระบวนการ ปรับแต่งและแปลง
ผู้สร้าง : ใช้การเลื่อนลงเพื่อเลือกว่าคุณต้องการเผยแพร่สินทรัพย์นี้เป็นบุคคลหรือเป็นส่วนหนึ่งของกลุ่มที่เกี่ยวข้อง

หลังจากที่คุณเลือกประเภทสินทรัพย์ แล้ว สตูดิโอจะเริ่มตรวจสอบสินทรัพย์เพื่อให้แน่ใจว่าสอดคล้องกับข้อกำหนดทางเทคนิคด้านอุปกรณ์เสริมของ Roblox
- หากตั้งค่าถูกต้อง หน้าต่างจะแสดงการยืนยันการตรวจสอบสีเขียวที่ประสบความสำเร็จ
- หากคุณเห็นข้อผิดพลาด Could not find a Part called Handle... คุณอาจเผยแพร่อุปกรณ์เสริมของคุณในฐานะ MeshPart แทนอุปกรณ์เสริมรุ่นเก่าดูขั้นตอนที่ ใช้เครื่องมือปรับแต่งอุปกรณ์เสริม ขั้นที่ 6 สำหรับข้อมูลเพิ่มเติม
- หากเกิดข้อผิดพลาดอื่น ๆ โปรดดูข้อความข้อผิดพลาดสำหรับรายละเอียดเฉพาะข้อผิดพลาดบางอย่างอาจต้องกลับไปที่ซอฟต์แวร์การจัดทำโมเดลและปรับแต่งสินทรัพย์
หากการตรวจสอบสําเร็จคุณสามารถส่งสินทรัพย์ไปยังคิวการอัปโหลดและการกลั่นกรองเพื่อค่าธรรมเนียมได้ดู ค่าธรรมเนียมและคอมมิชชัน สำหรับข้อมูลค่าธรรมเนียมปัจจุบัน
เผยแพร่
หลังจากอัปโหลดสินทรัพย์ของคุณเพื่อการกลั่นกรองคุณสามารถตรวจสอบสถานะการกลั่นกรองปัจจุบันของสินทรัพย์ของคุณในแท็บ ไอเทมอวาตาร์ ของ แดชบอร์ดของผู้สร้างการกลั่นกรองอาจใช้เวลาถึง 24 ชั่วโมงในระหว่างที่ไอคอนชั่วคราวถูกใช้บนหน้าสร้าง
หลังจากการกรองเสร็จสมบูรณ์แล้ว รายละเอียดการเผยแพร่ของไอเทมของคุณจะสามารถแก้ไขและเปิดใช้งานเพื่อขายได้ดูสิ่งต่อไปนี้สำหรับภาพรวมเกี่ยวกับตัวเลือกการขายที่มีอยู่:
ตอนนี้คุณมีอุปกรณ์เสริมที่เพิ่มลงในแคตตาล็อกของตลาดแล้ว! ใช้ลิงก์ตลาดของไอเทมเพื่อดูรายการของคุณได้ตลอดเวลาหรือส่งให้เพื่อนและผู้ติดตามเพื่อเพิ่มการมีส่วนร่วมเพิ่มเติม