Criar uma experiência de alta qualidade exige muitas habilidades, como modelagem, scripting, design de interface do usuário e produção de áudio. É improvável que uma única pessoa tenha todas essas habilidades, o que torna a colaboração entre diferentes papéis uma parte essencial do fluxo de trabalho de desenvolvimento.
Com as ferramentas de colaboração incorporadas do Studio, os criadores podem contribuir para experiências de forma independente em seu próprio tempo ou trabalhar em conjunto com sua equipe ao mesmo tempo.
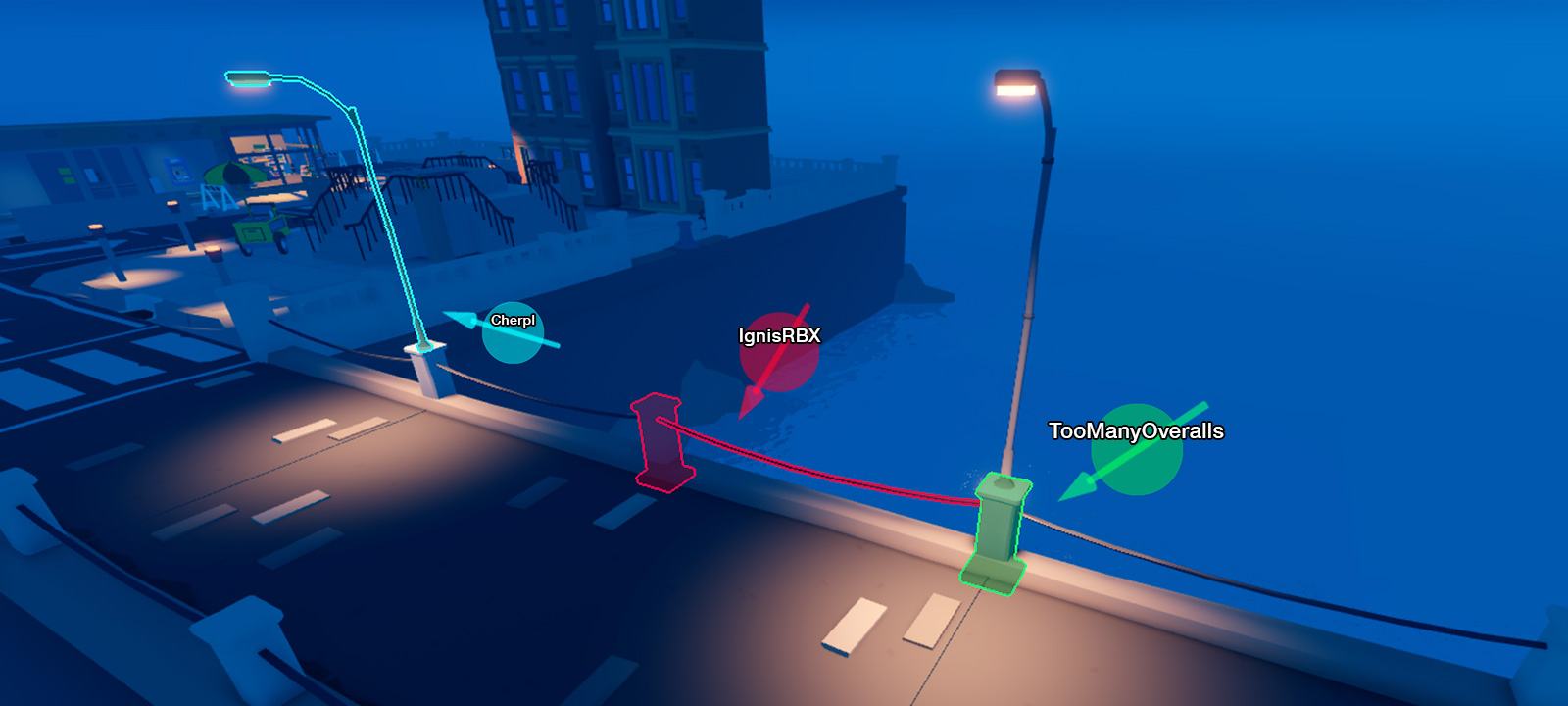
Gerenciando Colaboradores
Os colaboradores que você adiciona a uma experiência têm configurações de permissão que correspondem ao nível de acesso deles à experiência. A seguir estão as diferentes configurações de permissão do usuário:
| Permissão | Descrição |
|---|---|
| Proprietário | O usuário é o proprietário da experiência e tem permissão para configurar as permissões de outros usuários. |
| Editar | O usuário tem permissão para editar a experiência. Isso também concede ao usuário permissão de Jogar . |
| Jogue | O usuário tem permissão para jogar a experiência de forma privada. |
| Sem Acesso | O usuário não tem permissões Editar ou Jogar . |
Existem algumas pequenas diferenças ao gerenciar colaboradores em experiências de propriedade do grupo vs. experiências de propriedade do usuário .
Experiências de Propriedade do Grupo
Para experiências de grupo, apenas o proprietário ou membros com permissões suficientes podem gerenciar os papéis do grupo, tanto em todas as experiências de grupo quanto em uma base de per-experience . Tais usuários também podem adicionar colaboradores individuais às experiências de propriedade do grupo, mas apenas para acesso 1>Play1>.
Se você for o proprietário do grupo ou um membro com permissões suficientes, você pode configurar a colaboração em todas experiências de grupo, por exemplo, conceder permissão Editar a um papel de grupo "Artista de Áudio" para que eles possam ajustar a reprodução de áudio em várias experiências de grupo.
Da Painel do Criador, selecione o grupo a partir do menu suspenso Ver Como e navegue até Colaboração > 1>Papéis1>.

Habilite Editar todas as experiências de grupo para papéis que devem ter permissão de edição. Lembre-se de clicar em Salvar mudanças para cada papel que você altera.
Na janela Gerenciar Colaboradores do Studio para qualquer experiência de propriedade do grupo, papéis elegíveis são exibidos Editar permissão, mas estão silenciados para indicar que você não pode alterar o nível de permissão do Studio.

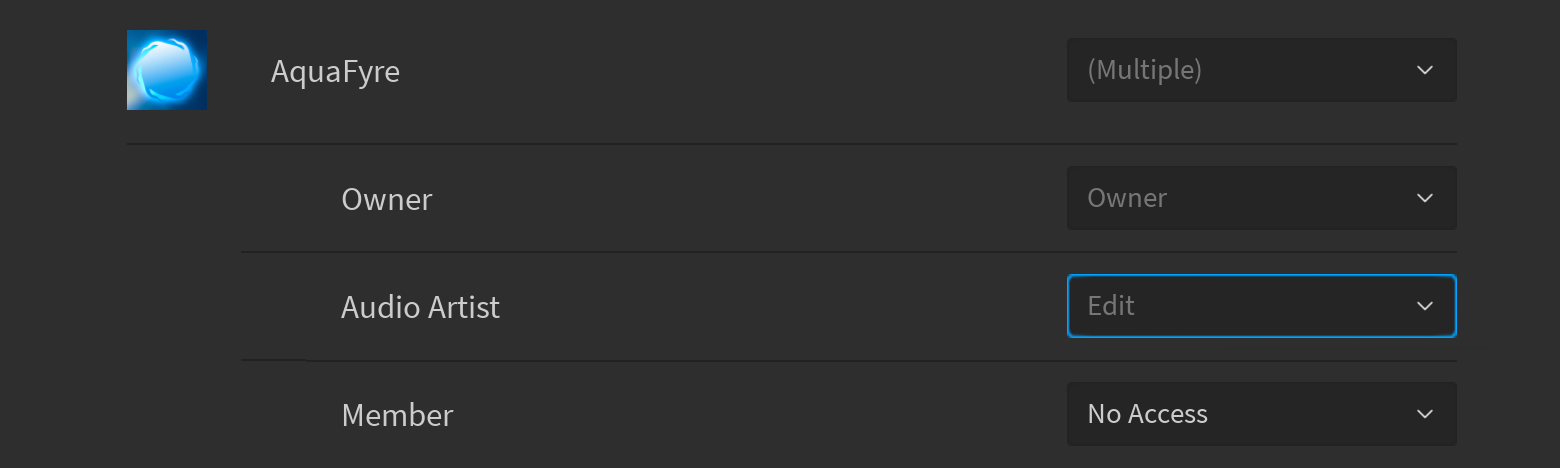
Experiências de Propriedade do Usuário
Para experiências de propriedade do usuário, você pode conceder Jogar acesso a qualquer usuário ou grupo, mas você só pode conceder Editar permissão a amigos do Roblox.
Para dar permissão Editar a um amigo para uma experiência que você possuir:
Com a experiência aberta no Studio, clique no botão Colaborar no canto superior direito.

Digite na barra de pesquisa na parte superior para procurar um colaborador para adicionar. Um menu suspenso aparece listando colaboradores correspondentes, com amigos indicados pelo amigo rótulo abaixo de seu nome. Selecione o colaborador para adicionar.
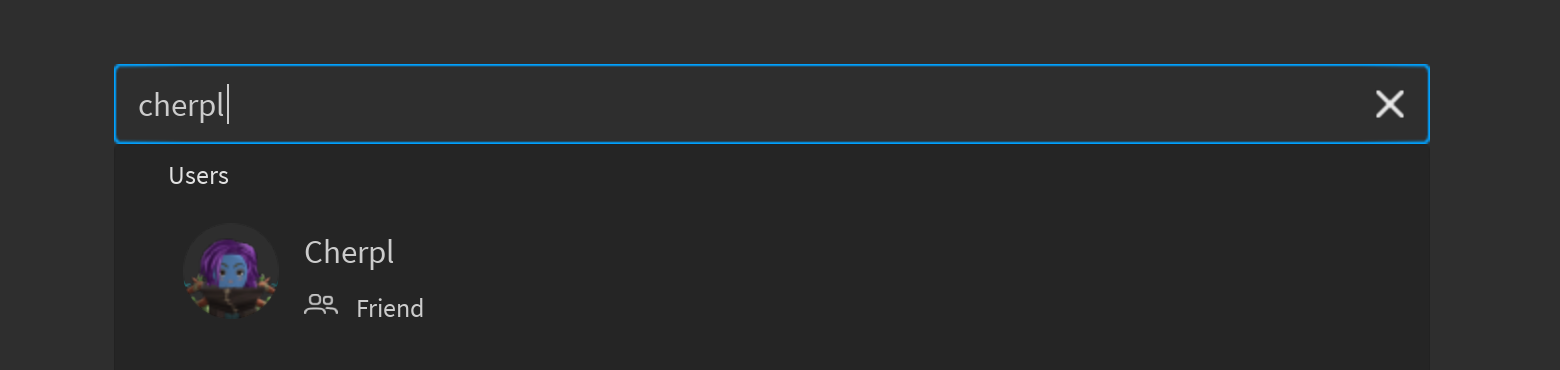
Selecione Editar no menu suspenso de permissões para o amizade.

Clique em Salvar para as configurações de colaboração fazer efeito.
Acessando uma Sessão
Aqueles que têm permissão para editar uma experiência podem se juntar a uma sessão colaborativa da seguinte forma:
Navegue até o Painel do Criador.
Localize a experiência dependendo se é propriedade do grupo ou propriedade do usuário.
Selecione o grupo no menu de seleção superior esquerdo. Em seguida, verifique se Criações está selecionado na esquerda e Minhas Experiências no painel principal.

Passe o mouse sobre a experiência para colaborar e clique no botão Editar no Studio .

Exibindo Colaboradores
Ao trabalhar em uma sessão colaborativa, você pode ver os colaboradores atuais no canto superior direito do Studio, cada um com uma cor atribuída única que é consistente em todos os dispositivos de todos os colaboradores.

Para ver mais detalhes nos colaboradores atuais, clique em qualquer um dos ícones para abrir a Janela de Colaboradores ao Vivo . Nesta janela, você pode ver se um usuário está ativo ou inativo dentro do Studio, bem como uma indicação de onde o usuário está trabalhando. Os usuários ficam inativos se não usarem o Studio por mais de 5 minutos.
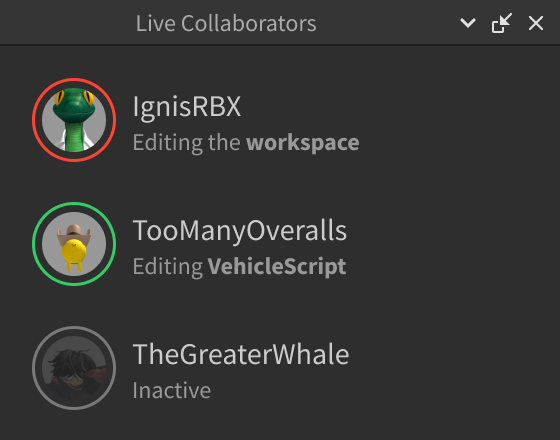
Visualização de Seleção
Por padrão, o código selecionado no Editor de Scripts e os objetos selecionados na janela de visualização 3D são destacados com a cor única atribuída a cada colaborador(a). Além disso, a janela de Explorer marca os objetos selecionados com pontos nessas cores atribuídas para indicar a seleção por outros colaboradores.
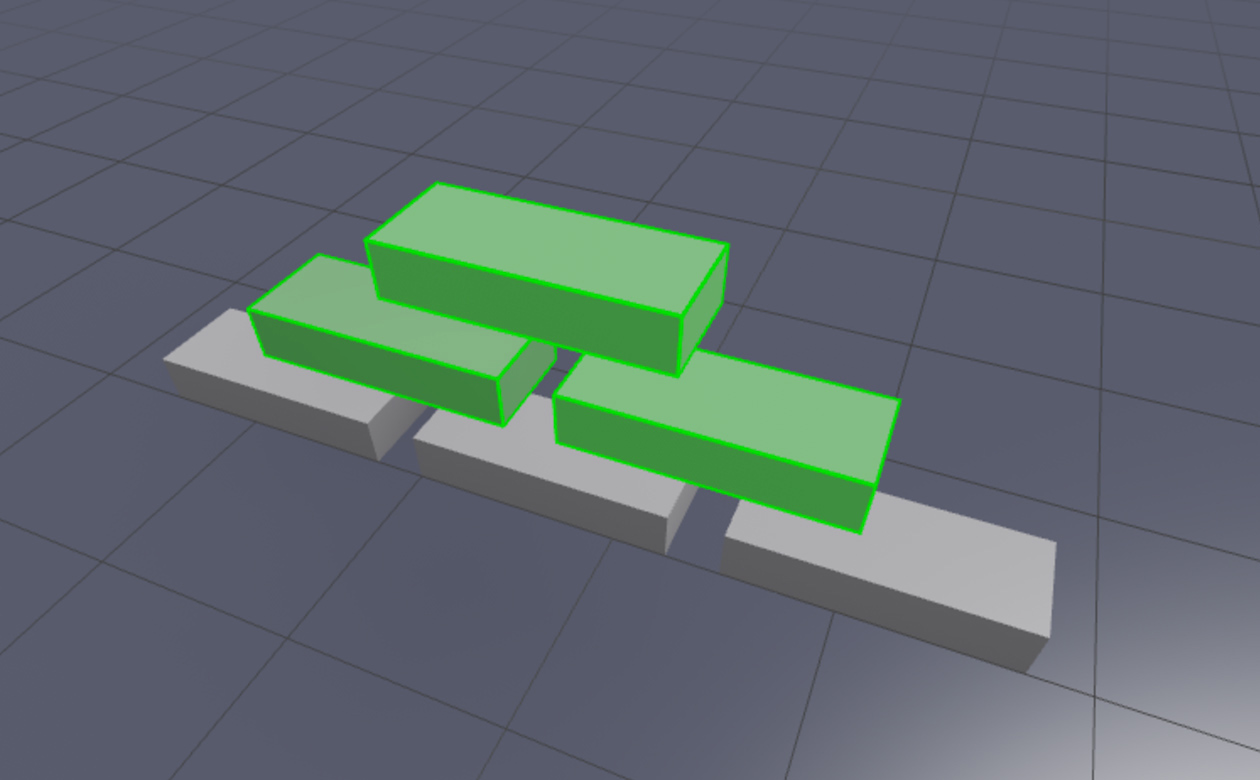
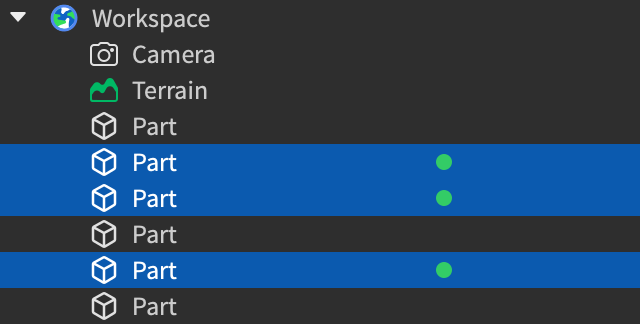
Para tornar as seleções de todos os colaboradores invisíveis para você, mas ainda ver seu trabalho, desmarque Mostrar seleções de colaboradores na parte inferior da janela Colaboradores ao Vivo.
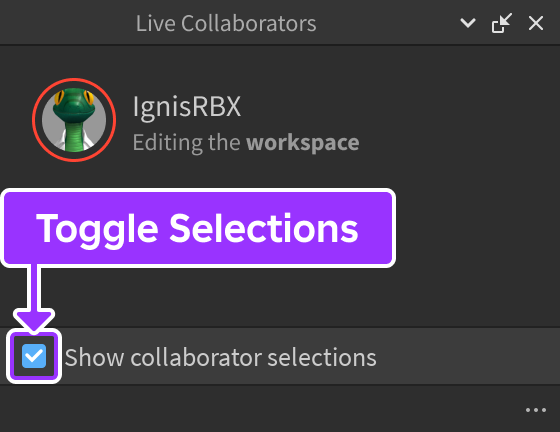
Entrando em Colaboradores
Para rapidamente pular para uma localização no espaço de trabalho ou para a linha exata em um script que um colaborador está editando, passe o mouse sobre o nome deles na Janela Colaboradores ao Vivo e clique em Juntar-se .
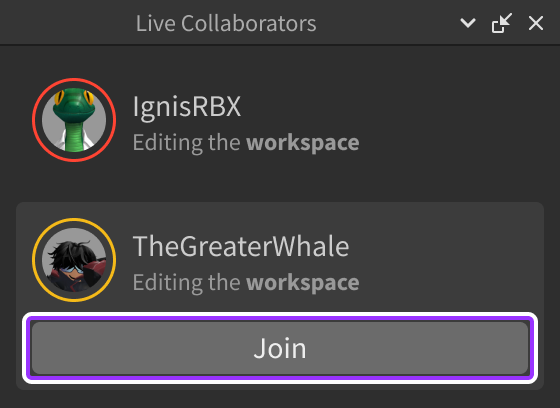
Conversando com Colaboradores
Para conversar com colaboradores durante uma sessão:
Na aba Ver, clique em Bate-papo em equipa.

Clique no campo de texto de entrada, digite sua mensagem e pressione Enter para enviá-la.
Programação Colaborativa
Em uma sessão colaborativa, você pode codificar juntos em tempo real através de scripts ao vivo, ou você pode raftar scripts em um ambiente mais focado antes de enviá-los para um repositório colaborativo.
Programação Ao Vivo
Scripting ao Vivo deixa os colaboradores escreverem juntos em tempo real. No Editor de Scripts, a cor do cursor de cada colaborador(a)corresponde à cor atribuída na Janela de Colaboradores ao Vivo.
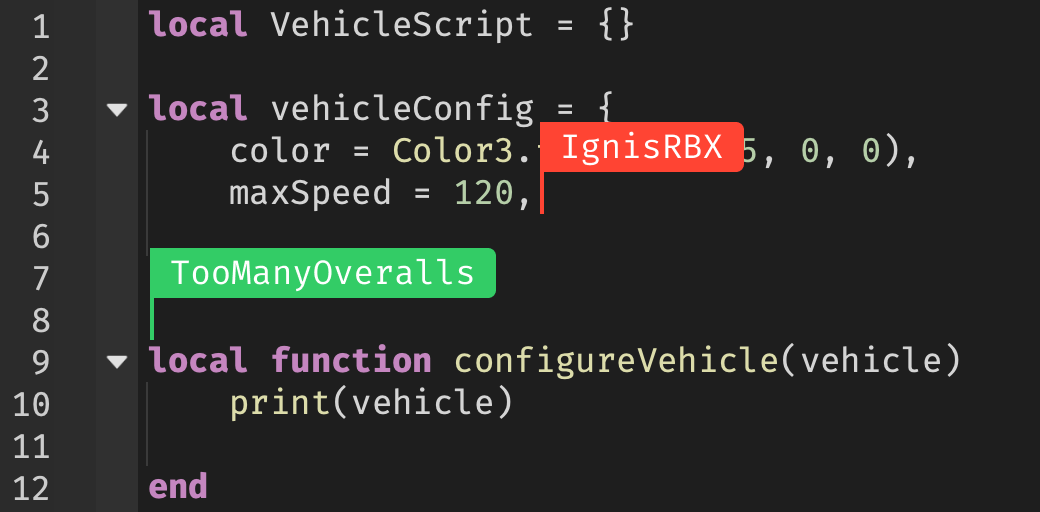
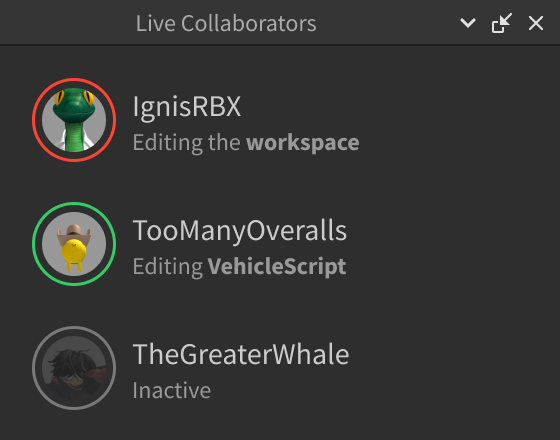
Enquanto scriptingao vivo, edições são salvadas automaticamente a cada 5 minutos, como edições de lugar, e um colaborador pode salvar manualmente um script em qualquer momento com CtrlS ( ⌘S ). Versões salvadas ou salvas automaticamente são registradas na 2> Histórico de Scripts2> janela.
Modo de Rascunhos
Através do modo Rascunhos, você pode editar e testar scripts independentemente sem afetar a experiência para os outros. Depois de terminar de elaborar um script, você pode enviá-lo para o repositório compartilhado e Testar em Equipe a versão comunicada com colaboradores.
Enviando Rascunhos
Uma vez que você editou um script, ele aparece na Janela Rascunhos, acessível a partir da guia Vista. Os rascunhos são salvos no seu sistema de arquivos local e persistem entre as sessões do Studio na mesma máquina.

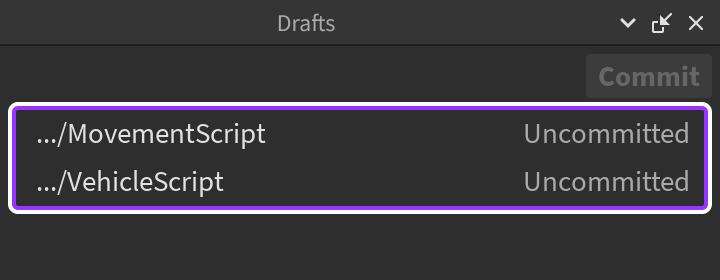
Para commit suas edições locais para o repositório, clique com o botão esquerdo em um script, ou segure Shift e clique com o botão esquerdo para selecionar vários scripts. Em seguida, clique em Enviar para enviar todos os scripts selecionados.
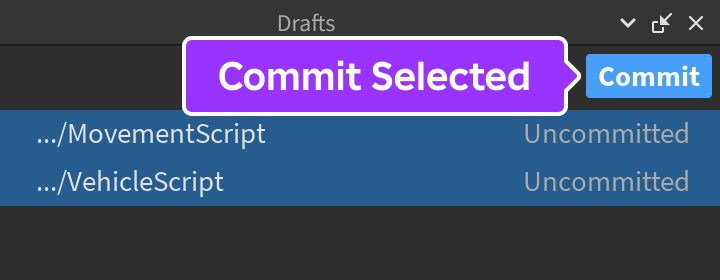
Comparando e Fundindo Alterações
Se outro colaborador enviar alterações no mesmo script que você está editando, um ícone com um símbolo ⊕ ⊕ verde aparece na janela Rascunhos . Para ver suas alterações, clique com o botão direito no script e selecione Comparar com o Servidor .
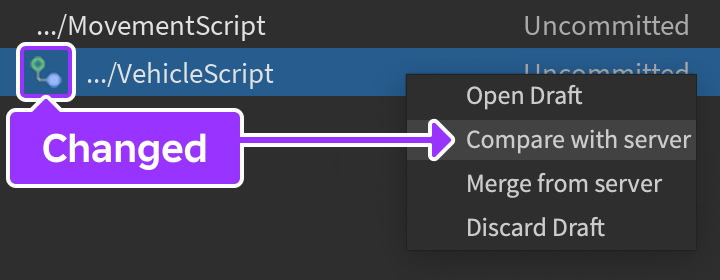
Na aba (Diferenciador) que se abre na Editor de Scripts, o código que outros colaboradores alteraram ou excluíram aparece em vermelho, enquanto o código que você atualizou aparece em verde.
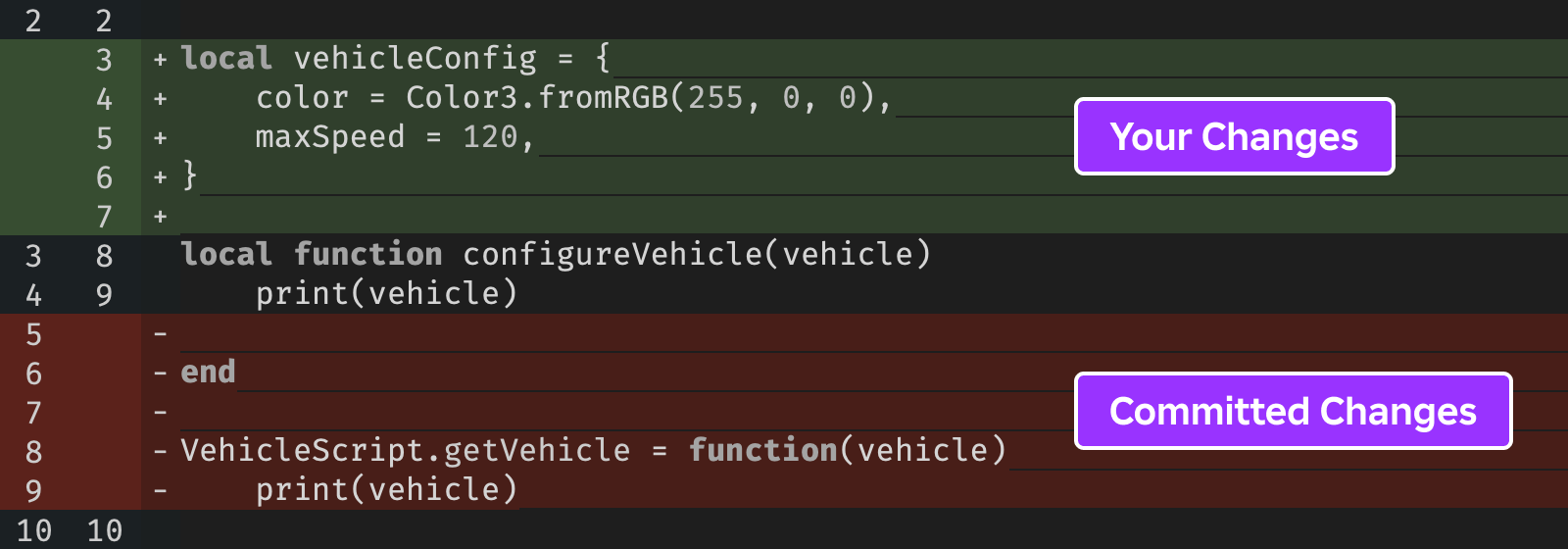
Para mesclar suas alterações em seu script:
Na Janela Rascunhos , clique com o botão direito no script e selecione Mesclar Do Servidor .

Na janela de fusão, você pode escolher qual código manter ou fazer edições manuais.
- Verifique Rascunho para manter suas alterações, ou deixe-o desmarcado para descartá-las.
- Verifique Servidor para mesclar as alterações enviadas em seu rascunho, ou deixe desmarcado para ignorá-las.
- Verifique Outro para editar manualmente o script e salvar as alterações no seu rascunho.
Um vez que você já visualizou a resolução de fusão, clique em Merge All para atualizar seu script local.
Restaurando Scripts Excluídos
Se um colaborador excluir um script que você está editando, um ícone com um símbolo vermelho ⊘ aparece na janela Rascunhos . Para restaurar o script, clique com o botão direito nele e selecione Restaurar Script . Os scripts são restaurados para a árvore de trabalho do local, então você pode precisar reposicioná-los manualmente de
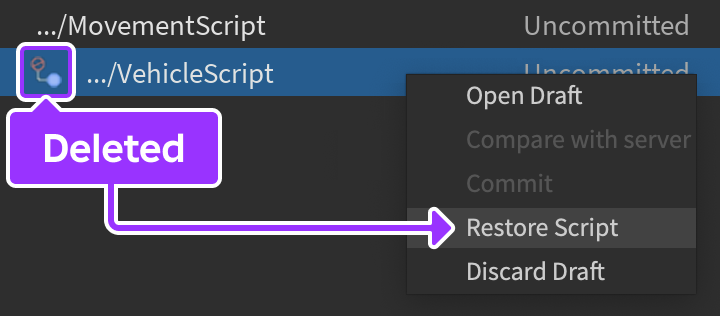
Exibindo Histórico de Scripts
Todas as alterações de script, sejam salvas por um colaborador(a), sejam salvas automaticamente ou enviadas por um colaborador através do modo Rascunhos, são registradas na janela Versão. Para acessá-la:
Clique com o botão direito no script na Janela Explorer e selecione Ver Histórico de Scripts .
Na Versão Histórica janela que se abre, você verá todas as versões commit do script, a data de commit, que colaborador commit e muito mais. Desse janela, as seguintes ações são possíveis:
Para comparar qualquer versão ( exceto a mais antiga) com sua versão anterior, selecione-a e clique em Comparar Com Versão Anterior . Na aba (Diferenciador) que se abre na aba Editor de Script, o código da versão mais recente aparece em verde enquanto o código da versão mais antiga aparece em vermelho.
Salvando e Publicando
Durante uma sessão colaborativa, o Studio salva automaticamente o projeto na nuvem a cada quatro minutos.
Revertendo para Versões Anteriores
O proprietário de uma experiência pode reverter alterações feitas por outros editores. Veja aqui para instruções.
Você também pode querer verificar Histórico de Atividades. Esta visão fornece um registro de eventos cronológico que melhora as configurações de visibilidade da equipe na experiência chave.
Desabilitando a Colaboração
Criação em Equipe é a função central do Studio que habilita a colaboração. Os fluxos de trabalho que envolvem a caixa de diálogo Gerenciar Colaboradores ativarão automaticamente a funcionalidade, mas você pode desativar manualmente se necessário.
Se a janela Colaboradores ao Vivo não estiver aberta, clique em qualquer um dos ícones de colaborador para abrí-lo.

No canto inferior direito da janela, clique no botão ⋯ e selecione Desativar Criação em Equipe .

Quando solicitado, confirme o término da sessão para recarregar o local em um estado não colaborativo.