Użyj następujących instrukcji, aby zaimportować pełny model ciała postaci do Studio jako obiekt Model, który możesz zapisać do użycia w swoim doświadczeniu, udostępnić innym lub przesłać na rynek.
Importer 3D w Studio zapewnia szybki i łatwy sposób importowania zasobów 3D stron trzecich do twoich projektów.Importer zapewnia podglądy obiektów i weryfikację błędów, aby upewnić się, że twój zasób spełnia ogólne wymagania 3D Roblox .
Pamiętaj, że twój model postaci musi również przestrzegać specyfikacji postaci awatara Roblox'a aby używać lub sprzedawać ten przedmiot jako model postaci gotowy do użycia, w przeciwnym razie możesz doświadczyć błędów później w przepływie pracy.
Aby zaimportować swoją aktywację:
W Studio przełącz się na zakładkę Avatar paska narzędzi i wybierz Importer 3D .
W przeglądarce plików wybierz .fbx lub .gltf zapisany lokalnie plik. 3D Importer wyświetla podgląd obiektu.

- Jeśli tekstury nie zostaną załadowane dla twojego zasobu, możesz ręcznie zaimportować swoje tekstury później.
- Zobacz 3D importer po dodatkowe informacje na temat ustawień importowania i rozwiązywania problemów.
Aby rozpocząć weryfikację ciała po imporcie, włącz Weryfikuj ciało UGC .Może to zaoszczędzić czas, jeśli zamierzasz przesłać swoje ciało na rynek.
Ustaw skalę ramion na odpowiednią skalę ciała twojej postaci.

Wybierz Import .Zasób wypełnia twoją przestrzeń roboczą jako Model z odpowiednimi teksturami zastosowanymi jako SurfaceAppearance lub MeshPart.TextureID.
Jeśli tekstury nie zostały prawidłowo załadowane, dodaj je ręcznie.Możesz potrzebować zapisania i opublikowania swojego doświadczenia, aby uzyskać dostęp do Menadżera zasobów.
W Menadżerze zasobów , kliknij przycisk Import .
Prześlij swoje pliki obrazowe.
Jeśli używasz pojedynczej podstawowej tekstury, ustaw właściwość MeshPart.TextureID na obraz tekstury przesłanych.
Jeśli używasz tekstur PBR:
Dodaj dziecko SurfaceAppearance do swojego MeshPart.

W właściwościach SurfaceAppearance kliknij każdą wartość właściwości i przypisz odpowiedni obraz tekstury z menu upadku zasobów:
Ustaw Mapę kolorów na obraz tekstury <5:_ALB>.
Ustaw Mapę Metalności na obraz tekstury :_MTL .
Ustaw Normalną mapę na obraz tekstury <5:_NOR.
Ustaw Mapę Okrągłości na obraz tekstury _RGH .

Po pomyślnym dostosowaniu i konwersji twój model 3D powinien pojawić się w projekcie jako Model .
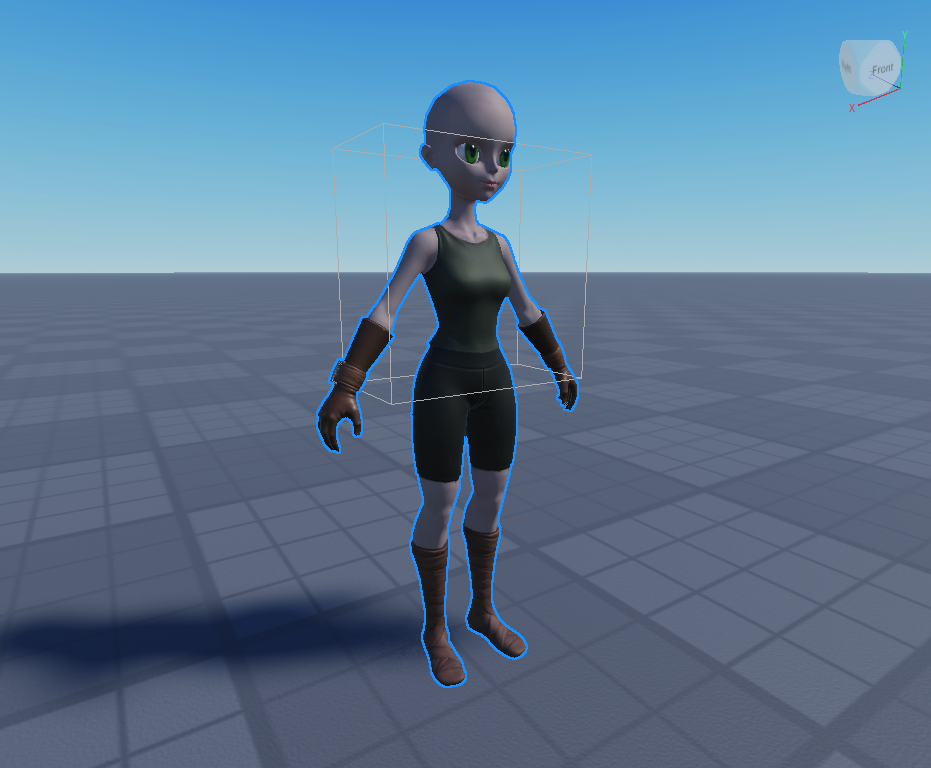
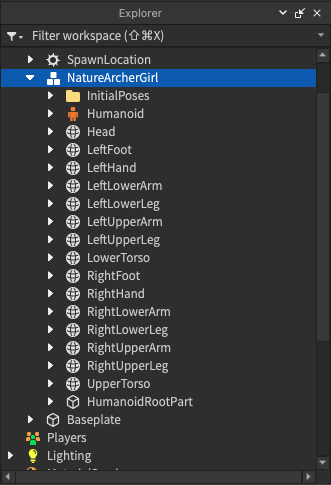
Z tym nowym charakterem Model możesz wykonać dowolną z obserwujeczynności:
Rozpocznij proces przesyłania i publikowania modelu postaci na rynku.Wiąże się to z dodatkowymi krokami walidacji i moderacji.
Użyj modelu w swoim obecnym doświadczeniu i zmodyfikuj wygląd modelu za pomocą HumanoidDescription.
Zapisz model do swojego pudełka z narzędziami lub udostępnij go publicznie w sklepie twórców w celu udostępnienia lub wykorzystania w dowolnym doświadczeniu.