각 템플릿의 Blender 프로젝트 파일에는 원시 .fbx에 포함되지 않은 추가 도우미 구성이 포함되어 있습니다.캐릭터 생성 프로세스에 블렌더를 사용하려는 경우, 템플릿의 .blend 버전에 포함된 추가 기능과 그 기능을 이해하는 것이 중요합니다.
계층화
다음은 각 Blender 템플릿 파일에 포함된 내용의 개요입니다:
- 철창 : 캐릭터의 15개 외부 신체 철창 메쉬를 포함합니다.:
- 연결 부품 : 다음 개체를 포함하는 부모 철골 개체: 캐릭터의 리깅 철골을 구성하는 뼈 .: 아바타 모양을 구성하는 _geо 메시 개체.: 모습때 액세서리가 어디에 부착되는지 정의하는 _Att 첨부 파일 개체.: 얼굴 애니메이션 데이터와 포즈를 저장하기 위한 애니메이션 데이터 .:
- 채우기 및 태양 : 이 개체는 조명을 제공하여 스튜디오 기본판과 유사한 중립 조명으로 캐릭터를 미리 볼 수 있도록 합니다.이들은 아바타 캐릭터의 일부가 아닙니다.
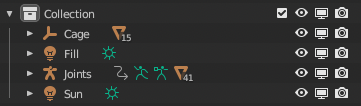
비활성 개체
Blender에서 템플릿 프로젝트 파일을 사용할 때 첨부 개체와 같은 일부 개체가 뷰포트에 영구적으로 숨겨져 있음을 알 수 있습니다. 뷰포트에서 숨기기 아이콘을 토글하더라도.첨부 개체는 문자 생성 프로세스가 끝날 때까지 종종 수정되지 않기 때문에, 이러한 개체에는 뷰포트에서 비활성화 
비활성화된 개체에 액세스가 필요한 경우 다음 지침을 사용하여 뷰포트에서 비활성화 토글에 액세스하십시오:
Outliner에서 필터 드롭다운을 클릭하십시오.

뷰포트에서 비활성화 필터를 활성화하십시오.

이제 뷰포트에서 비활성화 아이콘


사용자 지정 피부색
블렌더 프로젝트 파일에는 사용자가 스킨 톤을 사용자 지정하는 방식과 유사하게 Roblox에서 표시되는 셰더 구성이 포함되어 있습니다. The Blender project files include a shader configuration that allows you to preview custom skin tones, similar to how they display in Roblox if users customize their skin tones.
전체 또는 부분 투명도를 가진 텍스처는 적용된 텍스처를 통해 기본 Part.Color 을 공개하여 사용자가 사용자 정의 피부색으로 아바타 캐릭터를 개인화할 수 있도록 합니다.
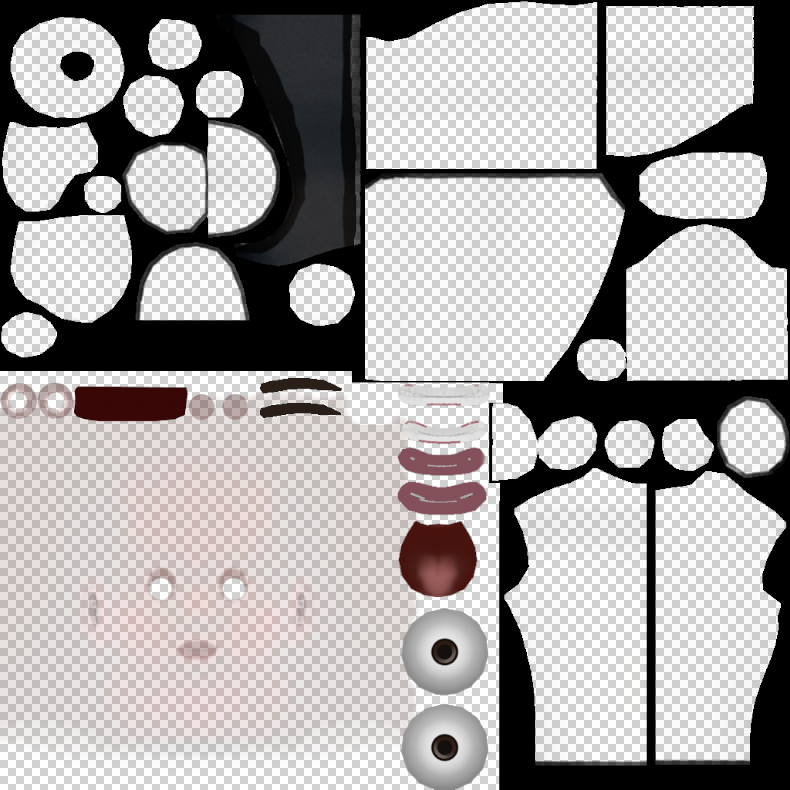
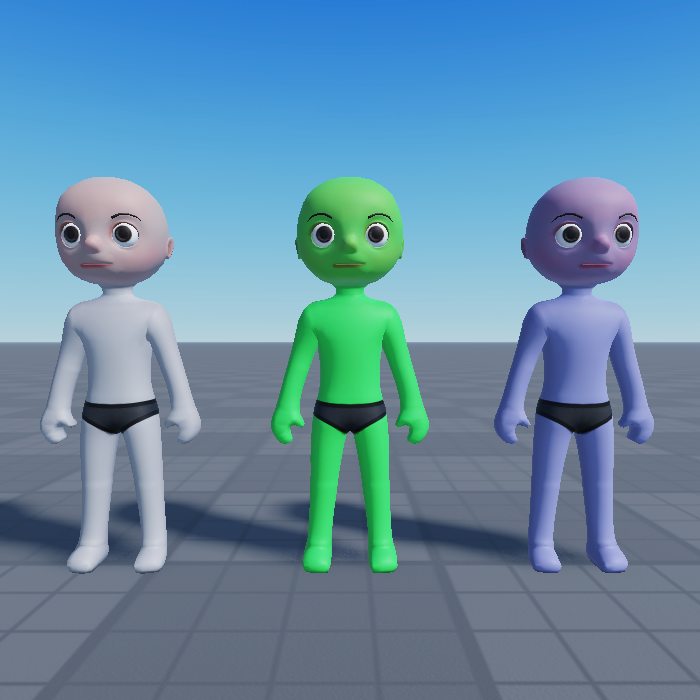
피부색 미리보기
블렌더 프로젝트 파일에는 Studio에 나타나는 것과 유사한 사용자 지정 피부색을 미리 볼 수 있는 셰더 구성이 포함되어 있습니다.이러한 사용자 지정 색상은 모델과 함께 내보내지 않지만 Roblox에서 사용자 지정 스킨 색상과 텍스처가 어떻게 보일 수 있는지에 대한 빠른 시각적 참조를 제공할 수 있습니다.
이 블렌더 셰더 구성에서는 다음 요건을 고려하십시오:
- 텍스처가 예상대로 렌더링되려면 뷰포트 셰딩 모드로 전환해야 합니다.

- 텍스처를 교체할 때 일반 맵의 색상 공간은 SRGB 로 되돌아가고 비색상은 NonColor 가 아닙니다.이 경우 정상 맵이 올바르게 렌더링되려면 되돌려야 할 수 있습니다.
Blender에서 캐릭터의 피부색을 미리 보려면:
- 에서 레이아웃 , 헤드_지오 와 같은 모든 기하 개체를 선택합니다.
- 그림자 탭으로 이동합니다.
- 노드 패널에서 개체 가 선택되었는지 확인하십시오.
- 믹스 노드에 연결된 파트 색상 노드를 찾습니다.
- 노드에서 색상과 값을 선택하여 참조 사용자 스킨 톤을 적용합니다.
내보내기 설정
피부색 미리보기는 Roblox에서 템플릿의 색상 및 톤 호환성을 확인하는 데 중요한 요소이지만, 색상 텍스처 맵이 최종 .fbx과 자동으로 패키지되지 않도록 합니다.모델을 내보내기 전에 이를 해결하는 방법은 두 가지입니다:
- 그림자 탭에서 믹스 노드를 연결 해제하고 색상 맵 노드로 교체합니다.
- 텍스처를 별도의 이미지 파일로 수동으로 내보내 나중에 Studio에 추가합니다.
내보내기 워크플로를 수행하는 방법에 대한 지침은 내보내기 텍스처를 참조하십시오.
장면 크기
모델링 응용 프로그램에서 Roblox 자산을 생성할 때, .fbx 내보내기 규모가 올바르게 확장되도록 보장하는 것이 중요합니다..fbx 파일 유형은 개체를 확장하여 작업 저울을 수정해야 합니다(100 , 즉 작업 저울을 .01 수정해야 함).템플릿 파일은 이미 이 크기 조정을 적용합니다.
이 크기 조정을 수행하는 방법은 두 가지가 있습니다. 다음 단계로 프로젝트의 장면 크기 속성을 수정할 수 있습니다:
- 속성 패널에서 씬 속성 탭으로 이동합니다.

- 단위 섹션에서 단위 규모 를 0.01 및 길이 를 센티미터 로 변경합니다.
대신, 파일을 내보낼 때 크기 조정을 수정할 수 있습니다:
- 탐색 파일 > 내보내기 > FBX(.fbx) .
- 설정 변환 > 크기 을 .01.

애니메이션 범위
얼굴 애니메이션이 있는 사용자 지정 캐릭터의 경우 타임라인 범위가 0과 330 사이에 설정되어 있는지 확인하십시오:
애니메이션 패널의 오른쪽 상단에서 시작 을 0 클릭하고 설정합니다.
애니메이션 패널의 오른쪽 상단에서 끝 을 330로 클릭하고 설정합니다.
