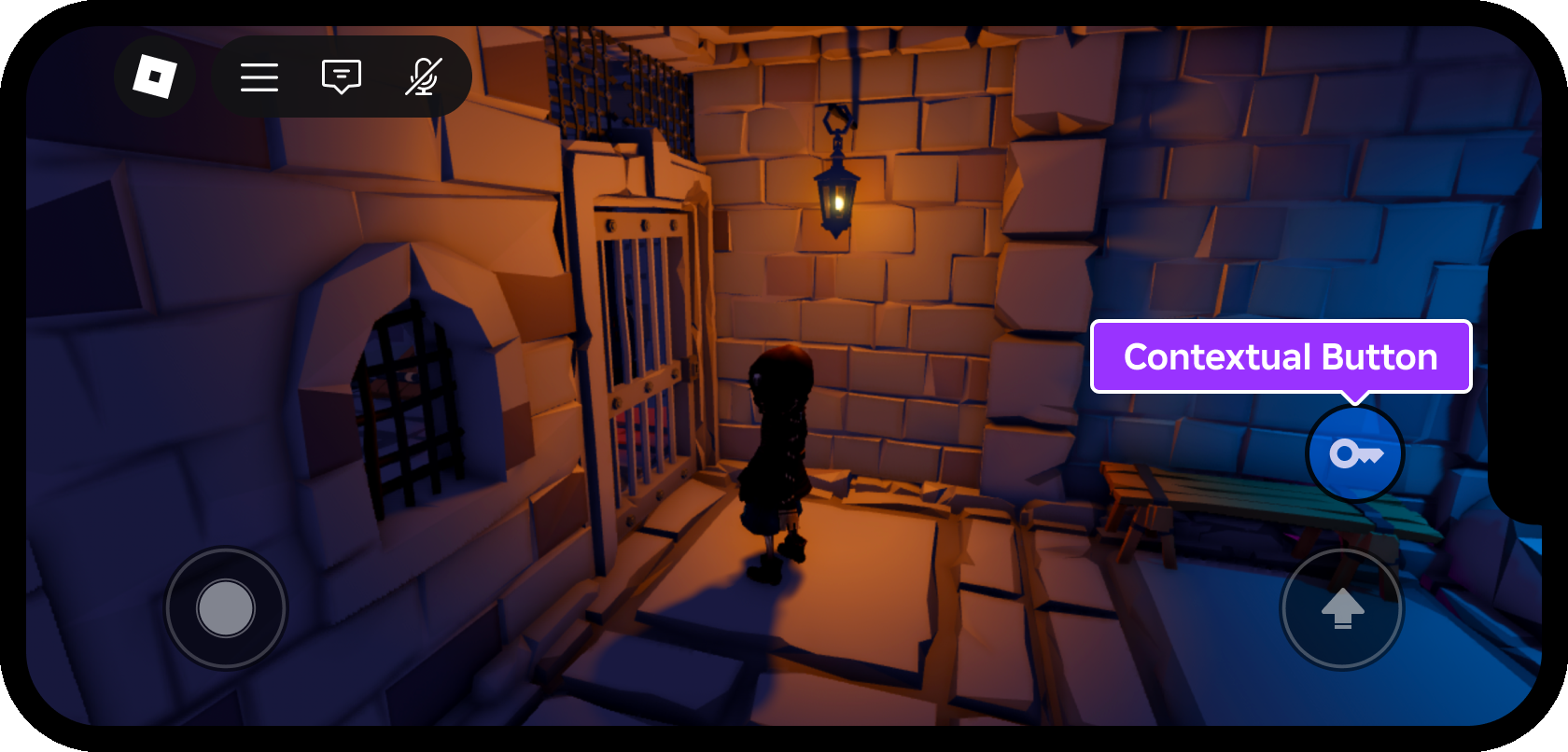Kecuali objek UI berada di bawah kendali struktur tata letak atau pengubah / batas ukuran , Anda memiliki kontrol penuh atas posisi mereka dan ukuran .Anda juga dapat mengatur urutan Z‑index penumpukan di mana objek tumpang tindih.
Properti utama
Semua GuiObjects berbagi satu set properti utama ke posisi , ukuran , anker , dan lapisan mereka dalam wadah layar atau pengalaman.
Posisi
Properti Position adalah set koordinat UDim2 yang menempatkan objek di sepanjang sumbu X dan Y .A UDim2 diwakili oleh kedua nilai Scale dan Offset untuk setiap sumbu:

Untuk mengedit posisi GuiObject yang dipilih, klik bidang Posisi di jendela Properti dan masukkan aturkoordinat baru UDim2.
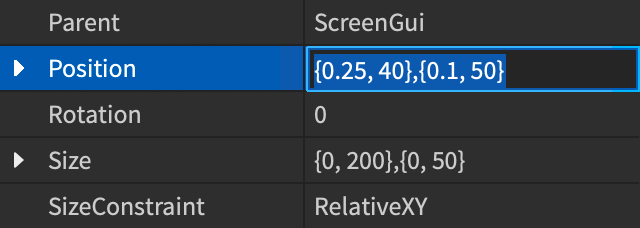

Ukuran
Properti Size adalah set koordinat UDim2 yang menentukan ukuran objek di sepanjang sumbu X dan Y .A UDim2 diwakili oleh kedua nilai Scale dan Offset untuk setiap sumbu:
- Skala — Nilai yang mewakili persentase dari ukuran wadah di sepanjang sumbu yang sesuai, tambahan kepada nilai Offset apa pun.
- Offset — Nilai yang mewakili ukuran piksel objek di sepanjang sumbu yang sesuai, tambahan untuk nilai Skala apa pun.
Untuk mengedit ukuran GuiObject yang dipilih, klik bidang Ukuran di jendela Properti dan masukkan aturkoordinat baru UDim2.
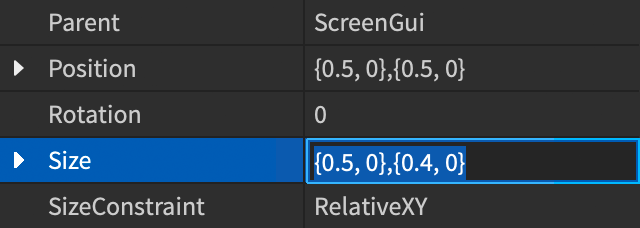
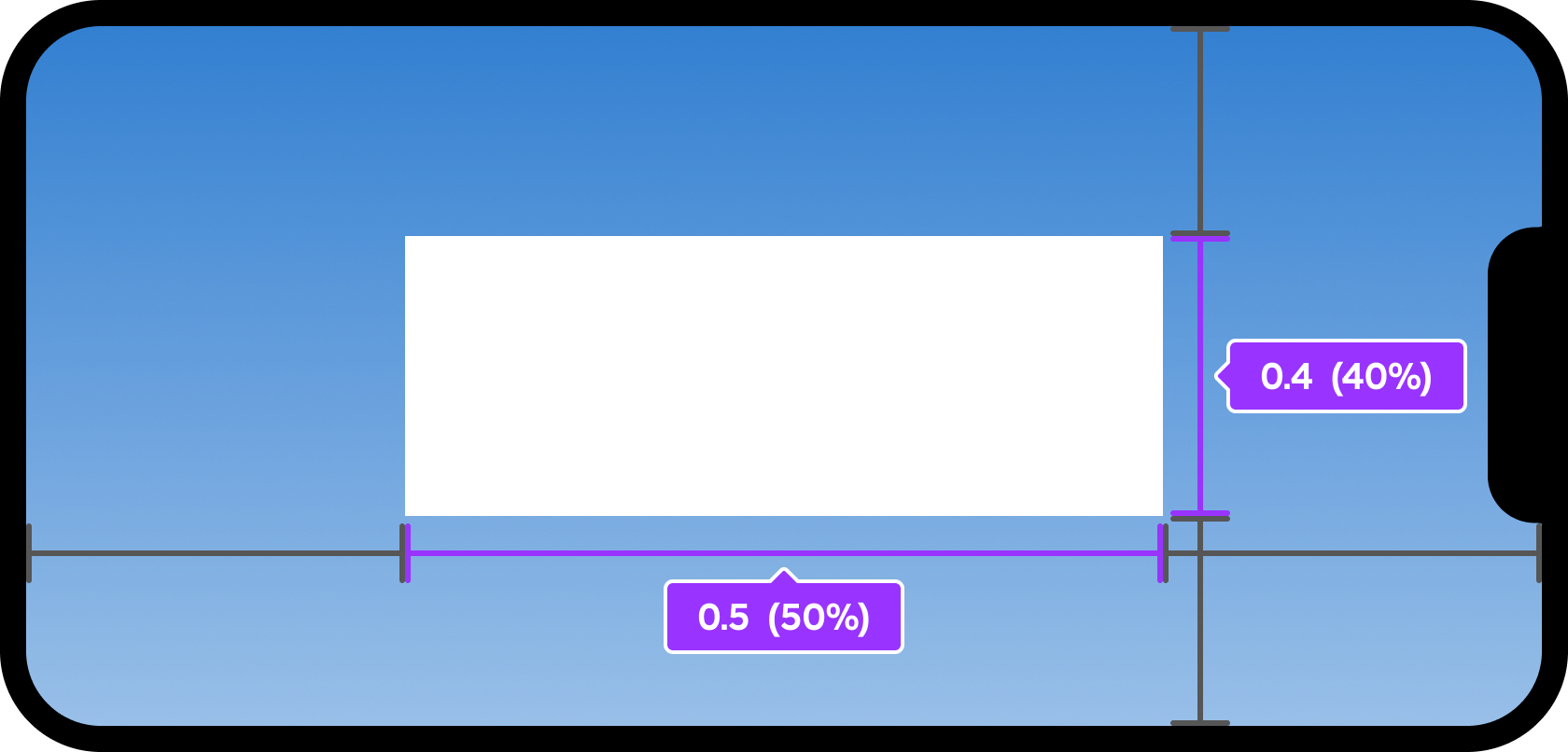
Titik Anchor
Properti AnchorPoint mendefinisikan titik asal dari mana objek berubah posisi dan ukuran.Nilai default adalah yang menempatkan anchor di sudut kiri atas objek.
nilai adalah sebuah fraksi dari ke , relatif terhadap ukuran objek , berarti objek dengan nilai dari ke menempatkan titik pengait di pertengahan (50%) melalui objek baik secara horizontal maupun vertikal, dan setiap perubahan pada posisi atau ukuran objeknya bergerak dan skala keluar dari titik ini.
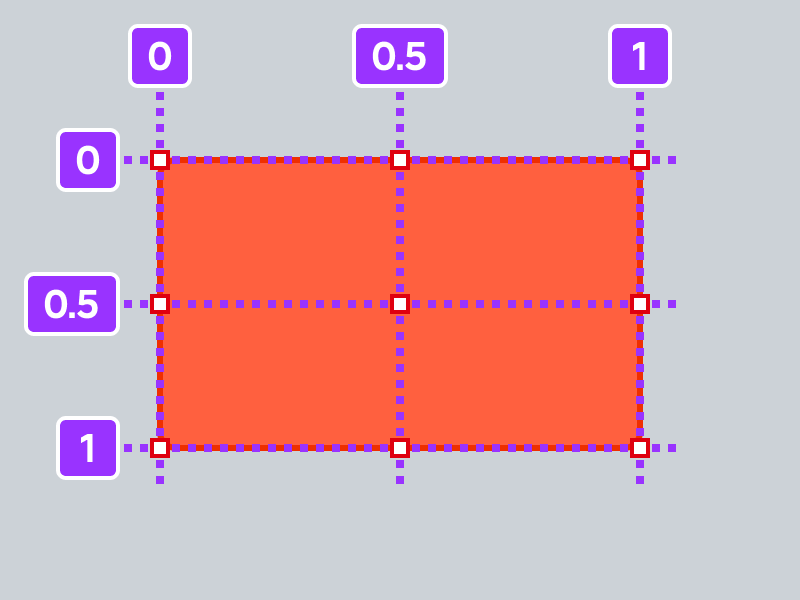
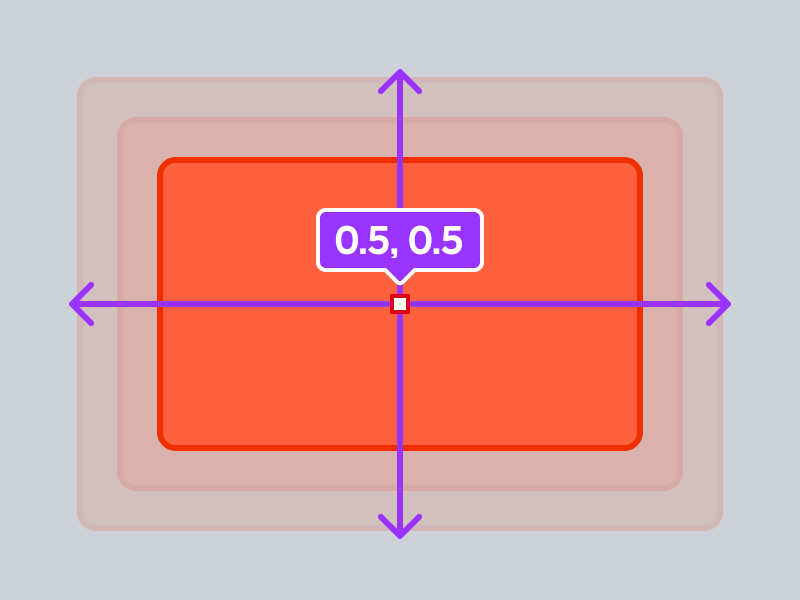
Untuk melihat dan mengedit titik anker dari seleksi GuiObject yang dipilih:
Di jendela Properti, klik di dalam bidang Titik Anker .

Masukkan koordinat baru Vector2 dan tekan Enter .
ZIndex
Properti ZIndex mendefinisikan urutan lapisan di mana GuiObjects menampilkan dan saling tumpang tindih.Jika Anda ingin membuat lapisan rendering baru, Anda harus mengatur properti ZIndex untuk nilai positif atau negatif berbeda untuk setiap objek.
Untuk wadah UI seperti ScreenGui , default ZIndexBehavior selalu menampilkan anak di atas orangtuanya, dan setiap anak ZIndex digunakan untuk memutuskan urutan di mana ia menampilkan lebih dari yang lain.
Untuk mengedit objek ZIndex , temukan ZIndex di jendela Properti dan masukkan nilai integer baru.

Struktur tatanan
Struktur tata letak memungkinkan Anda dengan cepat mengatur dan menampilkan , misalnya ke dalam daftar horizontal atau vertikal , grid dari ubin berukuran sama, urutan halaman , dan banyak lagi.Tata letak biasanya menggantikan atau mempengaruhi posisi / ukuran objek di bawah kendali mereka.
| Desain | Deskripsi |
|---|---|
| Daftar | UIListLayout posisi saudara GuiObjects ke dalam baris horizontal atau kolom vertikal dalam wadah orang tua mereka. |
| Jaringan | UIGridLayout posisi saudara GuiObjects dalam grid sel seragam dari ukuran yang sama di dalam wadah orang tua mereka. |
| Meja | UITableLayout posisi saudara GuiObjects dan anak-anak mereka ke dalam format tabel. |
| Halaman | UIPageLayout mengatur saudara perempuannya GuiObjects ke halaman unik yang dapat anda transisi melalui scripting. |
Faktor antar platform
Roblox secara inheren menyeberang platform , karena pemain dapat menemukan dan bergabung dengan pengalaman di PC atau konsol, lalu kemudian mengambil telepon mereka dan melanjutkan di tempat mereka mati.Anda harus merancang pengalaman Roblox Anda untuk dapat diakses dan menyenangkan di semua platform yang Anda pilih untuk didukung, bukan mengoptimalkan untuk satu platform dan mengabaikan yang lain.
Zona terjadwal
Pada perangkat seluler, kontrol default mengisi bagian dari sudut kiri bawah dan kanan bawah layar.Saat Anda merancang UI pengalaman, hindari menempatkan informasi penting atau tombol virtual di zona ini.
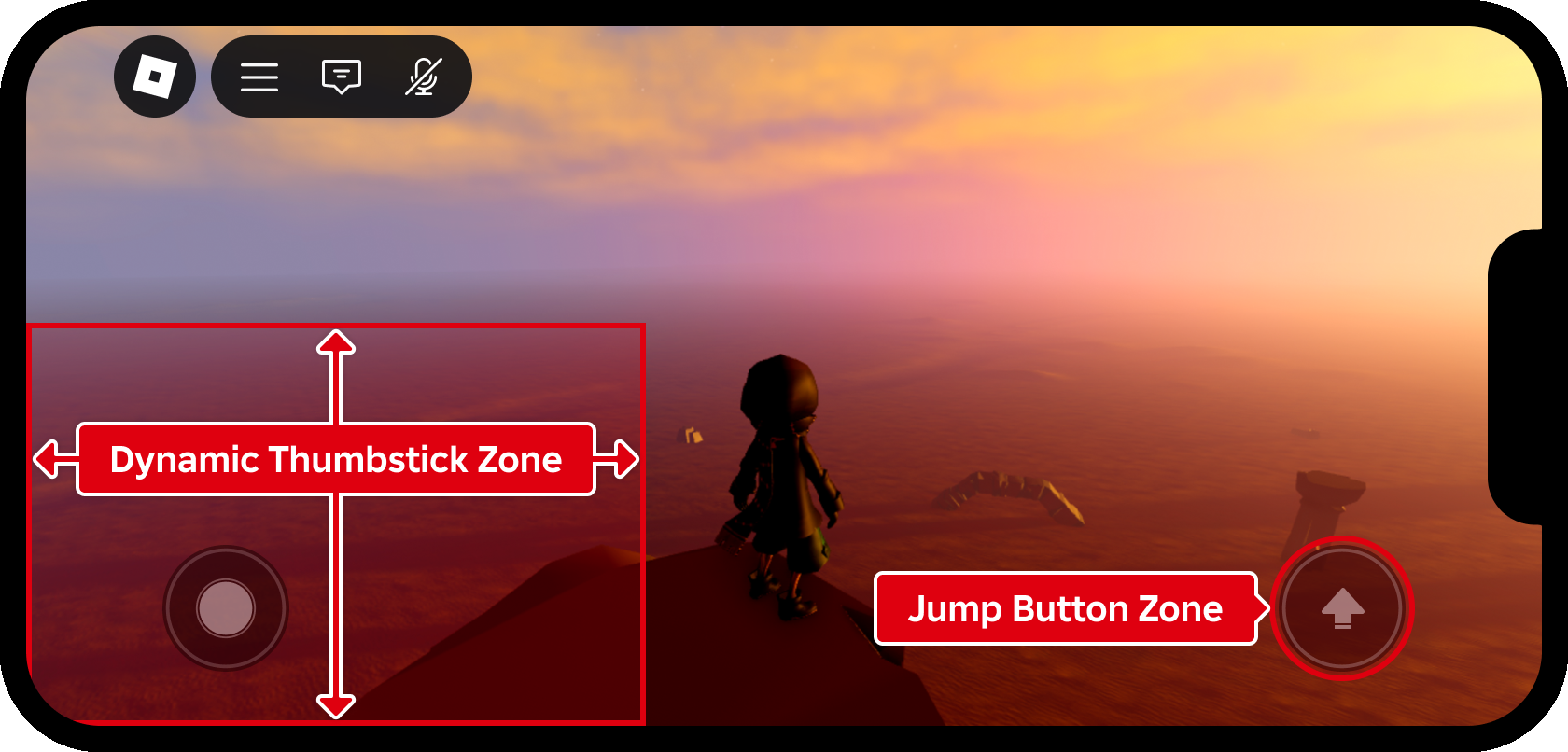
Zona jari kelingi
Kebanyakan pemain seluler menggunakan dua jari - satu pada joystick virtual dan satu pada tombol lompat.Tergantung pada ukuran fisik perangkat dan tangan pemain, mencapai terlalu jauh dari sudut bawah menjadi tidak nyaman atau tidak mungkin, jadi Anda harus menghindari menempatkan tombol yang sering digunakan di luar zona yang mudah dijangkau.
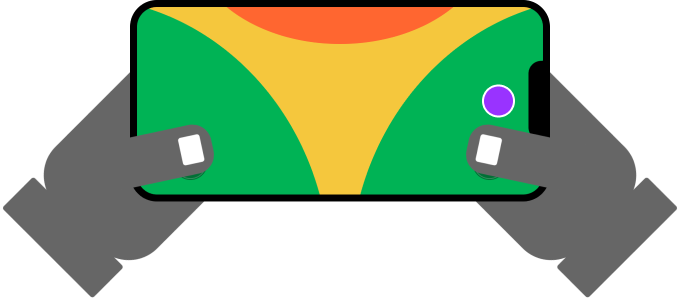
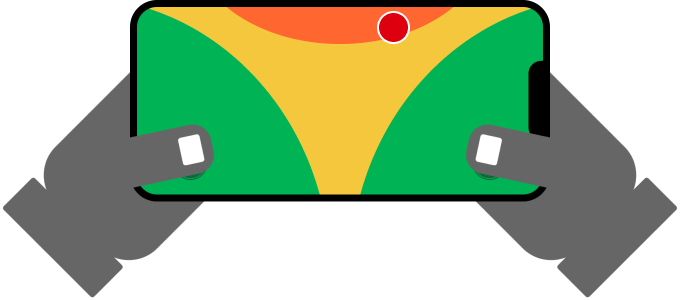
Ingat bahwa zona jari yang nyaman berbeda antara ponsel dan tablet karena tablet memiliki layar yang lebih besar.Tombol yang ditempatkan 40% di bawah ujung atas layar dapat diakses di telepon tetapi hampir tidak dapat diakses di tablet.
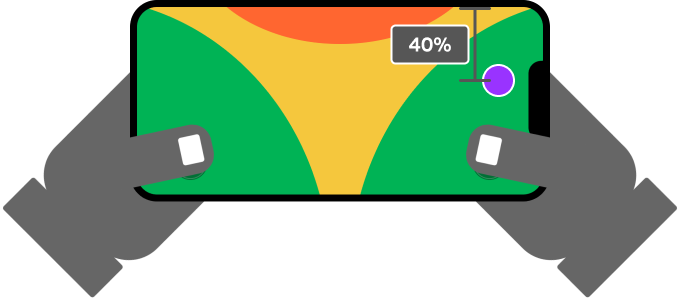
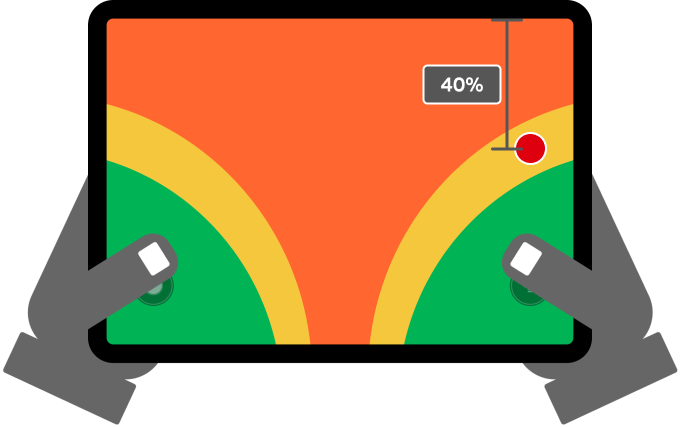
Pendekatan yang dapat diandalkan pada kedua ponsel dan tablet adalah relatif penempatan tombol khusus di dekat kontrol yang sering digunakan seperti tombol lompat default, menempatkannya dalam jangkauan mudah.
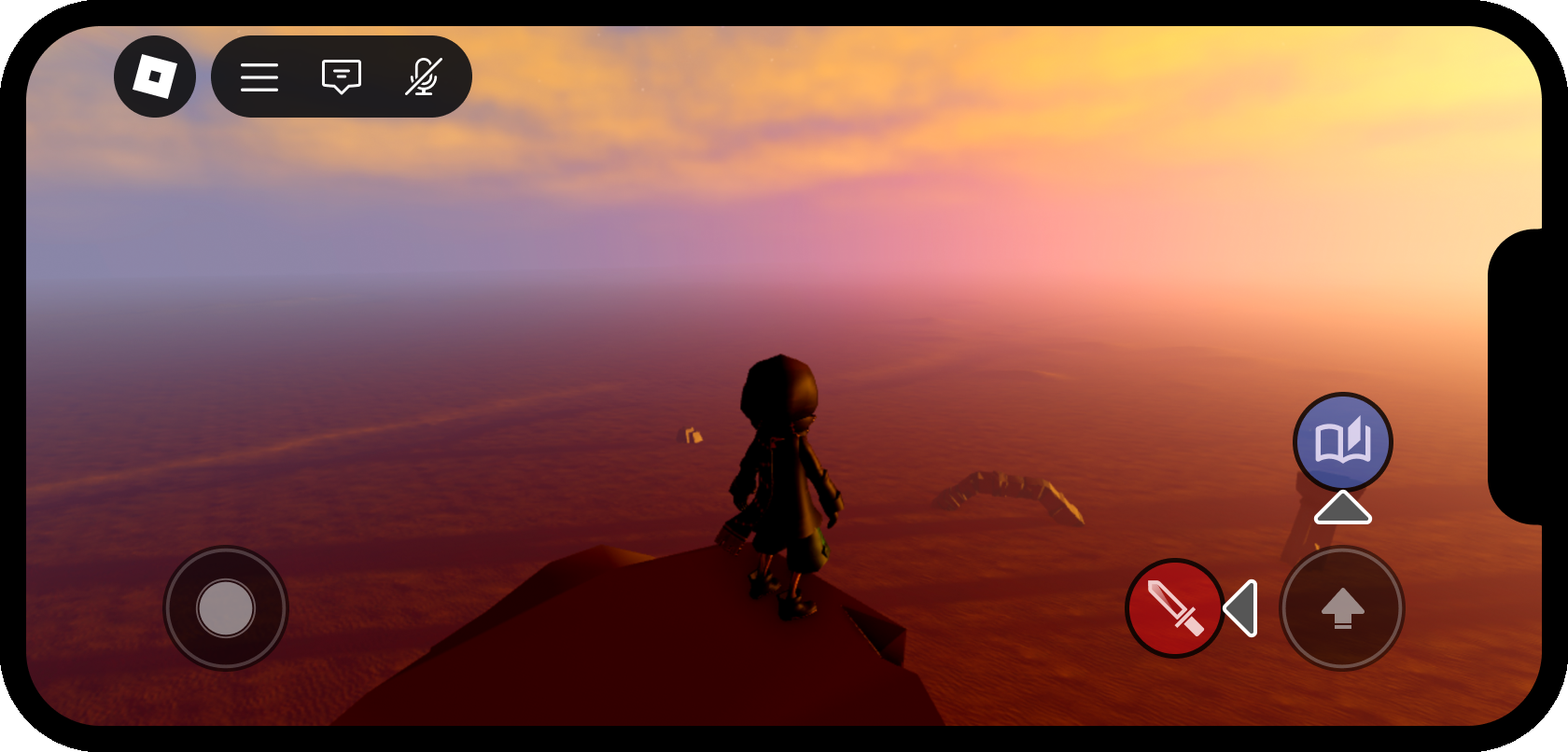
kodeberikut, ditempatkan dalam skrip sisi klien dalam StarterPlayerScripts , mengambil posisi tombol lompat dan membuat tombol placeholder 20 piksel ke kirinya.
Skrip Klien - Tombol Kustom Dekat Tombol Lompat
UI berdasarkan konteks
Ruang layar terbatas pada perangkat seluler, jadi Anda harus menampilkan hanya informasi paling penting selama gameplayaktif.Sebagai contoh, jika pengalaman Anda termasuk tindakan input khusus untuk membuka pintu dan peti harta karun, tidak masuk akal untuk terus menampilkan tombol "buka" di layar.Sebagai gantinya, gunakan prompt proximity atau metode serupa untuk menerima input hanya ketika karakter mendekati pintu atau dada.