Puedes crear o modificar un modelo existente para soportar cabezas animadas en un software de modelado de terceros, como Blender o Maya.Al crear una cabeza, el modelo de personaje debe cumplir con los siguientes requisitos:
- La cabeza del aplicación de modeladodebe incluir un rig o estructura ósea interna.Estas huesos dirigen la diversa deformación de vértices para crear expresiones faciales.Puedes crear un sistema de control para simplificar el proceso de posado para facilitar el proceso.
- El modelo tiene poses faciales guardadas en la línea de tiempo de la animación y mapeadas a la malla de la cabeza.Las cabezas animables típicas incluyen 50 poses de base estándar que permiten una amplia gama de expresiones.
Para cumplir con estos requisitos, puedes aplicar los pasos de esta guía al diseñar y poner tu propia cabeza.Esta guía cubre los procesos básicos de agregar huesos faciales, posar y mapear 5 poses básicas de FACS en Blender en un personaje de referencia simplificado (Cubie), luego exportar el aplicación de modelado.
Archivos de referencia
Los siguientes son archivos de referencia de cabecera, incluidos todos los archivos de ejemplo de esta guía:
| Archivos de referencia | Descripción |
|---|---|
| Cubie-Model-Only.blend | Un archivo de proyecto de licuadora que contiene un modelo de personaje Cubie R15 sin datos faciales. |
| Cubie-Eye-Bones-Skinned.blend | Un archivo de proyecto de licuadora que contiene el modelo de personaje Cubie de ejemplo con huesos ojos descamados sin datos de posicionamiento o mapeo. |
| Poses de ojos de cubo mapeadas.blend | Un archivo de proyecto de licuadora que contiene el modelo de personaje Cubie con las 5 poses de ejemplo guardadas y mapeadas. |
| Cubie-Complete.fbx | Un modelo de personaje Cubie con una cara completamente rígida y más de 50 poses guardadas y mapeadas.Puedes importar este archivo a Studio o abrir el archivo en tu software de modelado 3D preferido. |
| Cubie-Textura_ALB.png | Un archivo de imagen de textura de Cubie. Después de importar el modelo de Cubie a Studio, puedes agregar este archivo como el ID de textura de la parte de la cabeza. |
| Cubie-Complete.ma | Un proyecto de Cubie Maya proporcionado como referencia adicional. |
Requisitos de modelado
Muchos modelos de personajes ya incluyen una cabeza con características faciales distintas, pero pueden requerir pequeños ajustes de modelado para la compatibilidad con la cabeza.Al modelar un personaje con una cabeza, asegúrese de que la malla de la cabeza cumpla con las especificaciones del personaje de avatar para la importación de Studio, así como con los siguientes requisitos:
- Partes de la cara - Asegúrate de incluir características faciales distintas, como ojos, dientes superiores, dientes inferiores y una lengua.
- Vertices de labios - Si quieres que tu personaje use la boca, separa los vértices de los labios para que la boca pueda abrirse.
- componentes internos - Si tu personaje tiene componentes internos de boca, como una lengua y dientes, modela una bolsa de boca dentro de la malla de la cabeza para contener estas características.Si tu personaje usa socket de ojos, modela una bolsa de ojos similar para contener estas características.
- Sin datos adicionales - Asegúrese de que todos los hijos no contengan partes de la cabeza_geo que contengan historia o transformaciones congeladas.
- Jaula exterior - Asegúrate de que el modelo de personaje tenga una jaula exterior para soportar accesorios faciales y ropa en capas.Para obtener más información, consulte Requisitos de malla de jaula.
Puedes seguir el resto de este proceso de creación de cabezas usando un personaje Cubie rigado que cumpla con estos requisitos de modelado.Esta versión no incluye ningún dato de rigado o posado facial para que puedas usarlo como referencia en este tutorial.
Montaje
Su personaje debe tener una estructura ósea interna para conducir los vértices de la geometría del rostro y hacer poses faciales.A diferencia de rigar un modelo humanoide, Studio no requiere una jerarquía de huesos específica para una cabeza.Sin embargo, para que el modelo facial funcione correctamente, el modelo debe incluir un hueso RootFaceJoint y huesos adicionales de cara.
Junta de Cara Raíz
El RootFaceJoint es un hueso que se encuentra bajo el estándar R15 de la cabeza.Este hueso raíz debe ser el padre de todos los demás huesos faciales.En Blender, puedes agregar rápidamente un hueso por extrusión de un hueso infantil desde el hueso de la cabeza y luego mapear el nombre del hueso como una propiedad en la malla Head_Geo.El objeto de hueso RootFaceJoint se llama comúnmente "DynamicHead" en los modelos de referencia y ejemplos, pero puedes usar cualquier nombre siempre que mapees el hueso raíz en propiedades personalizadas.
Para agregar un hueso RootFaceJoint:
En Blender, abre el proyecto Cubie-Model-Only.blend único.
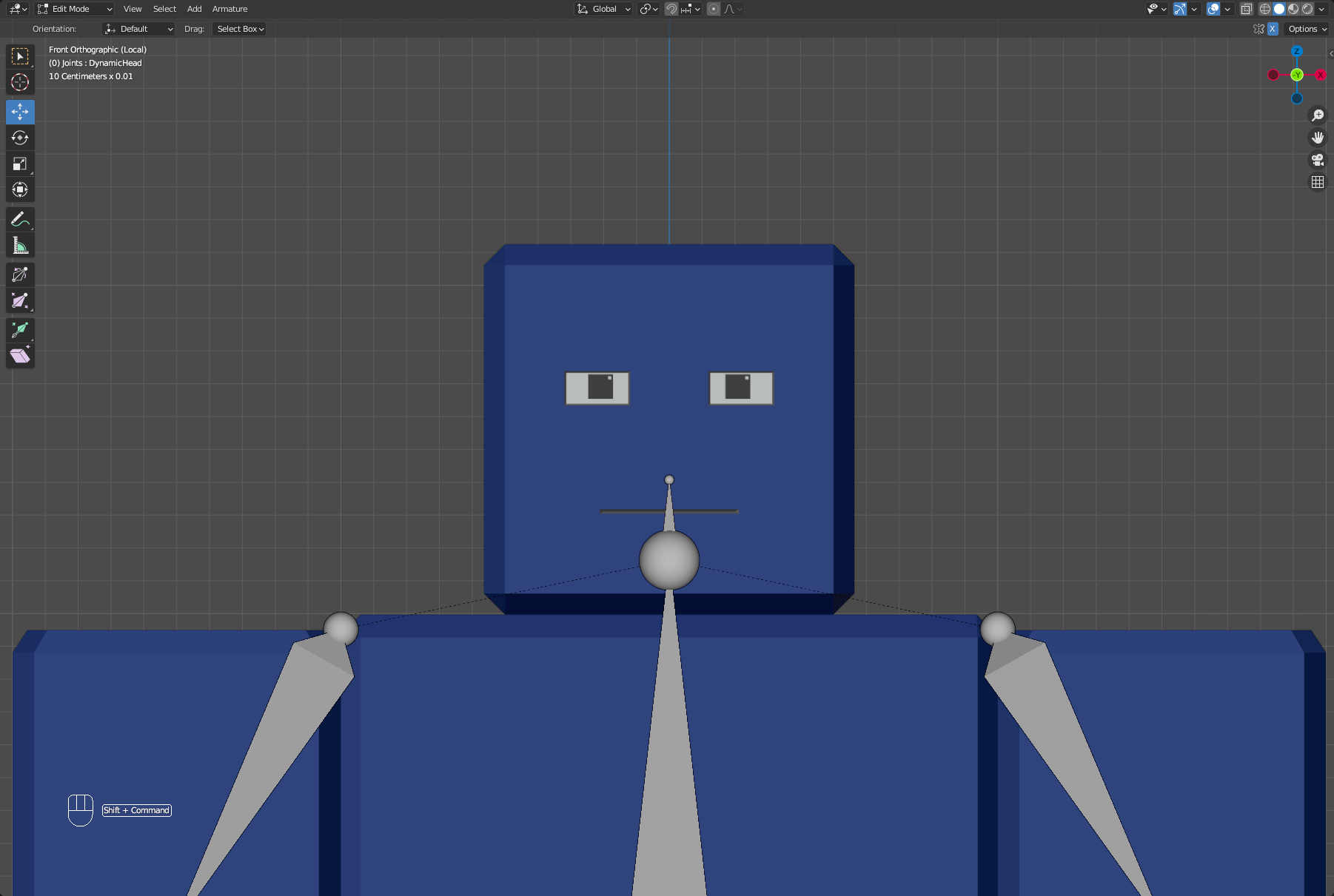
Haga clic en cualquier hueso para seleccionar la armadura, luego cambie a modo de edición .
En el Outliner , haz clic en el hueso Cabeza .
En la ventana de visualización , presione y arrastre su mouse hasta extruir un hueso adicional de la vértebra de la cabeza.
En el esbozador , renombra este hueso DynamicHead . Te referirás a este hueso por su nombre más tarde en la sección de mapeo.
Huesos faciales
Los huesos faciales dirigen la flexión y deformación de la geometría del rostro.Cada función de cara posible de tu cabeza requiere, por lo general, al menos un hueso.Las características complejas, como los ojos y la boca, pueden requerir varios huesos para hacer posibles ciertas posturas.
El proceso de rigado y piel depende del modelo de personaje y difiere entre las herramientas y los modeladores.Es importante planificar toda la gama de poses faciales que tu personaje requiere para evitar ajustes adicionales a sus huesos de la cabeza más tarde.
Las siguientes instrucciones describen un proceso básico de agregar huesos faciales y piel , o aplicar influencias, a los ojos del aplicación de modeladode referencia y las párpados .Puedes continuar aplicando esta técnica al resto de las características faciales que necesitan articulación, como la boca, mejillas y mandíbula del personaje.Después de agregar tus huesos y aplicar influencias, puedes crear controles que puedan ayudar a hacer el próximo proceso de posado más eficiente.
Añadir huesos faciales
Los huesos específicos de la cabeza que requiere tu personaje dependen de las poses que tengas en mente para que use.Los siguientes ejemplos cubren el proceso de agregar 1 hueso por cada ojo y 4 huesos para las párpados para permitir el parpadeo, el claqueteo y la dirección de la mirada.
Al crear un rigde cara, utiliza menos de 50 huesos faciales donde sea posible y mantén las huesos organizadas y específicas para sus características faciales asociadas.En general, un alto número de vértices y articulaciones puede afectar el ejecuciónde tu experiencia.
Ojos
Cada ojo requiere una espina cada uno, aunque puedes optar por crear una espina controladora más tarde que pueda controlar ambos ojos al mismo tiempo.Para asegurarte de que posiciones tus huesos de manera simétrica, puedes habilitar Espejo del eje X en la parte superior derecha del Viewport.Esto mueve huesos que comparten el mismo nombre con sufijos opuestos a lo largo del eje X.
Para agregar huesos a los ojos del personaje:
En modo objeto , seleccione la armadura y cambie al modo de edición .
Haga clic en Añadir , luego Hueso único . Haga esto dos veces.
Renombra un hueso Ojo izquierdo , y renombra el otro Ojo derecho .
Habilitar Espejo de eje X .
Posiciona el hueso izquierdo o derecho centrado en los ojos del aplicación de modelado.
Ajusta los huesos horizontalmente y hacia adelante. Un método rápido para establecer huesos horizontalmente:
- En la parte superior derecha del Viewport , extiende el Panel de herramientas a la sección Transformar .
- Con los huesos seleccionados, copia la ubicación Cabeza Y al lugar Cola Y .
- Establece el Cola Z a 0.2 centímetros. Esto establece las coordenadas de la cola Z a 0.2 centímetros de distancia de las coordenadas de la cabeza Z.
Mantén Shift y haz clic en ambos huesos ojo .
Mientras todavía mantiene Shift , haga clic en el hueso Cara .
Haga clic derecho en la ventanilla. Se muestra un menú contextual.
Seleccione padre , hacer , luego con desplazamiento .
Párpados
Al agregar huesos, puedes crear rápidamente huesos padres bajo el hueso de la cara seleccionando huesos faciales existentes y duplicándolos.Esto crea automáticamente huesos padres bajo el hueso de la cara.
Para agregar huesos a las párpados del personaje:
En modo de edición , mantenga presionado Shift y haga clic en ambos huesos ojos para seleccionarlos.
Presione ShiftD y haga clic para duplicar los huesos en la misma posición. Haga esto cuatro veces para crear 8 huesos nuevos en total.
Con espejo de eje X habilitado , posiciona cada hueso en las esquinas de los ojos.
En el Outliner , renombra todas las huesos para reflejar su posición específica. Usa los siguientes nombres:
- Párpado superior izquierdo exterior
- Párpado superior derecho exterior
- Párpado inferior izquierdo
- Párpado inferior derecho
- Párpado superior izquierdo
- Párpado superior derecho
- Párpado inferior izquierdo
- Párpado inferior derecho

Huesos faciales de piel
Puedes aplicar apariencia a un modelo de personaje usando varios métodos.El siguiente ejemplo utiliza el modo Pintura de peso de Blender para pintar qué vértices puede controlar un solo hueso.La eliminación es típicamente un paso que consume tiempo para personajes complejos y se recomienda un antecedente en eliminación y posado facial.
Al aplicar influencias detalladas o compartidas para modelos complejos, se recomienda habilitar Auto Normalizar para evitar conflictos de influencia entre huesos.
Ojos
Ambos ojos en el proyecto de ejemplo requieren influencias completas en el pupilo dentro de la geometría del ojo.Dependiendo del diseño de los ojos, es posible que deba ajustar las influencias para crear poses de ojos realistas.
Para agregar influencia al ojo izquierdo:
En modo objeto , haz clic en la malla de la cabeza, luego mantén presionada Shift y haz clic en cualquier hueso para seleccionar la armadura.
Cambia a modo de pintura de peso .
Alterna a modo de visualización de rayos X o modo de vista previa de materiales para visualizar mejor los vértices.
Mantenga presionada Shift y haga clic en el hueso Ojo izquierdo para seleccionarlo. El nombre del hueso seleccionado actualmente se muestra en la parte superior izquierda de la ventana.
Pinta la influencia en los vértices dentro del ojo. Para este ejemplo, asegúrate de que los alumnos sean rojos o estén completamente influenciados por el hueso seleccionado.
Cambia a modo de objeto , luego haz clic en cualquier hueso para seleccionar la armadura.
Cambia a modo de posa con la armadura seleccionada.
Prueba las influencias del hueso ojo agarrando el hueso y moviéndolo. La malla debajo debería seguir.
Repita estos pasos para el ojo derecho.
Párpados
Los huesos del párpado requieren sus propias influencias separadas.Si bien el ejemplo solo manipula las párpados superiores, ser capaz de controlar las esquinas inferiores de los párpados es importante para otras poses, como LeftCheekRaiser y RightCheekRaiser.
Para agregar influencia al párpado izquierdo:
En modo objeto , haz clic en la malla de la cabeza, luego mantén presionada Shift y haz clic en cualquier hueso.
Cambia a modo de pintura de peso .
Cambia a modo de visualización de rayos X o modo de vista previa de materiales para visualizar mejor los vértices.
Pinta influencias en los vértices más cercanos al hueso.
Cuando esté completo, mantén presionado Shift y haz clic en otro hueso para comenzar a aplicar influencias a los vértices más cercanos. Realiza este paso para cada hueso del párpado.
Cambia a modo de objeto , selecciona la malla de personajes, luego cambia a modo de posa para probar.
Puedes descargar una versión de este proyecto con los huesos desnudados hasta este punto como referencia.
Añadir controles
Dado que crear cabezas requiere guardar varias poses consecutivamente, aunque no sea necesario, los controles pueden ayudarle a posar sus huesos rápida y eficazmente.Puedes crear controles agregando huesos de control externo que influyan en los internos, lo que facilita el acceso y la postura, así como la restauración a una transformación neutral.
Puedes crear controles de muchas maneras diferentes.El siguiente ejemplo utiliza restricciones de hueso y formas geométricas simples incluidas en el proyecto de referencia de Blender para configurar rápidamente huesos de control fácilmente accesibles para los huesos faciales del personaje.Para obtener más información sobre arneses y restricciones, consulte la documentación de Blender para detalles adicionales sobre arneses de personajes y restricciones de objetos.
Para comenzar a crear controles de hueso facial:
- En modo objeto , seleccione la armadura de bisagras y presione para duplicar el objeto de armadura de bisagras.
- Renombra la nueva armadura a controlador .
- En modo de edición , seleccione todas las huesos no faciales, haga clic derecho y seleccione eliminar huesos seleccionados .
- Renombra los huesos para incluir _Con , para designarlos como huesos controladores. Puedes renombrarlos por lotes con el siguiente proceso:
- En el Outliner , mantén Shift y haz clic en todos los huesos del controlador.
- Navegue a Editar > Renombrar por lotes . Se muestra un modal de renombrado.
- Establecer en Seleccionado y usar el desplegable para establecer en Huesos .
- Establece Tipo a Establecer nombre .
- Establece Método a Sufijo .
- En Nombre , añade _Con .
- Haga clic en el botón OK .
- Cambia a modo de objeto y selecciona el objeto original armadura de juntas .
- Cambia a modo de posa .
- Haga clic en los huesos articulares originales, como Ojo izquierdo , luego navegue hasta el panel de propiedad de restricciones de hueso .
- Añade Copiar ubicación y Copiar rotación , luego establece la restricción de cada hueso original para dirigirse a su correspondiente hueso controlador, como LeftEye_Con .
- En la restricción Copiar rotación , establece las siguientes propiedades:
- En eje , deshabilita el X , Y y Z .
- En Eje invertido , habilita el X , Y y Z .
- Establecer mezcla a desplazamiento (legado).
- Realiza los pasos 7-9 para cada hueso facial que requiera un Control (ES_MX).
Para crear formas de hueso personalizadas para un acceso más fácil al hueso de control:
Cambia a modo de objeto y selecciona el objeto de armadura controlador .
Cambia a modo de posa .
Seleccione un hueso controlador, como LeftEye_Con .
Cambia al panel Propiedades de huesos y expande la sección Mostrar ventana .
Seleccione una de las formas personalizadas incluidas en el proyecto. En el proyecto de referencia, los objetos de forma comparten nombres similares a los huesos faciales.
Establece la rotación de X a -90 . Establece cualquier escalado adicional si es necesario.
Realiza los pasos 3-6 para todos los huesos controladores. Puedes ocultar los huesos faciales originales en este punto.
(Opcional) Configura Grupos de huesos para asignar colores a los huesos de tu controlador:
Navegue hasta el panel Propiedades de datos del objeto .
Crea un nuevo grupo de huesos.
Cambia Conjunto de colores a un tema de color de tu elección.
Haga clic en Asignar para asignar al controlador seleccionado actual ese color. Puede realizar este paso en lotes.
Prueba tus controladores en modo de posa .
Postura
Poseer es el proceso de manipular los huesos de tu malla de cabeza en una posición específica por marco de animación.Después de que la cabeza del aplicación de modeladose haya rígido, puedes comenzar el proceso de guardar poses en la línea de tiempo.Esta información permite que Studio acceda a cada movimiento facial y anime o mezcle poses faciales para crear expresiones dinámicas.
Al poner la red de huesos de la cabeza de tu personaje en nuevas posiciones, sigue el Sistema de codificación de acciones faciales (Sistema de Codificación Facial) como referencia para tus poses de expresión facial.FACS es un sistema completo y basado en anatomía para describir todo el movimiento facialmente discernible, y permite que todas las animaciones faciales sean compartibles entre personajes.Esto significa que una vez que creas una animación facial, puedes volver a utilizarla para cualquier personaje con una cabeza animable con una instancia >.
Cada marco dentro del cronograma de animación de tu software de modelado puede contener una sola posición única de FACS, por lo que cuando quieras crear múltiples posiciones de FACS, debes guardar cada posición de FACS en un marco diferente.También debe incluir un marco con su personaje teniendo una cara neutral con los controladores de cara y huesos establecidos a sus valores predeterminados.Esto garantiza que Studio pueda calcular las diferencias de posición de huesos entre la expresión neutral de tu personaje y cada posa de FACS.Por esta razón, establece Frame 0 como la expresión neutral de tu personaje y guarda poses de FACS a partir de Frame 1.
La siguiente imagen es un ejemplo de la línea de tiempo de animación de Blender con 5 fotogramas.El marco 0 tiene la expresión neutral del personaje, y los marcos 1-4 tienen datos de posa de FACS.
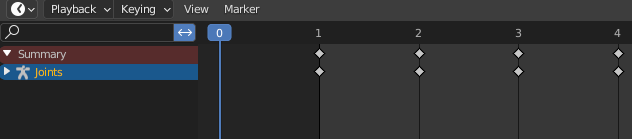
Hay 50 poses básicas que puedes usar en Roblox para representar una amplia gama de emociones faciales para tus personajes.Cuando estés decidiendo qué poses necesitas, recuerda que los nombres de poses de FACS siempre se basan en la orientación del personaje, no en la cámara.Por ejemplo, LeftEyeClosed cierra el ojo izquierdo del personaje, que está a la derecha de la vista de la cámara.
Es posible que no necesites todas las 50 poses base para tu personaje.Por ejemplo, un simple robot que abre la boca y parpadea solo puede tener JawDrop , LeftEyeClosed y RightEyeClosed .Por lo tanto, cuanto más expresivo quieras que sea tu personaje, más poses de FACS necesitas incluir en tu cronología de animación.Se recomienda guardar las poses base que tienes intención de usar con la cabeza en orden alfabético, luego usar cualquier marco después para poses de combinación .
Los siguientes pasos describen el proceso de realizar 5 poses con los huesos faciales creados en nuestra referencia, pero puedes aplicar estos pasos para cualquier posa adicional para una cabeza más expresiva.Para posar tus huesos faciales en Blender:
Asegúrese de que el reproductor de la línea de tiempo de la animación esté configurado en el marco correcto.
- Si estás estableciendo la posa neutral del personaje , establecela en marco 0 .
- Si estás posando EyesLookLeft, ponlo en marco 1 .
- Si estás posando EyesLookRight, ponlo en marco 2 .
- Si estás posando LeftEyeClosed, ponlo en marco 3. 5. Si estás posando RightEyeClosed, ponlo en marco 4 .
En modo de posa , establece la posa en la posición máxima que quieres que use tu posa de forma realista:
- Si estás configurando la postura Neutral del personaje, establece los controladores de cara y los huesos a sus valores predeterminados,
- Si estás posando EyesLookLeft, selecciona ambos huesos controladores de ojos y arrastra los ojos a la izquierda del personaje.
- Si estás posando EyesLookRight, selecciona ambos huesos controladores de ojos y arrastra los ojos hacia la derecha del personaje.
- Si estás posando LeftEyeClosed, selecciona ambos huesos controladores de ojos y arrastra las párpados izquierdos hacia abajo para coincidir con los párpados inferiores.
- Si estás posando RightEyeClosed, selecciona ambos huesos controladores de ojos y arrastra las párpados derechos hacia abajo para encontrar los párpados inferiores.
En el Viewport , presione A para seleccionar todas las articulaciones.
Haga clic derecho y seleccione insertar marco de clave > ubicación y rotación .Esto garantiza que cada marco contenga la información posicional y de rotación para todos los huesos.
Cuando todas las poses se guardan en tu línea de tiempo, establece el comienzo y el final de la línea de tiempo de la animación para representar el número de fotogramas con poses guardadas.Siempre establezca Inicio a 0 y, en este ejemplo específico, puede establecer el Fin a 4 si solo está mapando las 4 poses no neutrales.
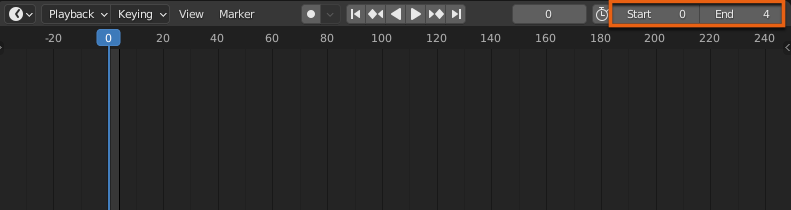
Poses de combinación
Puedes combinar 2-3 poses básicas de FACS en un solo marco de animación para mostrar expresiones faciales complejas.Sin embargo, cuando combinas poses de FACS que controlan las mismas regiones faciales, las características faciales pueden chocar o desfigurar al personaje.
Por ejemplo, tanto LeftEyeClosed y LeftCheekRaiser controlan el movimiento alrededor del ojo izquierdo del personaje: LeftEyeClosed cierra el ojo, y LeftCheekRaiser levanta la mejilla y empuja la párpado inferior hacia arriba, causando un efecto parecido a un ojo salado.Cuando combinas ambas posiciones con una o más a 100% de sus valores, la parte inferior del párpado choca con la parte superior del párpado:
Una combinación de posas , o correctiva , es la combinación de 2-3 posas FACS que controlan las mismas características faciales en un solo marco de animación con una diferencia correctiva del 100% de sus valores predeterminados .Al definir y mapear una posición combinada a tu cabeza, puedes corregir cómo quieres que las dos o más posiciones FACS se combinen.Por ejemplo, si agregas un corrector para cada uno de los casos de uso anteriores, las párpados inferiores y superiores hacen contacto entre sí sin chocar:
Al importar, Studio calcula y almacena la diferencia correctora para las poses de combinación en la instancia FaceControls de la cabeza, y la instancia FaceControls corrige los valores de las poses base a medida que se combinan en el Editor de animaciones.
Mapa
Después de terminar de posar cada posa de FACS que necesita tu personaje, debes mapear, o enlazar, cada marco de animación que posas a su correspondiente nombre de posa base o combinación de FACS.Mapear almacena las posiciones y traducciones de los huesos dentro de la cabeza MeshPart , y cuando comienzas a animar tu cabeza dentro del Editor de animación , la instancia FaceControls usa estos datos almacenados para transformar las características faciales de tu personaje a la posición FACS aplicable.
Aparte de mapear cada posa a su nombre de posa apropiado, también necesitas mapear el RootFaceJoint para que Studio pueda localizar correctamente ese conjunto y ocultar todas las articulaciones de los hijos y sus huesos dentro de la instancia FaceControls al importar.
Para mapear tus poses guardadas y la RootFaceJoint:
Cambia a modo de objeto .
Seleccione el mesh de Head_Geo .
En la pestaña Propiedades del objeto del Editor de propiedades , navegue hasta la sección Propiedades personalizadas , luego haga clic en el botón Nuevo .Una nueva propiedad personalizada se muestra debajo del botón Nuevo .

A la derecha de la nueva propiedad personalizada, haga clic en el icono de equipamiento . Se muestran los editar propiedad pop-ups.

Haga clic en el menú desplegable Tipo , luego seleccione Cadena .
En el campo Nombre de la propiedad :
- Si estás mapando una postura, ingresa el número de marco que estás mapando, Frame0 por ejemplo.
- Si estás mapando el RootFaceJoint, ingresa RootFaceJoint .
Deje los campos Valor predeterminado y Descripción vacíos.
Haga clic en el botón OK . Las nuevas actualizaciones de propiedades personalizadas se actualizan con el nuevo nombre de propiedad.
En el campo a la derecha del nombre de propiedad personalizado:
- Si estás mapando una posa base, ingresa el nombre de posa base correspondiente FACS posa base o nombre de posa de combinación exactamente como está escrito.
- Si estás mapando una posa de combinación, ingresa cada posa base que estás combinando separada por un guión, como Funneler_JawDrop_Pucker .
- Si estás mapando el RootFaceJoint, ingresa el nombre de la raíz de la cara, comúnmente DynamicHead .
Presione Entrar .
A medida que repitas este proceso, cada propiedad personalizada adicional que creas se muestra en la sección Propiedades personalizadas de la pestaña Propiedades del objeto dentro de la pestaña Editor de propiedades .
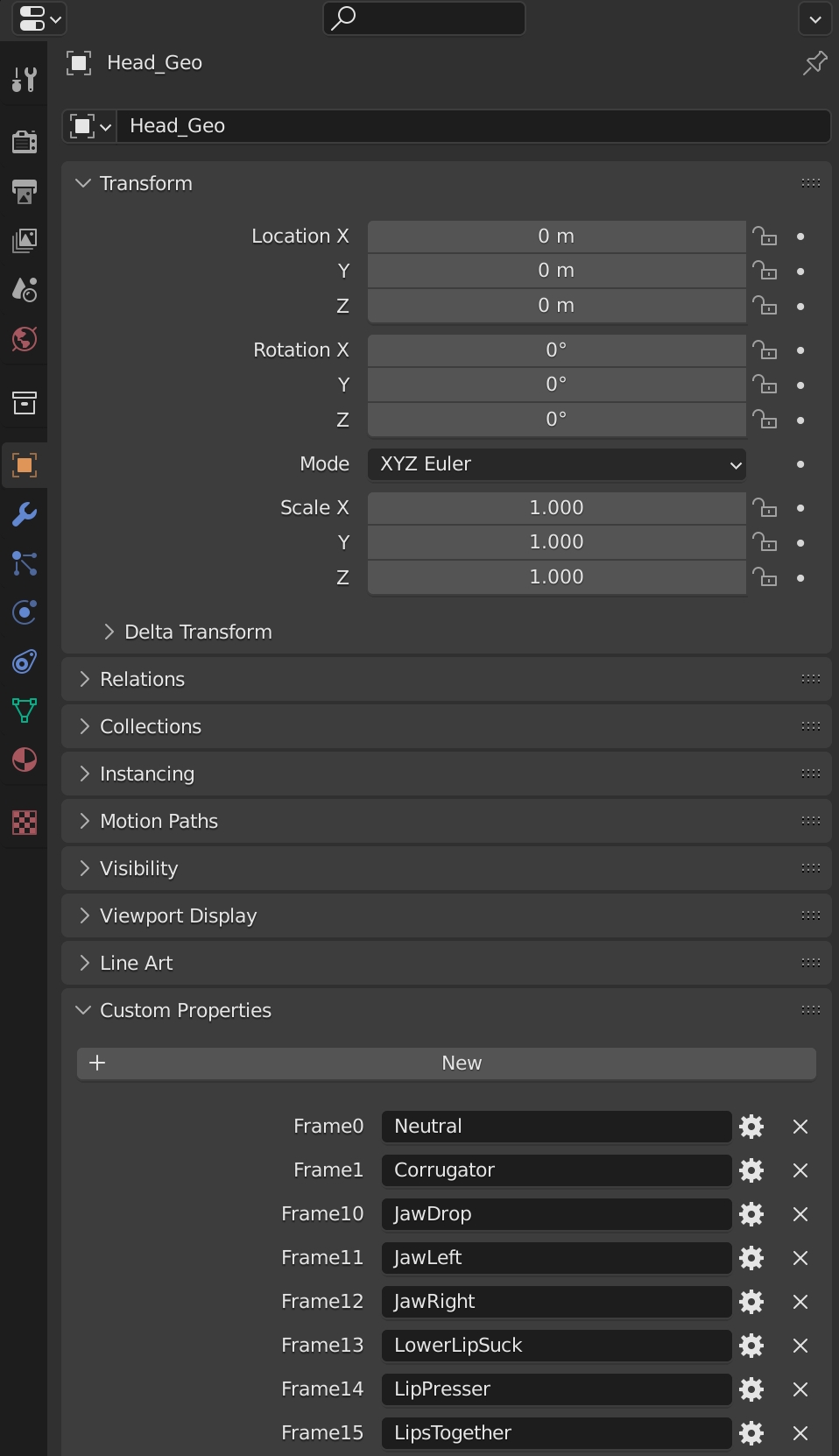
Puedes descargar una versión de este proyecto con las poses guardadas y mapeadas hasta este punto como referencia.Si importas una cabeza .fbx con datos de animación guardados a Blender, asegúrate de establecer el desplazamiento de animación en la ventana de importación .FBX a 0 para incluir el marco 0 de la línea de tiempo.
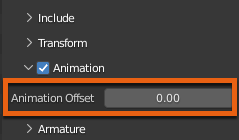
Exportación
Después de terminar de posar y mapear tu cabeza para tu personaje, puedes exportar el modelo de personaje como un .fbx para importar en Studio, lo que te permite acceder a las poses de los ojos 4 usando la instancia FaceControls en Studio.También puedes referenciar la cabeza de Cubie totalmente configurada .fbx para acceder a todas las poses de base de más de 50.
Las configuraciones de exportación para cabezas animables difieren ligeramente de las configuraciones de exportación de modelado de terceros estándar .Para exportar el modelo de cabeza básico como un .fbx :
- En la barra superior, haga clic en Archivo . Se muestra un menú emergente.
- Seleccione Exportar , luego FBX (.fbx) . La ventana Vista de archivo de Blender se muestra.
- Expandir Incluir y habilitar Límite a > Colección activa .Nota que este paso es opcional si no tienes colecciones adicionales en tu proyecto de Blender.
- En la sección Incluir , habilita Propiedades personalizadas .
- Expandir la sección Armadura y desmarcar Añadir huesos de hoja .
- Habilita hornear animación .
- Expandir la animación de horneado y desmarcar tiras NLA , todas las acciones y fuerza inicial/final de marcos de imagen .
- Haga clic en el botón Exportar FBX . Guarde el FBX en la carpeta de su elección.
En este punto, ahora puedes importar el .fbx en Studio como un personaje con una cabeza animable admitida.Para instrucciones de importación y uso de modelos, vea Usar cabezas en Studio.