Una malla con textura es una malla rígida que se dobla y flexiona naturalmente cuando el esqueleto interno se posa o se anima.Puedes crear una malla con textura usando una herramienta de modelado de terceros como Blender o Maya.La piel debe completarse después de que el modelo esté atado.
Esta guía cubre el proceso para rigar y luego pielar un modelo de árbol simple en Blender con 3 huesos.Para obtener conceptos básicos sobre rigging, vea Rig a simple mesh antes de continuar con esta guía.
Para esculpir una malla simple, necesitas:
- Configura Blender para las unidades de escena relativas de Studio antes de importar un aplicación de modelado.
- Crear, medir y posicionar huesos dentro de una armadura.
- Padre un malla a una armadura para vincular el esqueleto al objeto de malla.
- Pintura de peso la malla para asignar qué partes de la malla se moverán con qué hueso.
Configurar el Blender
Para iniciar el proceso de creación de una malla con aspecto, primero configura lo siguiente en tu proyecto de Blender:
- Establece las propiedades de la unidad de escena y la escala de la unidad a las proporciones de Studio.
- Importa el modelo en Blender usando el importador de archivos de Blender.
Ajustar escena y redimensionar
Al configurar proyectos de Blender para la importación de Roblox Studio, modifique las propiedades predeterminadas de unidades de escena y escala de unidades de Blender para asegurarse de que se alineen estrechamente con la redimensionarde Studio.
Para modificar la escena y las unidades de escala de Blender en un nuevo proyecto:
Abre un nuevo proyecto General en Blender.
Seleccione la forma predeterminada, la cámara y las luces, luego presione Delete .
En la navegación de la izquierda del Editor de propiedades , navegue hasta Propiedades de escena .

En la sección Unidades , cambie el escala de la unidad a 0.01 y la longitud a centímetros .

Importar un aplicación de modelado
Para este tutorial, importarás un modelo de árbol de arce en Blender como tu objeto de malla.
Para importar un modelo en Blender:
En la barra superior, haga clic en Archivo . Se muestra un menú emergente.
Seleccione Importar , luego el formato de archivo del modelo que está importando.Para este ejemplo, seleccione FBX (.fbx) y el aplicación de modeladode referencia .fbx.El modelo se muestra en la ventana de ventanilla3D.

Crear una estructura de hueso
Ahora que tu modelo está dentro de Blender, añade una armadura y huesos a tu objeto de malla.Un objeto armadura es un objeto similar a un esqueleto que actúa como contenedor para huesos, mientras que huesos son objetos que controlan el movimiento y la deformación del grupo de vértices, o grupo de vértices , que rodean el hueso.
Añadir una armadura
Una armadura es una estructura requerida para agregar huesos a tu malla.Después de agregar una armadura, puedes crear y reposicionar cualquier número de huesos dentro de tu objeto de malla.
Para agregar una armadura:
En la parte superior del ventanilla3D, seleccione Añadir → Armadura .
Para una mejor visualización de los huesos, en la navegación de la izquierda del Editor de propiedades , navegue a Propiedades del objeto de armadura .
En la sección Mostrar en la ventana , navegue hasta la propiedad Mostrar , luego habilite En frente .

Huesos de posición
Cuando agregas una armadura a tu proyecto, Blender también agrega un hueso a la armadura en una posición y redimensionarpredeterminadasPuedes rotar y escalar el hueso para representar más precisamente la estructura interna de tu objeto de malla.
Para reposicionar el hueso:
Haga clic en el objeto hueso para resaltarlo.
En la parte superior del ventanilla3D, haga clic en el menú desplegable de Modo, luego cambie a Modo de edición .
Haga clic en el superior del hueso y presione G . El extremo superior del hueso se mueve con su cursor.
Tira de este hueso para alinearte con el centro interior del aplicación de modelado, luego haz clic para establecer la posición del hueso.
Mantén presionada la rueda de desplazamiento de tu ratónpara mover la cámara alrededor del objeto de malla para ver diferentes vistas y ángulos para asegurarte de que la vértebra se centre dentro del objeto de malla.
Añadir huesos adicionales
En este guía, necesitas 3 huesos dentro de tu malla para que el árbol pueda moverse y girar en tres puntos.
Para agregar huesos adicionales a la armadura:
Mientras aún estás en Modo de edición , haz clic en la punta del hueso.
Presione E y mueva el mouse hacia arriba. Esto extiende un hueso adicional fuera de la raíz original.
Repita este proceso para el segundo hueso.
Presione y mantenga presionada la rueda de desplazamiento de su ratónpara mover la cámara alrededor del objeto de malla para ver diferentes vistas y ángulos para asegurarse de que los huesos estén dentro del objeto de malla.Reubique los huesos según sea necesario.
En el delineador, expanda el objeto Armadura . Se muestra la jerarquía de huesos de la armadura.
En el delineador, haz doble clic y renombra cada hueso. Los nombres de los objetos de hueso se mantienen iguales cuando importas el objeto de malla a Studio.
Armadura padre
Una vez creada y posicionada la estructura de hueso, debes conectar la armadura al objeto de malla mediante la paternidad de la armadura al objeto de malla.
Esta guía usa la función de pesos automáticos de Blender cuando estás padreando una armadura, ya que agrega automáticamente pesos e influencias a tu malla.Esto puede ahorrarle tiempo durante el proceso de pintura de peso.
Para asignar una armadura a una malla:
En la parte superior del ventanilla3D, haga clic en el menú desplegable de Modo, luego cambie de nuevo a Modo de objeto .
Presione AltA (Windows) o ⌥A (Mac) para deseleccionar todos los objetos.
Mantén shift y selecciona el objeto de malla y luego la armadura . La orden de selección es importante.
En la ventanilla, haz clic derecho en el objeto de malla **** . Se muestra un menú emergente.
Seleccione padre , luego con pesas automáticas .
Pintura de pintar
Con tu armadura conectada al objeto de malla, puedes usar el proceso de pintura de peso para cambiar la cantidad de influencia (peso) que tendrán los huesos en puntos específicos para permitir un movimiento y flexibilidad más natural.
El licuador representa la fuerza del peso con un gradiente de azul a rojo, donde azul representa un valor de 0 y rojo representa un valor totalmente influenciado de 1 .Los vértices en un objeto de malla que se pintan en rojo estarán completamente influenciados por la rotación de esa específica vértebra mientras que los vértices que son amarillos o verdes serán parcialmente influenciados por la rotación de la vértebra.
Puedes asignar rápidamente influencia con la herramienta Pincel en el modo Pintura de peso de Blender usando las herramientas Dibujar , Añadir o Restar de pincel.Para cada usar pincel (pincelar), puedes establecer el peso de influencia y el radio en la configuración de Herramientas a la derecha del Vista previa .
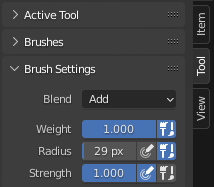
Para optimizar el proceso de pintura, configura la visualización y las configuraciones de pincel antes de pintar influencias en la malla.
Configuración
Al asignar influencias para modelos complejos, puedes configurar las siguientes configuraciones de Blender para optimizar el proceso de pintura de peso.
Visualización de hueso
Por defecto, Blender muestra objetos óseos como formas octedrales.Esta forma original es útil al posicionar huesos dentro del rig, pero puede interferir mientras se pinta.Para ayudar a visualizar el proceso de pintura de peso, cambia tu visualización de huesos a palitos.
Para actualizar la visualización de tus huesos:
En modo objeto , seleccione la armadura .
En la navegación de la izquierda del Editor de propiedades , navegue hasta Propiedades de datos de objetos .
Cambia el valor Mostrar como a Palo .
Normalización automática
La configuración de Normalización automática obliga a que la influencia en tus vértices sea igual a una.Esto hace que la pintura de peso sea más eficiente al asegurar que cada vértice en tu personaje sea completamente influenciado por al menos un hueso.En este tutorial, Auto Normalize le permite aplicar primero una influencia completa a toda la malla rápidamente y luego hacer ajustes menores con cada hueso.
Para habilitar la normalización automática:
En modo objeto , seleccione la armadura .
Mantén shift y selecciona el objeto de malla .
En la parte superior del ventanilla3D, haga clic en el menú desplegable de Modo, luego cambie al modo pintura de peso .
En el lado derecho de la ventana de ventanilla, haga clic en la pestaña Herramienta .
Bajo la sección Opciones , habilita Auto normalizar .
usar pincel (pincelar)proyectado
Un pincel proyectado te permite aplicar fácilmente influencia a través de una malla, en lugar de solo la superficie.Esto es útil al pintar influencias en mallas que pueden ser geométricamente superpuestas, como la follaje del árbol.
Para configurar un usar pincel (pincelar)proyectado:
En modo objeto , seleccione la armadura .
Mantén shift y selecciona el objeto de malla .
En la parte superior del ventanilla3D, haga clic en el menú desplegable de Modo, luego cambie al modo pintura de peso .
En el lado derecho de la ventana de ventanilla, haga clic en la pestaña Herramienta .
Expand the Avanzado section, then uncheck Solo caras delanteras .
Expand the Caída section, then select Proyectado .
Influencia de pintura
Con el conjunto del pincel proyectado puedes ahora comenzar a aplicar influencia al árbol.Aproveche la configuración de Normalización automática al pintar toda la influencia roja completa al hueso inferior y luego asignar una influencia parcial en los huesos medios y superiores.
Hueso inferior
El hueso inferior debe influir completamente en el movimiento de todo el árbol a partir del tronco.
Para comenzar a pintar la influencia en el hueso inferior:
En modo objeto , mantenga presionado shift, seleccione los huesos y luego el objeto de malla.
En la parte superior del ventanilla3D, haga clic en el menú desplegable de Modo, luego cambie al modo pintura de peso .
Mantén shift y haz clic en el hueso inferior.
Usa las herramientas de pincel para pintar una zona de influencia roja desde la base del hueso y el resto del árbol.
Con el hueso resaltado, prueba que el hueso está influyendo en todo el modelo presionando R y girando el ratón.Pinta cualquier vértice que no se haya influenciado correctamente para aplicarles influencia.
Hueso medio
El hueso medio representa la mayor parte del follaje por encima del hueso inferior.Para un efecto más sutil, aplica una influencia del 50% (verde) desde el hueso medio hacia arriba.
Para pintar la influencia en el hueso medio:
En el modo pintura de peso , presione AltA (Windows) o ⌥A (Mac) para deseleccionar el objeto óseo actual.
Mantén shift y click en el hueso medio.
En el lado derecho de la ventana de ventanilla, haga clic en la pestaña Herramienta .
Cambia el valor de peso a .5 .
Comenzando desde la zona en el hueso medio, pinta el área media y superior del árbol.
Presione R para girar el hueso y probar la influencia en diferentes ángulos.
Hueso superior
El hueso superior debe influir en la zona de la hoja superior por encima del hueso medio. Pinta esta zona superior usando un 25% de influencia (azul verde) para un efecto más natural.
Para pintar la influencia en el hueso superior:
En el modo pintura de peso , presione AltA (Windows) o ⌥A (Mac) para deseleccionar el objeto óseo actual.
Mantén shift y haz clic en el hueso superior.
En el lado derecho de la ventana de ventanilla, haga clic en la pestaña Herramienta .
Cambia el valor de peso a 0.25 .
Comenzando con la zona en el hueso superior, pinta la zona superior del árbol.
Presione R para girar el hueso y probar la influencia en diferentes ángulos.
Después de pintar el peso de cada hueso, cada sección de este árbol ahora debería ser influenciada por los huesos inferiores, medios o superiores.El hueso inferior controla completamente el tronco del árbol mientras que los huesos medios y superiores tienen una influencia reducida en las ramas y las hojas.
Prueba
Es importante probar constantemente las influencias de tu hueso durante todo el proceso de pintura de peso.
Blender te permite probar y posar huesos mientras pintas si tanto la armadura como el modelo se seleccionan en el modo de objeto antes de cambiar al modo de pintura de peso antes de cambiar al modo de pintura de peso.Esta función de pintura híbrida y de peso no funciona a menos que selecciones tanto la armadura como la malla antes de entrar en el modo de pintura de peso.
Para probar tu pintura de peso:
En modo objeto , seleccione la armadura .
Mantén shift y selecciona el objeto de malla .
En la parte superior del ventanilla3D, haga clic en el menú desplegable de Modo, luego cambie al modo pintura de peso .
Mantén shift y haz clic en el hueso que quieres probar, luego presiona R para probar la rotación.
Presione AltA ( ⌥A ) para deseleccionar el hueso actual, luego seleccione y pruebe otro hueso.
Su modelo de árbol S1 es ahora una malla con aspecto y está listo para exportar para Studio.El archivo de proyecto de licuadora y exportación final ( ) está disponible para referencia.