Blender là một bộ công cụ sáng tạo 3D miễn phí, mở nguồn với một phạm vi rộng các công cụ mô hình hóa, điêu khắc, làm mịn và hoạt họa.Chạy trên các hệ điều hành Linux, macOS và Windows, ứng dụng chéo nền tảng này là lựa chọn phổ biến cho các nhà sáng tạo muốn tạo avatar, phụ kiện và đối tượng 3D cho trải nghiệm Roblox.
Mặc dù đây không phải là một danh sách toàn diện, hướng dẫn sau đây cung cấp thông tin cấp cao về các công cụ và tính năng Blender quan trọng cho việc tạo 3D, cũng như hướng dẫn tốt nhất về thiết kế nghệ thuật 3D giữa Blender và Studio.
Cài đặt tập tin
Trước khi bạn bắt đầu tạo nghệ thuật 3D trên Blender cho nền tảng Roblox, thiết lập cả Blender và Studio là rất quan trọng để duy trì cùng một vị trí, hướng và quy mô của các đối tượng 3D của bạn khi bạn lặp lại và di chuyển chúng giữa hai ứng dụng.
Tùy chỉnh các đơn vị
Mặc định, Blender và Studio sử dụng các đơn vị chính khác nhau để đo chiều dài: Blender mặc định cho thước đo mét, và Studio mặc định cho đinh tán .Để đảm bảo rằng các đối tượng 3D của bạn giữ các đo lường tương tự khi bạn di chuyển hoặc thay đổi kích thước chúng trong ứng dụng, bạn phải cấu hình các đơn vị của Blender phải phù hợp với studs.
Để đặt các đơn vị Blender để tương thích với các đơn vị nghiên cứu của Roblox:
Di chuyển đến Trình soạn thảo thuộc tính , sau đó trong điều hướng bên trái, chọn tab Cảnh .

Nhấp vào menu thả xuống Các đơn vị để mở rộng container, sau đó:
- Chỉnh Hệ thống đơn vị thành Không .
- Chỉnh Vòng xoay thành Độ .
Nhập cài đặt
Phần mềm và ứng dụng 3D sử dụng hệ thống phối hướng để biểu diễn vị trí và hướng của các đối tượng trong không gian 3D.Các hệ tọa độ này thường bao gồm ba trục:
- Một trục đại diện cho vị trí ngang (di chuyển bên trái và bên phải).
- Một trục đại diện cho vị trí ngang (di chuyển lên và xuống).
- Một trục đại diện cho độ sâu (di chuyển theo chiều trước và sau).
Máy xay và Studio sử dụng khác nhau hệ thống phối hướng, cụ thể cho trục đại diện cho hướng "lên".Giống như các phần mềm mô hình hóa khác, Blender sử dụng trục Z bởi vì các đối tượng 3D di chuyển ra khỏi phương diện 2D để trở thành một đối tượng 3D; ngược lại, giống như các động cơ trò chơi khác, Studio sử dụng trục Y bởi vì các nhân vật di chuyển trên phương diện mặt đất và nhảy lên để di chuyển theo chiều đứng.
Sự khác biệt này là quan trọng để lưu ý khi bạn nhập công trình 3D của mình vào Blender hoặc Studio vì bạn phải thực hiện các điều chỉnh đối với cài đặt nhập để đảm bảo đối tượng của bạn giữ đúng hướng trong ứng dụng.
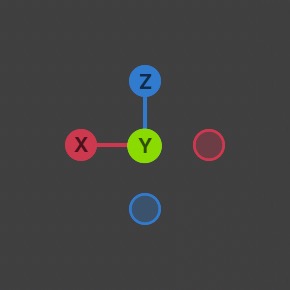
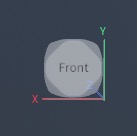
Studio đến Blender
Để đặt cài đặt nhập Blender cho đối tượng 3D từ Studio:
Ở góc trên cùng bên trái, nhấp vào menu hamburger. Một menu bật lên hiển thị.
Điều hướng đến File > Nhập > Wavefront (.obj) , FBX (.fbx) , hoặc glTF 2.0 (.glb/.gltf) .Cửa sổ Xem tập tin Blender hiển thị.
Chọn một hoặc nhiều .obj , .fbx hoặc .gltf tập tin mà bạn muốn nhập.
Trong cửa sổ bên phải, di chuyển đến phần Tổng quát :
- Thiết lập Tỉ lệ đến 1 để giữ nguyên tỉ lệ từ Studio.
- Thiết lập Trục tiến đến Z để giữ cùng một trục "tiến" như Studio.
- Chỉnh Trục lên thành Y để giữ trục lên tương tự như Studio.

Ở góc dưới bên phải, nhấp vào nút Nhập .
Máy xay đến Studio
Để đặt cài đặt nhập Studio cho đối tượng 3D từ Blender:
Di chuyển đến Tập tin > Nhập 3D . Trình duyệt tập tin địa phương của bạn hiển thị.
Chọn và sau đó xác nhận tập tin .obj , .fbx hoặc .gltf của đối tượng 3D bạn muốn nhập từ hệ thống địa phương của mình.Cửa sổ xem trước nhập khẩu của Nhập khẩu 3D Import Preview hiển thị.
Trong cửa sổ bên phải, di chuyển đến phần File General , sau đó:
- Bật Chỉ nhập như một mô hình nếu bạn có nhiều đối tượng mà bạn muốn nhóm thành một đối tượng Model.
- Bật Tải lên Roblox nếu bạn muốn tạo một tài sản với một ID tài sản mà bạn có thể tham chiếu trên các dự án.
- Chỉnh sửa Người tạo thành Tôi nếu bạn là người duy nhất cần truy cập vào đối tượng, hoặc vào nhóm sở hữu dự án bạn đang làm việc.Cài đặt cuối cùng này đảm bảo tất cả các thành viên nhóm đủ điều kiện có quyền sử dụng đối tượng 3D trong dự án.
- Bật Chèn bằng vị trí cảnh để đối tượng giữ vị trí bạn đặt trong Blender.

Di chuyển đến phần Chuyển đổi tập tin , sau đó đặt các cài đặt sau để đối tượng giữ nguyên cùng hướng từ Blender:
- Thiết lập Thế giới tiến đến Phía trước để giữ cùng một trục "tiến" như Blender.
- Set Thế giới lên đến Đỉnh để giữ cùng một trục "lên" như Blender.
Di chuyển đến phần Geometry File , sau đó đặt Đơn vị thước đo đến Stud để giữ cùng một quy mô từ Blender.
Ở phía dưới cùng của cửa sổ, nhấp vào nút Nhập . Đối tượng 3D của bạn nhập với cùng thước đo và hướng từ Blender.
Xuất cài đặt
Tương tự như phần cài đặt tệp trước, thật quan trọng để xem xét hệ thống phối trí khác nhau của Blender và Studio khi bạn đã sẵn sàng xuất 3D nghệ thuật từ Blender.Bằng cách dành thêm một chút thời gian để cấu hình các cài đặt xuất của bạn, bạn có thể đảm bảo các đối tượng 3D của bạn giữ nguyên hướng, kích thước và vị trí khi bạn nhập chúng vào Studio.
Để đặt cài đặt Blender cho xuất khẩu đối tượng 3D cho Studio:
Ở góc trên cùng bên trái, nhấp vào menu hamburger. Một menu bật lên hiển thị.
Di chuyển đến Tập tin > Xuất > Wavefront (.obj) , FBX (.fbx) , hoặc glTF 2.0 (.glb/.gltf) .Cửa sổ Xem tập tin Blender hiển thị.
Chọn tập tin .obj , .fbx hoặc .gltf mà bạn muốn xuất.
Trong cửa sổ bên phải, di chuyển đến phần Bao gồm , sau đó bật Giới hạn đối với các đối tượng được chọn để chỉ xuất các đối tượng được chọn của bạn.

Trong phần Biến đổi 1. Chỉnh Tỉ lệ thành 0.01 để đối tượng(s) của bạn giữ nguyên tỉ lệ trong Studio. 2. Set Forward đến Z Forward để giữ cùng một trục "forward" như Blender. 3. Set Lên đến Y Lên để giữ cùng một trục "lên" như Blender.
Ở góc dưới bên phải, nhấp vào nút Xuất . Đối tượng 3D của bạn bây giờ đã sẵn sàng để nhập vào Studio.
Nền tảng
Trước khi xem xét tất cả các công cụ mô hình hóa, điêu khắc và làm phẳng phổ biến để tạo ra nghệ thuật 3D cho Studio, hãy xem xét các yếu tố giao diện cơ bản của Blender quan trọng để điều hướng qua ứng dụng và tìm các menu và điều khiển thích hợp cho nhiệm vụ tạo 3D cụ thể của bạn.
Không gian làm việc
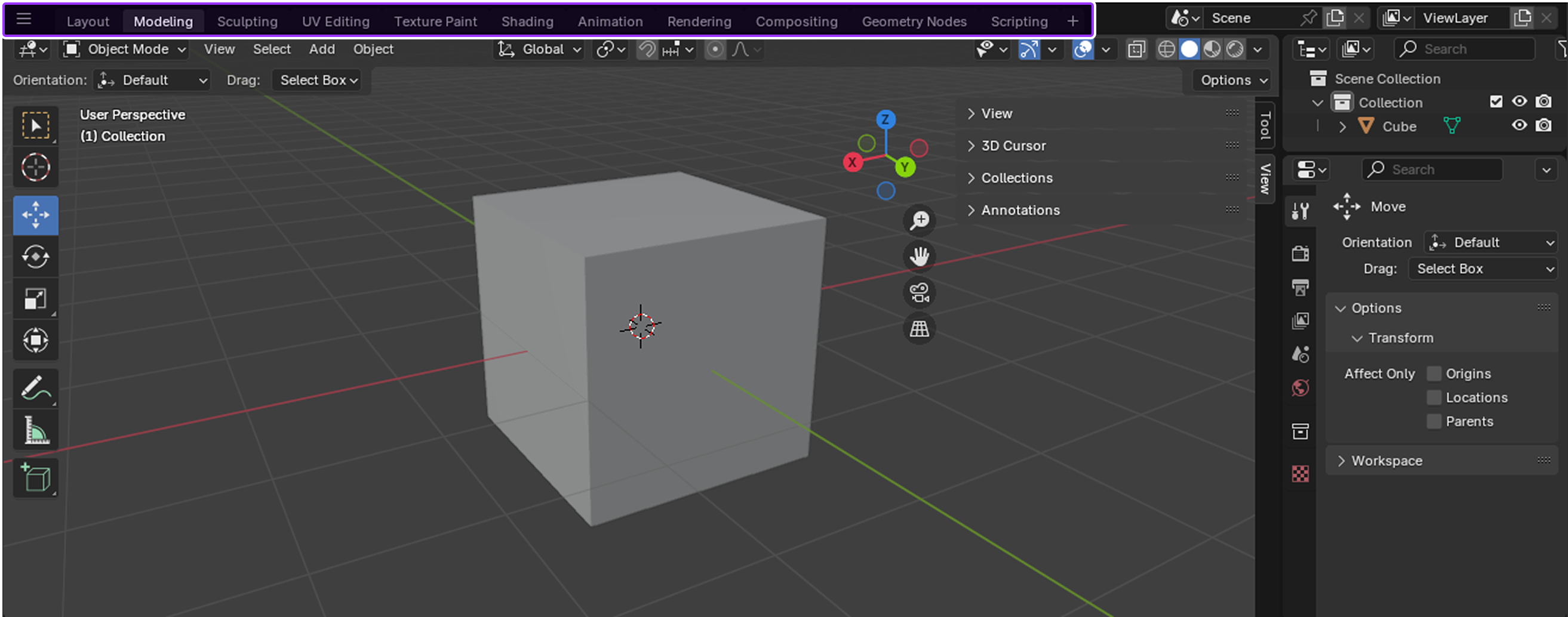
Không gian làm việc là bố trí cửa sổ được đặt trước với cấu hình giao diện người dùng chuyên biệt và công cụ cho công việc tạo 3D khác nhau như làm mô hình, điêu khắc hoặc làm phẳng văn bản.Bạn có thể sử dụng các cấu hình không gian làm việc như nó là, hoặc bạn có thể tùy chỉnh chúng để làm việc cho bạn như bạn nhanh chóng chuyển đổi giữa các nhiệm vụ khác nhau.
Có nhiều không gian làm việc mặc định, nhưng sau đây là phổ biến nhất để tạo nghệ thuật 3D cho nền tảng Roblox.

Không gian làm việc Bố trí là không gian làm việc mặc định khi bạn tải một tập tin Blender, và nó cung cấp các công cụ cơ bản để xem trước và chuyển đổi các đối tượng 3D, chẳng hạn như công cụ Di chuyển, Thước đo và Xoay.Bố trí mặc định của không gian làm việc này bao gồm giao diện người dùng sau đây để dễ dàng truy cập khi bạn thiết lập nghệ thuật 3D:
- Cửa sổ 3D - Hiển thị toàn bộ cảnh.
- Outliner - Hiển thị tất cả các đối tượng trong cảnh, tương đương với cửa sổ Explorer của Studio.
- Trình soạn thảo thuộc tính - Hiển thị dữ liệu có thể chỉnh sửa cho đối tượng hoạt động, tương tự như cửa sổ Thuộc tính của Studio.
- Trình chỉnh thời gian biểu - Hiển thị tất cả các khung hình hoạt họa, tương đương với thời gian biểu của Trình chỉnh hoạt họa.
Cửa sổ 3D
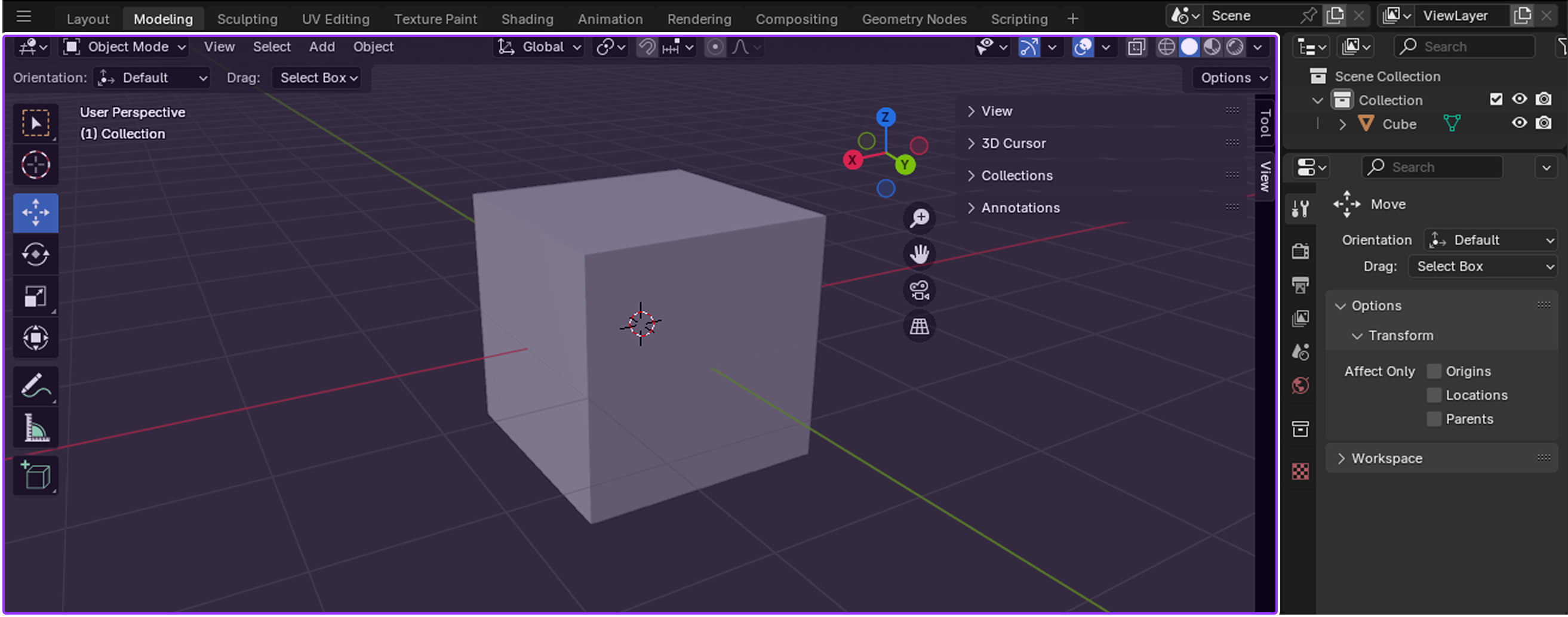
Tương đương với cửa sổ nhìn của Studio, 3D Viewport cho phép bạn xem và tương tác với các đối tượng 3D như chúng tồn tại trong không gian 3D.Bạn có thể di chuyển qua cảnh, biến đổi các đối tượng bằng chuột của bạn, và xem các thay đổi của bạn trong thời gian thực khi bạn thiết kế nghệ thuật 3D của mình.
Các chế độ
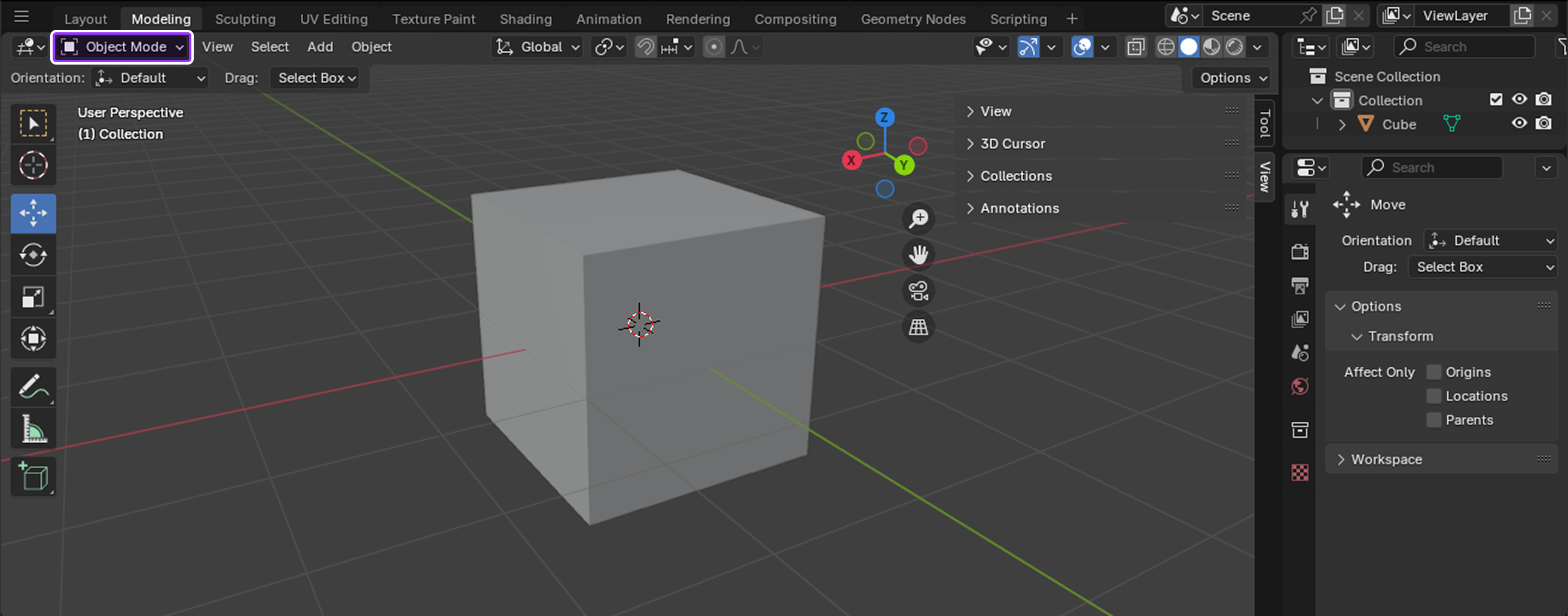
Các chế độ cung cấp thêm công cụ cho việc chỉnh sửa đối tượng 3D trong Cửa xem 3D. Khi bạn chọn một chế độ mới từ thanh chọn Các chế độ:
- Tiêu đề hiển thị các tùy chọn menu mới.
- Thanh công cụ hiển thị một bộ công cụ mới.
- Các biên tập viên và nút và bảng điều khiển của họ bật hoặc tắt thích hợp.
Tùy thuộc vào chế độ nào đang hoạt động, con trỏ của bạn có thể thay đổi thành một bàn chải, chẳng hạn như trong chế độ vẽ hoặc chế độ chạm khắc, và Viewport 3D có thể thay đổi cách hiển thị các đối tượng cho nhiệm vụ cụ thể đó, chẳng hạn như làm tối một đối tượng để bạn có thể dễ dàng hơn nhìn thấy các đường nét vẽ của mình.Khi bạn học Blender, thật hữu ích khi thử nghiệm với các chế độ khác nhau để xem các công cụ nào có sẵn cho nhiệm vụ tạo 3D cụ thể của bạn.
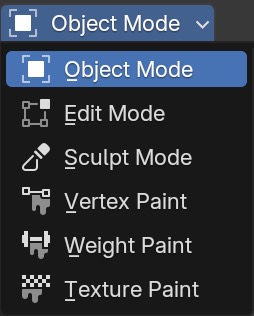
Chế độ đối tượng là chế độ mặc định, và nó cung cấp các công cụ có sẵn cho tất cả các loại đối tượng, chẳng hạn như điểm đánh dấu, cạnh và khuôn mặt, xoay và thay đổi kích thước các đối tượng, và đo khoảng cách và góc.Chế độ này hữu ích cho biến đổi đối tượng cấp cao.
Thanh công cụ
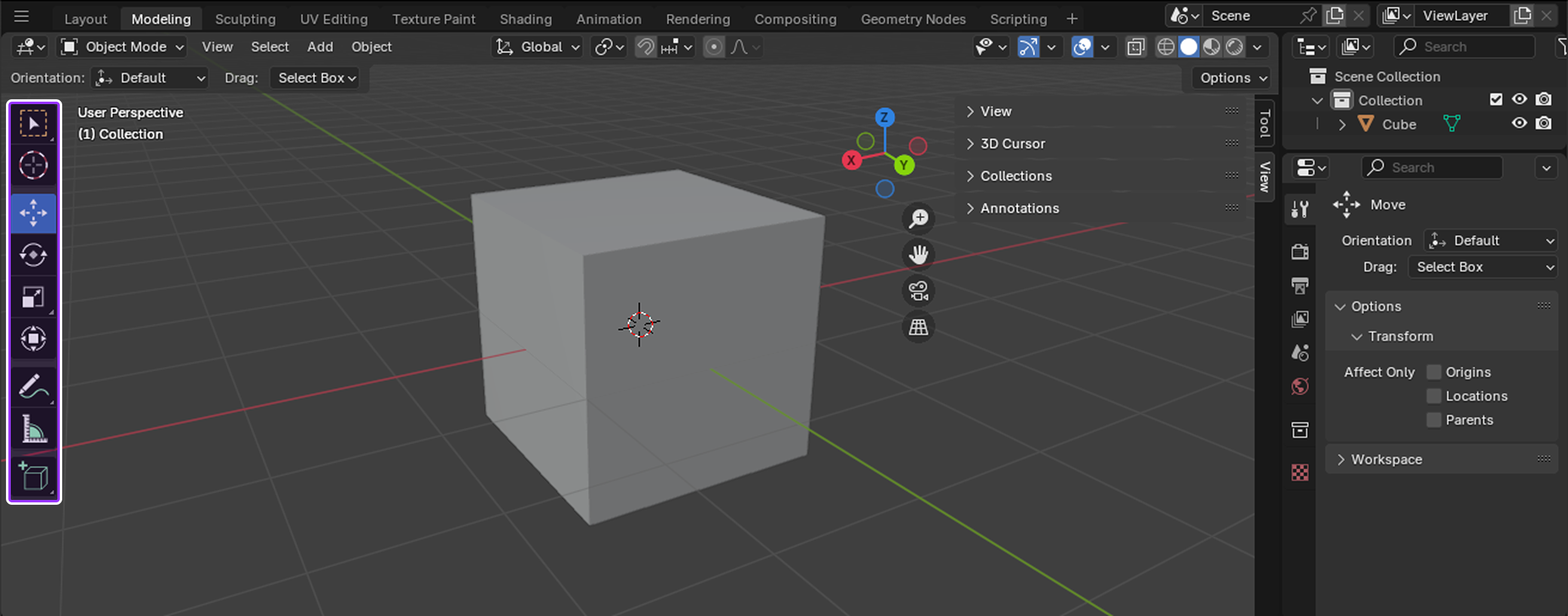
Thanh công cụ là một menu ngang của các công cụ ở bên trái của Viewport 3D .Mỗi khi bạn chuyển đổi chế độ, Thanh công cụ sẽ phản hồi bằng cách hiển thị một bộ công cụ mới duy nhất cho chế độ đó.
Con trỏ 3D
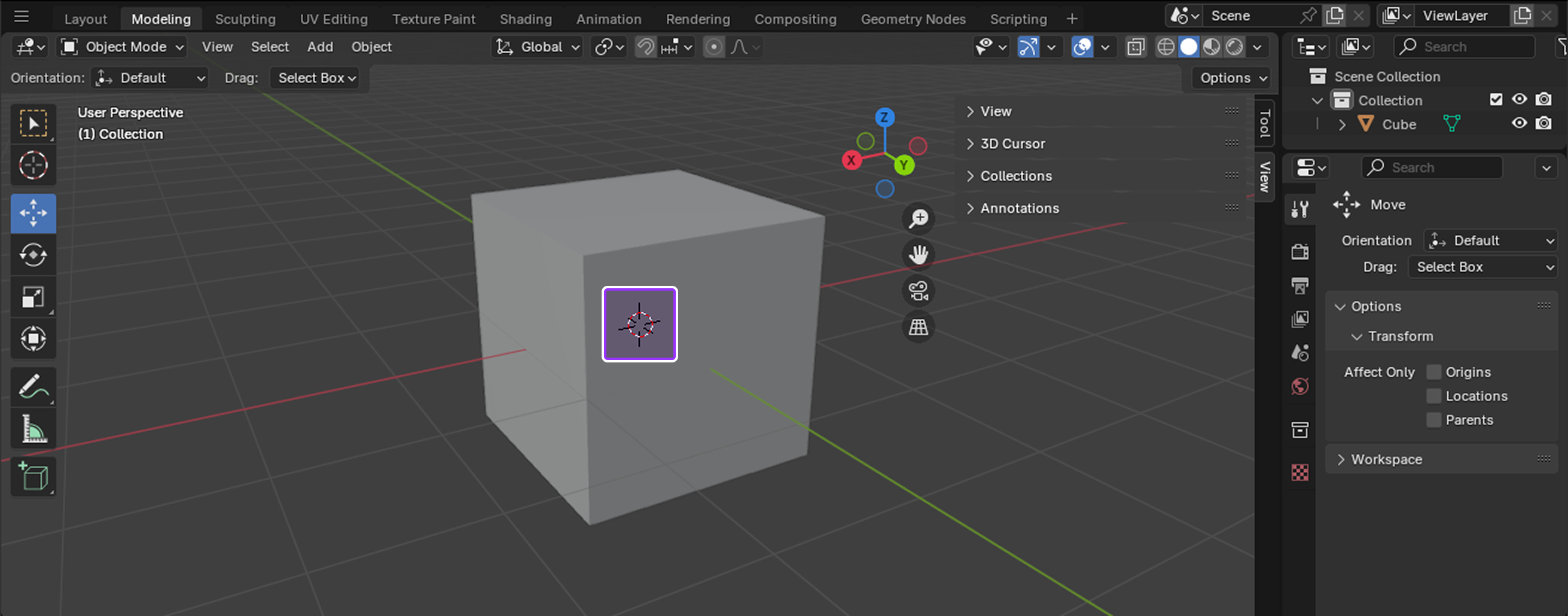
Con trỏ 3D là một điểm tham chiếu di chuyển trong không gian 3D có cả dữ liệu vị trí và xoay .Mặc dù công cụ này có nhiều cách sử dụng khác nhau, phổ biến nhất là sử dụng vị trí và hướng của nó để:
- Tạo biến dạng chính xác.
- Đặt các đối tượng mới vào cảnh.
- Di chuyển đối tượng hoặc cạnh tròn sang các điểm mới trong không gian 3D.
- Di chuyển lại vị trí điểm trung tâm.
Công cụ mô hình hóa
Bây giờ bạn đã biết cách điều hướng giao diện người dùng và thay đổi công cụ theo nhiệm vụ sáng tạo 3D cụ thể của bạn, hãy xem xét kỹ hơn các công cụ mô hình hóa phổ biến nhất cho phép bạn thay đổi hình dạng của các đối tượng 3D bằng cách ảnh hưởng đến toàn bộ khối lượng lưới hoặc một trong ba yếu tố cơ bản của lưới:
- Vertex - Một điểm duy nhất trên lưới.
- Cạnh - Một dòng kết nối hai đỉnh.
- Mặt - Khu vực bề mặt giữa ba hoặc nhiều đỉnh.
Mỗi phần sau đây chi tiết cách bạn có thể sử dụng mỗi công cụ cho các đối tượng và/hoặc yếu tố khối, phím nóng bạn có thể sử dụng để kích hoạt công cụ, và các trường hợp sử dụng phổ biến nhất để tạo 3D nghệ thuật cho nền tảng Roblox.
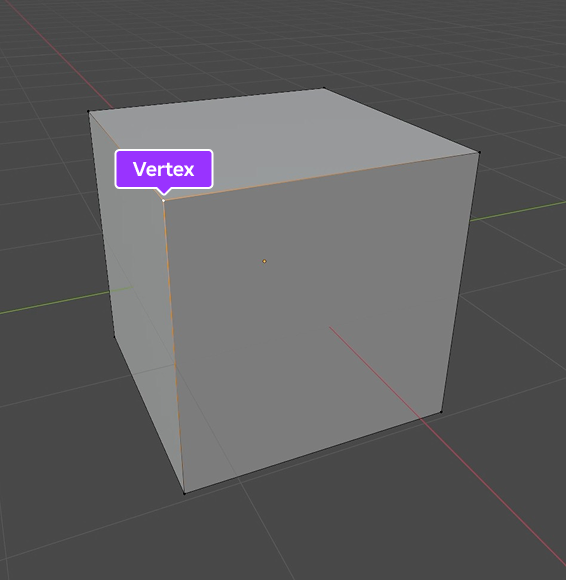
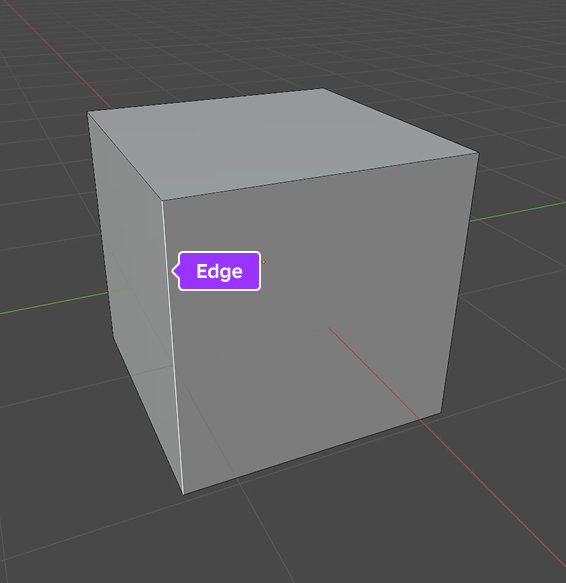
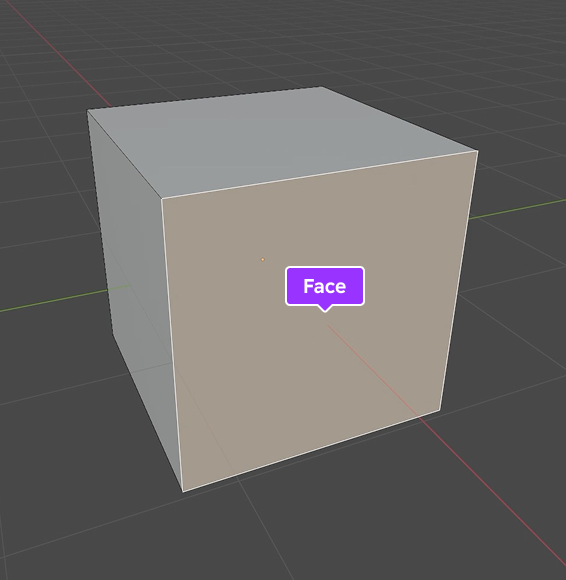
Nắm lấy
Công cụ Nắm lấy cho phép bạn di chuyển các đối tượng, cạnh tròn, cạnh cạnh và khuôn mặt từ không gian 3D, và nó là một trong những công cụ cần thiết nhất để đặt các đối tượng hoặc thành phần khối trong một cảnh.Nhiều nhà sáng tạo Roblox sử dụng công cụ này cho mục đích chỉnh sửa, chẳng hạn như định vị cạnh, cạnh và khuôn mặt đến một đơn vị khối trong không gian 3D.
Để sử dụng công cụ Grab:
- Trong chế độ Đối tượng hoặc Chỉnh sửa , hãy chọn một hoặc nhiều đối tượng, đỉnh, cạnh hoặc khuôn mặt.
- Nhấn phím nóng G để kích hoạt công cụ.
- Di chuyển con trỏ để điều chỉnh lại lựa chọn của bạn. Đối với độ chính xác cao hơn:
- Nhấn X , Y , hoặc Z sau khi bạn nhấn G để giới hạn chuyển động lên trục X , Y , hoặc Z , tương ứng.
- Nhấn phím trục hai lần để di chuyển đỉnh hoặc cạnh dọc theo con đường tự nhiên của chúng.
- Giữ Shift trong khi di chuyển chuột để làm chậm tốc độ di chuyển cho điều chỉnh mị細.
- Nhấp chuột trái hoặc nhấn Enter để xác nhận vị trí mới.
Chụp
Công cụ Nối cho phép bạn căn chỉnh các đối tượng và thành phần khối bằng cách nối chúng vào các đối tượng khác, thành phần khối hoặc lưới không gian 3D.Nhiều nhà sáng tạo Roblox sử dụng công cụ này để chính xác vị trí nhiều đối tượng cùng nhau trong cảnh để họ có thể đánh giá cách họ làm việc cùng nhau trong một môi trường, đặc biệt là về vị trí, hướng và quy mô.
Để sử dụng công cụ Snap:
Trong Đối tượng hoặc Chỉnh sửa chế độ, duyệt đến tiêu đề, sau đó nhấp vào nút Chụp . Một menu bối cảnh hiển thị.
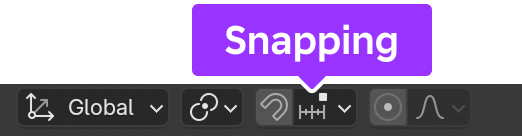
Trong menu ngữ cảnh,
- Chỉnh sửa Chụp cơ sở thành một trong những điều sau:
- Gần nhất - Chụp bằng vertex gần nhất với mục tiêu.
- Trung tâm - Ghim bằng điểm trung tâm.
- Trung bình - Chụp bằng cách sử dụng trung bình của lựa chọn.
- Hoạt động - Trong chế độ đối tượng, cài đặt này được đính kèm bằng nguồn gốc của thành phần hoạt động; trong chế độ Chỉnh sửa, cài đặt này được đính kèm bằng trung tâm của thành phần hoạt động.
- Chỉnh Nạp mục tiêu thành một trong những điều sau:
- Tăng - Nối điểm lưới từ vị trí lựa chọn.
- Lưới - Nối lưới vào cửa sổ 3D.
- Vertex - Nối với vertex gần nhất với con trỏ chuột.
- Cạnh - Nối vào cạnh gần cạnh trỏ chuột nhất.
- Mặt - Nối vào mặt gần con trỏ chuột nhất.
- Thể tích - Nối lựa chọn vào một chiều sâu nằm trong phạm vi bên trong đối tượng dưới con trỏ.
- Trung tâm cạnh - Nối vào điểm trung tâm của cạnh gần nhất với con trỏ chuột.
- Cạnh song song - Nối vào một điểm cụ thể trên cạnh để dòng từ vị trí ban đầu của lựa chọn đến vị trí mới của nó là song song với cạnh đó.
- Set Ảnh hưởng đến một trong những điều sau:
- Di chuyển - Nhấn chặt khi di chuyển lựa chọn.
- Xoay - Nối khi xoay lựa chọn.
- Thước đo - Nhấn vào khi thay đổi kích thước lựa chọn.
Nhấn Shift + Tab để kích hoạt công cụ.
Đối với độ chính xác tiếp theo, giữ Shift để đánh bắt lựa chọn trong các bước nhỏ hơn.
Di chuyển, xoay hoặc thay đổi kích cỡ một đối tượng hoặc thành phần khối theo cài đặt của bạn.
Nhúng
Công cụ Nhúc cho phép bạn tạo một nhúc với độ dày và độ sâu có thể điều chỉnh từ một khuôn mặt hoặc một nhóm khuôn mặt.Nhiều nhà sáng tạo Roblox sử dụng công cụ này để tạo chi tiết đồng nhất trong lưới của họ trong khi duy trì dòng cạnh sạch cho topology của họ.
Để sử dụng công cụ Inset:
- Trong chế độ Chỉnh sửa , hãy chọn một hoặc nhiều khuôn mặt.
- Nhấn phím nóng I để kích hoạt công cụ.
- Di chuyển con trỏ để điều chỉnh kích cỡ của inset. Đối với độ chính xác cao hơn:
- Giữ Ctrl để điều chỉnh độ sâu của inset.
- Giữ Shift trong khi di chuyển chuột để làm chậm tốc độ di chuyển cho điều chỉnh mị細.
- Nhấn I lần nữa để chèn mỗi khuôn mặt hoạt động.
- Nhấp chuột trái hoặc nhấn Enter để xác nhận inset(s) của bạn.
Xuất
Công cụ Xuất cho phép bạn tạo hình học mới bằng cách kéo ra các khuôn mặt, cạnh hoặc đỉnh mới từ hình học hiện có.Nhiều nhà sáng tạo Roblox sử dụng công cụ này để tạo độ sâu, âm lượng và hình dạng phức tạp từ lưới nguyên thủy của Blender.
Để sử dụng công cụ Extrude:
- Trong chế độ Chỉnh sửa , chọn một hoặc nhiều vértice, cạnh hoặc khuôn mặt.
- Nhấn phím nóng E để kích hoạt công cụ.
- Di chuyển con trỏ để điều chỉnh chiều dài của chi tiết được phun.Để có độ chính xác cao hơn, hãy nhấn X , Y , hoặc Z sau khi bạn nhấn E để giới hạn chuyển động lên trục X , Y , hoặc Z , tương ứng.
- Nhấp chuột trái hoặc nhấn Enter để xác nhận chiết xuất của bạn.
Chia nhỏ
Công cụ Phân chia thêm cho phép bạn cắt các cạnh hoặc khuôn mặt thành các phân khu nhỏ hơn, một quá trình thêm các đỉnh mới và độ phân giải cho lưới của bạn.Nhiều nhà sáng tạo Roblox sử dụng công cụ này để tạo các đường cong mượt, thêm chi tiết mịn vào bề mặt, và chuẩn bị khối lượng trước khi áp dụng các modifier bổ sung.
Để sử dụng công cụ Subdivide:
Trong chế độ Chỉnh sửa , chọn một hoặc các cạnh hoặc khuôn mặt.
Nhấp chuột phải để hiển thị menu ngữ cảnh cho các cạnh hoặc khuôn mặt hoạt động của bạn, sau đó chọn Phân chia thêm để kích hoạt công cụ.Tấm Subdivide hiển thị.
Chỉnh Số lần cắt thành số phân đoạn bạn muốn cho các cạnh hoặc khuôn mặt của bạn.

Nhấp chuột trái để xác nhận phân khu (của bạn).
Vòng tròn cạnh cầu
Công cụ Cạnh cầu Edge cho phép bạn kết nối nhiều cạnh lồng với khuôn mặt.Nhiều nhà sáng tạo sử dụng công cụ này để lấp đầy khoảng trống mà không tạo bằng tay các khuôn mặt mới, hợp nhất các phần phức tạp của lưới của họ và duy trì topology sạch sẽ để biến hình mượt mà.
Để sử dụng công cụ Bridge Edge Loops:
- Trong chế độ Chỉnh sửa , hãy chọn hai hoặc nhiều vòng cạnh mà bạn muốn kết nối.
- Nhấn phím nóng Ctrl + E để hiển thị menu ngữ cảnh cho các vòng lặp cạnh hoạt động của bạn, sau đó chọn Bridge Edge Loops để kích hoạt công cụ.Tấm Bridge Edge Loops hiển thị.
- Chỉnh Số lần cắt thành số phân khu bạn muốn cho cây cầu mới của bạn.
- (Tùy chọn) Đối với độ chính xác tiếp theo cho cầu cong, tăng Độ mịn để tạo một cây cầu tròn hơn.
- Nhấp chuột trái để xác nhận cầu của bạn.
Điền
Công cụ Điền cho phép bạn tạo các khuôn mặt tam giác giữa bất kỳ cạnh hoặc đỉnh năng lực nào, miễn là chúng hình thành một hoặc nhiều ranh giới hoàn chỉnh.Nhiều nhà sáng tạo Roblox sử dụng công cụ này để đóng các khoảng trống trong lưới của họ để chúng kín nước hoặc không có lỗ tiếp xúc.
Để sử dụng công cụ Remplen:
- Trong chế độ Chỉnh sửa , chọn ít nhất ba đỉnh hoặc hai hoặc nhiều cạnh tạo thành ít nhất một ranh giới hoàn chỉnh.
- Nhấn Alt + F để kích hoạt công cụ.
- (Tùy chọn) Trong điều khiển Nạp , bật Sắc đẹp để sắp xếp các tam giác một cách đẹp.
- Bấm chuột trái để xác nhận khuôn mặt mới.
Khuôn mặt mới từ các cạnh
Công cụ Mặt mới từ cạnh cho phép bạn tạo một cạnh nếu chỉ có hai đỉnh hoạt động, nếu không, nó tạo một khuôn mặt giữa các thành phần mesh hoạt động.Nhiều nhà sáng tạo Roblox sử dụng công cụ này để đóng nhiều khoảng trống cùng một lúc trong lưới của họ để lưới trở nên kín nước, hoặc tạo hình học giữa nhiều đỉnh cô đơn.
Để sử dụng công cụ Mặt mới từ Cạnh:
- Trong chế độ Chỉnh sửa , chọn ít nhất ba đỉnh, hoặc hai hoặc nhiều cạnh tạo thành một hoặc nhiều ranh giới hoàn chỉnh.
- Nhấn phím nóng F để kích hoạt công cụ.
- Bấm chuột trái để xác nhận khuôn mặt mới.
Phân tán
Công cụ Phá vỡ cho phép bạn loại bỏ hình học mà không để lại lỗ trong lưới của bạn.Nhiều nhà sáng tạo Roblox sử dụng công cụ này để tối ưu hóa nghệ thuật 3D của họ, kết hợp định dạng hình học hoặc loại bỏ các yếu tố mesh không cần thiết trong khi giữ lại cấu trúc chung của mesh.
Để sử dụng công cụ Dissolve:
- Trong chế độ Chỉnh sửa , chọn các cạnh, cạnh hoặc khuôn mặt mà bạn muốn xóa khỏi lưới của mình.
- Nhấp chuột phải để hiển thị menu ngữ cảnh cho các thành phần mesh hoạt động của bạn, sau đó:
- Nếu lựa chọn của bạn bao gồm các cạnh, hãy chọn Phân tán cạnh để xóa các cạnh hoạt động và kết hợp các cạnh lân cận của chúng.
- Nếu lựa chọn của bạn bao gồm các cạnh, hãy chọn Phá vỡ cạnh để loại bỏ các cạnh hoạt động và kết nối các khuôn mặt xung quanh để duy trì đường viền của cạnh.
- Nếu lựa chọn của bạn bao gồm khuôn mặt, hãy chọn Giải thoát khuôn mặt để loại bỏ khuôn mặt hoạt động và lấp đầy khoảng trống bằng khuôn mặt mới, nếu cần thiết.
Xóa
Công cụ Xóa cho phép bạn hoàn toàn loại bỏ hình học khỏi lưới của bạn, để lại một hoặc nhiều lỗ bất cứ nơi nào hình học được xóa.Nhiều nhà sáng tạo Roblox sử dụng công cụ này thay vì công cụ Dissolve bất cứ khi nào họ muốn tái cấu trúc lưới của họ trong quá trình lặp lại.
Để sử dụng công cụ Xóa:
- Trong chế độ Chỉnh sửa , chọn các cạnh, cạnh hoặc khuôn mặt mà bạn muốn xóa khỏi lưới của mình.
- Nhấn phím nóng X để hiển thị menu ngữ cảnh cho lựa chọn của bạn.
- Chọn một trong các mục menu sau:
- Chọn Vertex để xóa tất cả các vertex hoạt động, loại bỏ bất kỳ khuôn mặt hoặc cạnh nào chúng được kết nối.
- Chọn Cạnh để xóa tất cả các cạnh hoạt động, loại bỏ bất kỳ khuôn mặt nào mà cạnh chia sẻ với nó.
- Chọn Mặt để xóa tất cả các khuôn mặt đang hoạt động, loại bỏ bất kỳ cạnh nào chúng được kết nối.
- Chọn Chỉ cạnh và khuôn mặt để xóa chỉ các cạnh hoạt động và khuôn mặt liền kề.
- Chọn Chỉ khuôn mặt để loại bỏ tất cả các khuôn mặt hoạt động mà không ảnh hưởng đến các cạnh hoạt động trong lựa chọn.
Chỉnh sửa gương
Bộ thay đổi Gương cho phép bạn sao chép hình học trên một hoặc nhiều trục để bạn có thể tạo ra nghệ thuật 3D cân đối với nỗ lực tối thiểu.Nhiều nhà sáng tạo Roblox sử dụng công cụ này trong khi mô hình hóa avatar hoặc các đối tượng kiến trúc quan trọng phải hoàn toàn cân xứng.
Để sử dụng chỉnh sửa Gương:
Trong chế độ Đối tượng , chọn đối tượng bạn muốn sao chép.
Di chuyển đến Trình soạn thảo Thuộc tính , sau đó trong menu bên trái, chọn tab Biến thể .

Nhấp vào nút Thêm biến thể , sau đó nhập biến thể Gương .
Chỉnh Trục thành X , Y , và/hoặc Z để phản chiếu dọc theo một hoặc nhiều trục.
Trong chế độ Chỉnh sửa , thay đổi đối tượng hoặc bất kỳ thành phần mesh nào của nó để xem phản ánh các thay đổi của bạn dọc theo một trục hoặc nhiều trục.
Công cụ kết cấu
Sau khi bạn hoàn thành mô hình hóa đối tượng 3D của mình, đã đến lúc áp dụng một kết cấu cho lưới của bạn để nó có thêm các đặc điểm hình ảnh, chẳng hạn như màu sắc, độ sâu và sự thô sơ thông qua một bản đồ kết cấu texture.Đây là chi tiết mà chỉ mô hình một mình không thể cung cấp, biến đổi đối tượng của bạn từ một hình dạng trống thành một cái gì đó có vẻ thực tế hoặc sử thi theo yêu cầu nghệ thuật của kinh nghiệm của bạn.


Mỗi phần sau đây chi tiết cách bạn có thể sử dụng mỗi công cụ cho việc chỉnh sửa UV hoặc vẽ đối tượng vertex, phím nóng bạn có thể sử dụng để kích hoạt công cụ, và các trường hợp sử dụng phổ biến nhất cho việc xử lý 3D cho nền tảng Roblox.
Chỉnh sửa UV
Chỉnh sửa UV là quá trình bóc tách các khuôn mặt của đối tượng 3D và chuyển chúng lên một kết cấu hình ảnh 2D.Quá trình này cho phép bạn sử dụng một kết cấu duy nhất để áp dụng các đặc điểm hình họa cho nhiều đối tượng trong Blender, tiết kiệm cho bạn tác động tiêu cực lên bộ nhớ trong Studio.Ví dụ, khung cửa, trần nhà và đầu đọc thẻ sau đây đều sử dụng cùng một bản đồ UV để thêm các phụ kiện kim loại.

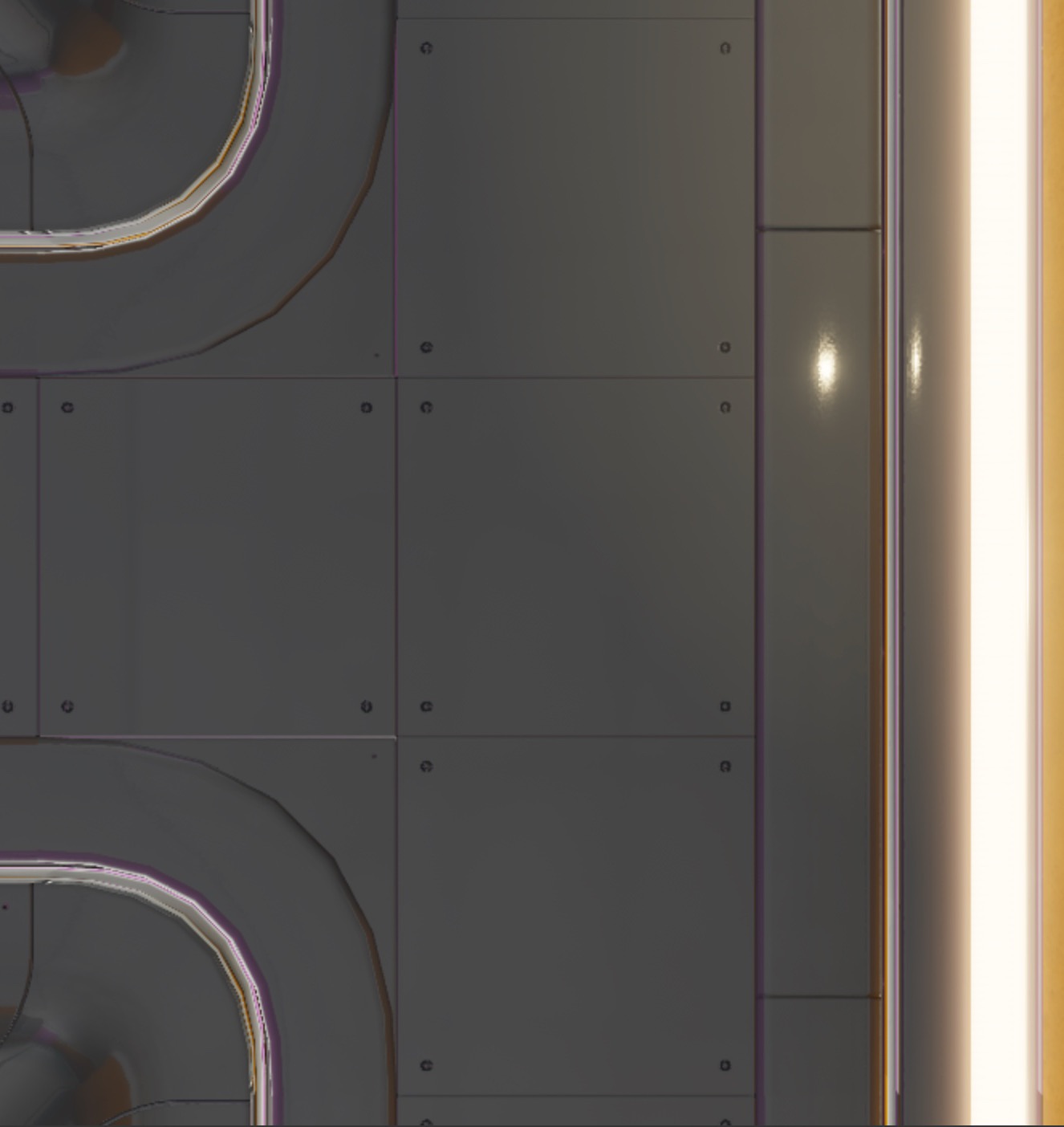

Chữ "UV" trong chỉnh sửa UV đại diện cho các trục trên bản đồ hình ảnh 2D mà bạn sử dụng trong quá trình định vị:
- Trục U - Vị trí ngang (di chuyển bên trái và phải).
- Trục V - Vị trí ngang (di chuyển lên và xuống).
Bởi vì các đối tượng 3D sử dụng trục X, Y và Z trong không gian 3D, ứng dụng tạo 3D thường sử dụng U và V để tránh sự nhầm lẫn khi tham chiếu đến phương trình trong không gian hình ảnh 2D.Điều đó nói rằng, nhiều quy trình làm việc UI Blender vẫn sử dụng X và Y, vì vậy rất hữu ích khi biết trục tương đương không gian 2D.
Khi bạn bóc tách một đối tượng 3D, tất cả các khuôn mặt hoạt động đều phẳng vào không gian 2D trong Trình chỉnh sửa UV để tạo ra bản đồ UV , và các phần khác nhau của mô hình chia thành các nhóm riêng biệt, thường được gọi là hòn đảo UV .Ví dụ, nếu bạn bỏ gói một khối Blender tiêu chuẩn, mỗi khuôn mặt sẽ trở thành hòn đảo UV riêng của nó trong bản đồ UV.
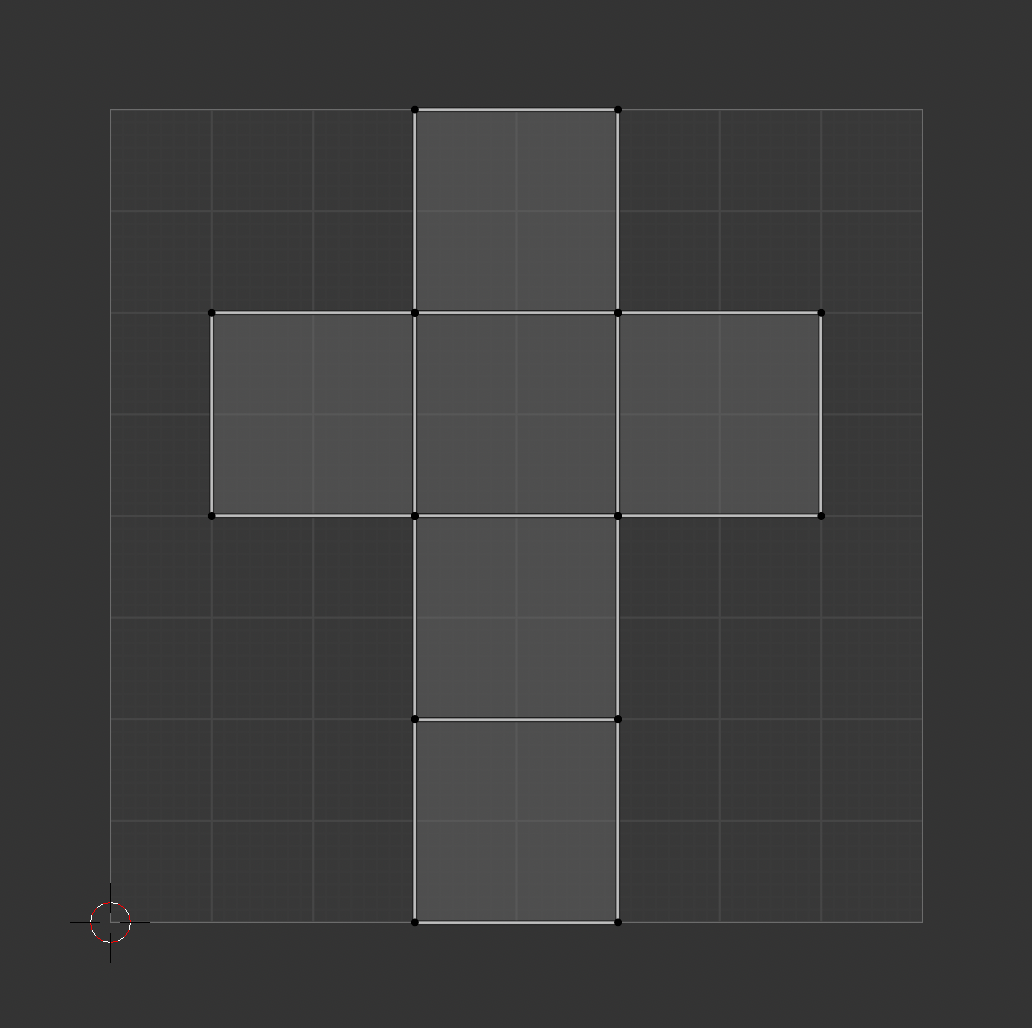
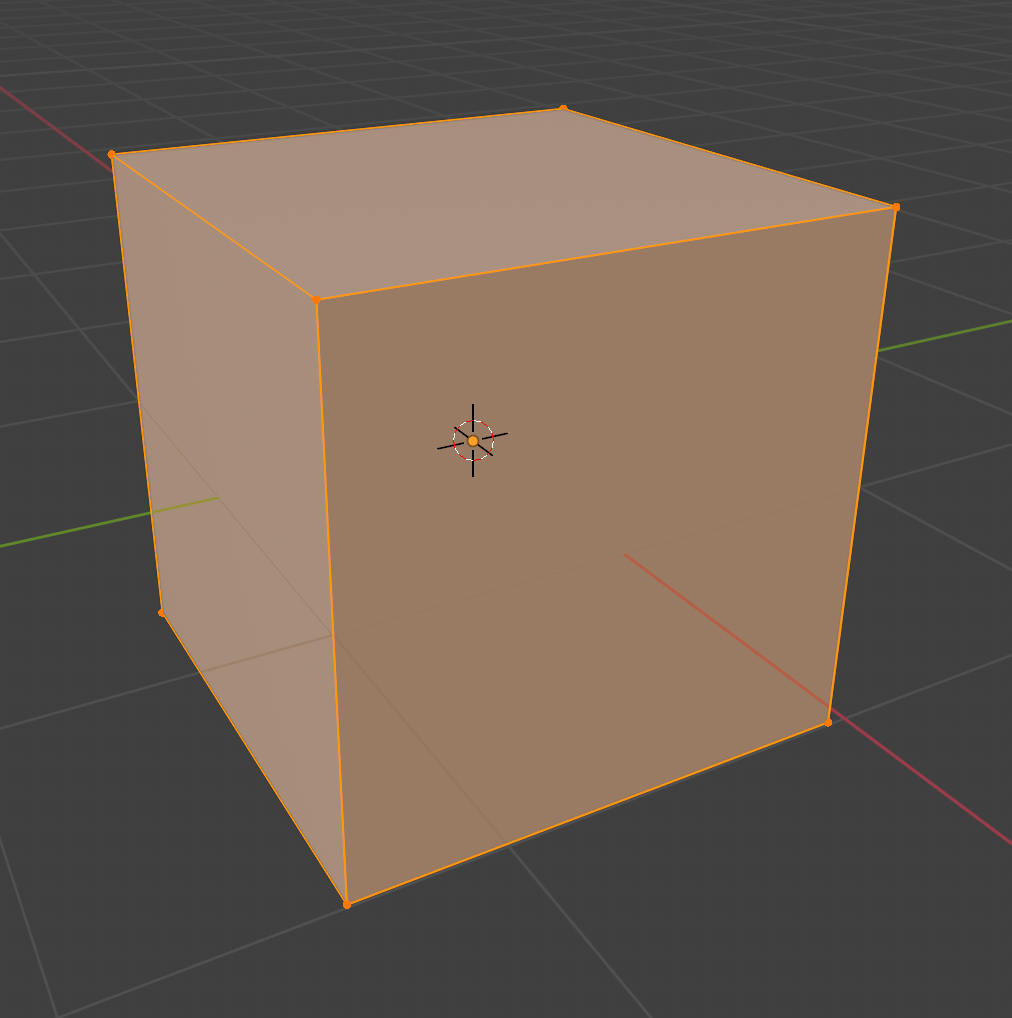
Mỗi điểm, dòng và khuôn mặt trong bản đồ UV tương ứng với một vertex, cạnh và khuôn mặt trong lưới.Điều này có nghĩa là khi bạn di chuyển các hòn đảo UV sang các phần khác của kết cấu, các cạnh, cạnh và mặt tương ứng của chúng được cập nhật để phản ánh khu vực kết cấu mà chúng bây giờ chồng lấp.
Máy xay sinh tố thường tạo ra các hòn đảo UV dọc theo mép , hoặc các cạnh kết nối, để giảm biến dạng và làm cho bạn dễ dàng áp dụng kết cấu của bạn.Mặc dù cấu hình UV mặc định này là một nơi tuyệt vời để bắt đầu, nhưng hầu như luôn cần phải thay đổi vị trí, hướng và quy mô của mỗi hòn đảo để chồng lấp khu vực của kết cấu bạn muốn triển khai, hoặc đánh dấu các đường may của riêng bạn để tập trung vào các khu vực cụ thể về kết cấu vào một thời điểm.
Bằng cách đầu tư thời gian để bóc tách, sắp xếp và định vị các hòn đảo UV của bạn, bạn có thể cải thiện chất lượng kết cấu và giảm căng hoặc méo trên tất cả các tác phẩm 3D của bạn.Các phần tiếp theo nhấn mạnh các công cụ phổ biến nhất cho quá trình này, cụ thể là về việc bóc tách và định vị các đối tượng của bạn.
Đánh dấu Seam
Công cụ Phá vỡ bản đồ UV của đối tượng 3D thành các phần nhỏ hơn, quản lý được cho phép bạn phá vỡ bản đồ UV của đối tượng 3D thành các phần nhỏ hơn, quản lý đượcMặc dù bước này trong quá trình bóc tách kỹ thuật là tùy chọn, nhiều nhà sáng tạo Roblox thấy nó hữu ích để tập trung vào các bộ sưu tập các khuôn mặt liên quan cho các đối tượng phức tạp cần nhiều công việc chi tiết về kết cấu.
Ví dụ, khẩu súng ghim sau đây yêu cầu một kết cấu kim loại cho thùng, và một kết cấu da cho tay cầm.Để làm cho việc kết cấu đối tượng này dễ dàng hơn, bạn có thể đánh dấu các mép của tay cầm, bóc chỉ những khuôn mặt giữa các mép đó, sau đó đánh dấu nó lên hình ảnh kết cấu da.
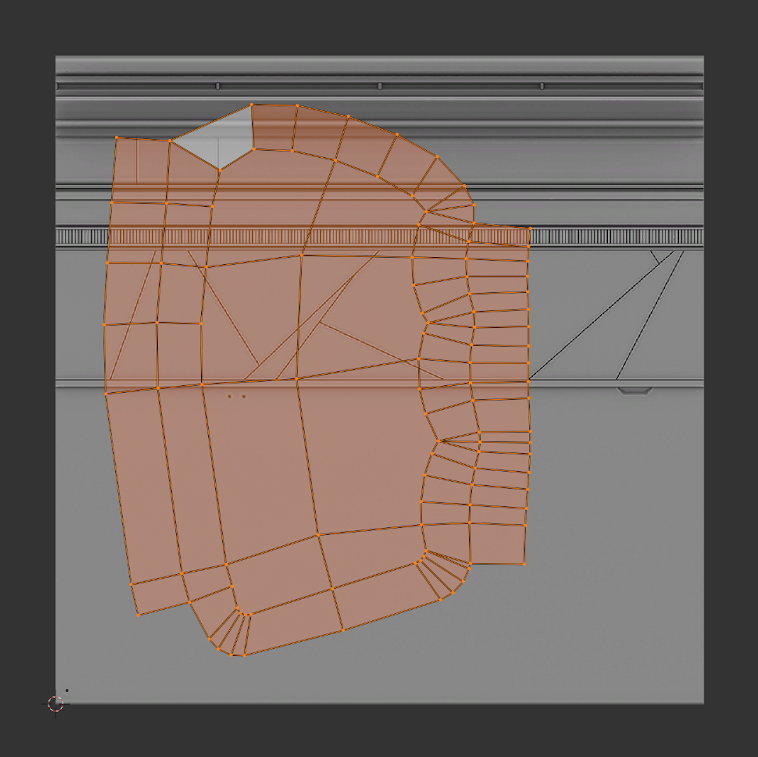
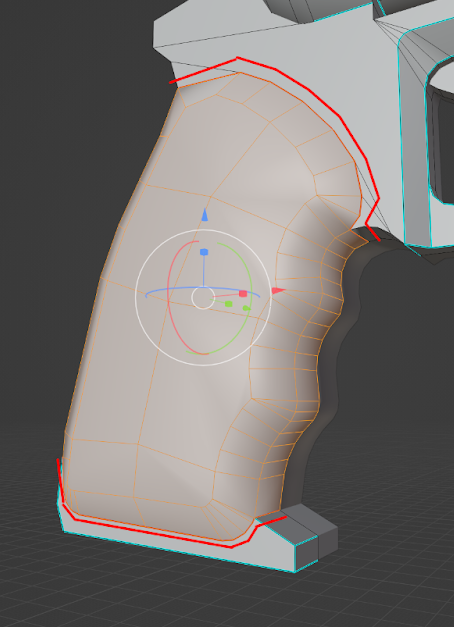
Để sử dụng công cụ Mark Seam:
- Mở không gian làm việc Chỉnh sửa UV .Trình chỉnh sửa UV hiển thị ở bên trái của màn hình, và 3D viewport hiển thị ở bên phải của màn hình trong chế độ Chỉnh sửa.
- Trong Cửa sổ 3D , di chuyển đến đối tượng 3D của bạn, sau đó chọn các cạnh mà bạn muốn tạo khớp.
- Nhấn phím nóng Ctrl + E để mở menu ngữ cảnh Cạnh .
- Chọn Mark Seam . Biểu tượng chuyển thành màu đỏ và sẵn sàng cho công cụ Unwrap.
Khi bạn sẵn sàng bung gói đối tượng của mình, Blender sẽ bung gói các khuôn mặt bị bao vây của đường may như một hòn đảo riêng.
Bóc tách
Công cụ Gỡ bỏ cho phép bạn gỡ bỏ và làm sạch bản đồ UV của bất kỳ đường chỉ đánh dấu hoặc khuôn mặt hoạt động nào của một đối tượng 3D để bạn có một nền tảng vững chắc của các hòn đảo UV để làm việc.Điều này có thể nhanh chóng chuyển UV tọa độ từ là một lộn xộn hoàn toàn thành một cái gì đó dễ quản lý hơn.
Nhiều nhà sáng tạo Roblox sử dụng công cụ này cho các hình dạng phức tạp mà họ cần kiểm soát đầy đủ khi áp dụng kết cấu, chẳng hạn như nhân vật, quần áo và đối tượng cong, bởi vì nó hoạt động nhanh chóng và tránh kéo căng và méo.
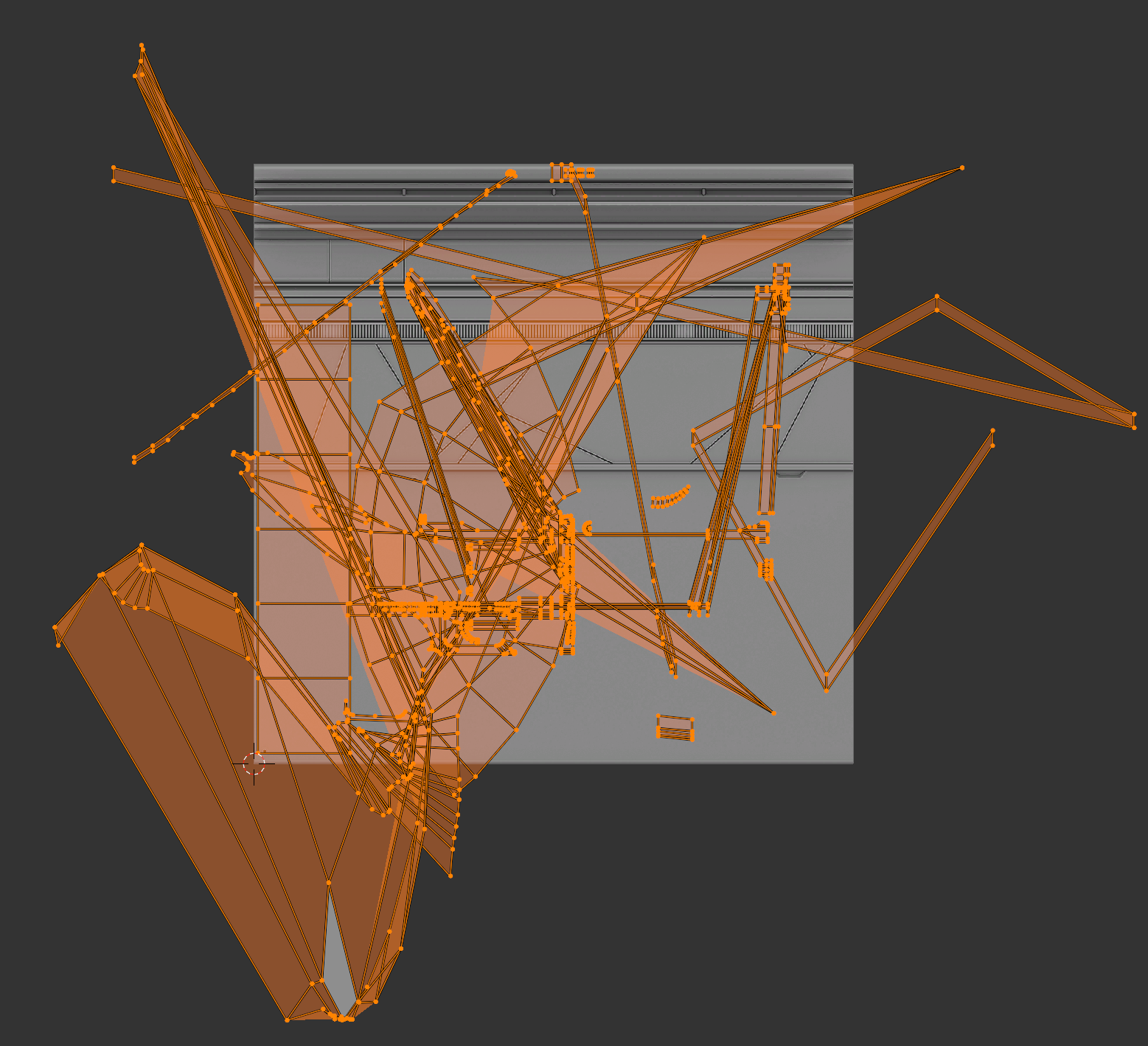
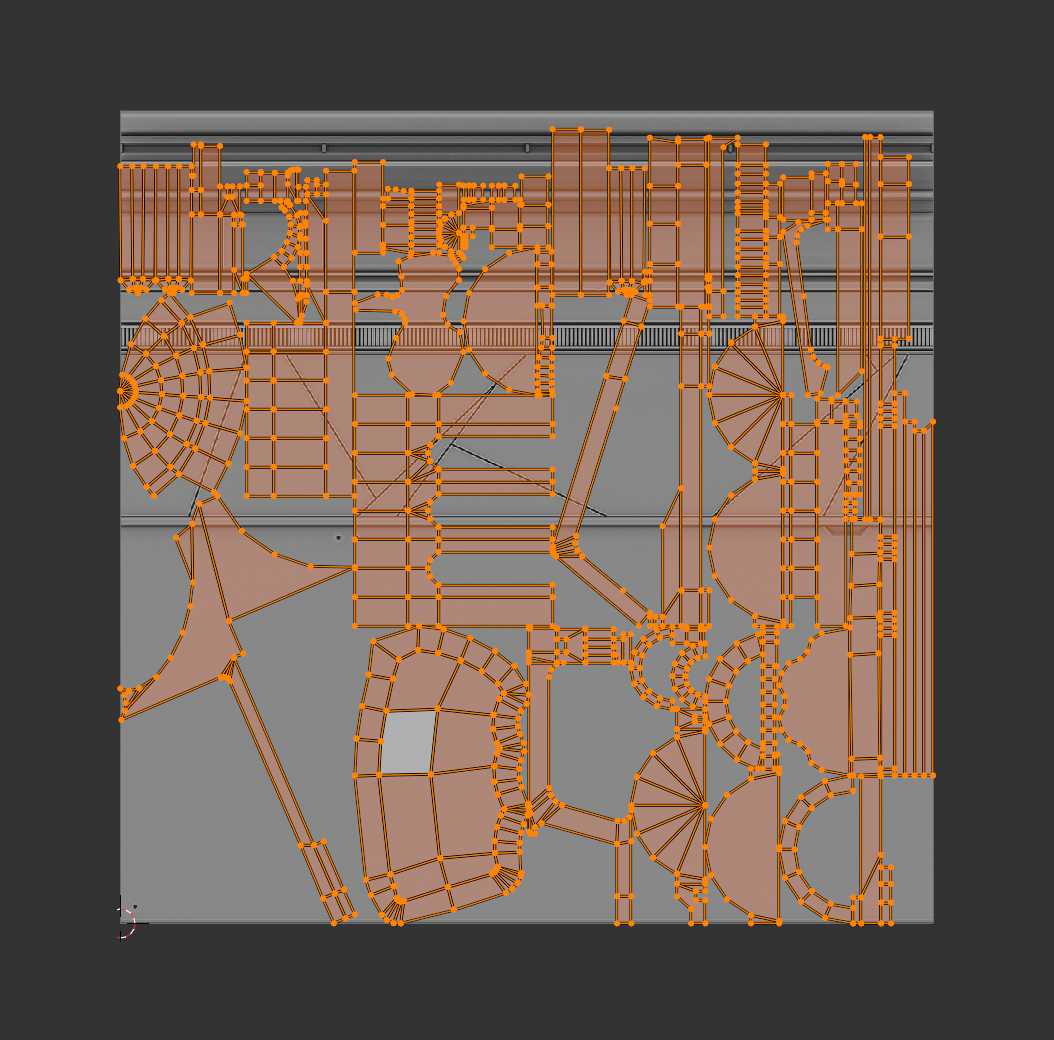
Để sử dụng công cụ Unwrap:
- Mở không gian làm việc Chỉnh sửa UV .Trình chỉnh sửa UV hiển thị ở bên trái của màn hình, và 3D viewport hiển thị ở bên phải của màn hình trong chế độ Chỉnh sửa.
- Trong Viewport 3D , di chuyển đến đối tượng 3D của bạn, sau đó sử dụng công cụ Mark Seam để tạo các mép hoặc chọn các khuôn mặt cụ thể bạn muốn kết cấu.
- Nhấn phím nóng U để mở menu ngữ cảnh Bản đồ UV .
- Chọn Gỡ bỏ . Các hòn đảo UV của lựa chọn của bạn hiển thị gọn gàng trong Trình chỉnh sửa UV.
- Trong Trình chỉnh sửa UV , di chuyển, thay đổi kích thước hoặc xoay các hòn đảo UV về vị trí, hướng và kích thước thích hợp trên kết cấu của bạn.
Theo dõi Quad Chủ động
Công cụ Theo dõi Quad hoạt động cho phép bạn tạo các hòn đảo UV sạch sẽ và được tổ chức theo phối trí UV của một khuôn mặt hoạt động trước đó chưa được giải mã.Điều này đặc biệt hữu ích cho topology giống như lưới, chẳng hạn như khi bạn đang bóc tách tường, sàn nhà hoặc các bộ phận cơ khí bằng cách sử dụng tờ cắt.
Nhiều nhà sáng tạo Roblox sử dụng công cụ này để áp dụng một kết cấu nhất quán cho các đối tượng 3D cong, chẳng hạn như lối đi cho trải nghiệm hoặc dây cho phụ kiện.
Để sử dụng công cụ Theo dõi Quad Chủ động:
- Mở không gian làm việc Chỉnh sửa UV .Trình chỉnh sửa UV hiển thị ở bên trái của màn hình, và 3D viewport hiển thị ở bên phải của màn hình trong chế độ Chỉnh sửa.
- Trong Cửa sổ 3D , di chuyển đến đối tượng 3D của bạn, sau đó bóc tách mọi khuôn mặt bạn muốn sử dụng kết cấu bằng một khuôn mặt hoạt động.
- (Tùy chọn) Tùy chỉnh khuôn mặt hoạt động của bạn.
- Trong UV Editor , chọn khuôn mặt bạn muốn là khuôn mặt hoạt động của bạn, sau đó nhấn Option + M hotkey để mở menu bối cảnh Chia sẻ .
- Chọn Lựa chọn . Mặt hoạt động tách khỏi hòn đảo UV.
- Di chuyển, thay đổi kích cỡ hoặc xoay khuôn mặt hoạt động của bạn sang vị trí, hướng và quy mô phù hợp mà bạn muốn các khuôn mặt khác trong bản đồ UV theo.
- Trong Trình chỉnh sửa UV , chọn tất cả các khuôn mặt bạn muốn theo khuôn mặt hoạt động.Hãy chắc chắn để chọn khuôn mặt hoạt động cuối cùng của bạn để Blender biết sử dụng bố trí của nó làm hướng dẫn.
- Nhấn phím nóng U để mở menu ngữ cảnh Bung gói , sau đó chọn Theo dõi Quad hoạt động .Máy xay sinh tố sẽ căn chỉnh các điểm UV của lựa chọn của bạn để phù hợp với hình dạng và hướng của khuôn mặt hoạt động.
Dự án
Công cụ dựng hình là công cụ dựng bề mặt của đối tượng 3D lên kết cấu hình ảnh 2D.Mỗi công cụ dựng hình kiểm soát cách hình dạng của đối tượng được bóc tách và đưa vào bản định dạng 2D:
- Dự án chiếu khối - Dự án các mặt của đối tượng lên tất cả sáu cạnh của một khối; hữu ích cho các hình hộp như thùng.
- Dự phóng cầu tròn - Dự phóng bề mặt của đối tượng lên một cầu tròn; hữu ích cho các hình dạng tròn như mắt.
- Dự án chiếu hình trụ - Dự án đối tượng lên hình trụ; hữu ích cho ống, ống và chi.
- Dự án từ View - Dự án các khuôn mặt được chọn của đối tượng theo góc camera hoặc góc nhìn hiện tại; hữu ích cho các bề mặt phẳng và decal.
- Dự án UV thông minh - Tự động bóc mô hình và tạo các hòn đảo theo một góc cạnh được đặt sẵn giữa các bề mặt.
Thật hữu ích khi xem xét cách bạn có thể sử dụng các công cụ dựng hình để tiết kiệm thời gian trong quá trình xử lý kết cấu, đặc biệt là đối với các đối tượng đơn giản yêu cầu kết cấu lặp lại.Ví dụ, nhiều nhà sáng tạo Roblox chiến lược sử dụng các công cụ này để tạo hiệu quả các hòn đảo UV cho các hình học cơ bản mà không cần phải đánh dấu các mép từ các cạnh.
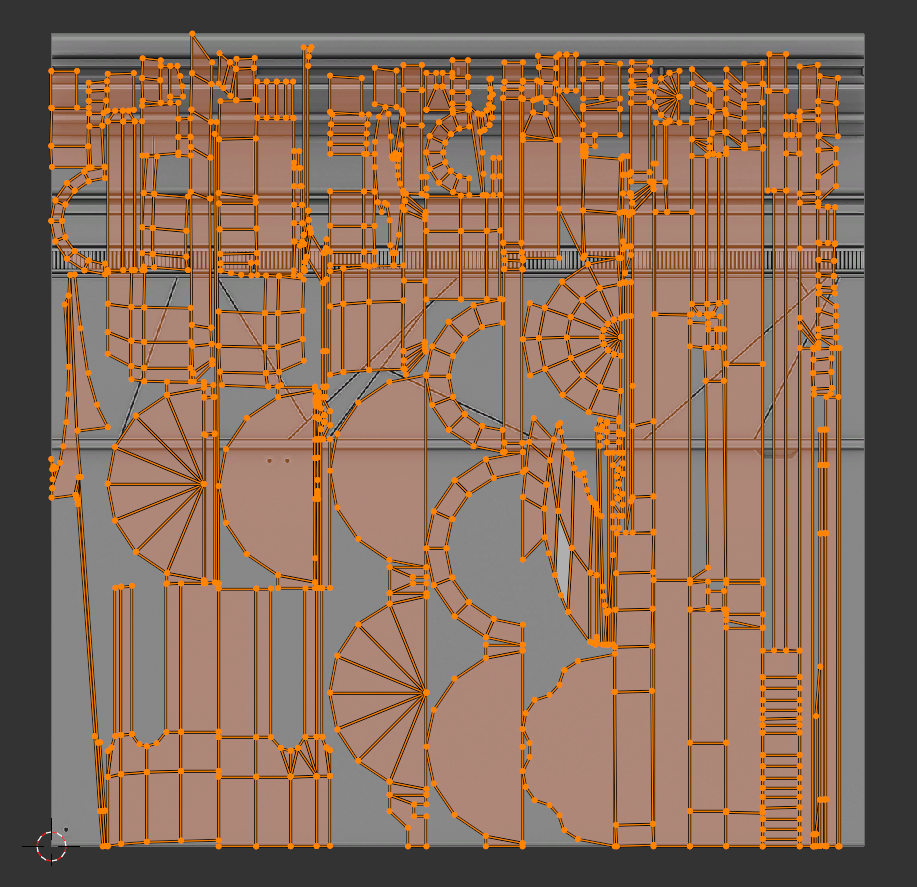
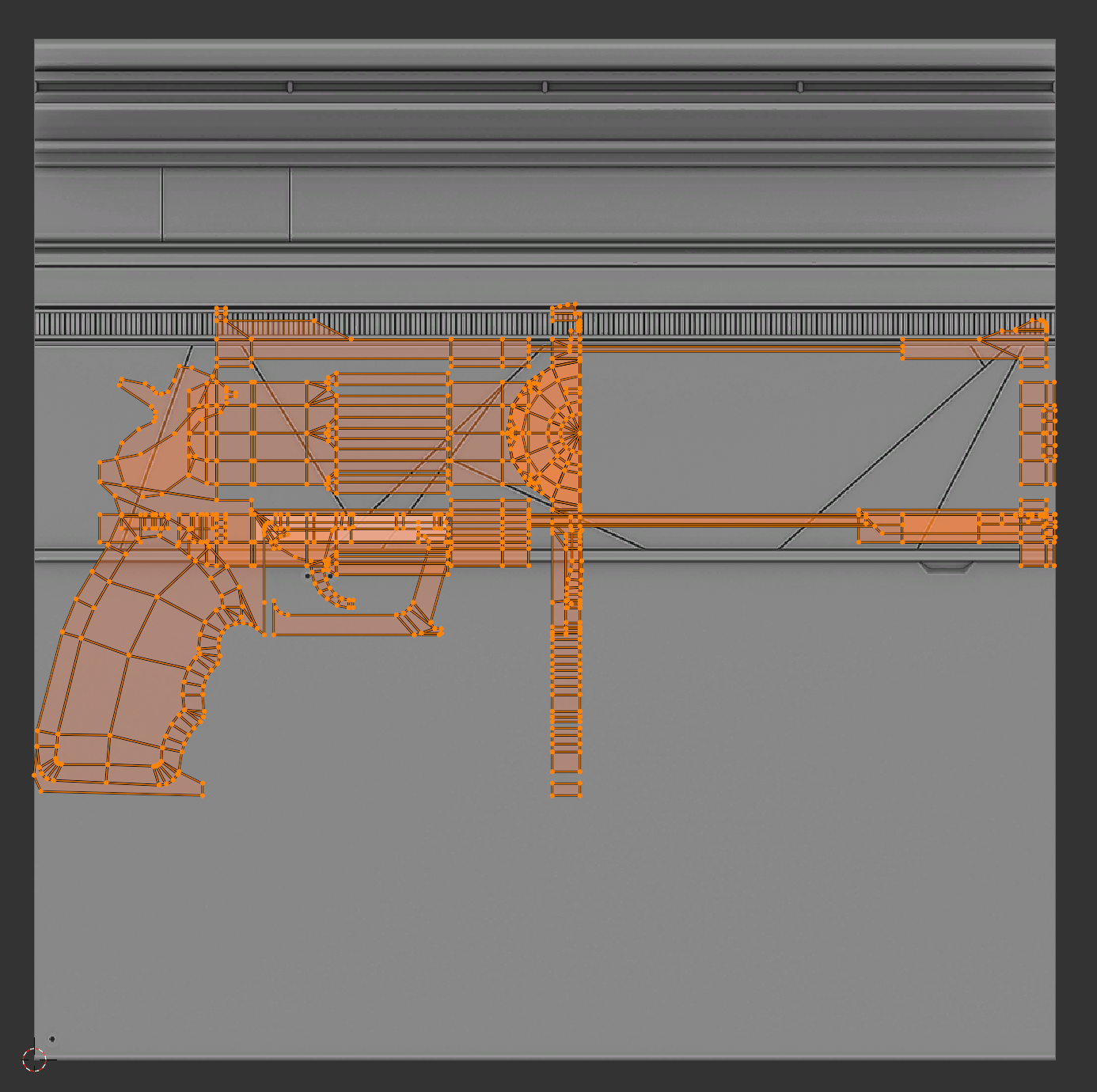
Để sử dụng công cụ dự án:
- Mở không gian làm việc Chỉnh sửa UV .Trình chỉnh sửa UV hiển thị ở bên trái của màn hình, và 3D viewport hiển thị ở bên phải của màn hình trong chế độ Chỉnh sửa.
- Trong Cửa sổ 3D , di chuyển đến đối tượng 3D của bạn, sau đó chọn mọi khuôn mặt.
- Nhấn phím nóng U để mở menu ngữ cảnh Bản đồ UV , sau đó chọn một trong các tùy chọn sau:
- Dự án chiếu khối * Dự án tròn * Dự án hình trụ * Dự án từ View * Dự án UV thông minh
Bức vẽ Vertex
Bức vẽ Vertex là quá trình lưu trữ thông tin màu sắc trực tiếp trên các đỉnh của đối tượng 3D của bạn thay vì thông qua các kết cấu hoặc vật liệu truyền thống.Trong tiếp cận này, mỗi đỉnh giữ dữ liệu màu mà Blender xử lý trên các mặt của một khối lưới, tạo ra các độ mịn hoặc khối màu cứng mà không cần đến bản đồ UV hoặc kết cấu hình ảnh.
Bức vẽ Vertex hữu ích để thêm biến thể màu cho tài sản của bạn theo cách nhẹ nhàng, hiệu quả, đặc biệt là trong các quy trình làm việc hoặc trải nghiệm được phong cách hóa mà hiệu suất là mối quan tâm, bởi nó có thể giảm sử dụng bộ nhớ kết cấu và cuộc gọi vẽ.Nhiều nhà sáng tạo Roblox sử dụng bức vẽ vertex cùng với các vật liệu mặc định của Studio, MaterialVariant đối tượng, và SurfaceAppearance đối tượng để tạo sự phức tạp hình ảnh trên các đối tượng 3D đơn giản khác.



Để vẽ đỉnh:
Thêm một thuộc tính màu để lưu thông tin màu cho các đỉnh của đối tượng của bạn.
Trong Cửa sổ 3D , chọn đối tượng 3D của bạn.
Di chuyển đến Trình soạn thảo thuộc tính , sau đó trong menu bên trái, chọn tab Dữ liệu .

Nhấp vào menu thả xuống Thuộc tính màu để mở rộng container, sau đó nhấp vào nút + .Menu ngữ cảnh Thêm thuộc tính màu hiển thị.
Set Domain to Vertex , Loại dữ liệu to Màu , then click the Thêm button.Vật thể của bạn bây giờ có một thuộc tính màu.
Cài đặt 3D Viewport để hiển thị thuộc tính màu của bạn.
Trong Viewport 3D , di chuyển đến góc trên cùng bên phải Viewport Shading lựa chọn, sau đó nhấp vào nút cho chế độ phát xạ Solid .

Nhấp vào mũi tên thả xuống Viewport Shading rồi trong menu ngữ cảnh, đặt Màu thành Thuộc tính .Cửa xem 3D được cập nhật để hiển thị thuộc tính màu của bạn trên đối tượng của bạn.

Chọn một màu cho cọ vẽ của bạn.
Trong chế độ Sơn Vertex , di chuyển đến góc trên cùng bên trái, sau đó nhấp vào bảng màu hoạt động. Một menu bối cảnh hiển thị.
Chọn màu của bạn trên bánh màu, hoặc với một mã RGB, HSV hoặc Hex.

Áp dụng màu cho đối tượng của bạn.
- Để áp dụng màu cho các đỉnh riêng lẻ:
- Trong Cửa sổ 3D , nhấp và kéo qua các đỉnh của đối tượng của bạn để áp dụng màu của bạn với một độ mờ dịu.
- Đối với độ chính xác tiếp theo, nhấn phím nóng [ hoặc ] để tăng hoặc giảm kích thước bàn chải, tương ứng.
- Để ngập màu của bạn,
- Trong chế độ Chỉnh sửa , chọn các cạnh hoặc khuôn mặt mà bạn muốn áp dụng màu của mình.
- Trong chế độ Sơn Vertex , nhấn phím nóng Ctrl + X. Các điểm cạnh hoặc khuôn mặt được chọn của bạn hiển thị màu mới.