Để giữ cho tài sản được tổ chức và có thể tái sử dụng trên toàn bộ nhóm hoặc trên nhiều dự án, hãy nhóm các instânce của bạn và chuyển chúng thành các gói có thể tái sử dụng package .Các gói làm cho quá trình xây dựng thế giới tổng thể nhanh hơn và thoải mái hơn, nhưng chúng cũng giúp với sự nhất quán, loại bỏ, hợp tác và phiên bản:
- Dễ dàng cập nhật tất cả các bản sao của một gói lên phiên bản mới nhất (hoặc chỉ cập nhật các bản sao cụ thể).
- Thiết lập gói để tự động cập nhật mỗi khi có phiên bản mới.
- Tặng cộng tác viên Chỉnh sửa hoặc Sử dụng quyền truy cập vào nội dung của một gói.
- Xem lịch sử phiên bản đầy đủ cho một gói, so sánh các phiên bản và khôi phục các phiên bản cũ.
Workflow hiệu quả nhất là tạo một gói , chia sẻ nó với bất kỳ cộng tác viên nào, và đặt nó lên cập nhật tự động .Và bạn không cần phải chờ đợi một mô hình được "hoàn thành" trước khi sử dụng nó trong một gói.Ngay cả khi gói là một chỗ trống trên một hình dạng đơn giản, bạn có thể sử dụng nó để graybox môi trường của bạn và sau đó có các bản sao placeholder tự động cập nhật khi bạn xuất bản các phiên bản chi tiết hơn.
Tạo gói
Bạn có thể tạo một gói từ bất kỳ đối tượng duy nhất nào hoặc bất kỳ chi nhánh phụ và con của đối tượng nào.Nếu bạn muốn tạo một gói cho một đối tượng duy nhất, thêm nó vào một nhóm Model tách biệt trước tiên để bạn có thể thêm, xóa hoặc mở rộng các đối tượng con trong gói sau này mà không làm phá vỡ gói.
Để tạo một gói:
Trong cửa sổ Explorer hoặc 3D viewport, nhấp chuột phải vào đối tượng bạn muốn chuyển thành gói, sau đó trong menu ngữ cảnh, chọn Chuyển thành gói .
Trong cửa sổ mới, hãy điền vào chi tiết gói.Cụ thể, nếu bạn đang làm việc trong một nhóm nhóm, thiết lập Sở hữu cho nhóm thích hợp mà bạn có quyền tạo/chỉnh sửa trải nghiệm nhóm.
Nhấp vào Gửi .
Sau khi chuyển đổi hoàn tất, đối tượng nhận được một biểu tượng "chain link" trong cửa sổ Explorer để xác định nó là một gói.Ngoài ra, bạn có thể xem một đối tượng mới PackageLink được cha cho đối tượng.

(Tùy chọn) Chọn đối tượng PackageLink và bật AutoUpdate trong cửa sổ Tính năng .Lưu ý cách biểu tượng thay đổi để chỉ ra rằng gói được đặt để tự động cập nhật.

Nhúng gói
Để chèn một gói chưa tồn tại ở nơi hiện tại, bạn phải ban đầu chèn nó từ Hộp công cụ :
- Từ Túi đồ > Gói hàng của tôi cho các gói hàng mà bạn đã xuất bản hoặc nhận được từ Cửa hàng Nhà sáng tạo, cũng như các gói hàng mà một người bạn sở hữu và đã cho bạn quyền sử dụng .
- Từ Sáng tạo > Gói nhóm cho các gói được xuất bản bởi các thành viên trong nhóm của bạn (bao gồm chính bạn)>.
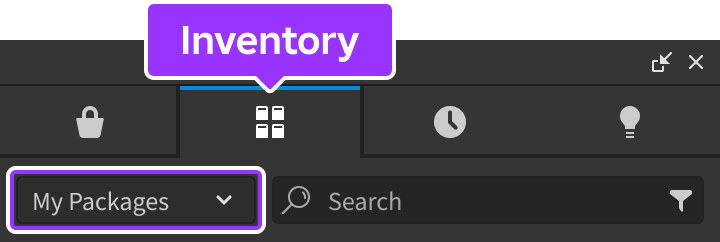
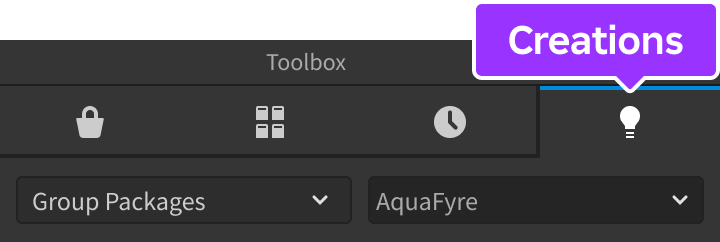
Khi bạn đã chèn một gói vào mô hình dữ liệu của một vị trí đã xuất bản, nó xuất hiện trong Quản lý tài sản và vẫn còn ở đó ngay cả khi bạn sau đó xóa tất cả các bản sao của nó.
Xuất bản thay đổi gói
Bạn có thể xuất bản bất kỳ thay đổi nào đối với gói của bạn như một phiên bản mới, làm cho các bản cập nhật của bạn có sẵn cho các bản sao khác của gói trên khắp nơi và trên tất cả các trải nghiệm.Nó không không cần phải xuất bản gói đã sửa đổi trước khi xuất bản một vị trí bởi vì phiên bản đã sửa đổi được lưu cùng với vị trí cho lần lặp lại trong tương lai.
Để xuất bản các thay đổi cho một gói:
Trong cửa sổ Explorer hoặc 3D viewport, nhấp chuột phải vào bản sao đã chỉnh sửa và chọn Xuất sang gói .
Nếu bản sao gói có tự động cập nhật bật, nó ngay lập tức kéo phiên bản được cập nhật khi bạn mở nơi chứa chúng.Các bản sao khác nhận được một chấm trắng trên biểu tượng gói cho thấy có sẵn một bản cập nhật.Bạn có thể cập nhật riêng lẻ hoặc cập nhật hàng loạt tất cả các bản sao.

(Tùy chọn) Thêm một mô tả về các thay đổi của bạn:
- Nhấp chuột phải vào gói và chọn Chi tiết gói .
- Trong cửa sổ Tùy chỉnh tài sản , hãy chọn Phiên bản .
- Dưới thay đổi gần đây nhất của bạn, hãy chọn Thêm .
- Mô tả các thay đổi của bạn, sau đó nhấp vào nút Gửi .
Cập nhật các bản sao lỗi thời
Bạn có thể cập nhật bản sao gói lỗi thời lên phiên bản mới nhất, hoặc bạn có thể tiếp tục sử dụng phiên bản cũ hơn.
Để cập nhật một hoặc nhiều bản sao gói lên phiên bản mới nhất:
Trong cửa sổ Explorer , tìm các bản sao lỗi thời bằng chấm trắng trên biểu tượng gói.Bạn cũng có thể chọn bản sao lỗi thời trong cửa sổ xem 3D, nhưng có thể khó tìm thấy theo cách này.

Nhấp chuột phải vào bản sao lỗi thời và chọn Nhận gói mới nhất .Bạn cũng có thể chọn nhiều gói, nhấp chuột phải, và Nhận gói mới nhất cho gói được chọn .
Cập nhật hàng loạt
Sử dụng rộng rãi các gói có thể dẫn đến nhiều bản sao gói trên nhiều nơi trong một trải nghiệm.Ngoài việc sao lưu riêng lẻ và cập nhật tự động , bạn có thể cập nhật tất cả các bản sao của một gói thông qua sao lưu hàng loạt .
(Khuyến nghị) Đóng các phiên bản Studio khác với bất kỳ nơi nào trong trải nghiệm mở; điều này ngăn chặn một phiên bản không lưu của một nơi có thể ghi đè lên các cập nhật của bạn.
Trong cửa sổ Explorer hoặc 3D viewport, nhấp chuột phải vào gói mong muốn và chọn Cập nhật tất cả .
Chọn tất cả các địa điểm trong trải nghiệm hoặc một số phân khúc của các địa điểm và nhấp vào Cập nhật .

Để ngăn chặn việc ghi đè không mong muốn, cập nhật hàng loạt không ảnh hưởng đến phiên bản đã sửa đổi của một gói.Sau khi cập nhật hàng loạt hoàn thành, Studio hiển thị một cảnh báo với số gói mà nó đã không không cập nhật, nếu có.
Cập nhật tự động
Để làm cho việc sao lưu dễ dàng hơn, bạn có thể thiết lập bản sao gói để cập nhật tự động mỗi khi phiên bản mới hơn được xuất bản.Cập nhật tự động của bản sao gói sẽ xảy ra khi một vị trí được mở trong Studio.
Để tự động cập nhật bản sao gói:
Trong cửa sổ Explorer , mở rộng cây cấp của gói và chọn đối tượng PackageLink của nó.

Trong cửa sổ Tính năng , bật chức năng Cập nhật tự động .Nếu bạn có gói lồng nhau , thuộc tính này chỉ áp dụng cho gói cha cấp cao nhất, có nghĩa là cập nhật tự động chỉ xảy ra khi gói cha được cập nhật.
Cấp chia sẻ và truy cập
Bạn có thể cấp quyền cho bạn bè, trải nghiệm, nhóm hoặc vai trò người dùng nhóm cụ thể để họ có thể tự do sử dụng các gói của bạn trong sáng tạo của họ.Một khi bạn chia sẻ một gói, tất cả các phiên bản trong tương lai của gói đó có cùng các hạn chế ngay cả khi bạn sau đó thu hồi việc chia sẻ gói.Để biết thêm thông tin về truy cập tài sản, xem Bảo mật tài sản.
Để chia sẻ gói với các đồng tác khác, gói chỉ cần chứa các tham chiếu đến các ID tài sản mà bạn đã tạo hoặc có quyền sử dụng rõ ràng.
Để thay đổi quyền của gói cho một người cộng tác, chẳng hạn như một người bạn hoặc nhóm:
Trong cửa sổ Explorer , Hộp công cụ , hoặc Quản lý tài sản , nhấp chuột phải vào gói mong muốn và chọn Chi tiết gói .
Trong cửa sổ Tùy chỉnh tài sản , hãy chọn Quyền truy cập .
Sử dụng thanh tìm kiếm, nhập và chọn một người cộng tác mà bạn muốn cấp quyền sử dụng gói của bạn, sau đó chọn một cấp quyền.
Quyền Mô tả Sử dụng & Xem Người cộng tác có thể sử dụng và xem (nhưng không thể chỉnh sửa) các phiên bản gói hiện tại và trước đó.Một khi bạn cung cấp cho một người cộng tác khả năng này, bạn không thể thu hồi quyền truy cập vào một bản sao họ đã chèn vào trải nghiệm của họ; thu hồi quyền truy cập ngăn chặn việc chèn lại hoặc cập nhật gói, nhưng các bản sao trong mô hình dữ liệu của họ vẫn nguyên vẹn. Chỉnh sửa Người cộng tác có thể sử dụng, xem và chỉnh sửa các phiên bản gói hiện tại và trước đó, bao gồm cả việc xuất bản các thay đổi đối với nó.
Sửa gói hàng
Bạn có thể chỉnh sửa gói và con của chúng giống như các đối tượng khác. Sửa đổi gói vô hiệu hóa cập nhật tự động cho đến khi bạn xuất bản hoặc quay lại các thay đổi.
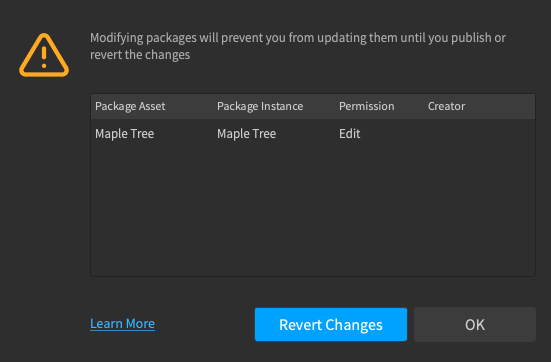
Hầu hết các chỉnh sửa đánh dấu gói đã được sửa đổi, mặc dù các thay đổi sau đây không được coi là thay đổi gói:
- Thay đổi tên của node gốc .
- Thay đổi vị trí hoặc xoay của gốc của một gói là một , hoặc .
- Thay đổi thuộc tính Bật của một node gốc GuiObject như một ScreenGui , SurfaceGui hoặc BillboardGui .
- Thay đổi một tham chiếu phần của một Weld bên trong gói tham chiếu một ví dụ bên ngoài gói.
Một khi đã được chỉnh sửa, các gói có các thay đổi chưa được xuất bản nhận được một biểu tượng đã chỉnh sửa trong cửa sổ Explorer:
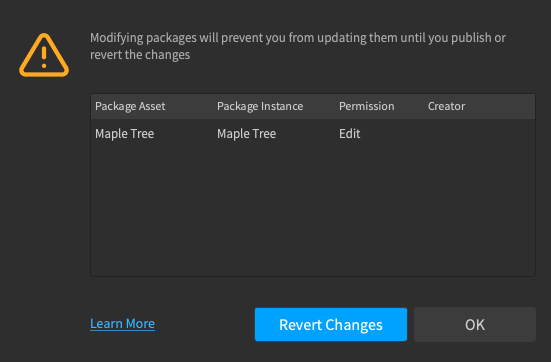
Thêm hoặc cập nhật cấu hình
Bạn có thể bao gồm thuộc tính của instance tại gốc của một gói để tùy chỉnh hành vi của nó, ví dụ như tốc độ tối đa của một chiếc xe đóng gói hoặc thời gian giảm thời gian cho một nút đóng gói.
Khi bạn xuất bản một gói, bộ đặc tính/giá trị hiện tại sẽ trở thành cấu hình mặc định của gói .Trên bất kỳ bản sao nào của một gói, các cấu hình được hiển thị trong in đậm nghiêng và các giá trị thuộc tính có thể được thay đổi dựa trên cơ sở mỗi ví dụ.Khi bản sao gói được cập nhật, các giá trị cấu hình được sửa đổi sẽ được giữ nguyên, trong khi các thuộc tính khác sẽ được cập nhật lên giá trị mặc định mới.
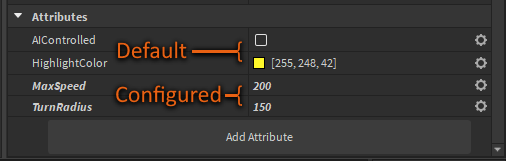
Gói lồng nhau
Bạn có thể lồng các gói bên trong các gói khác để duy trì và cộng tác vào các cấp bậc phức tạp, chẳng hạn như một loạt các cơ chế xe có thể được sửa đổi độc lập với gói cha của xe.Ví dụ này cho thấy một gói xe chứa bốn bản sao của gói bánh tương tự:
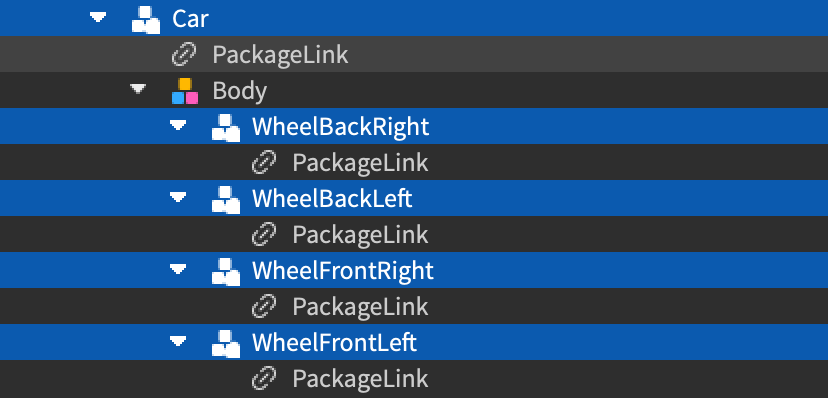
Tập lệnh gói
Mỗi kịch bản trong một gói chưa được sửa đổi được đọc chỉ đọc và hiển thị thông báo ở trên cùng với một liên kết hypertext để mở khóa kịch bản.

Nhấp vào liên kết siêu dữ liệu:
- Đánh dấu gói như đã thay đổi bất kể bạn có chỉnh sửa kịch bản hay không.
- Loại bỏ thông báo/liên kết từ các kịch bản khác trong gói.
Khi gói được xuất bản và di chuyển sang một trạng thái chưa sửa đổi , các kịch bản dưới nó trở thành chỉ đọc với một liên kết để sửa đổi.
Phục hồi thay đổi gói
Thay vì hoàn tác toàn bộ một loạt các thay đổi gói một cách lần lượt, bạn có thể phục hồi các thay đổi chưa được công bố trong một hành động, khôi phục một gói về phiên bản trước hoặc phục hồi các thay đổi sang các cấu hình cụ thể .
Phục hồi các thay đổi chưa công bố
Để hoàn tác toàn bộ một loạt thay đổi chưa được công bố :
Trong cửa sổ Explorer , tìm các bản sao đã được chỉnh sửa bằng dấu chấm ngã bên cạnh tên của chúng.Bạn cũng có thể chọn các bản sao đã được chỉnh sửa trong cửa sổ xem 3D, có thể dễ dàng hơn.
Nhấp chuột phải vào một bản sao đã được chỉnh sửa duy nhất và chọn Hoàn tác thay đổi đến gói , hoặc chọn nhiều bản sao (ít nhất một trong số chúng đã được chỉnh sửa), nhấp chuột phải và chọn Hoàn tác thay đổi đến các gói được chọn .
Phục hồi lại phiên bản
Để khôi phục một gói về phiên bản đã xuất bản trước đó:
Trong cửa sổ Explorer , viewport 3D, Hộp công cụ , hoặc Quản lý tài sản , nhấp chuột phải vào gói mong muốn và chọn Chi tiết gói .
Trong cửa sổ Tùy chỉnh tài sản , hãy chọn Phiên bản .Cửa sổ hiển thị chi tiết cho mỗi phiên bản đã xuất bản, bao gồm ngày và thời gian xuất bản, cùng với bất kỳ mô tả nào về các thay đổi.
Nhấp vào dấu kiểm bên cạnh phiên bản bạn muốn phục hồi và nhấp vào Gửi .

Phục hồi cấu hình
Để phục hồi bất kỳ thuộc tính 配置 nào về mặc định, hãy chọn tùy chọn 重置 từ menu thiết bị trong phần Thuộc tính của cửa sổ Tính năng .
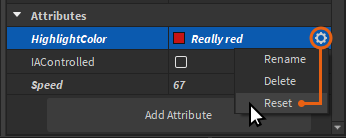
So sánh phiên bản gói
Khi một gói có nhiều phiên bản, bạn có thể so sánh các thay đổi giữa các phiên bản bằng trình xem diff, có ích cho việc xem xét cập nhật gói, so sánh các thay đổi địa phương của bạn với phiên bản mới nhất và kiểm tra nội dung của các phiên bản trước khi khôi phục.
Công cụ có menu bộ phân cấp gói chỉ ra tất cả các ví dụ được thêm, xóa hoặc sửa đổi giữa các phiên bản bằng các biểu tượng tương ứng, với các tab sau đây có sẵn:
Tổng quát hình ảnh hiển thị sự khác biệt hình ảnh của 3D render dưới các vị trí máy ảnh khác nhau.Nó là cách xem mặc định cho các gói có đối tượng 3D (mô hình, bộ phận) làm đối tượng gốc, và hiện tại chỉ có sẵn cho đối tượng gốc.

Tính năng hiển thị các thay đổi của các thuộc tính và thuộc tính.Nó là view mặc định cho các gói với một đối tượng không phải 3D (脚本, ánh sáng, đối tượng 2D) như đối tượng gốc, và nó có sẵn cho tất cả các thùng trong một gói.

Tập lệnh hiển thị sự khác biệt từng dòng tập lệnh.Nó có sẵn cho các gói chứa các kịch bản, bất kể kịch bản có phải là đối tượng gốc hay không.

Để so sánh phiên bản gói:
Trong cửa sổ Explorer hoặc 3D viewport, nhấp chuột phải vào gói mục tiêu và chọn So sánh phiên bản gói .
Mặc định, cửa sổ so sánh các thay đổi giữa bản sao địa phương và phiên bản mới nhất. Sử dụng hai menu thả xuống để so sánh các phiên bản khác nhau.

Sau khi chọn phiên bản:
Để so sánh các bản hiển thị hình ảnh của mô hình gốc, nếu có, hãy chọn tab Tổng quát hình ảnh và điều chỉnh điều khiển máy ảnh cho góc mong muốn.Các điều khiển được đồng bộ giữa các view:
- Xoay máy ảnh bằng cách nhấp chuột trái.
- Xoay máy ảnh bằng cách nhấp chuột phải.
- Phóng to và thu nhỏ camera với bánh xe chuột.
- Tái tâm sử dụng lối tắt bàn phím -F .
Để so sánh các tính năng và thuộc tính của một ví dụ, hãy chọn ví dụ và tab Tính năng .
Để so sánh sự khác biệt của các kịch bản, nếu có, hãy chọn bất kỳ kịch bản nào để mở trang Kịch bản cho các thay đổi dòng-bằng-dòng giữa các phiên bản được chọn của bạn, tương tự như các ứng dụng kiểm soát nguồn.
Ngoài ra, bạn có thể mở công cụ diff kịch bản trực tiếp:
- Trong cửa sổ Explorer hoặc 3D viewport, nhấp chuột phải vào gói mục tiêu, phải là một kịch bản hoặc chứa kịch bản, và chọn Xem thay đổi kịch bản .
- Trong tab diff được mở, so sánh tất cả các thay đổi của kịch bản được chọn giữa bản sao gói hiện tại và phiên bản mới nhất được xuất bản hoặc phiên bản địa phương.