A HUD (Heads-Up Display) in your experience commonly displays non‑interactive UI elements such as the health meter demonstrated in Creating HUD Meters. Atop this, almost every experience requires interactive UI such as buttons that respond to player activation, animate when activated, tween in/out menus with other interactive controls, etc.
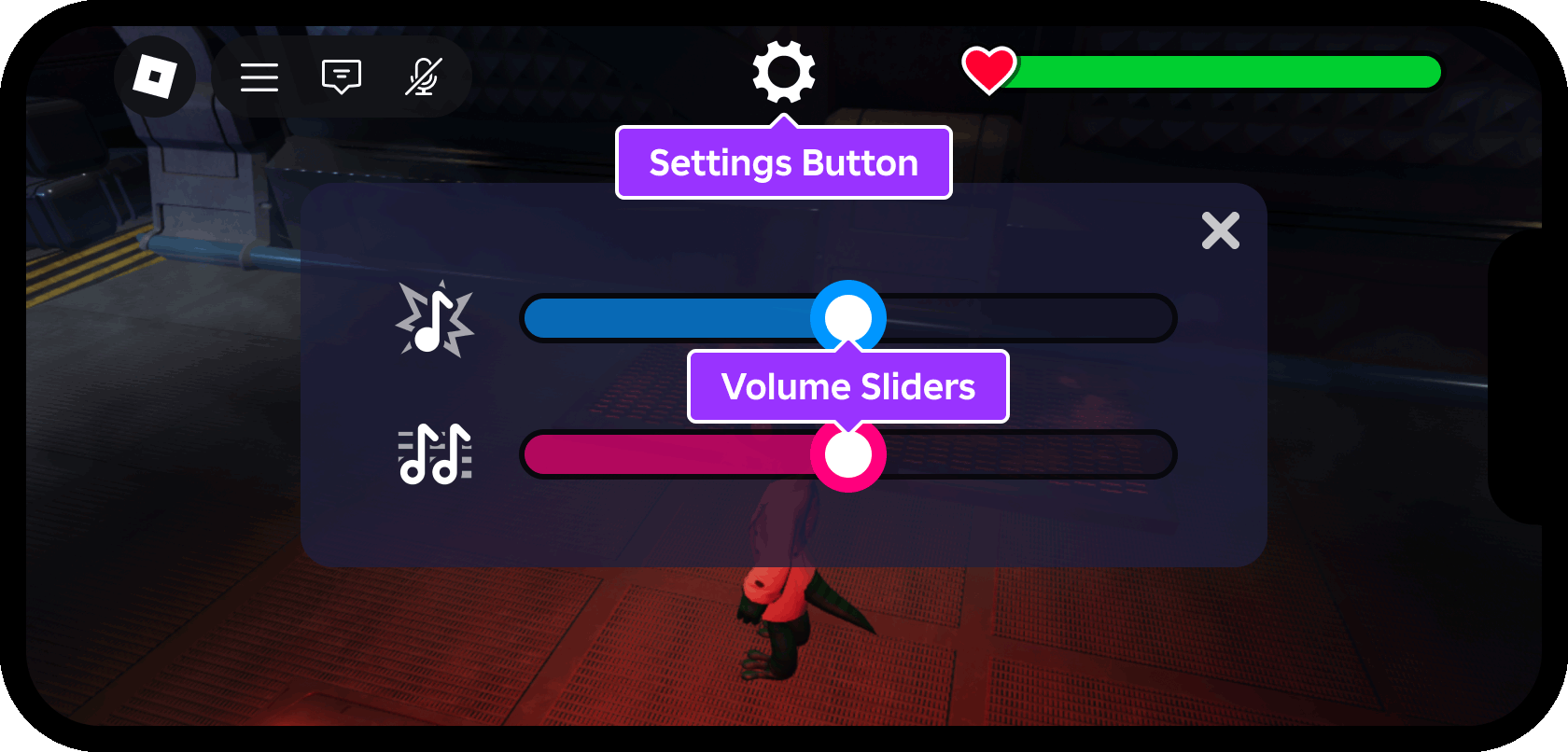
Using UI Fundamentals - HUD Meter as a starting place and UI Fundamentals - Interactivity as a finished reference place, this tutorial demonstrates:
- How to position a settings button along the top screen edge.
- Design of a settings menu containing interactive draggable sliders.
- Usage of a ModuleScripts to form "controller" modules for extensible control of UI objects with stateful declarations.
- How to connect buttons to player activation to toggle in/out the settings menu.
- How to connect draggable UI sliders to adjust the volume of sound effects and background ambience separately.
Using the Device Emulator
As noted in Creating HUD Meters, phones and tablets have the least amount of screen space, so it's important that your UI elements fit on smaller screens and that they're clearly visible to players. If you haven't done so already, enable the Device Emulator in Studio:
Open the UI Fundamentals - HUD Meter template in Studio.
From the Test tab, toggle on the Device tool.

From the bar directly above the main viewport, select a phone emulation such as iPhone X or Samsung Galaxy A51. Then, set the view size to Fit to Window to utilize the maximum space in Studio.

Create the Settings Button
GuiButtons are interactive user interface elements with built‑in functionality such as the multi‑platform Activated event which fires when the button is clicked or tapped. The GuiButton class extends to two variations, TextButton and ImageButton, and this tutorial uses a "gear" shaped ImageButton to toggle the settings menu open or closed.
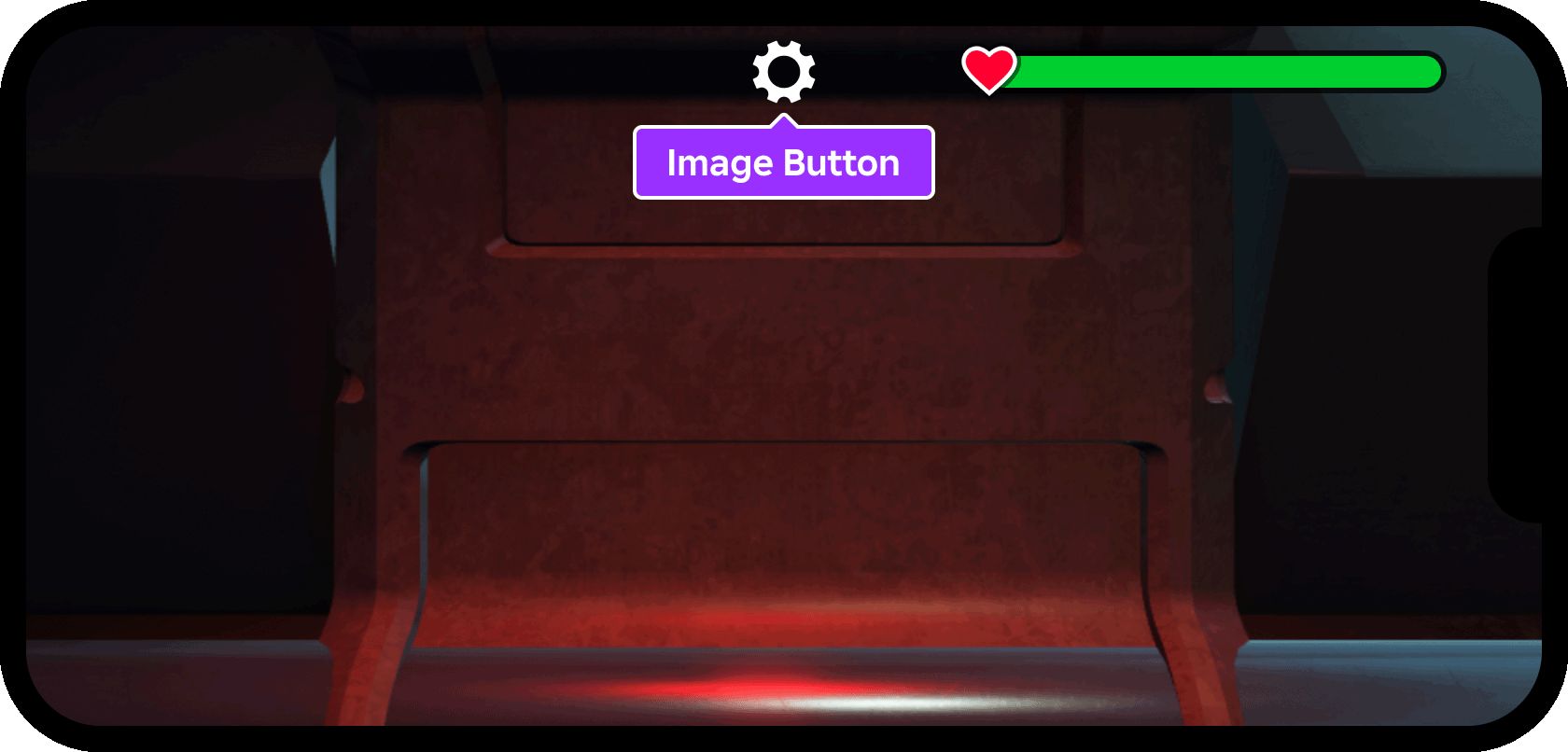
To construct the settings button:
In the Explorer window, locate HUDContainer inside StarterGui.

With the new button selected, set the following in the Properties window:
- AnchorPoint = 0.5, 0.25 (horizontal center and vertical upper quarter)
- BackgroundTransparency = 1 (fully transparent)
- Position = 0.5, 0, 0, 0 (top-center positioning)
- Size = 0.1, 0, 0.1, 0 (10% of screen height once aspect ratio is constrained)
- Image = rbxassetid://104919049969988 (asset ID of "gear" symbol)
Insert a UIAspectRatioConstraint into the button with default properties (1:1 width to height).

To limit the button's maximum pixel height, insert a UISizeConstraint and set its MaxSize to inf, 44.



Create the Settings Menu
The new settings button will be scripted to toggle a settings menu open and closed, giving players on‑demand access to settings or other information. In this tutorial, the menu will contain interactive sliders to adjust the volume levels of background audio and sound effects independently.
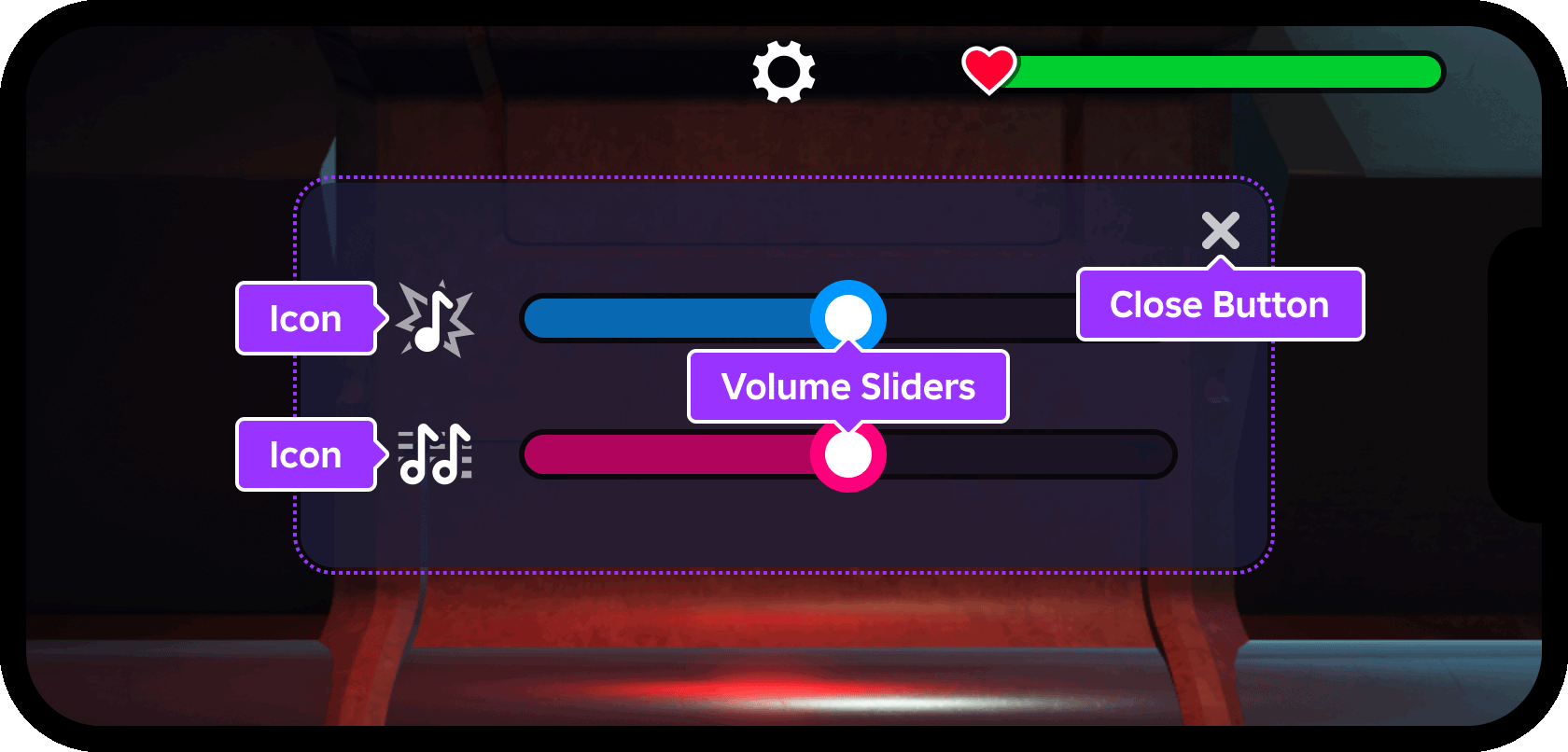
Create the Parent Frame
As noted in Creating HUD Meters, a Frame serves as a container for other UI objects. The entire settings menu will be constructed with a single parent frame, making it simple to manage as a stateful object that reacts to input differently depending on the current state.
Insert a Frame into HUDContainer and rename it SettingsMenu.

With SettingsMenu selected, set the following properties:
- AnchorPoint = 0.5 (center anchor)
- BackgroundColor3 = 30, 30, 60 (navy blue)
- BackgroundTransparency = 0.25 (75% opaque)
- Position = 0.5, 0, 0.5, 0 (center of screen)
- Size = 0.75, 0, 0.75, 0 (75% width/height of the inset screen area)

Insert a UIAspectRatioConstraint into SettingsMenu and set its AspectRatio property to 2.5. (2.5:1 width to height).


Insert a UICorner modifier into SettingsMenu and set its CornerRadius to 0.1, 0.


To constrain the pixel width and height of SettingsMenu, insert a UISizeConstraint. Set its MaxSize to 800, inf and its MinSize to 350, 0.



Construct a Slider
To allow players to adjust volume levels, the settings menu will contain two draggable slider widgets powered by UIDragDetector, a convenient object that facilitates interaction with 2D user interface elements.
To create a parent container for the first slider:
Insert a new Frame into the SettingsMenu container and rename it EffectsVolumeSlider.

With the EffectsVolumeSlider frame selected, set the following properties:
AnchorPoint = 0.5 (center anchor)
BackgroundTransparency = 1 (fully transparent)
Position = 0.5, 0, 0.35, 0 (horizontal center and 35% from container's top)
Size = 0.8, 0, 0.1, 0 (80% of container's width and 10% of its height)

Insert a new UIListLayout into EffectsVolumeSlider. This layout modifier is a powerful way to auto‑arrange sibling GuiObjects into horizontal rows or vertical columns within their parent container, including the ability to apply flex concepts.

Set the following properties for the new UIListLayout:
- Padding = 0.06, 0 (6% padding between list elements)
- FillDirection = Horizontal (left-to-right arrangement of elements)
- HorizontalFlex = Fill (resize elements horizontally to fill the entire parent container, overriding their defined width)
- VerticalAlignment = Center (align elements along their vertical center)
Slider Icon
A simple icon including an audio note and "burst" symbol helps players identify the slider's purpose when they open the settings menu.
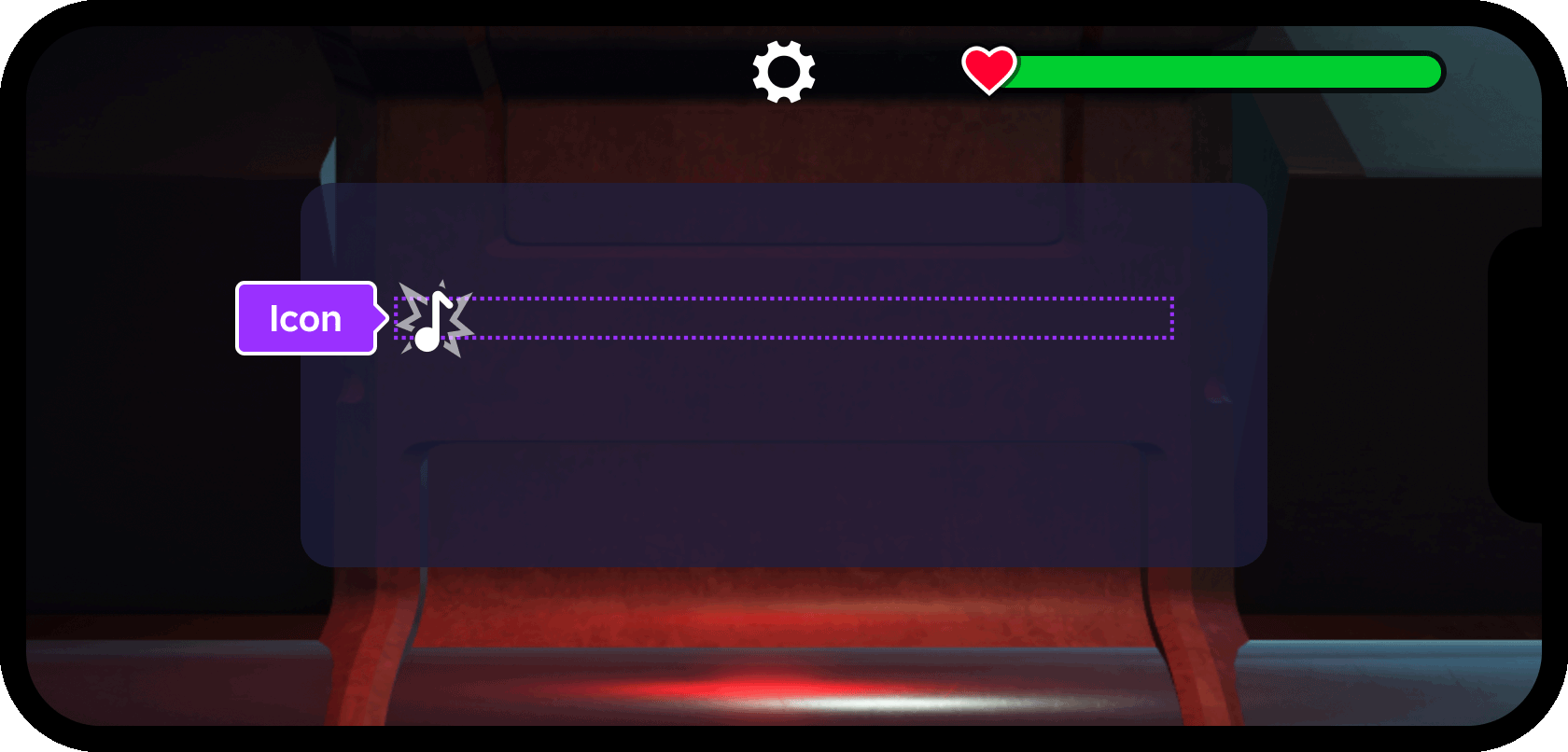
Insert an ImageLabel into the EffectsVolumeSlider frame and rename it to Icon. This icon will help players understand what in‑experience aspect the slider controls.

With Icon selected, set the following properties:
- BackgroundTransparency = 1 (fully transparent)
- Size = 2.5, 0, 2.5, 0 (250% height of parent frame once aspect ratio is constrained)
- Image = rbxassetid://90019827067389 (asset ID of audio note and "burst" symbol)
Insert a UIAspectRatioConstraint into Icon and leave its properties as the defaults (1:1 width to height).


Range Frame
Directly to the right of the icon, the interactive portion of the slider should be contained within another Frame.
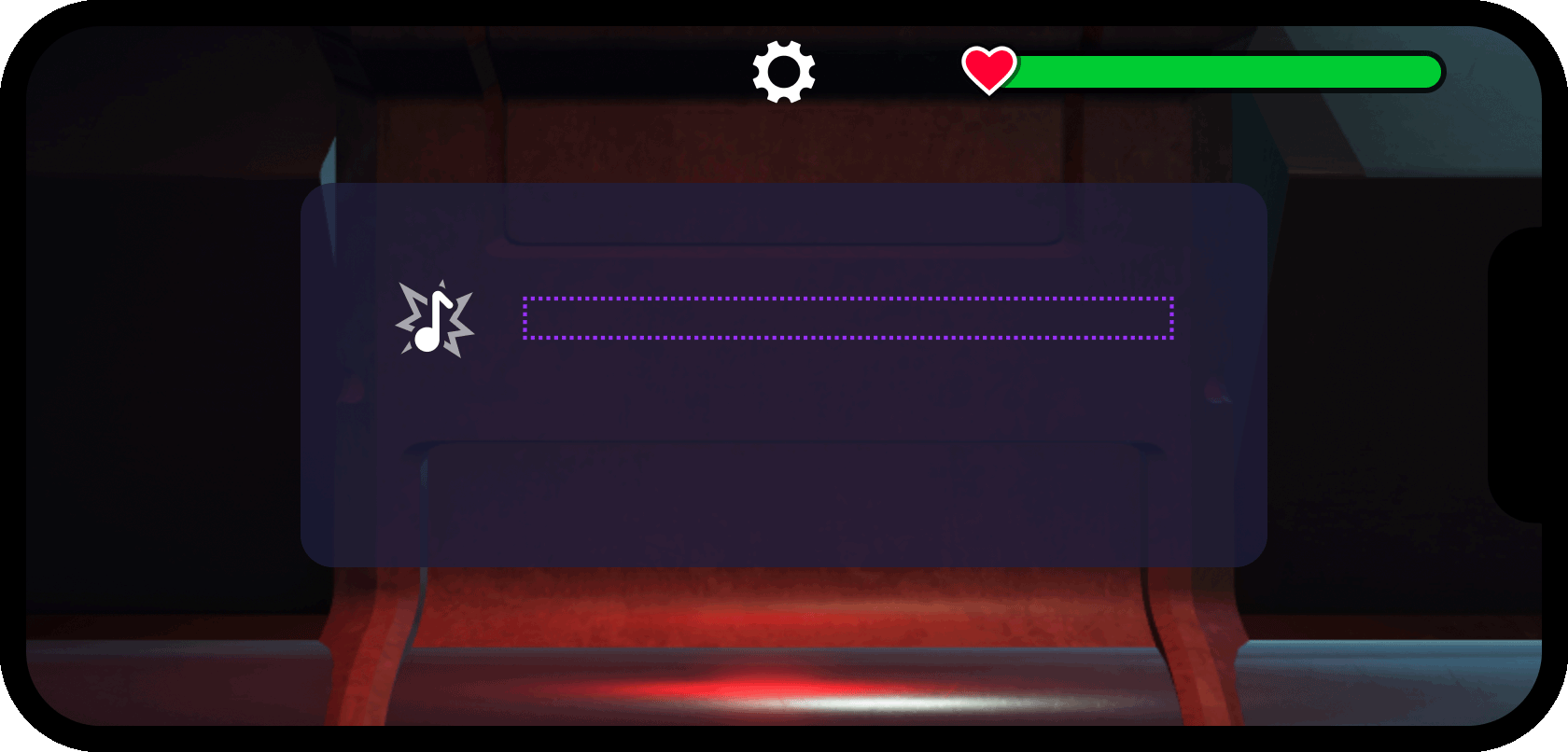
Insert a new Frame into the EffectsVolumeSlider frame and rename it SliderFrame. Note that it must be a direct sibling of the UIListLayout layout modifier.

With SliderFrame selected, set the following properties:
- BackgroundColor3 = 0 (black)
- BackgroundTransparency = 0.75 (25% opaque)
- LayoutOrder = 1
- Size = 1, 0, 1, 0 (100% width/height of parent frame)
Insert the following modifiers into SliderFrame:
- UIStroke with its Color set to 0, Thickness to 3, and Transparency to 0.25 (75% opaque black outline)

Interactive Handle
With the slider container constructed, you can now create a draggable handle for players to interact with during gameplay.
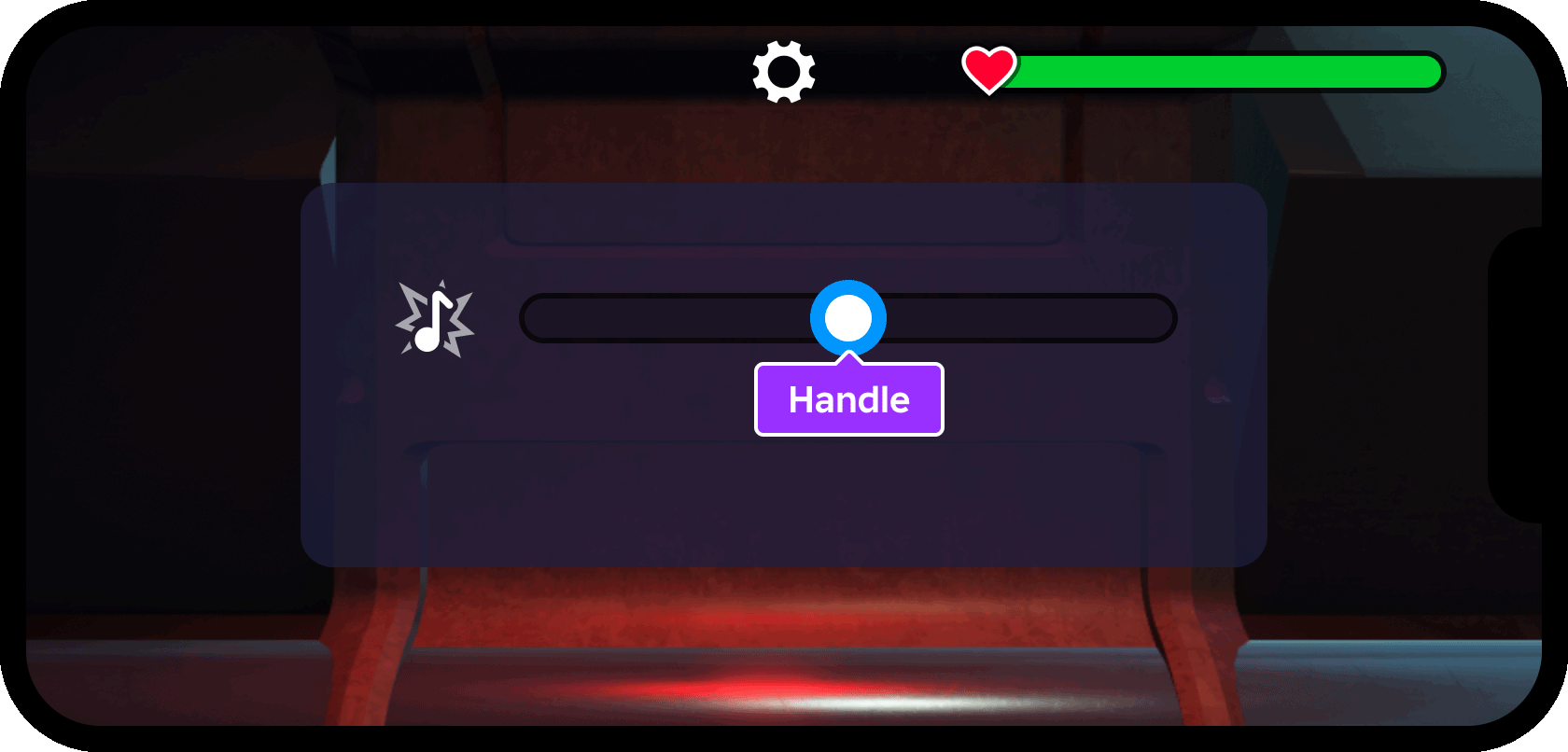
Insert a new Frame into the SliderFrame container and rename it to Handle.

With Handle selected, set the following properties:
- AnchorPoint = 0.5 (center anchor)
- Position = 0.5, 0, 0.5, 0 (horizontal and vertical center of parent frame)
- Size = 1.2, 0, 1.2, 0 (120% height of parent frame once aspect ratio is constrained)
- ZIndex = 3 (layer handle visually in front of other slider elements)
Insert the following modifiers into Handle:
- UIAspectRatioConstraint with its default properties (1:1 width to height)
Insert a UIDragDetector object into Handle. This convenient object facilitates and encourages interaction with 2D user interface elements.

Set the following properties for the new UIDragDetector:
- ResponseStyle = Scale (move by scale values of the detector's parent's position)
To ensure the handle's linear drag range is limited to its container, link its BoundingUI property to the SliderFrame container:
- Select the UIDragDetector.
- Click its BoundingUI property in the Properties window.
- Back in the Explorer window, click the handle's parent SliderFrame.

The BoundingUI property link now reflects the SliderFrame container:

If you playtest the experience now, you'll be able to drag the handle left and right within its parent container:
Inner Fill
To more clearly indicate that the slider controls a 0% to 100% range, you can add an inner fill to the left side of the container which will sync with the handle's variable position.
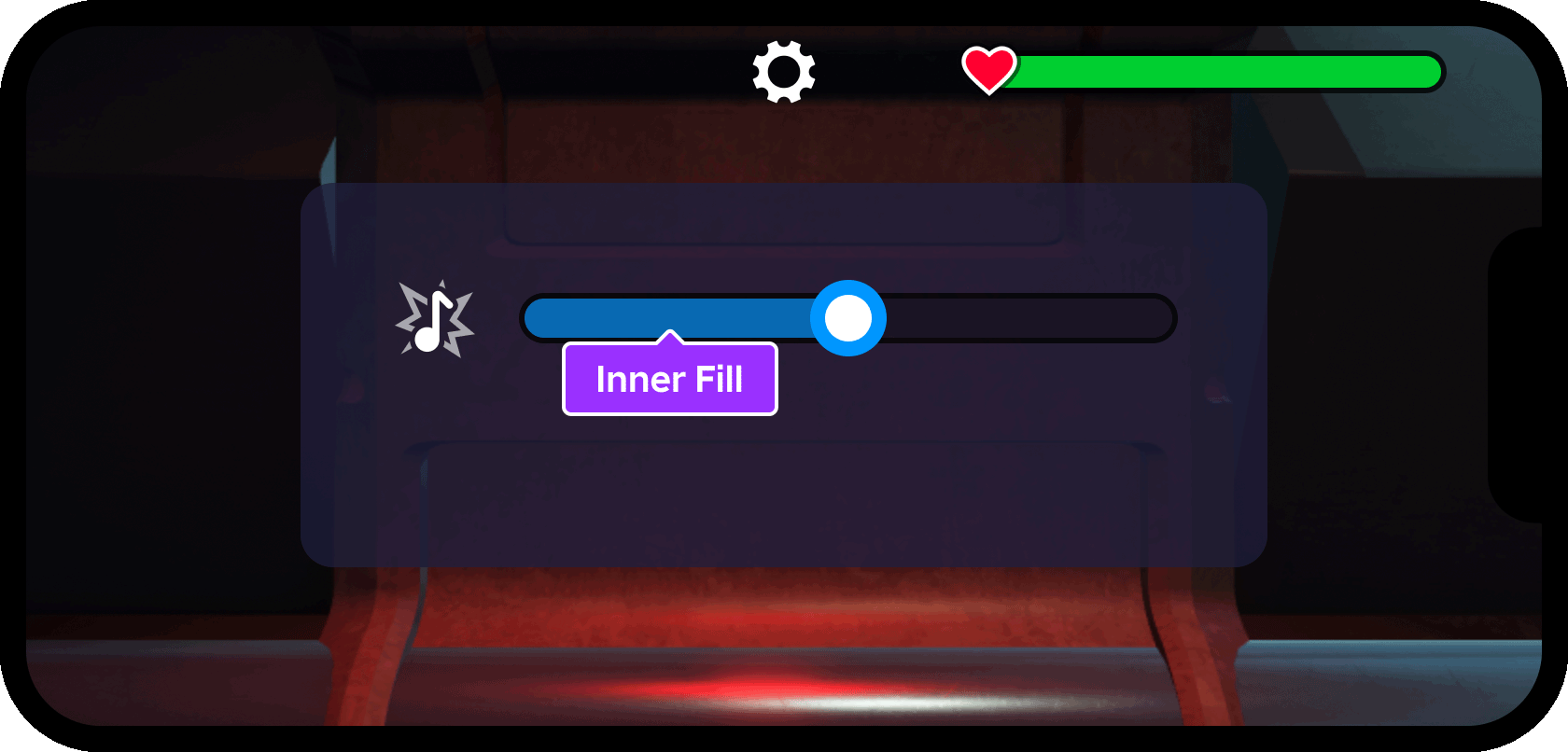
Insert a new Frame into the SliderFrame container and rename it to InnerFill.

Set the following properties for the InnerFill frame:
- AnchorPoint = 0, 0.5 (left edge and vertical center)
- BackgroundColor3 = [0, 150, 255] (blue matching the slider's handle)
- BackgroundTransparency = 0.35 (65% opaque)
- Position = 0, 0, 0.5, 0
- Size = 0.5, 0, 1, 0 (50% width and 100% height of parent frame)
- ZIndex = 2 (layer visually in front of parent frame's fill/outline)
To match the "pill" shape of the parent SliderFrame container, insert a UICorner modifier and set its CornerRadius property to 0.5, 0.



Duplicate the Slider
With the first slider constructed, you can easily duplicate it and modify some visual aspects to indicate another purpose, in this case the volume level of background audio symbolized by an icon of musical notes.
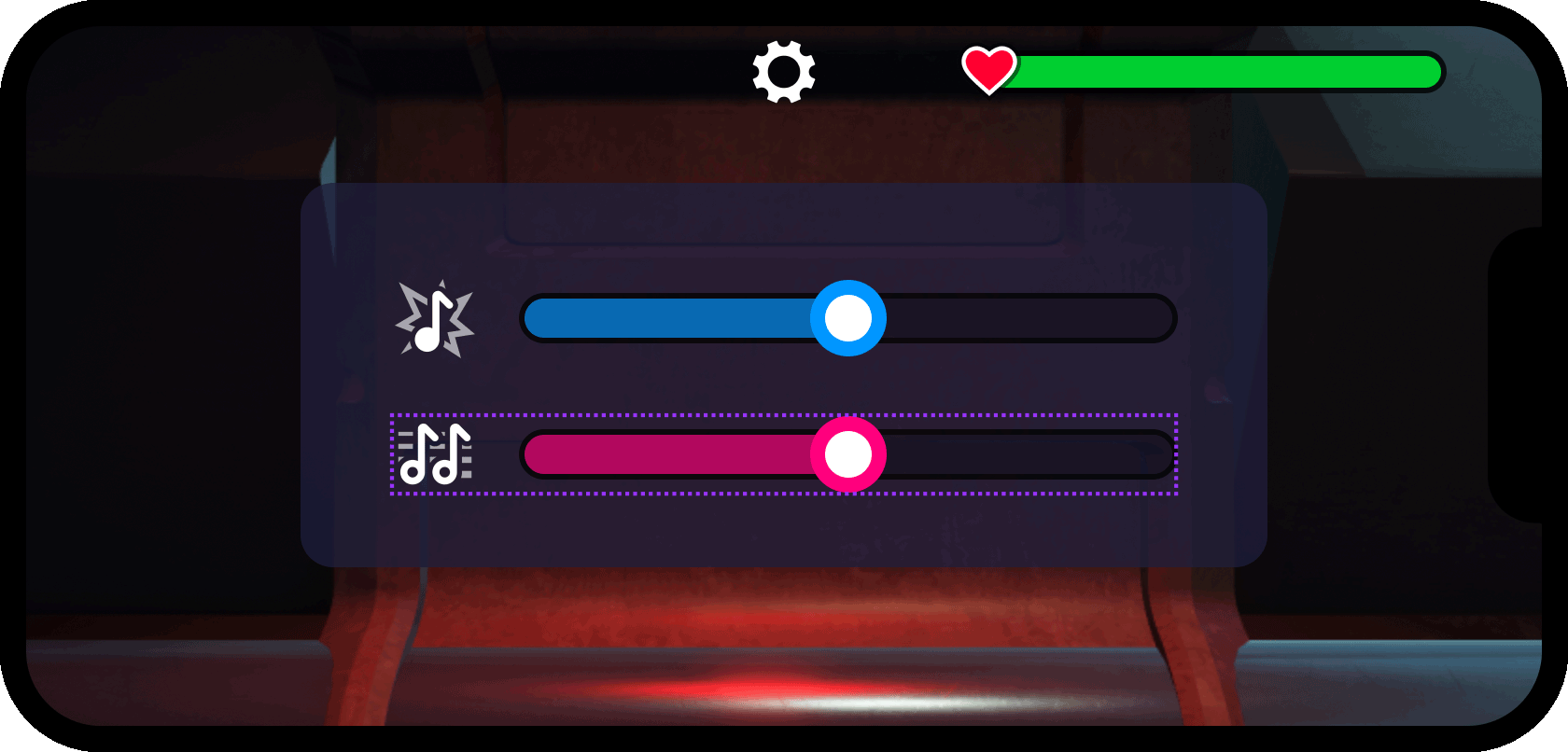
Select the completed EffectsVolumeSlider object.

Duplicate it (CtrlD or ⌘D) and then rename the duplicate to BackgroundVolumeSlider.

Change the duplicate's Position to 0.5, 0, 0.7, 0 to move it below the first slider.

Expand the top-level branch of BackgroundVolumeSlider, select the Icon image label, and change its Image property to rbxassetid://101125859760167 (asset ID of symbol with musical notes).



Select the InnerFill frame within SliderFrame and change its BackgroundColor3 property to the same magenta color ([255, 0, 125]).



Create the Close Button
The final element of the settings menu is a close button which provides players an additional input to close the menu (the SettingsButton in the top‑center will serve the same purpose).
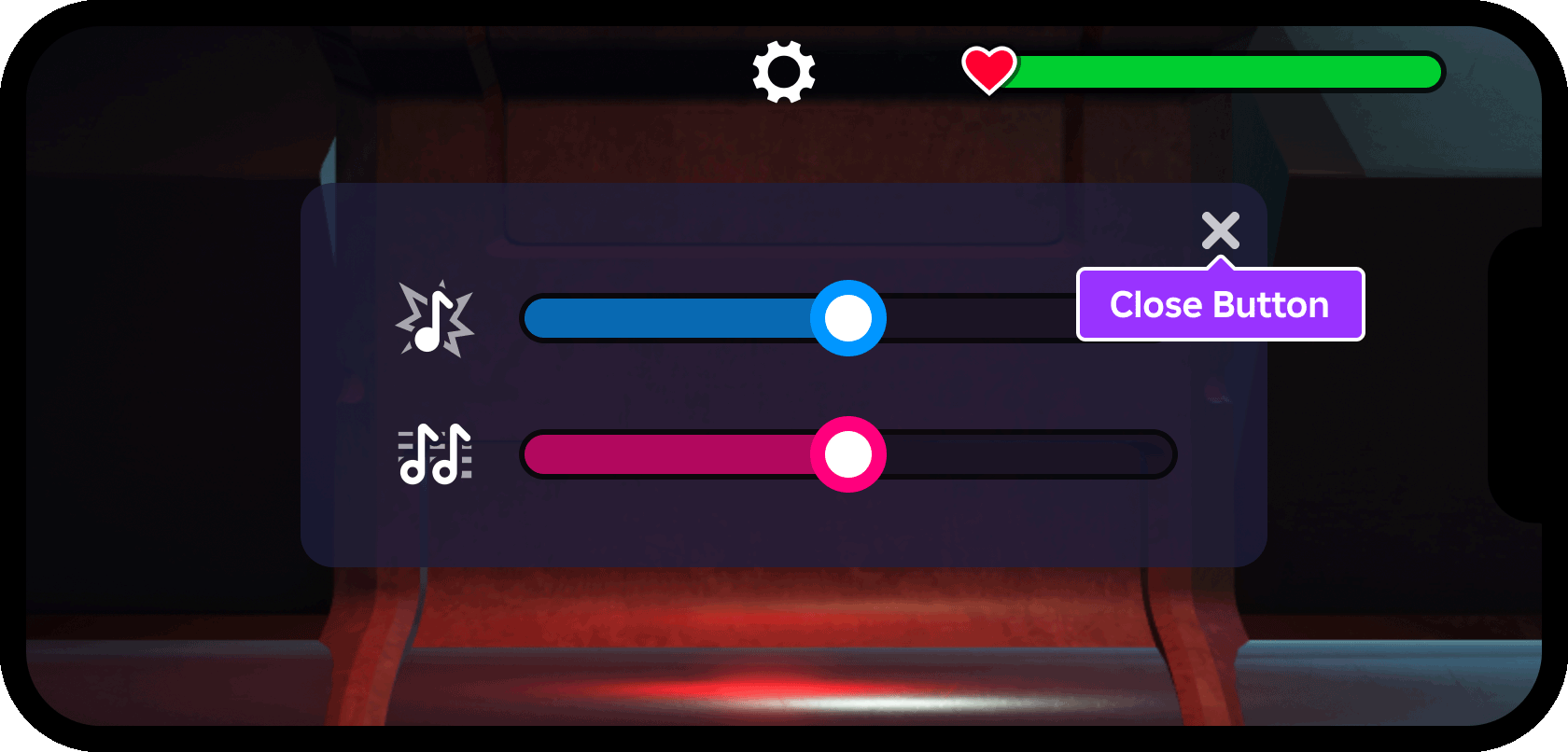
With CloseButton selected, set the following properties:
- AnchorPoint = 1, 0 (top-right corner)
- BackgroundTransparency = 1 (fully transparent)
- Position = 1, -10, 0, 10 (10 pixel inset from top-right corner)
- Size = 0.15, 0, 0.15, 0 (15% of frame height once aspect ratio is constrained)
- Image = rbxassetid://5577404210 (asset ID of close button symbol)
- ImageTransparency = 0.25 (75% opaque)
Create the Control Modules
An extensible control module setup makes interactive UI management more streamlined than individual scripts placed within each object. ModuleScripts facilitate this extensible functionality by letting you reuse code between scripts on different sides of the client‑server boundary or the same side of the boundary.
Stateful Object Controller
The following stateful object controller module lets you attach behavior to UI objects such as SettingsButton and SettingsMenu, and easily toggle/tween between various states. To create the module:
Insert a ModuleScript into the ReplicatedStorage container and rename it to StatefulObjectController.

Paste the following code inside the module:
StatefulObjectControllerlocal TweenService = game:GetService("TweenService")local StatefulObjectController = {}StatefulObjectController.__index = StatefulObjectControllerexport type StateName = stringexport type State = {transition: TweenInfo,properties: { [string]: any },}function StatefulObjectController.hydrate(props: {object: Instance,states: { [StateName]: State },initialStateName: StateName})local object, states, initialStateName = props.object, props.states, props.initialStateNamelocal self = setmetatable({states = states,currentStateName = initialStateName,tweens = {},}, StatefulObjectController)-- Create tweens for reuse to avoid making new tweens every time state is changedfor stateName, state in states doself.tweens[stateName] = TweenService:Create(object, state.transition, state.properties)endself:setState(self.currentStateName)return selfendfunction StatefulObjectController:setState(stateName: StateName)local stateTween: Tween = self.tweens[stateName]if not stateTween thenwarn(string.format("Attempted to set %s to unknown state '%s'", self.object:GetFullName(), stateName))returnendself.currentStateName = stateName-- Make sure other tweens aren't conflictingfor _, tween in self.tweens dotween:Cancel()endstateTween:Play()endreturn StatefulObjectControllerCode ExplanationLines Purpose 6‑10 Defines and exports the Luau types to improve autocomplete and linting when using this module. 12‑33 Function used to initialize and attach behavior to a stateful UI object, accepting a GuiObject as object, a table of states and their respective TweenInfo data, and an initial state name. Inside this function, lines 26‑28 construct Tweens for each state, and line 30 calls the module's setState() function to set the object to the initial state. 35‑50 Function used to set/change the state of a stateful object. Line 42 sets the object's currentStateName to the state being set, lines 45‑47 cancel any running tweens to prevent conflicts, and line 49 executes the state's tween(s).
Slider Controller
An additional module initializes and controls the two volume sliders. It also allows you to connect a callback function to each slider in order to detect player interaction with the slider and apply desired changes in the experience.
Insert a ModuleScript into the ReplicatedStorage container and rename it to SliderController.

Paste the following code inside the module:
SliderControllerlocal SliderController = {}SliderController.__index = SliderControllerexport type Value = numberexport type OnChanged = (Value) -> ()function SliderController.hydrate(props: {object: Instance,onChanged: OnChanged,initialValue: Value?})local object, onChanged, initialValue = props.object, props.onChanged, props.initialValuelocal handle = object:FindFirstChild("Handle", true)if not handle thenwarn(string.format("Attempted to hydrate slider %s but couldn't find Handle", object:GetFullName()))endlocal innerFill = object:FindFirstChild("InnerFill", true)if not innerFill thenwarn(string.format("Attempted to hydrate slider %s but couldn't find InnerFill", object:GetFullName()))endlocal dragDetector = handle:FindFirstChildWhichIsA("UIDragDetector")if not dragDetector thenwarn(string.format("Attempted to hydrate slider %s but couldn't find UIDragDetector", object:GetFullName()))endlocal self = setmetatable({handle = handle,innerFill = innerFill,dragDetector = dragDetector,value = initialValue or 0.5,onChanged = onChanged,}, SliderController)-- Set initial valueself:setValue(self.value)-- Connect detector to player manipulationself.dragConnection = dragDetector.DragContinue:Connect(function()self:setValue(handle.Position.X.Scale)end)return selfendfunction SliderController:setValue(value: Value)local clampedValue = math.clamp(value, 0, 1)self.value = clampedValue-- Update the handle position and inner frame size to matchself.handle.Position = UDim2.fromScale(clampedValue, 0.5)self.innerFill.Size = UDim2.fromScale(clampedValue, 1)-- Run the user's callback with the latest valuelocal changeSuccess, changeResult = pcall(self.onChanged, clampedValue)if not changeSuccess thenwarn("Error in slider callback:", changeResult)endendreturn SliderControllerCode ExplanationLines Purpose 7‑46 Function used to initialize and attach behavior to a slider element, accepting the slider's parent Frame as object, an onChanged callback function to process slider changes, and an initial value for the slider's handle position. Inside the function, lines 14‑27 confirm that the slider's handle, inner fill, and UIDragDetector elements exist. Line 38 calls the module's setValue() function and lines 41‑43 connect the drag detector's DragContinue event to the module's setValue() function (see next row for details). 48‑61 Function used to set the value of the slider. Inside the function, lines 53‑54 ensure the handle's position and inner fill size are synced, and line 57 passes the changed value to the callback function so that you can utilize the value as needed.
Create the Settings Script
With the settings button and settings menu finalized, you can hook everything together with a single script that utilizes the control modules.
Insert a new LocalScript into HUDContainer and rename it to SettingsScript to describe its purpose. Note that this script should be at the same level (sibling) as SettingsMenu and SettingsButton, the top‑level UI objects it will manage.

Paste the following code inside the script:
SettingsScriptlocal ReplicatedStorage = game:GetService("ReplicatedStorage")local SoundService = game:GetService("SoundService")local SliderController = require(ReplicatedStorage.SliderController)local StatefulObjectController = require(ReplicatedStorage.StatefulObjectController)local HUDContainer = script.Parent-- Initialize settings buttonlocal settingsButton = StatefulObjectController.hydrate({object = HUDContainer:FindFirstChild("SettingsButton"),states = {menuOpen = {transition = TweenInfo.new(0.5, Enum.EasingStyle.Exponential, Enum.EasingDirection.Out),properties = {Rotation = 45,},},menuClosed = {transition = TweenInfo.new(0.5, Enum.EasingStyle.Exponential, Enum.EasingDirection.Out),properties = {Rotation = 0,},},},initialStateName = "menuClosed"})-- Initialize settings menu framelocal settingsMenu = StatefulObjectController.hydrate({object = HUDContainer:FindFirstChild("SettingsMenu"),states = {menuOpen = {transition = TweenInfo.new(0.5, Enum.EasingStyle.Bounce, Enum.EasingDirection.Out),properties = {Position = UDim2.fromScale(0.5, 0.5),Visible = true,},},menuClosed = {transition = TweenInfo.new(0),properties = {Position = UDim2.fromScale(0.5, 0.4),Visible = false,},},},initialStateName = "menuClosed"})-- Initialize effects volume sliderlocal effectsAudio = SoundService:FindFirstChild("Effects")local effectsVolumeSlider = SliderController.hydrate({object = HUDContainer:FindFirstChild("EffectsVolumeSlider", true),initialValue = effectsAudio and effectsAudio.Volume or 0.5,onChanged = function(value: SliderController.Value)if effectsAudio theneffectsAudio.Volume = valueendend,})-- Initialize background volume sliderlocal backgroundAudio = SoundService:FindFirstChild("Background")local backgroundVolumeSlider = SliderController.hydrate({object = HUDContainer:FindFirstChild("BackgroundVolumeSlider", true),initialValue = backgroundAudio and backgroundAudio.Volume or 0.5,onChanged = function(value: SliderController.Value)if backgroundAudio thenbackgroundAudio.Volume = valueendend,})-- Connect buttons to player interactionHUDContainer:FindFirstChild("SettingsButton").Activated:Connect(function()local targetState = if settingsButton.currentStateName == "menuClosed"then "menuOpen"else "menuClosed"settingsButton:setState(targetState)settingsMenu:setState(targetState)end)HUDContainer:FindFirstChild("CloseButton", true).Activated:Connect(function()settingsButton:setState("menuClosed")settingsMenu:setState("menuClosed")end)Reference the following sections to explore how the script utilizes the control modules.
Settings ButtonLines 10-27 initialize and attach behavior to the settings button as follows:
Lines Purpose 10‑11 A local reference settingsButton is declared and hydrated with the StatefulObjectController.hydrate() function, and the SettingsButton button within HUDContainer is referenced as the object to hydrate. 12‑25 A states table is passed with two unique states, menuOpen and menuClosed. Each state contains a transition to declare (through a TweenInfo) how the particular state will reach its target properties defined in the properties table. In this case, menuOpen declares a state change to 45° for the button's Rotation with an Exponential tween of ½ second, while menuClosed effectively restores the button to its default rotation of 0. 26 The button's initial state is set to menuClosed (this could be set to any state name within the states table). Further down in the script (lines 76-86), buttons are connected to player interaction to trigger UI state changes:
Lines Purpose 76‑82 SettingsButton is connected to the Activated event of the GuiButton class to call an anonymous function. Inside the anonymous function, lines 77‑79 toggle a targetState variable between menuOpen and menuClosed. Line 80 then calls setState() to set the button's state to targetState and line 81 does the same to SettingsMenu so that it toggles open or closed with activation of SettingsButton. 83‑86 CloseButton is connected to the Activated event to call an anonymous function which sets the state of both SettingsButton and SettingsMenu to menuClosed. Settings MenuLines 30-49 initialize and attach behavior to the settings menu as follows:
Lines Purpose 30‑31 A local reference settingsMenu is declared and hydrated with the StatefulObjectController.hydrate() function and the SettingsMenu frame within HUDContainer is referenced as the object to hydrate. 32‑46 Similar to the settings button, a states table is passed with two unique states, menuOpen and menuClosed. Here, menuOpen declares a state change to UDim2.fromScale(0.5, 0.5) for the frame's Position with a Bounce tween of ½ second, as well as a Visible state of true. In contrast, menuClosed declares a positional state change to UDim2.fromScale(0.5, 0.4) and Visible to false, but the TweenInfo with 0 duration on line 41 effectively makes the state change occur instantly. 48 The frame's initial state is set to menuClosed. Further down in the script (lines 76-86), the settings menu is linked to player interaction:
Lines Purpose 81 Sets the same targetState for SettingsMenu to sync with activation of SettingsButton. 85 Sets the state of SettingsMenu to menuClosed when CloseButton is activated. Volume SlidersLines 51-73 initialize and attach behavior to EffectsVolumeSlider and BackgroundVolumeSlider as follows:
Lines Purpose 52 Sets a local reference to the Effects SoundGroup within SoundService. A SoundGroup lets you interrelate multiple Sounds and control the volume of every sound in the group through the group's Volume property. 53‑54 A local reference effectsVolumeSlider is declared and hydrated with the SliderController.hydrate() function and the EffectsVolumeSlider frame within HUDContainer ⟩ SettingsMenu is referenced as the object to hydrate. Note that the second parameter of true for FindFirstChild() tells the method to look recursively down the HUDContainer branch to locate EffectsVolumeSlider. 55 The slider's initial value is set to the current Volume of the Effects sound group, or 0.5 as a fallback. 56‑60 Establishes the callback function to apply slider value changes to the volume of the Effects sound group. 64‑73 Essentially the same as lines 52-61, except to hydrate the BackgroundVolumeSlider frame within HUDContainer ⟩ SettingsMenu and apply slider value changes to the volume of the Background sound group.
With SettingsScript in place, the experience now offers a fully operational interactive UI example that links a related set of UI objects to player interaction.








